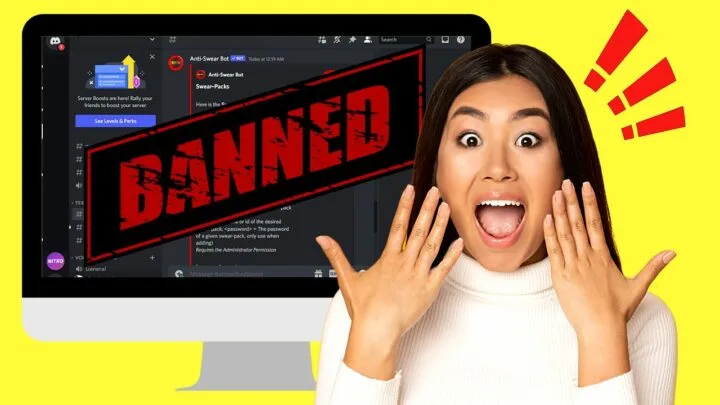Discord is a popular app for gamers to connect and create servers with friends.
To maintain a safe environment, you can ban certain words on your server. Here’s how to do it.
How to Ban Words on Discord
To ban words on Discord, you need to install bots with both offensive-word filtering and anti-spam capabilities. Common bots used for banning words include Censor, Anti-Swear, MEE6, Arcane, Dyno, and Nightbot.
Though Discord has a native “Explicit Content” filter, this feature doesn’t include filtering out words.
You can activate it, but it will only censor videos and images considered unsafe to be viewed by young audiences or in public.
Banning Words in Discord Like a Pro Using 6 Bots
If you’ve been paying keen attention earlier, you will know that the only way to ban or censor bad words in Discord effectively is to install a bot.
Even if you create an NSFW channel on your mobile phone or activate the “Explicit Content” filter in “Server Settings,” they won’t block out profane words in your server.
This is because NSFW channels and the filter for explicit content are only applicable to adult content videos and images.
Hence, the need to install bots.
And the good news is that out of the best moderation bots in Discord, there are 3 that you can use for the word-banning function.
With that in mind, let’s begin identifying these Discord bots that will help keep your server profanity-free.
1. Censor
If you’re a Discord server owner who wants to use an anti-swear bot that is easy to install, the Censor bot is what you should get.
From the name itself, the Censor bot is a simple yet powerful anti-swear bot that has pre-built filters.
Though the bot has pre-built filters, its support staff manages them to keep it accurate and updated.
What’s more is that Censor makes base words and combinations (including nicknames, edits, and messages) that it can detect as profane.
This increases the chances of the bot detecting profanity while allowing you to remove words that shouldn’t be included in the censor list.
And, if your users come from Russia, Spain, and Germany, Censor also offers support for the said languages.
If you’re convinced to install this bot, get it with the following steps:
Step 1: Launch Discord on the computer you’re using
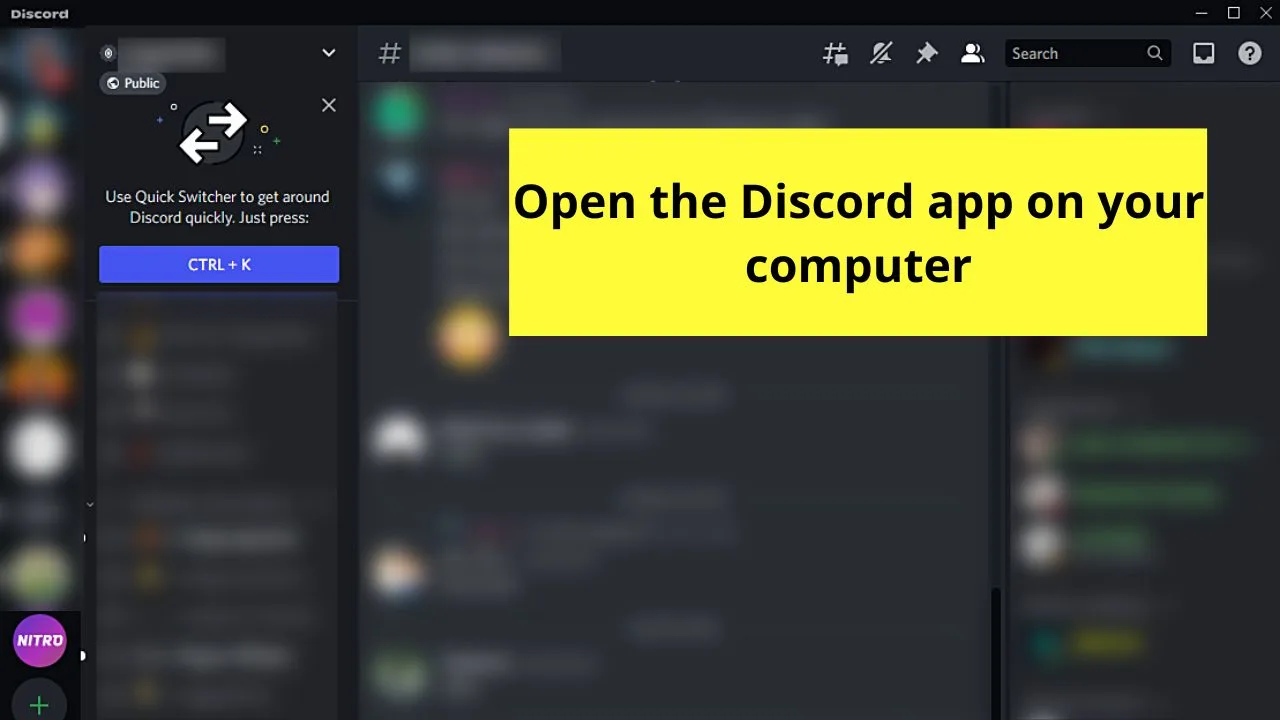
You most certainly can open the app on a mobile phone, but as you need to switch tabs, working on a wider screen is better.
Step 2: Go to discordbots.org
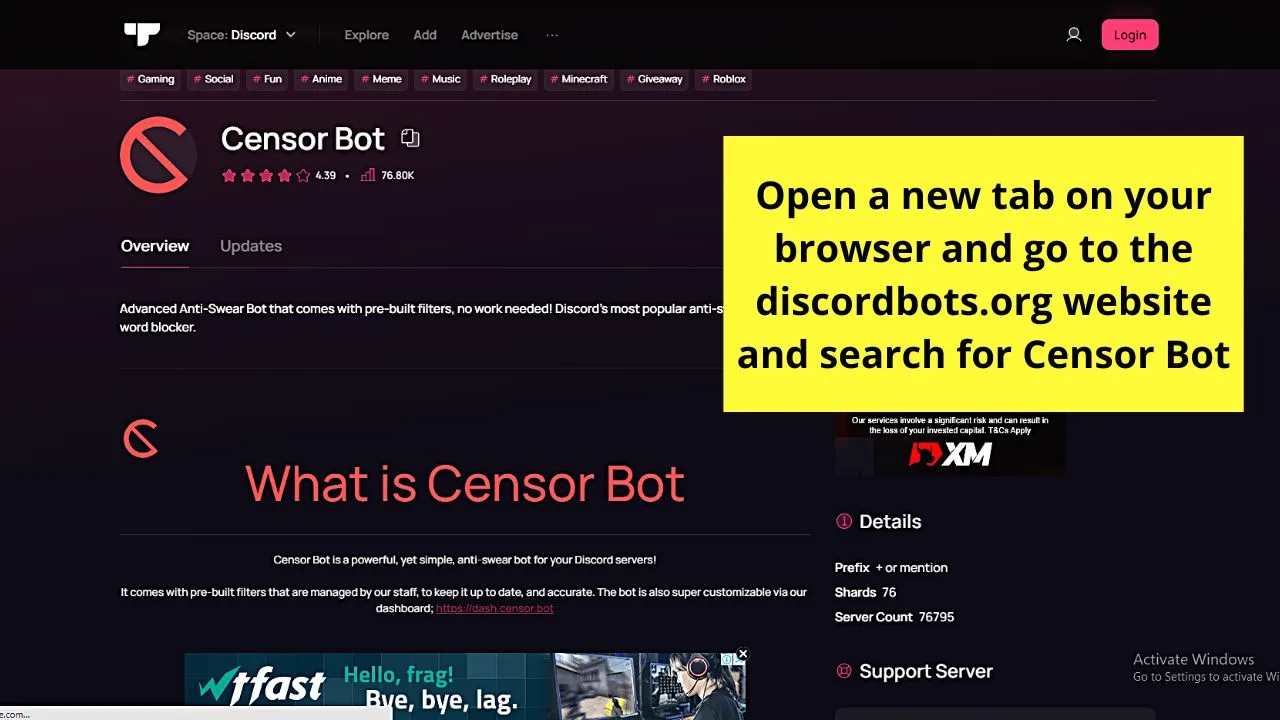
Step 3: Click the hyperlinked “dashboard” or the “https://dash.censor.bot” text
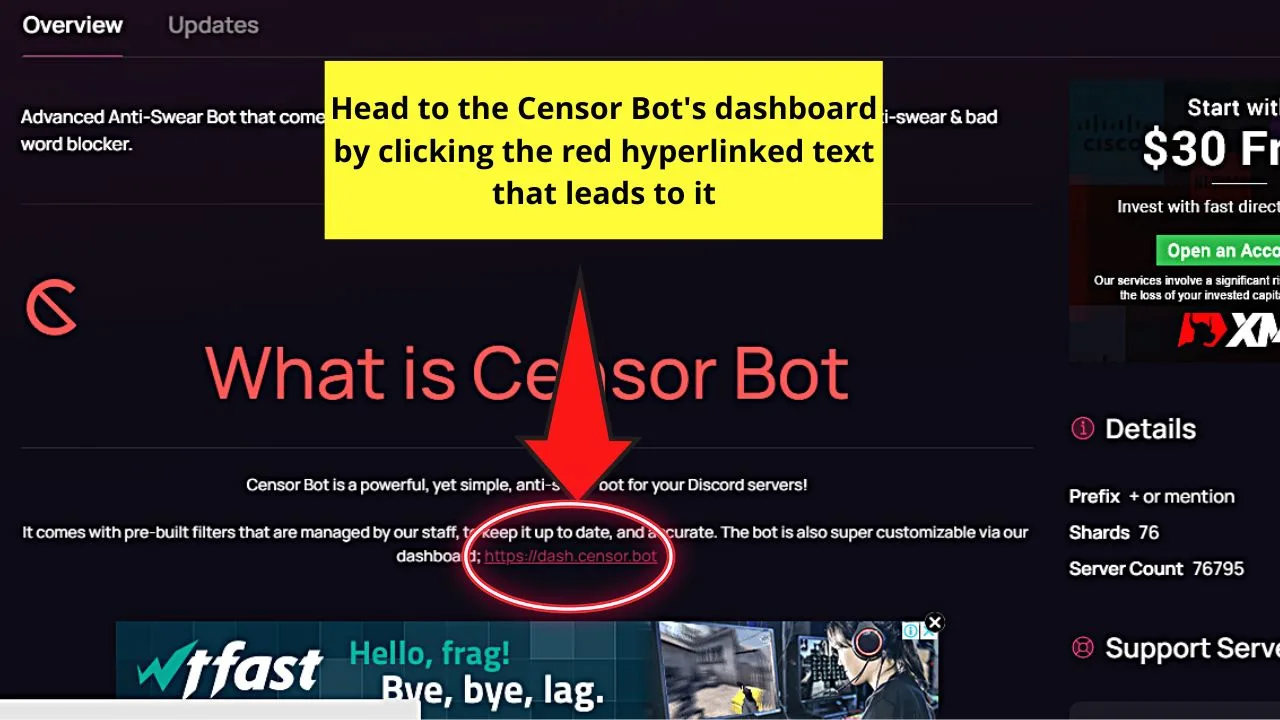
This will make changes to the Censor Bot’s pre-made filters.
Step 4: Log in to your Discord account and click “OK”
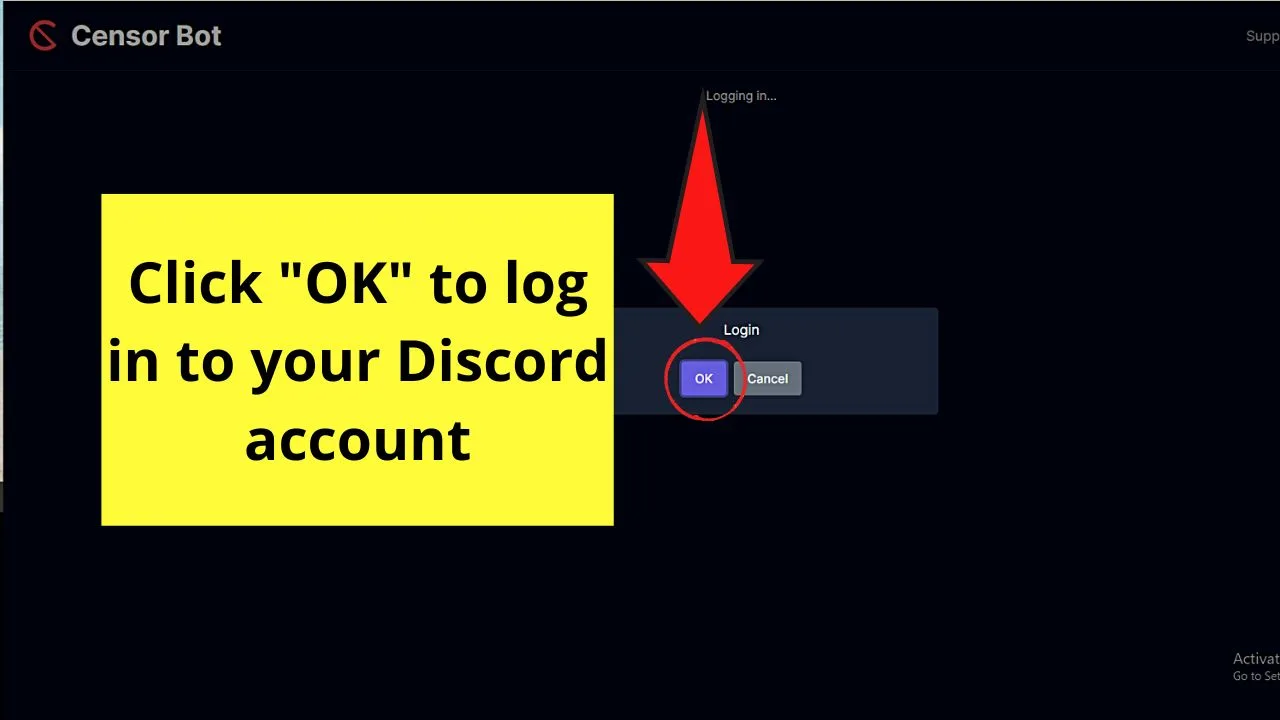
Step 5: On the “General” category of Censor Bot’s left side panel, begin creating filters
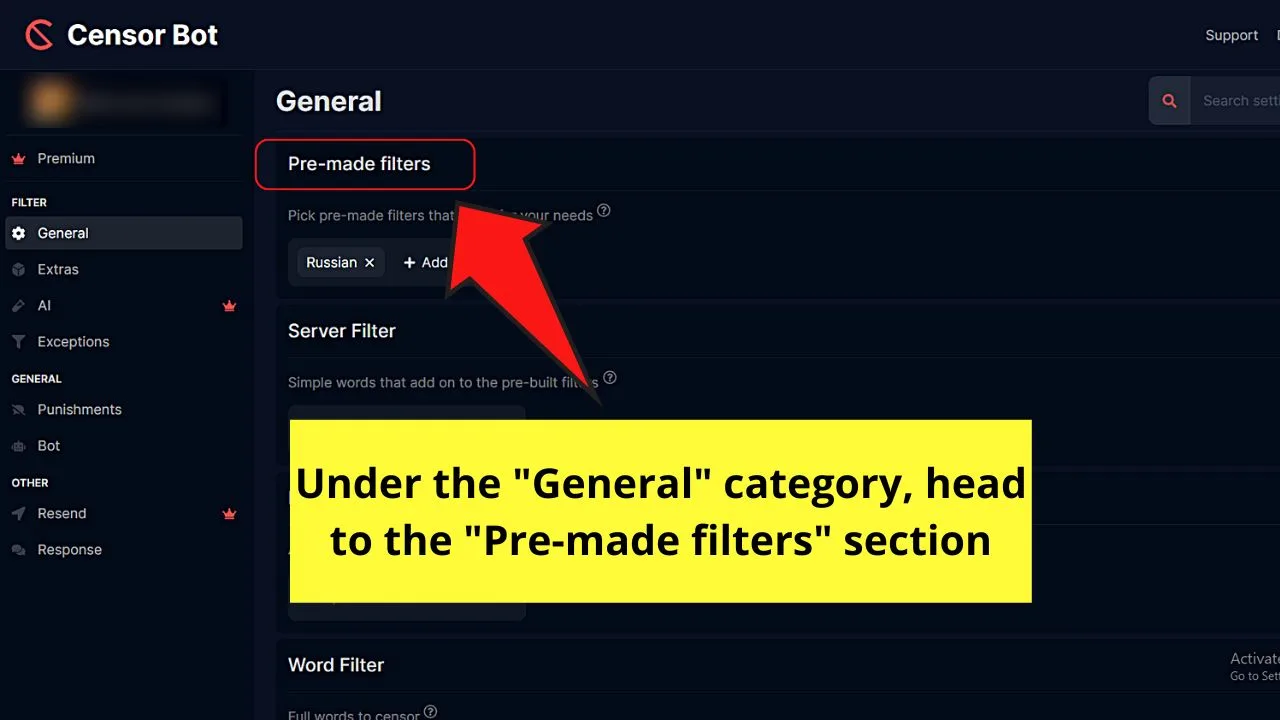
First, head to the “Pre-made filter” section.
Then, click “Add filters” to add another language (English, Spanish, Offensive, and German) that will be included in the filtering process.
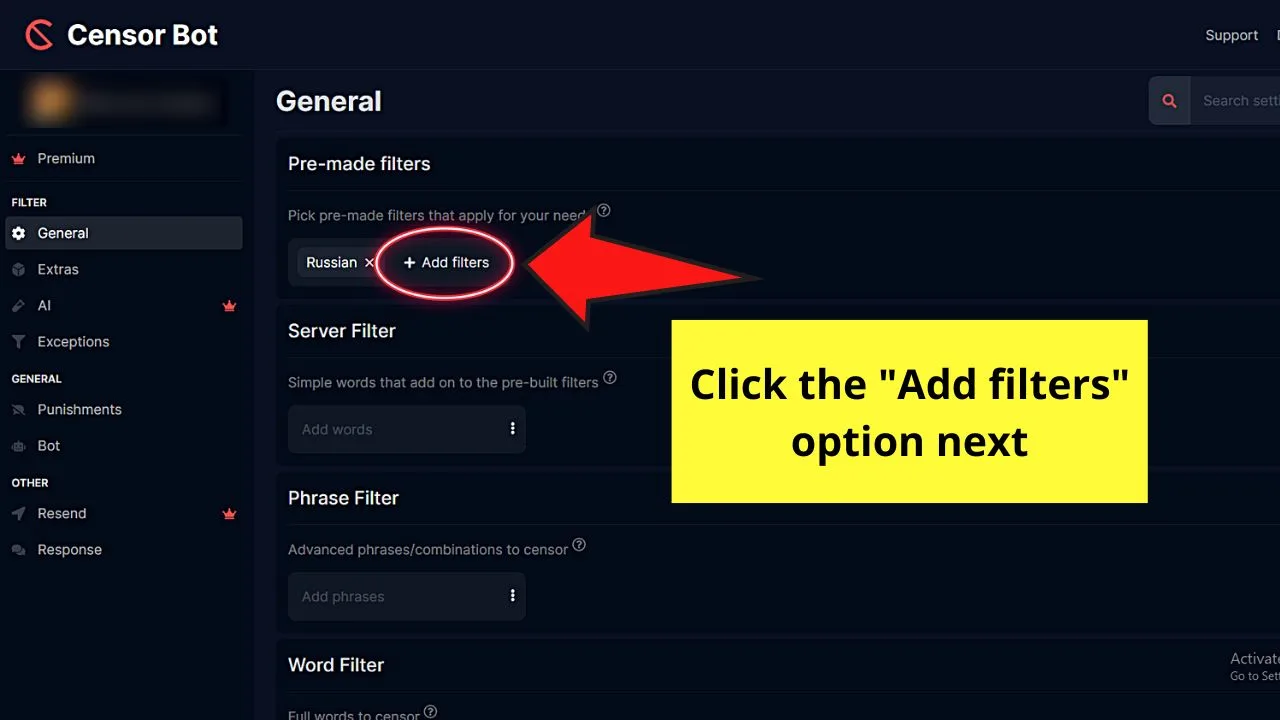
You can even opt to add all the languages present if you want. But, for sample purposes, I’ll choose “Offensive.”
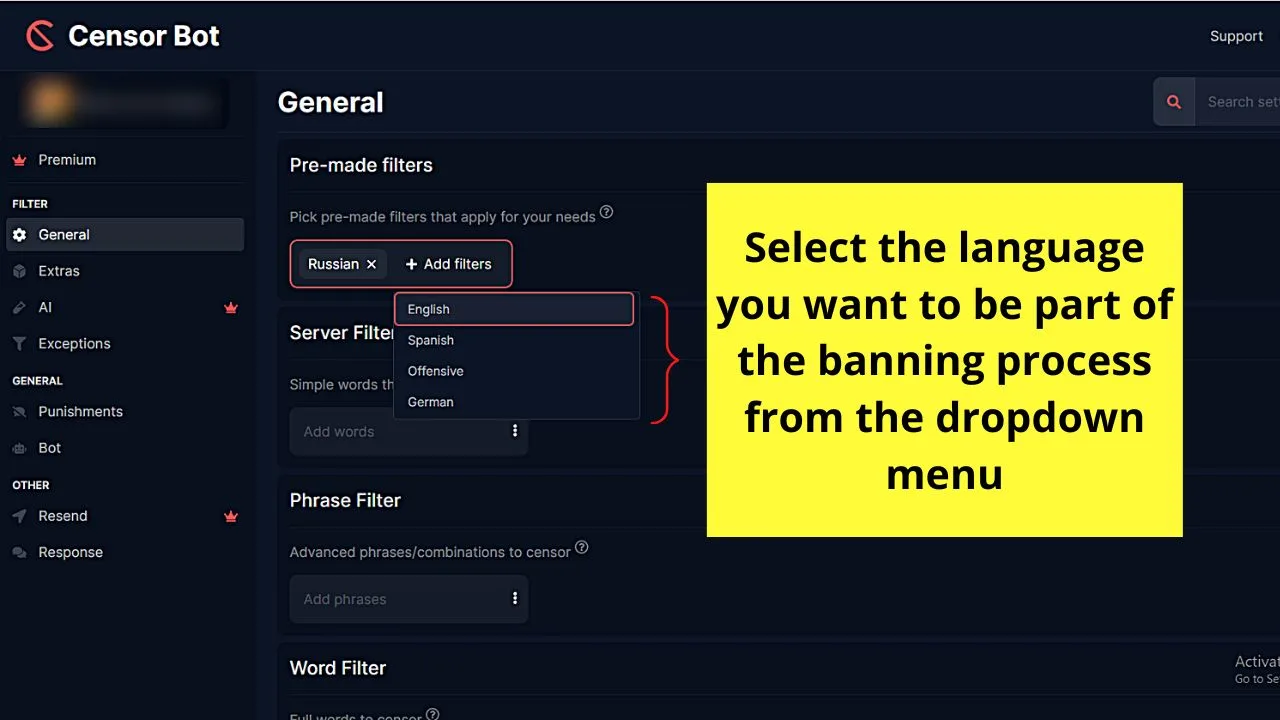
Step 6: Head to the “Server Filter,” “Phrase Filter,” and “Word Filter” sections to add words you wish to be censored from your server
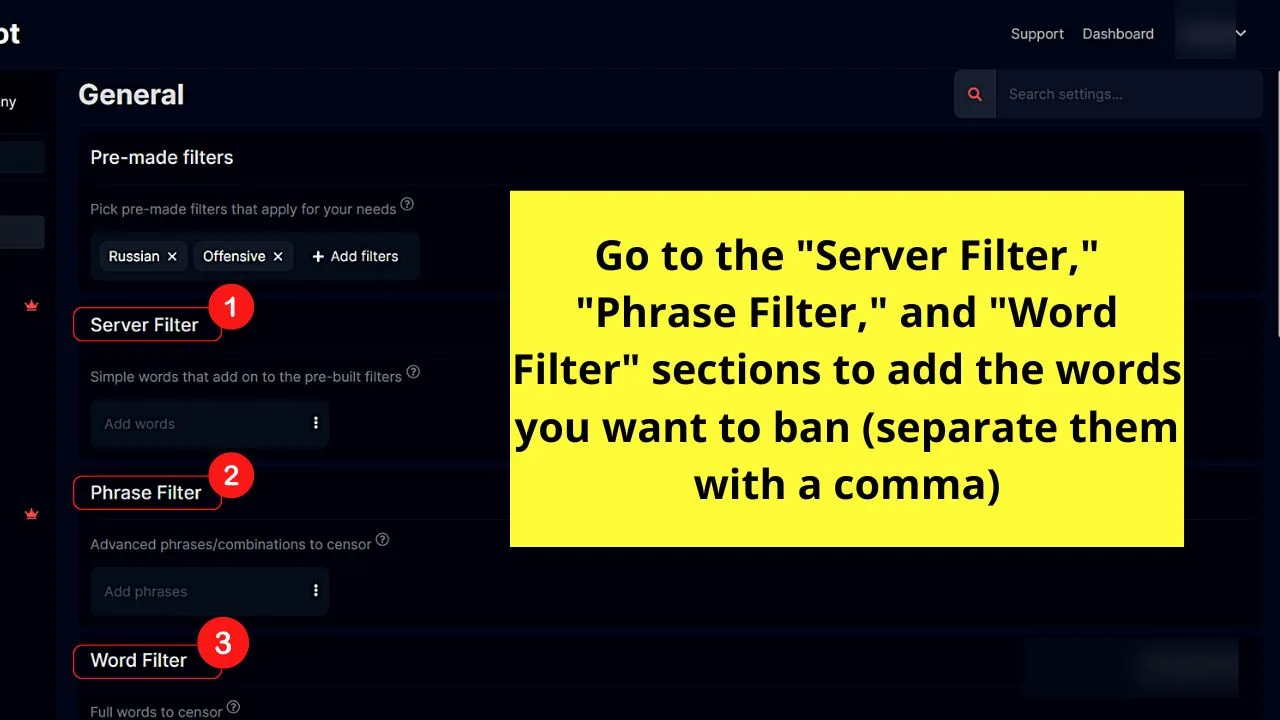
If you’re confused about what words or phrases to add, refer to the simple description below each section or click the “?” button above those simple descriptions.
Step 7: Add the words you want Censor Bot to ignore when matched against the filter to the “Uncensor List” section
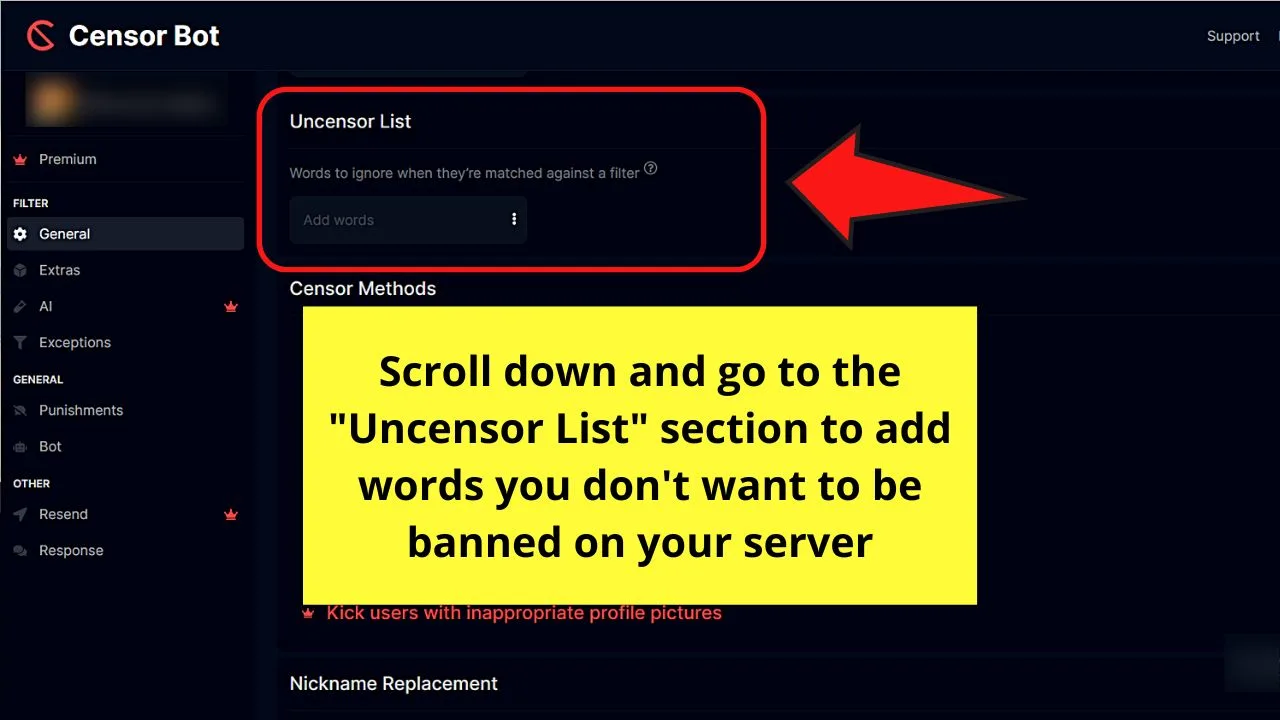
Step 8: Tweak the filtering methods that Censor Bot will do by clicking the toggle beside those methods
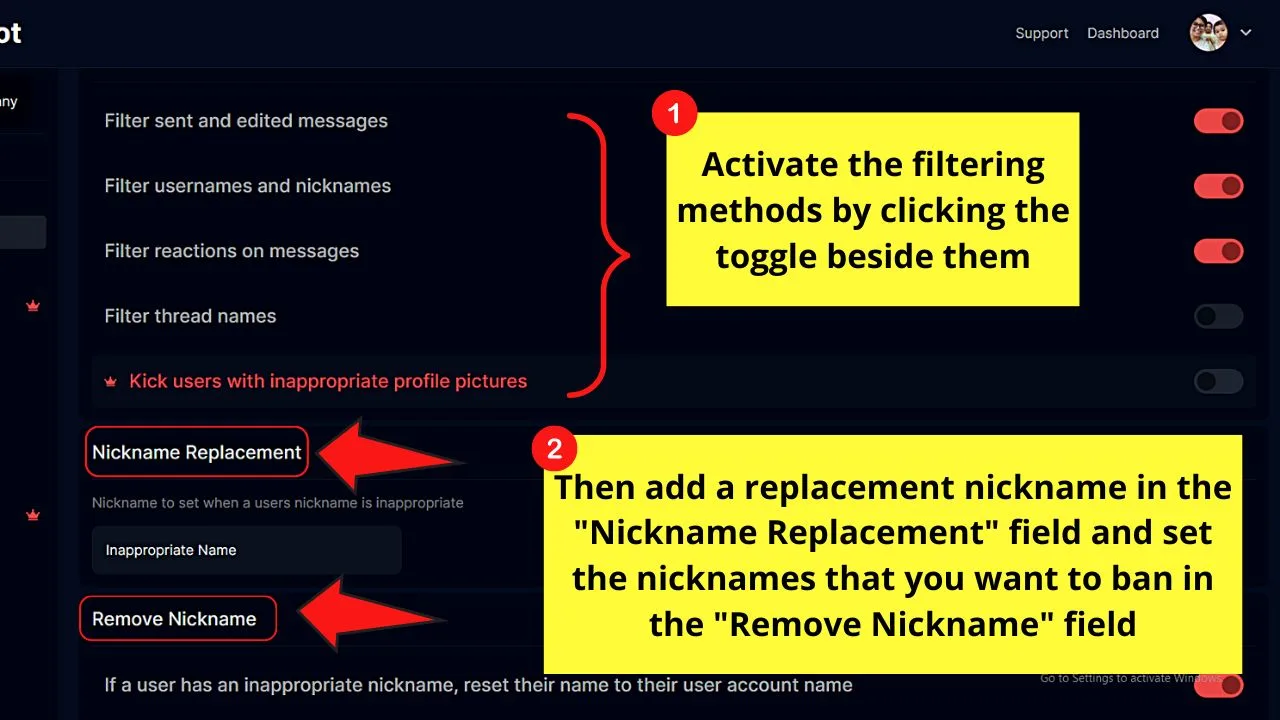
You can even add nicknames the bot will deem inappropriate by adding them in the “Nickname Replacement” field and activating the “Remove Nickname” option.
Step 9: Keep track of all the punishments and curses by clicking the “Bot” category on the left side panel
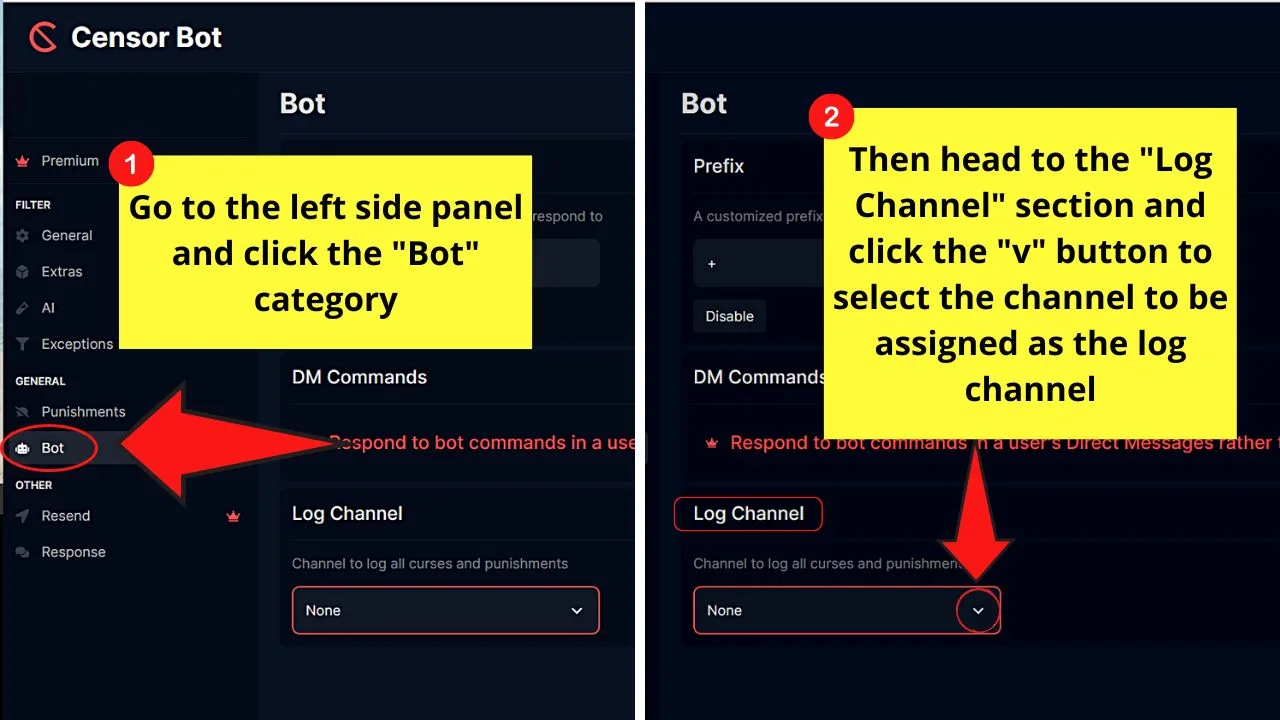
Then, choose the channel you want to be used as the “Log Channel” by selecting the “v” button in the “Log Channel” section.
Step 10: Go back to the discordbots.org website and click the “Invite” button
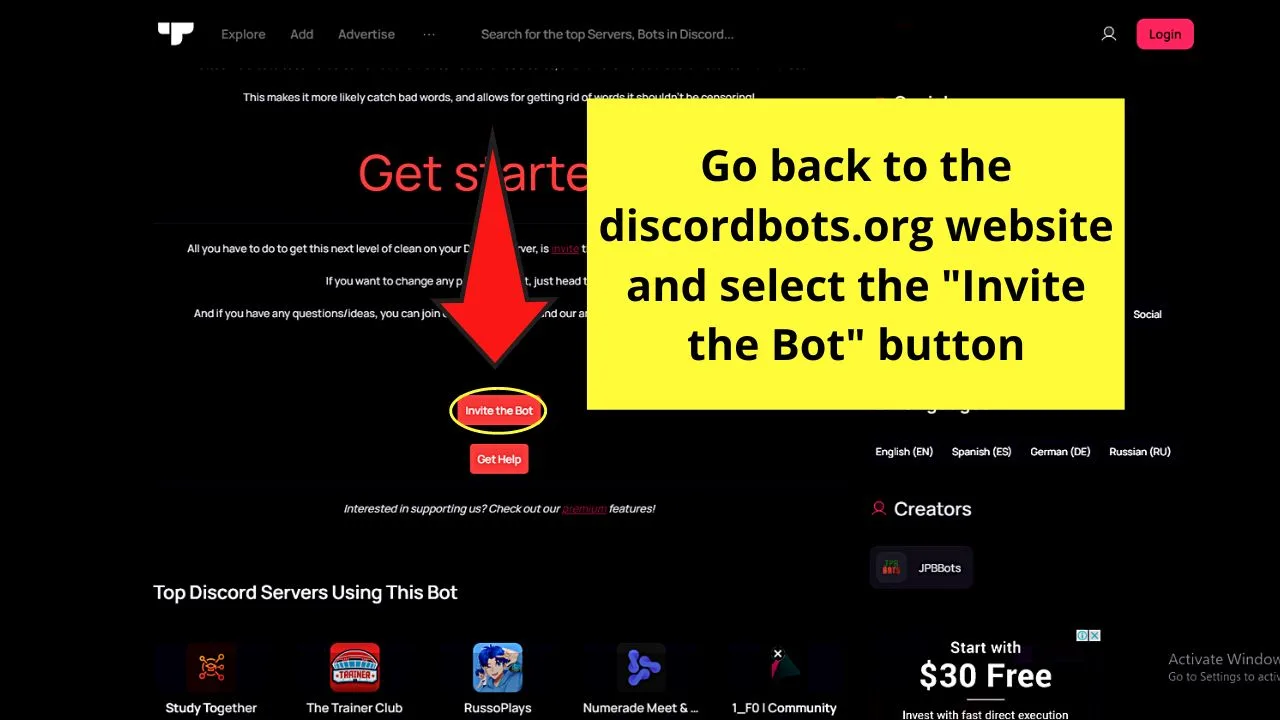
Step 11: Head to the “Add to Server” section and click the “Down” button
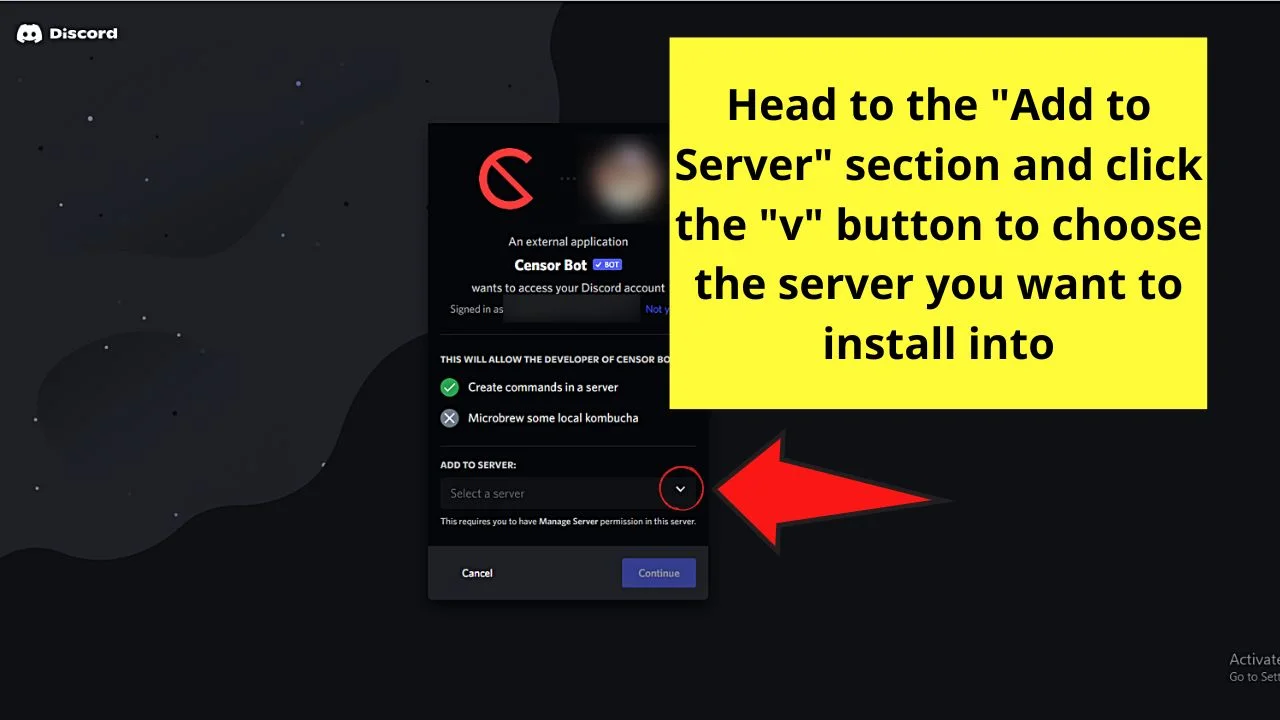
Do this step after you’re notified that Censor Bot wants to access your Discord account.
Then, select the name of the server you wish to add the Censor Bot into from the dropdown menu.
Step 12: Click the “Continue” button
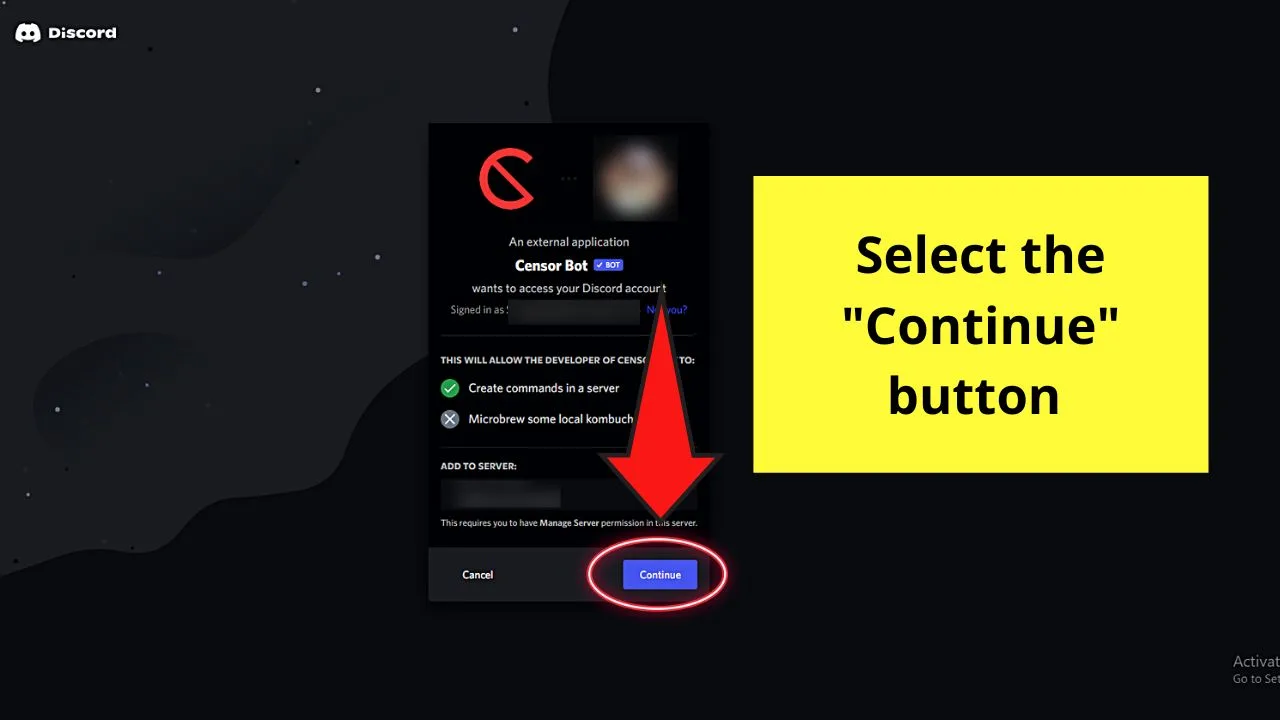
Step 13: Leave all permissions on Censor Bot’s permissions page unchecked
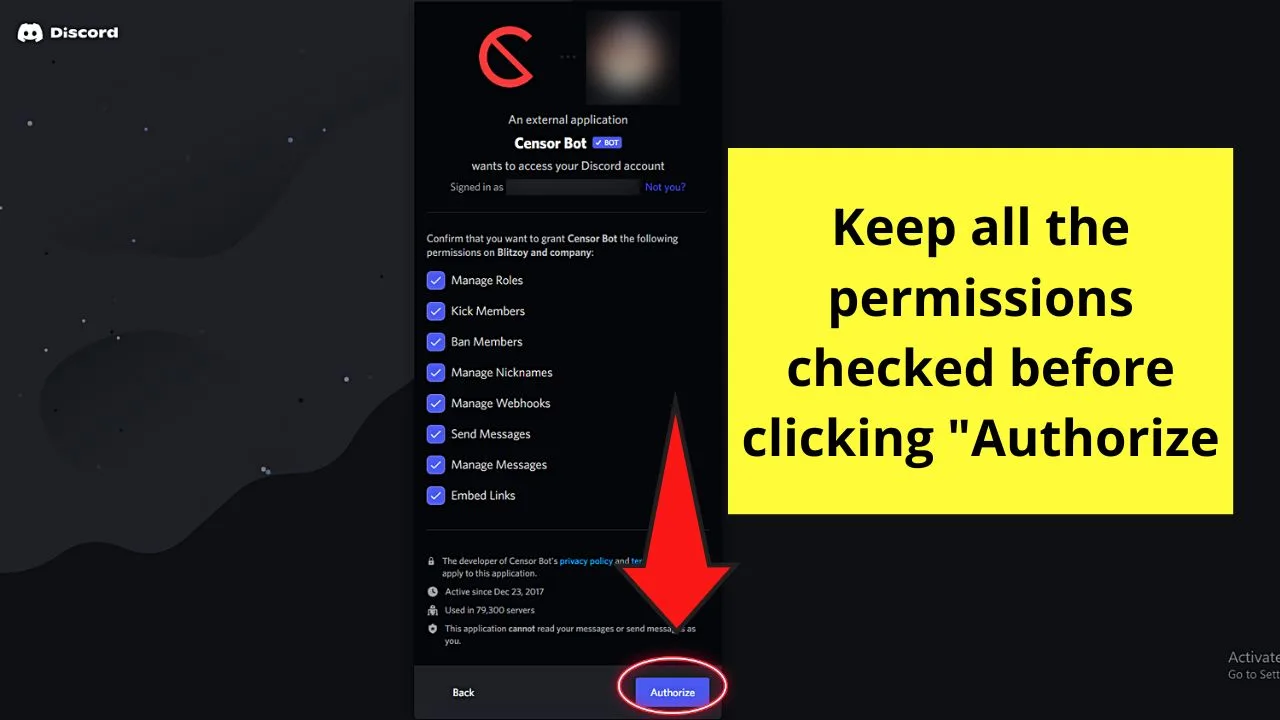
This is only if you don’t have any qualms with any of the permissions that the Censor bot will have after adding it to your server.
Then, select “Authorize.”
Step 14: Click the “I am human” Captcha box when asked to confirm that you’re a live human and not a bot
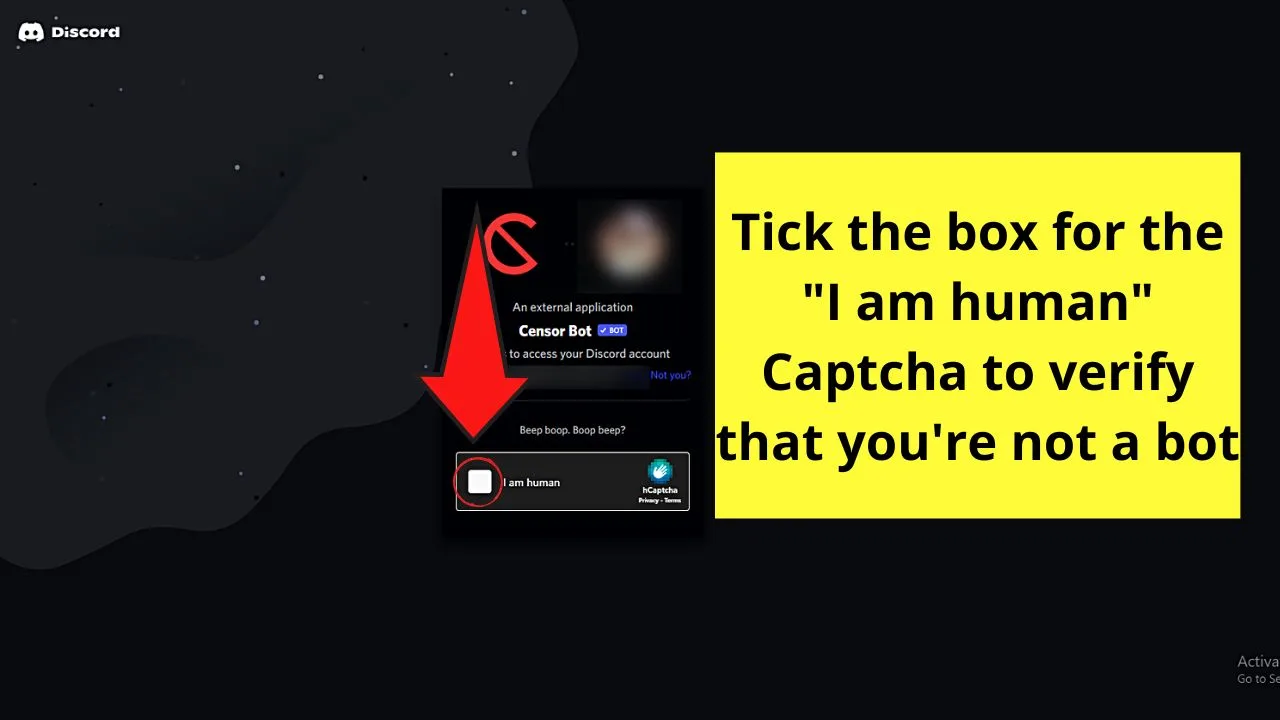
Step 15: Wait for the “Authorized” message to appear after successfully adding the Censor bot to your server
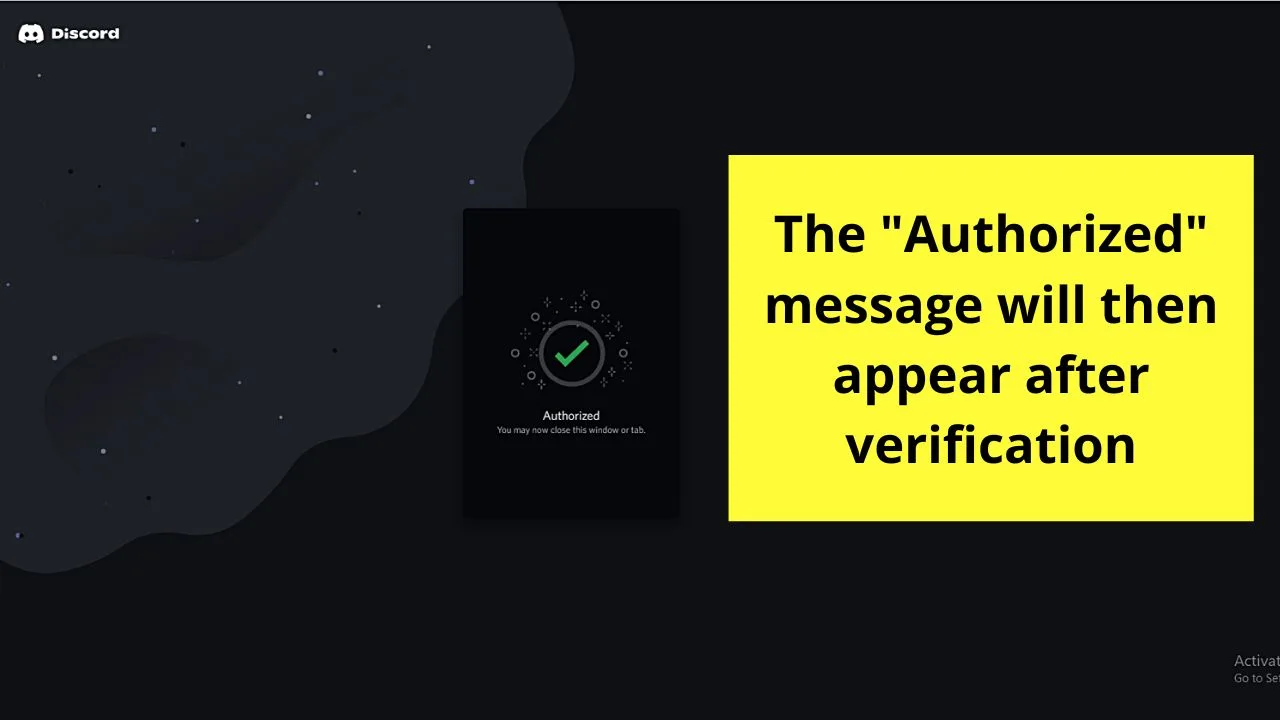
You’ll then see the Censor Bot on Discord’s “Members” pane, as well as a message sent to your Welcome channel (general channel if you haven’t created one yet).
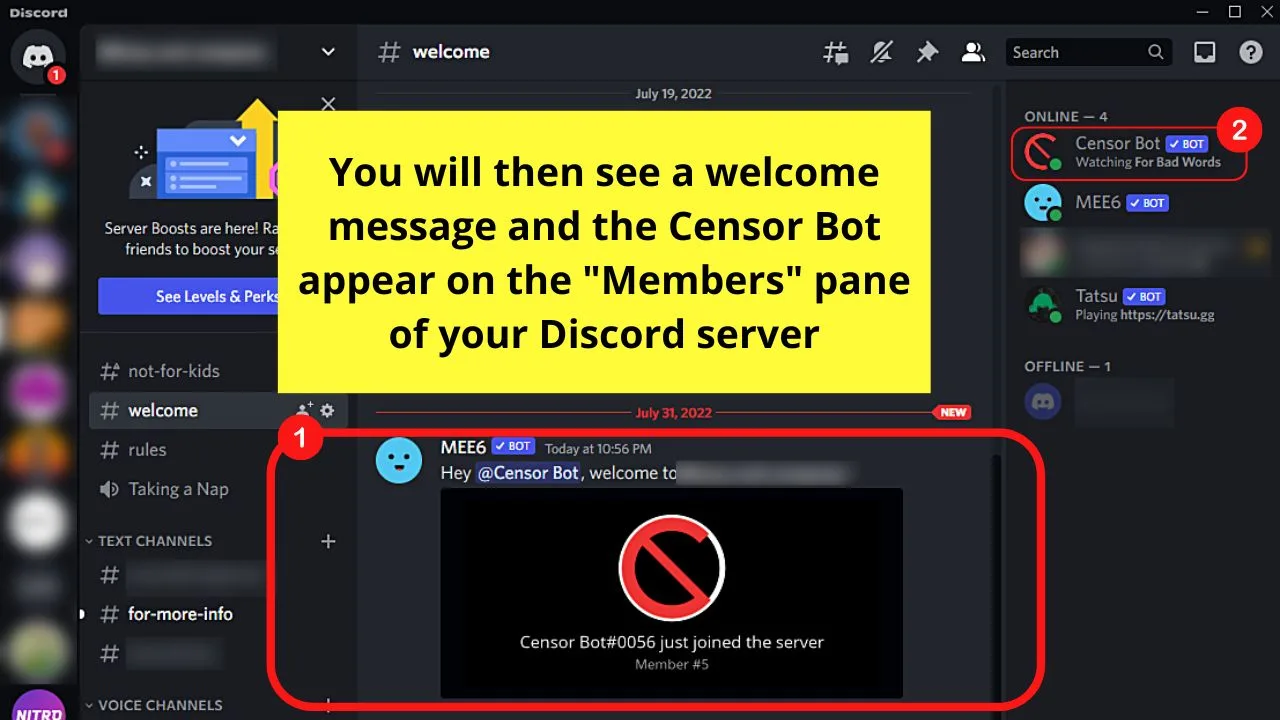
2. Anti-Swear
Another bot on the list you can add to ban words on Discord is the Anti-Swear bot.
From the name itself, you’ll be guaranteed that all your text channels will be free of swear words.
Aside from swear management, the Anti-Swear bot also logs all the swear words detected and purges those deemed offensive messages.
You can also customize your Discord channel’s swear packs and prefixes.
Simply head to the discordbots.org channel and follow similar steps (Steps 1-2, 10-15) as for Censor above to install the Anti-Sear bot on your Discord account.
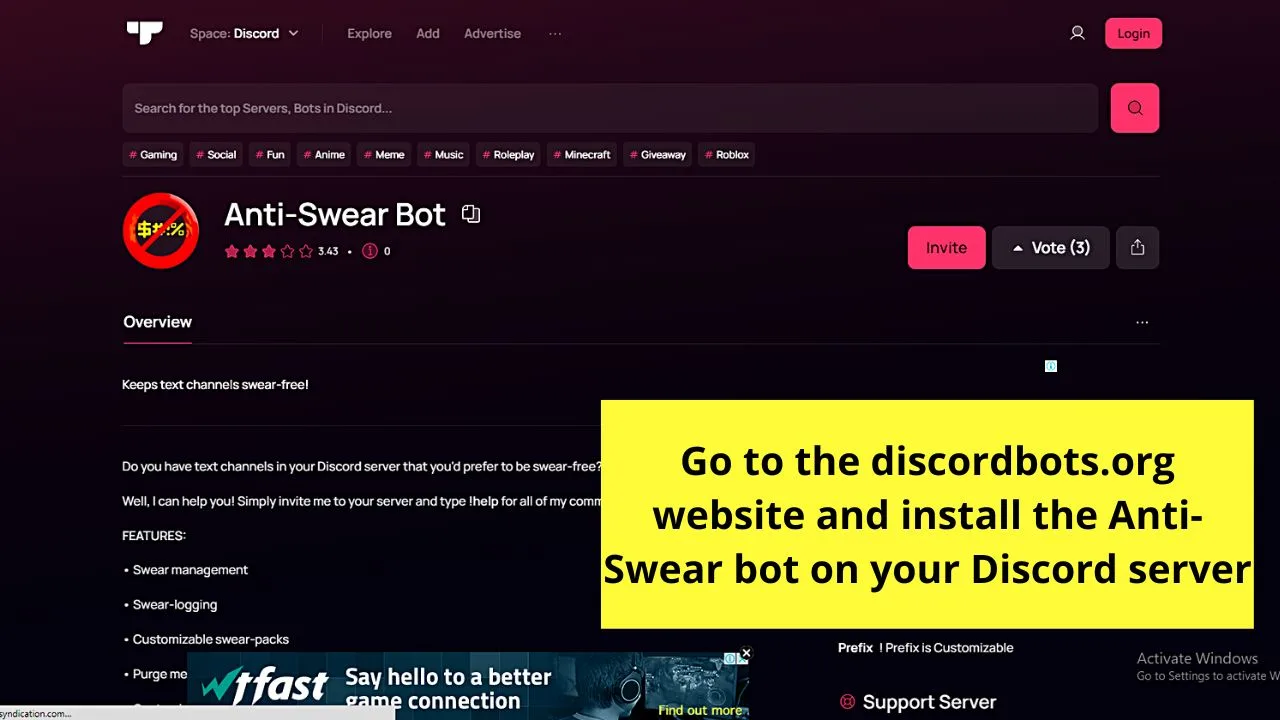
Then, if you want to add swear packs to the basic swear word filter, type “!swearpacks” on the message field of a server channel you can send messages into.
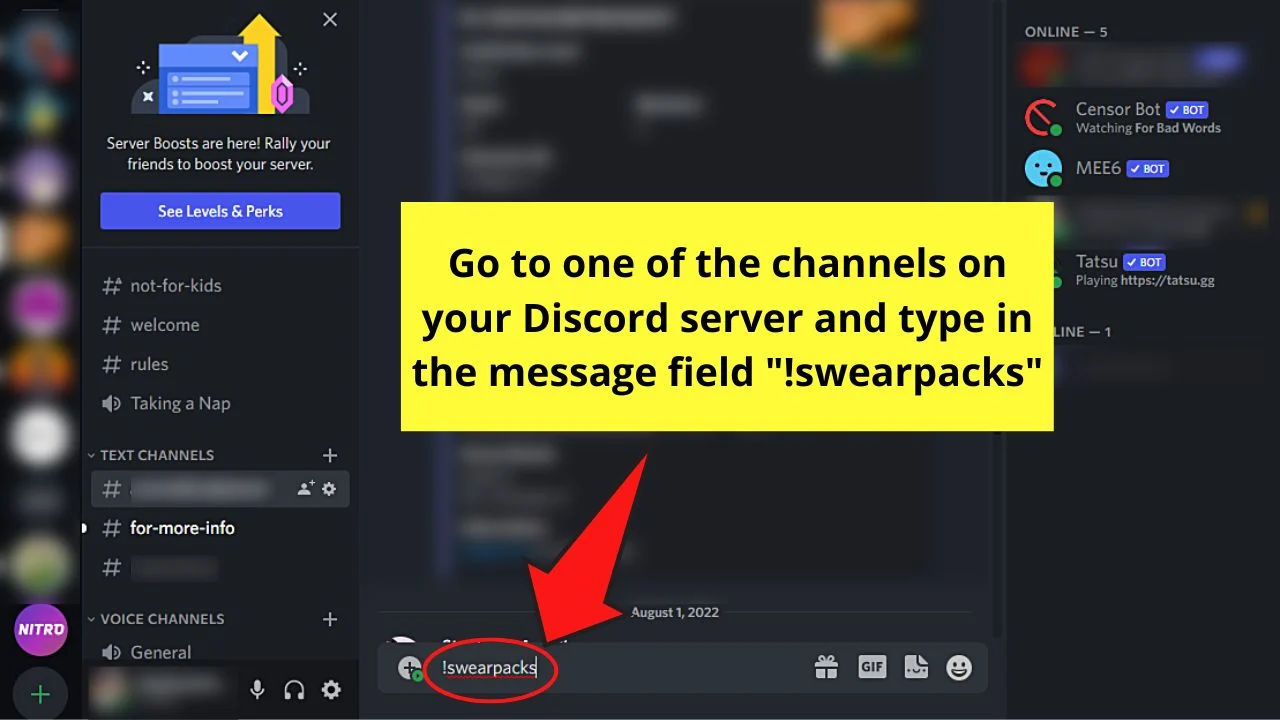
You’ll find a bunch of swear packs ranging from racial, anti-LGBT, and other offensive groupings.
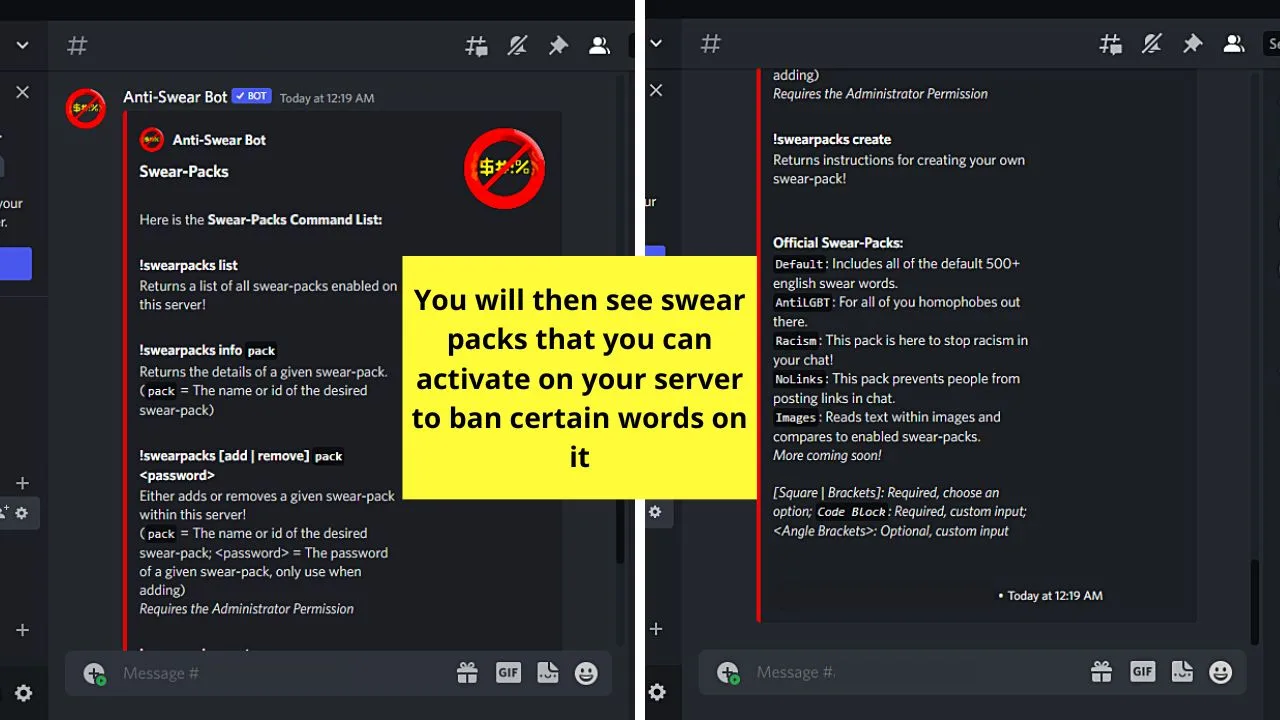
3. MEE6
If you think MEE6 is just used for creating welcome messages in your welcome channel on Discord, you’re wrong!
As it is a moderation bot, you can also add to MEE6’s functions the ability to ban words on your Discord server.
Simply head to the mee6.xyz website and click the “Add to Discord” button to begin the installation process.
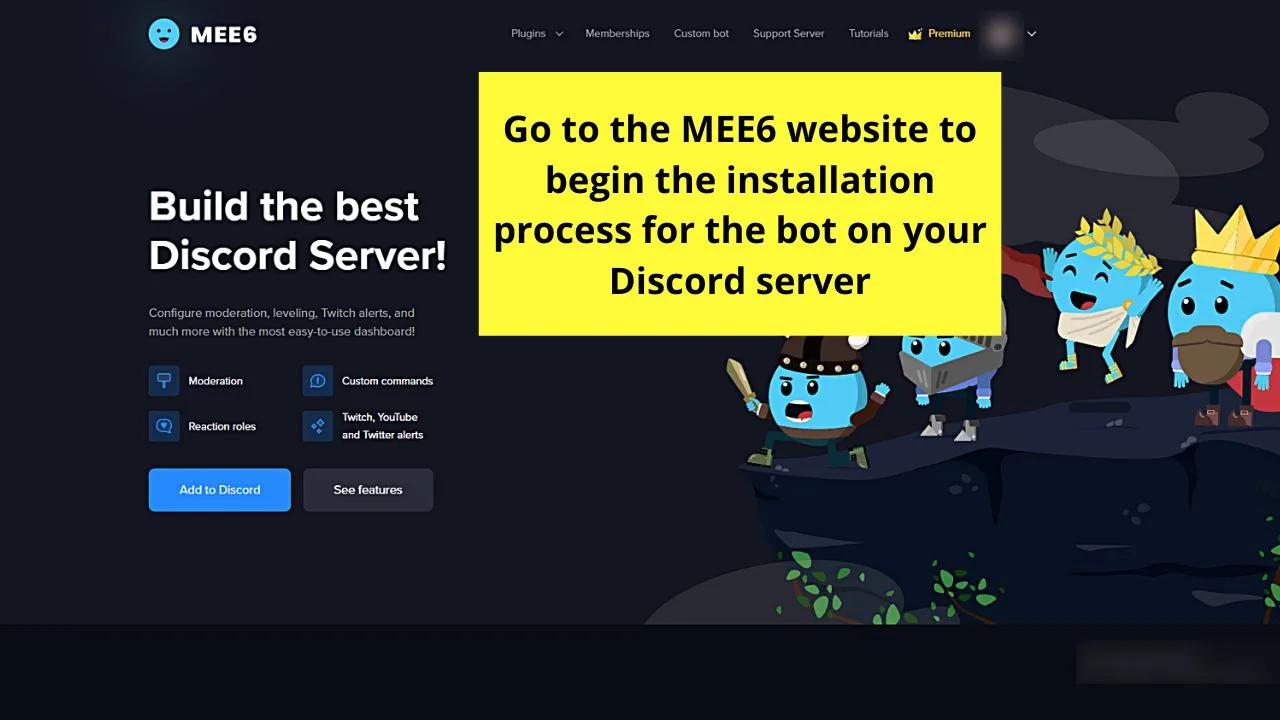
Then, after you install MEE6 into your Discord server, follow the steps below to activate the banning words function of this bot.
Step 1: Click “MEE6” on the “Members” pane
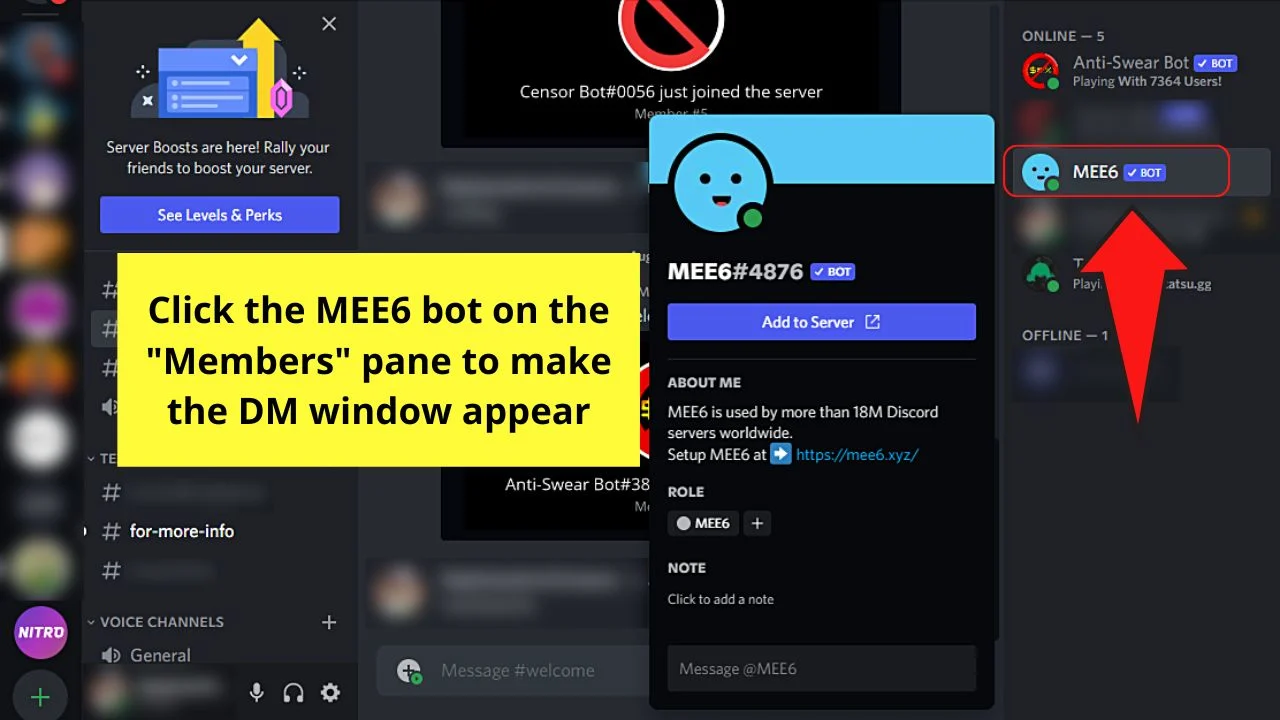
This will make the DM window appear.
Step 2: Select the hyperlinked “https://mee6.xyz/” text
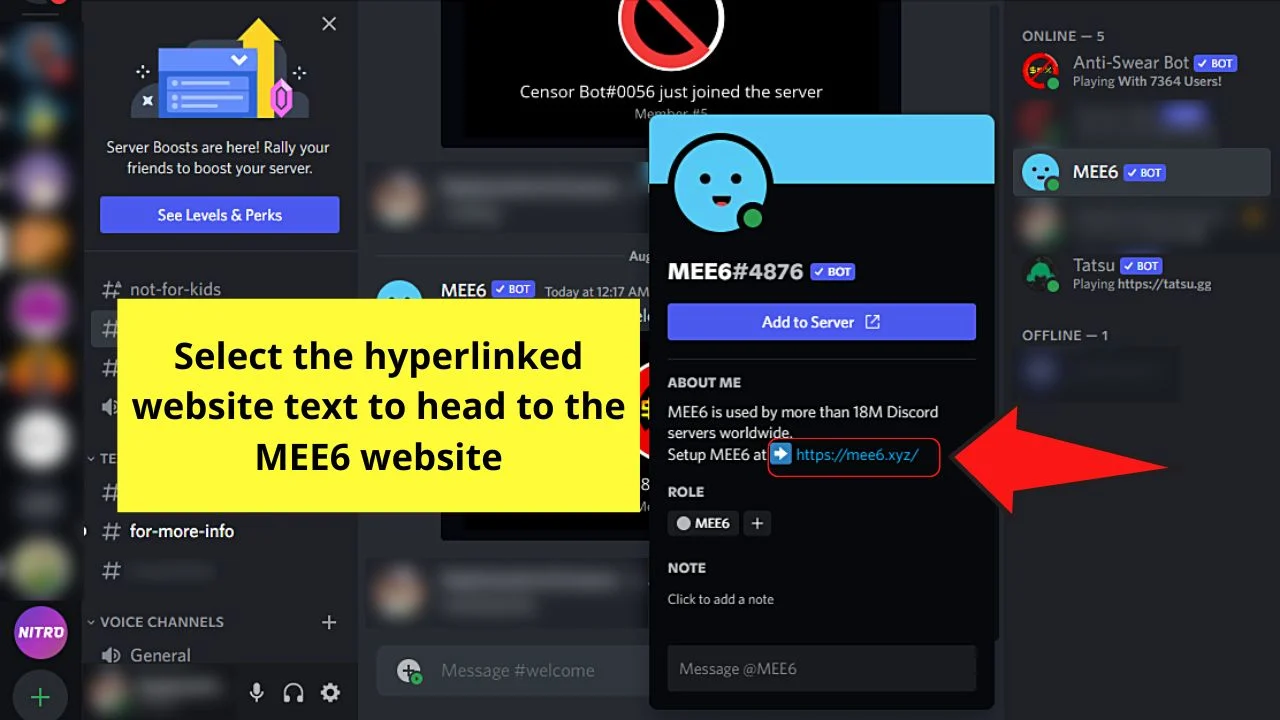
This will then redirect you back to the MEE6 website.
On the MEE6 website, choose “Add to Discord.”
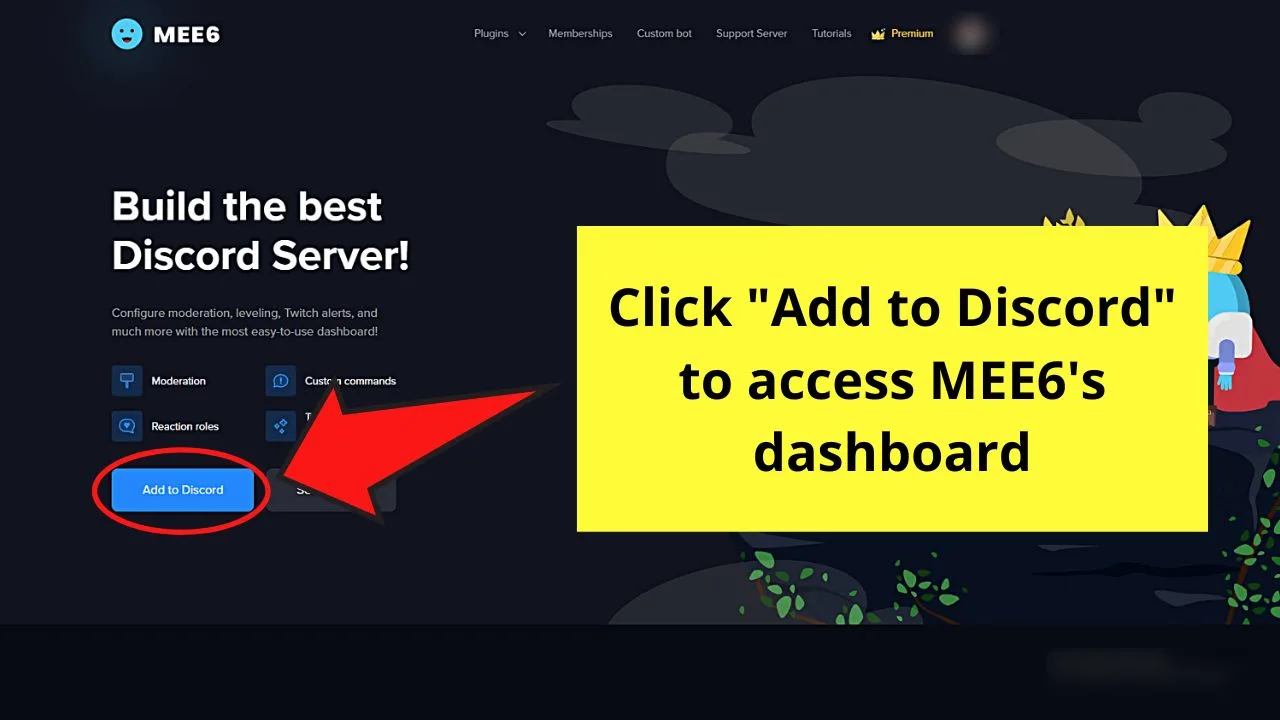
Step 3: Choose a server you want to be added to and select the “Go” button
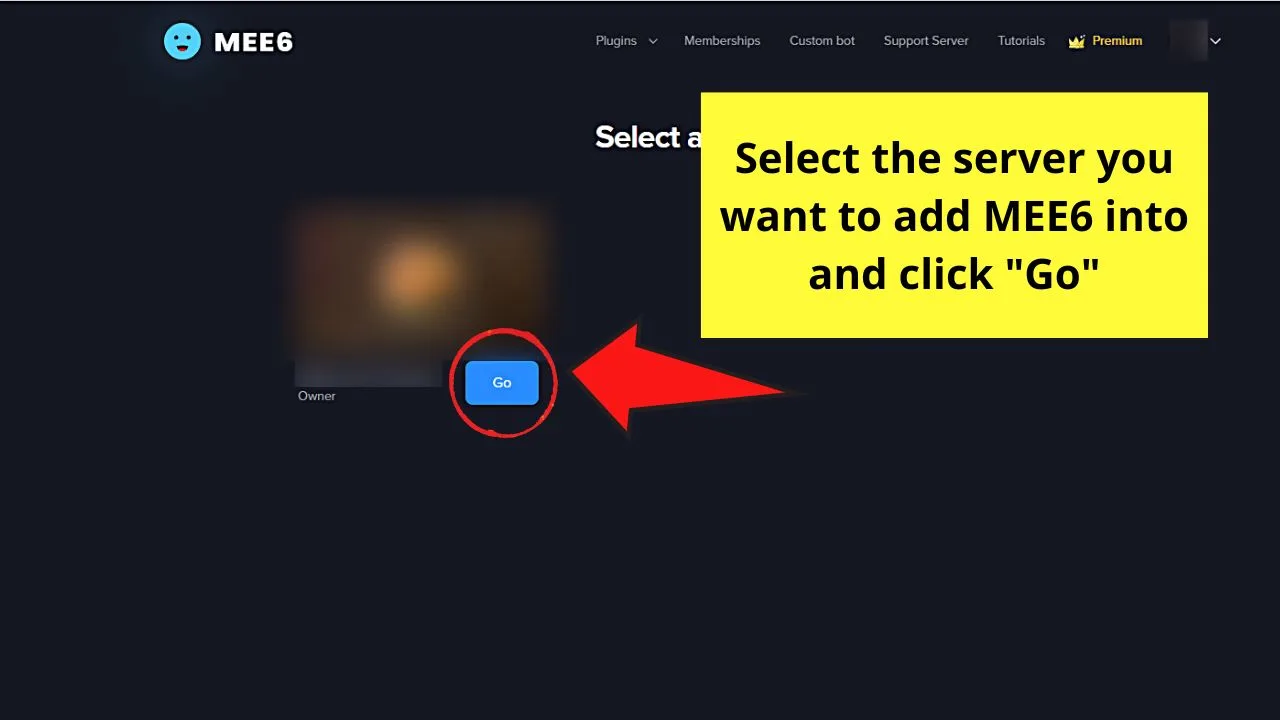
This will allow you to add MEE6 to that particular server.
Step 4: Keep scrolling in the “Plugin gallery” page until the “Server Management” section appears
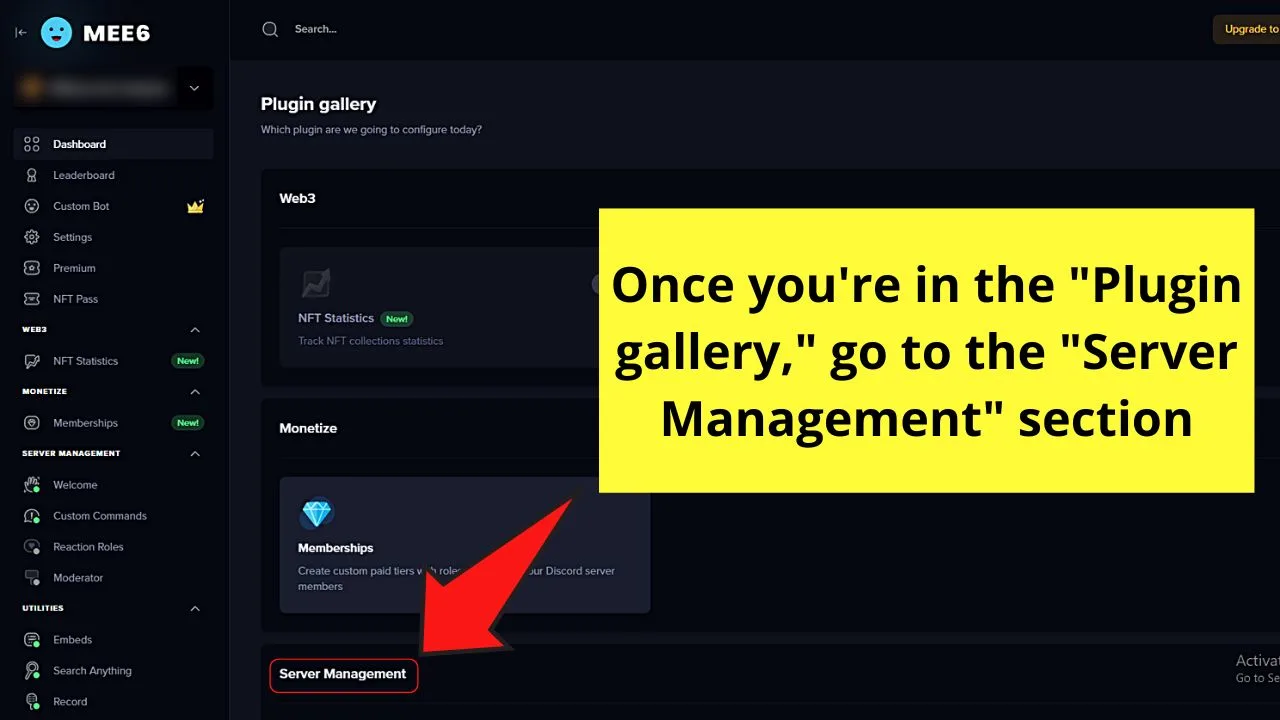
Step 5: Activate the “Moderator” function by clicking the toggle beside it
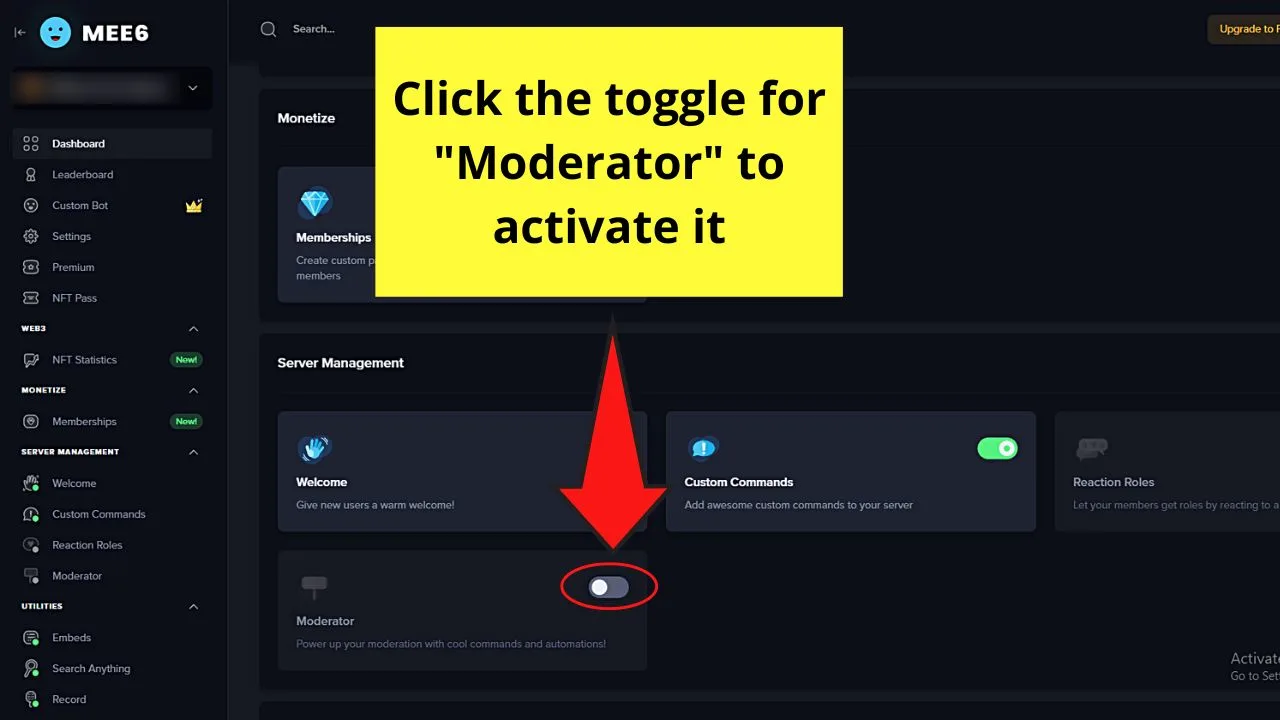
Click the “Yes” option to confirm the activation of the “Moderator” plugin.
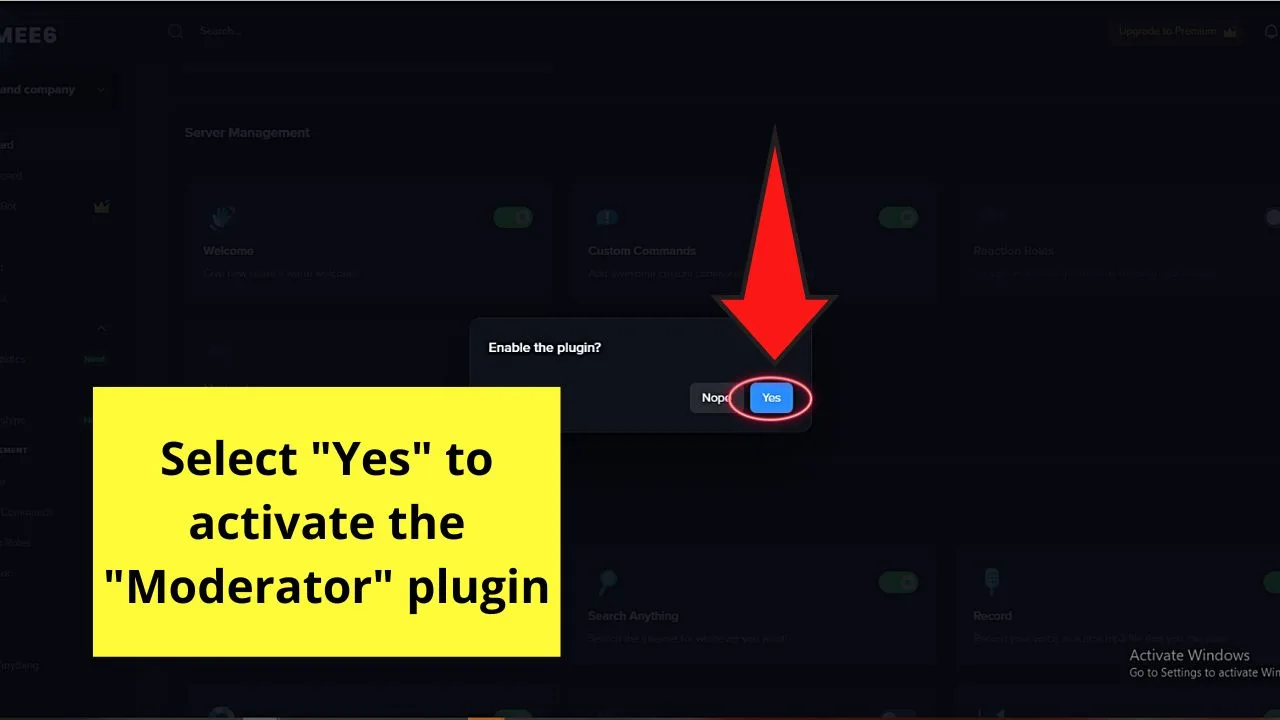
Step 6: Keep scrolling down the “Moderator” page until the “Auto-Moderator” section appears
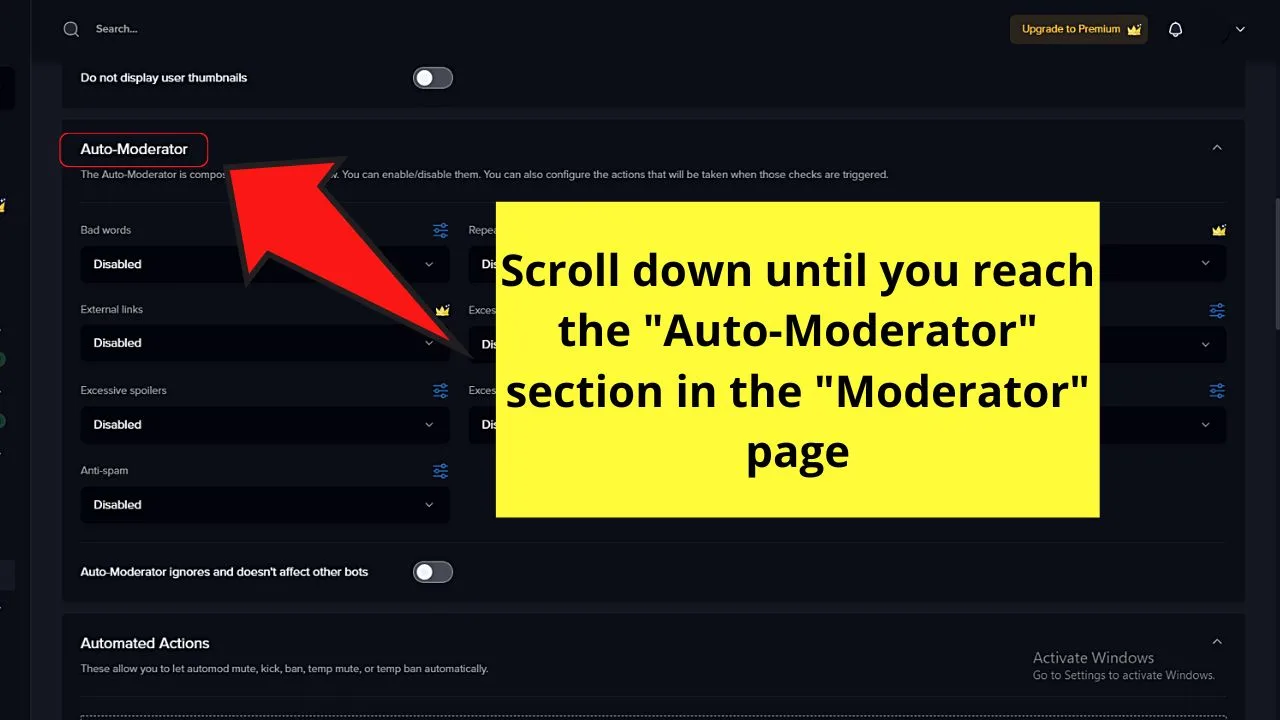
Step 7: Under “Auto-Moderator,” click the “Settings” button beside “Bad words”
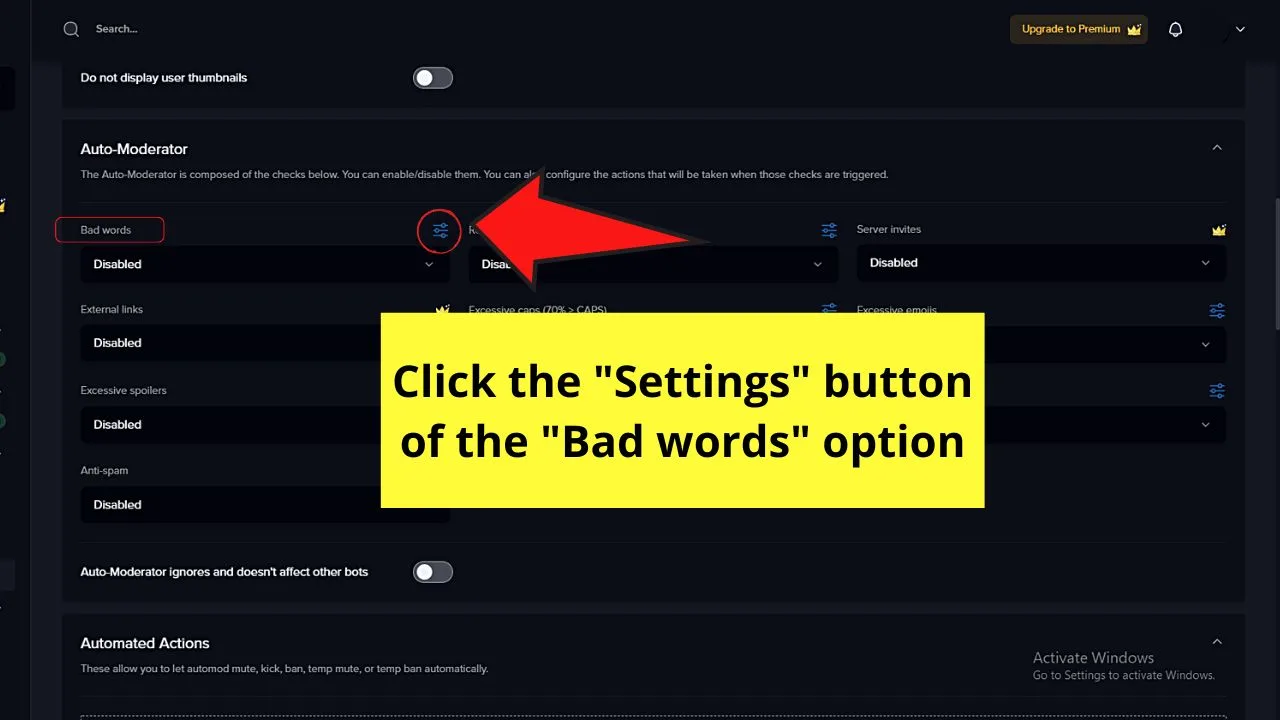
Step 8: Once you reach the “Bad words” page, keep scrolling until the “Additional Settings” section comes into view
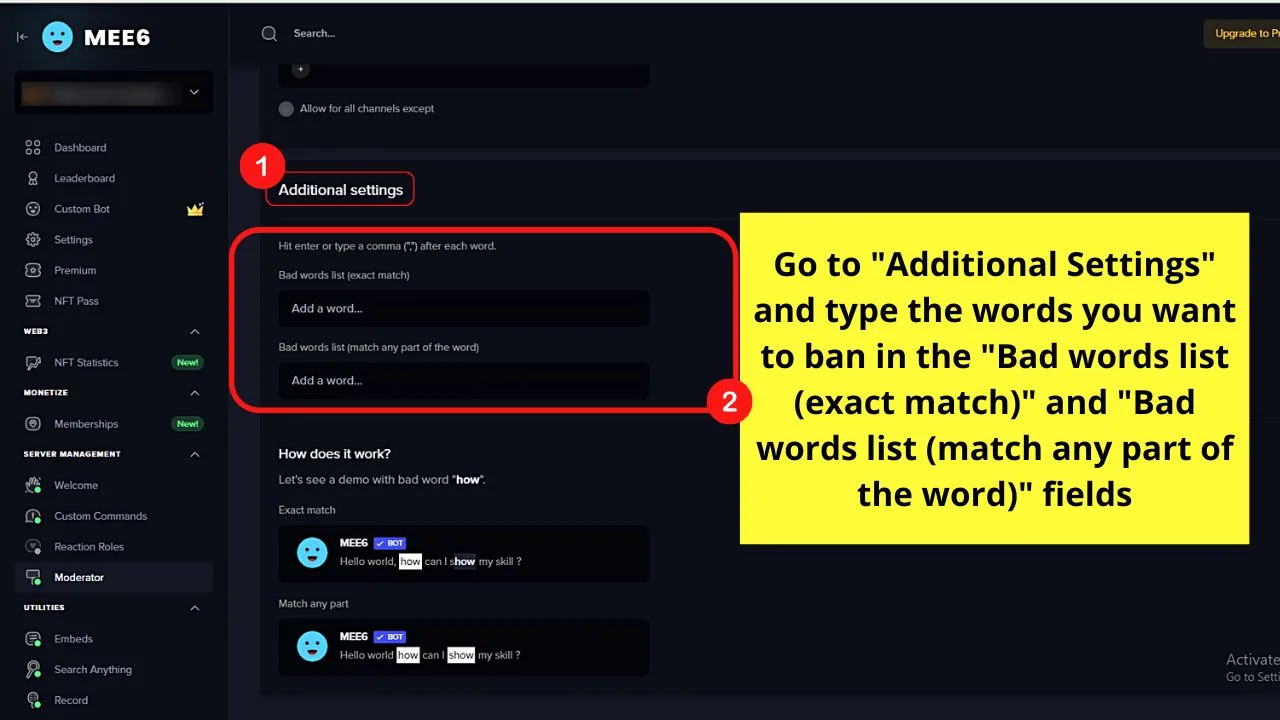
Then, add the words in the “Bad words list (exact match)” and “Bad words list (match any part of the word)” fields, making sure to separate each word with a comma.
Step 9: Click “Save & Close”
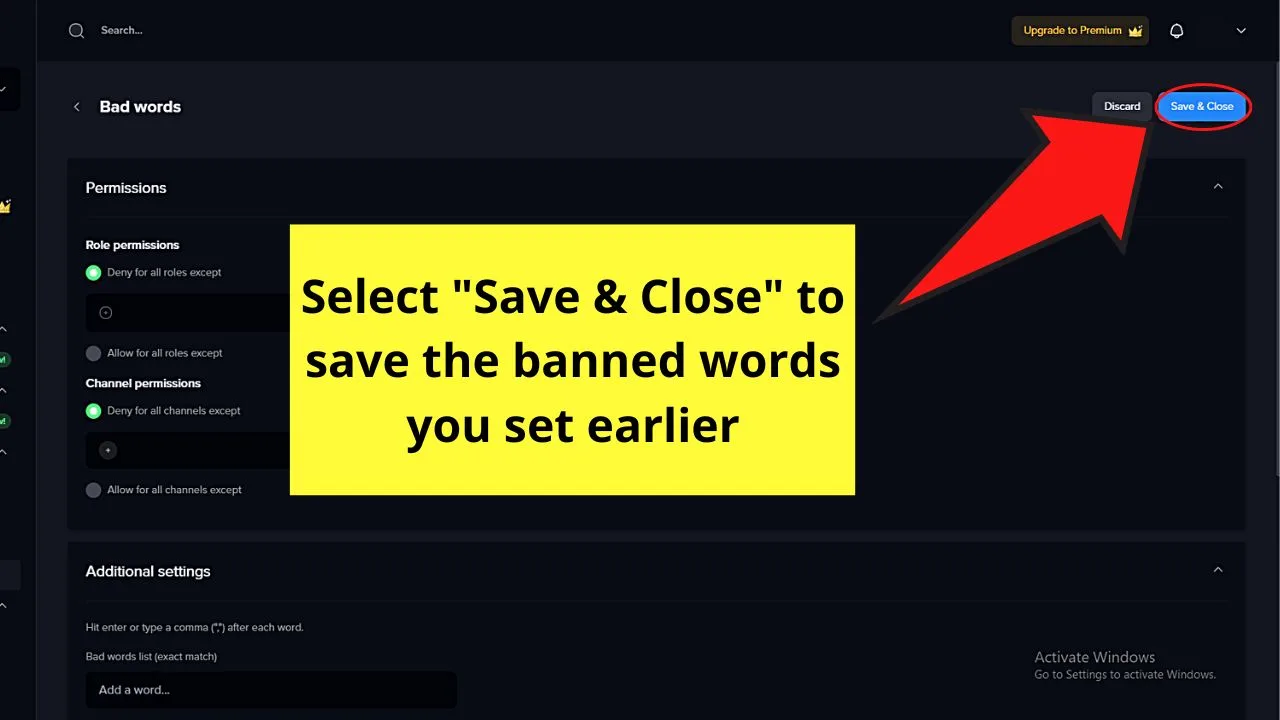
Step 10: Go back to the “Bad words” section under “Auto-Moderator” and click the “Down” button
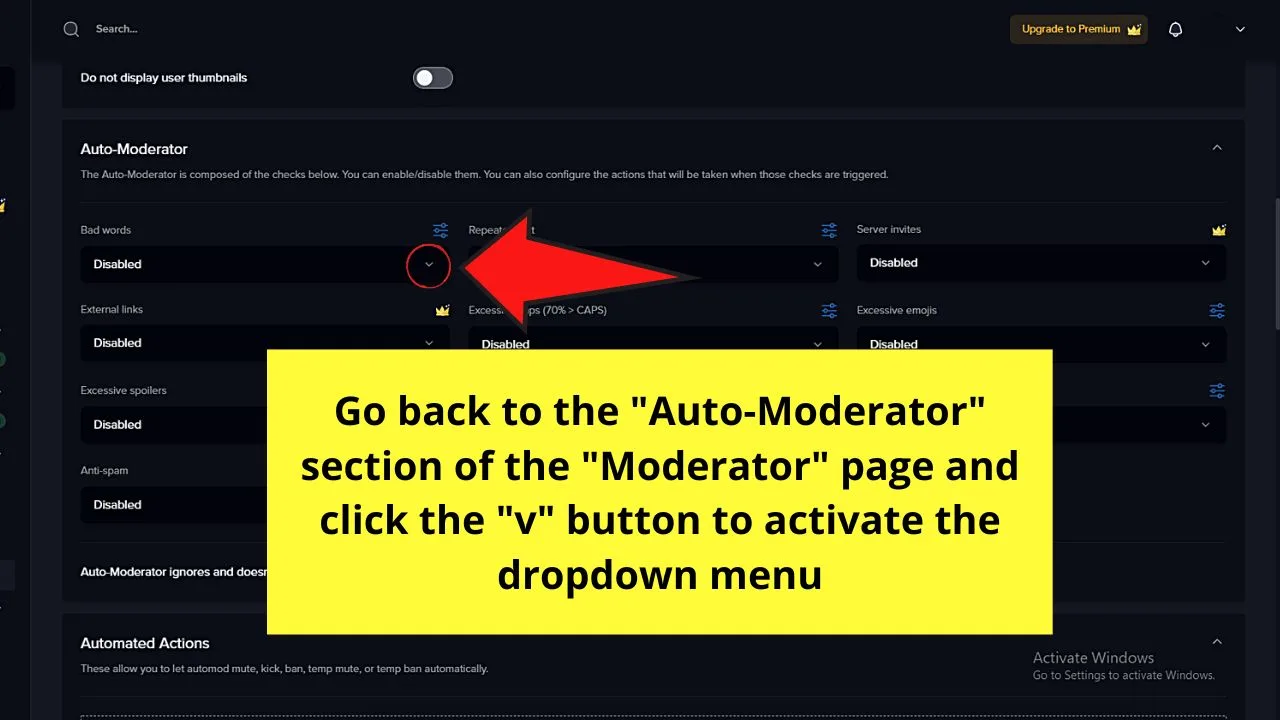
Then, select what action MEE6 will do when the banned words you listed earlier will be detected.
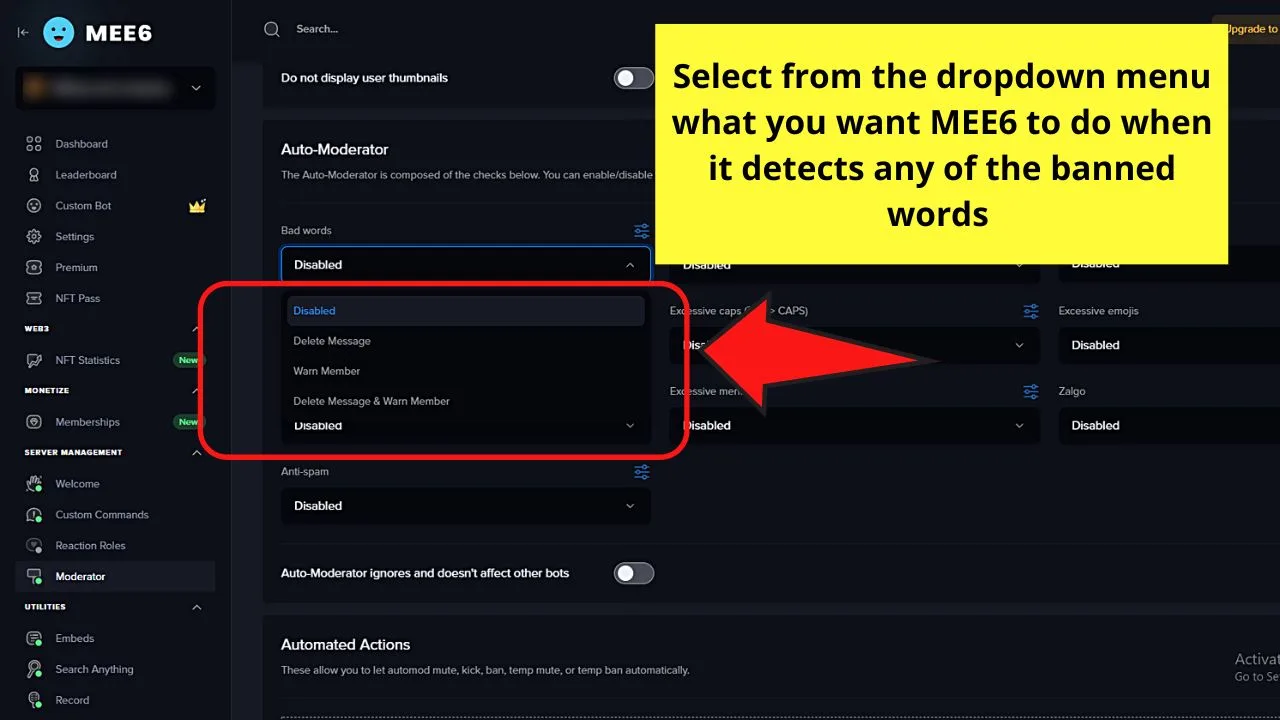
Step 11: Save the changes you’ve made on your MEE6 bot by selecting “Save”
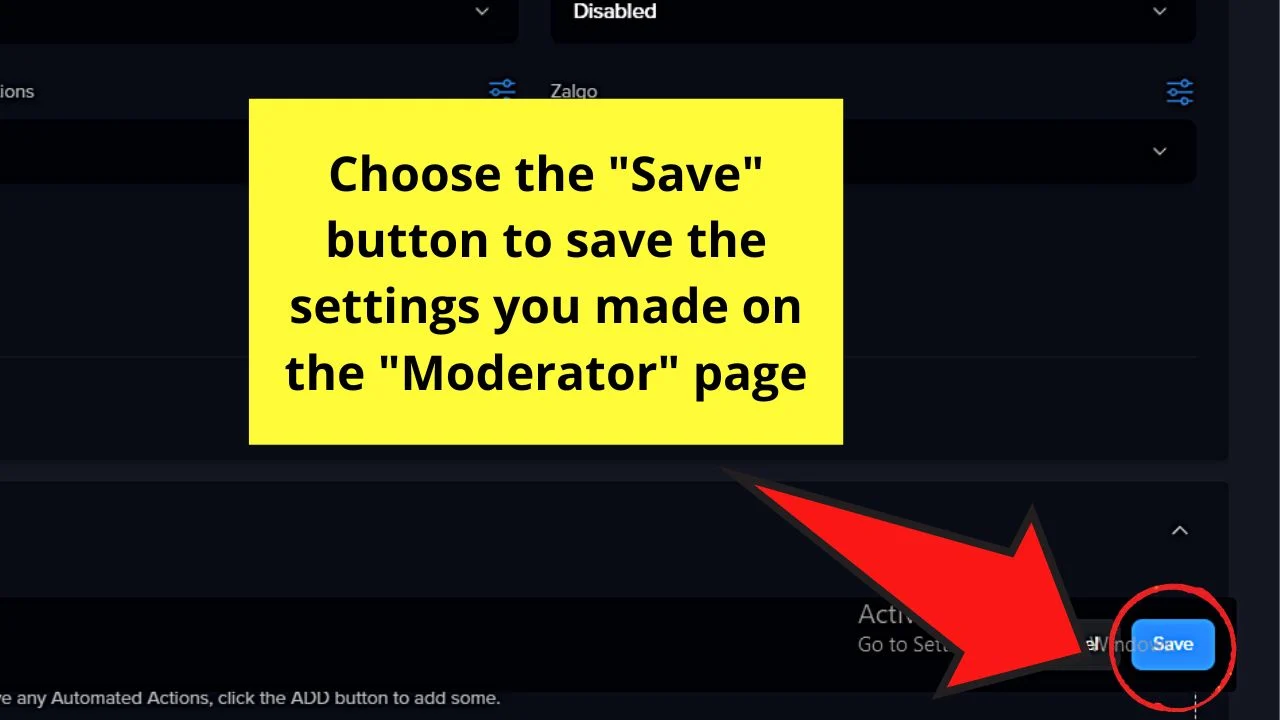
4. Arcane
If you want to use a free bot to ban words on your Discord server, then your best choice is Arcane.
All you need to do is head to https://arcane.bot and follow the same steps in the “Censor Bot” section (Steps 1-2, 10-15) to install Arcane on your server.
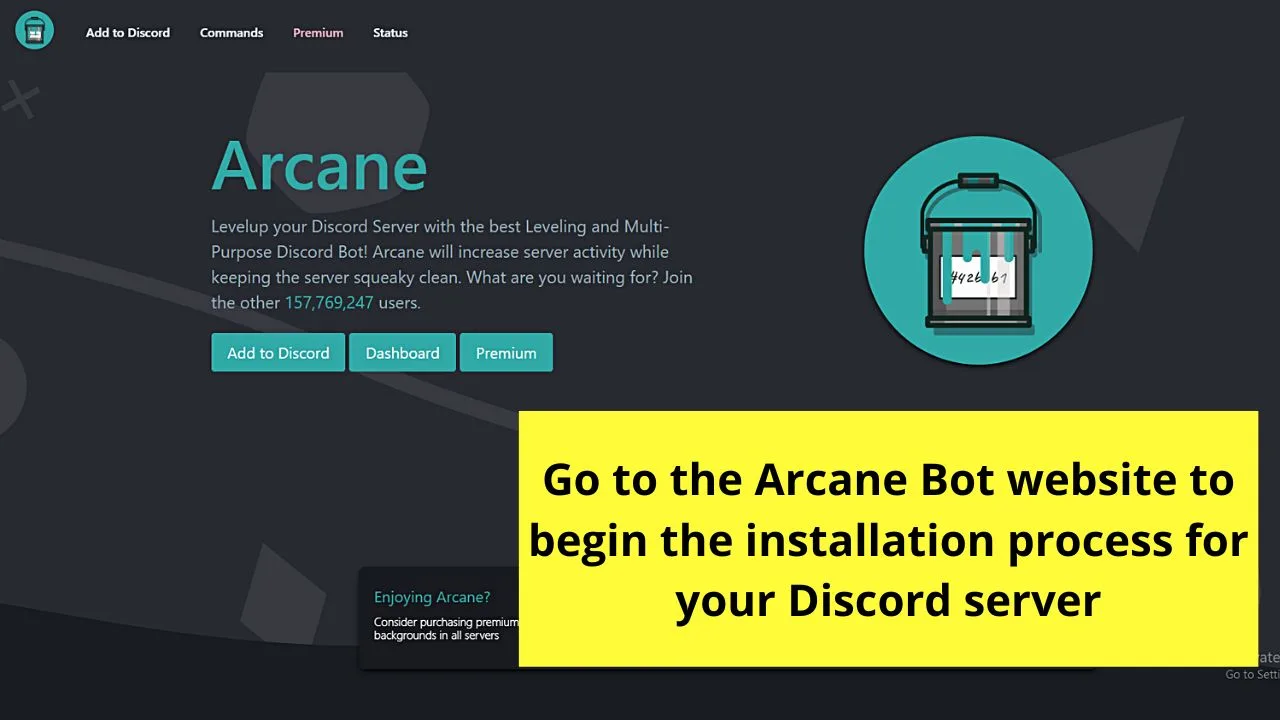
Once Arcane is installed on your server, go back to the Arcane website and click “Dashboard.”
Then, go through the steps below to set up the words for banning in Arcane’s dashboard.
Step 1: Go to the “Moderation” section and click the “Configure” button
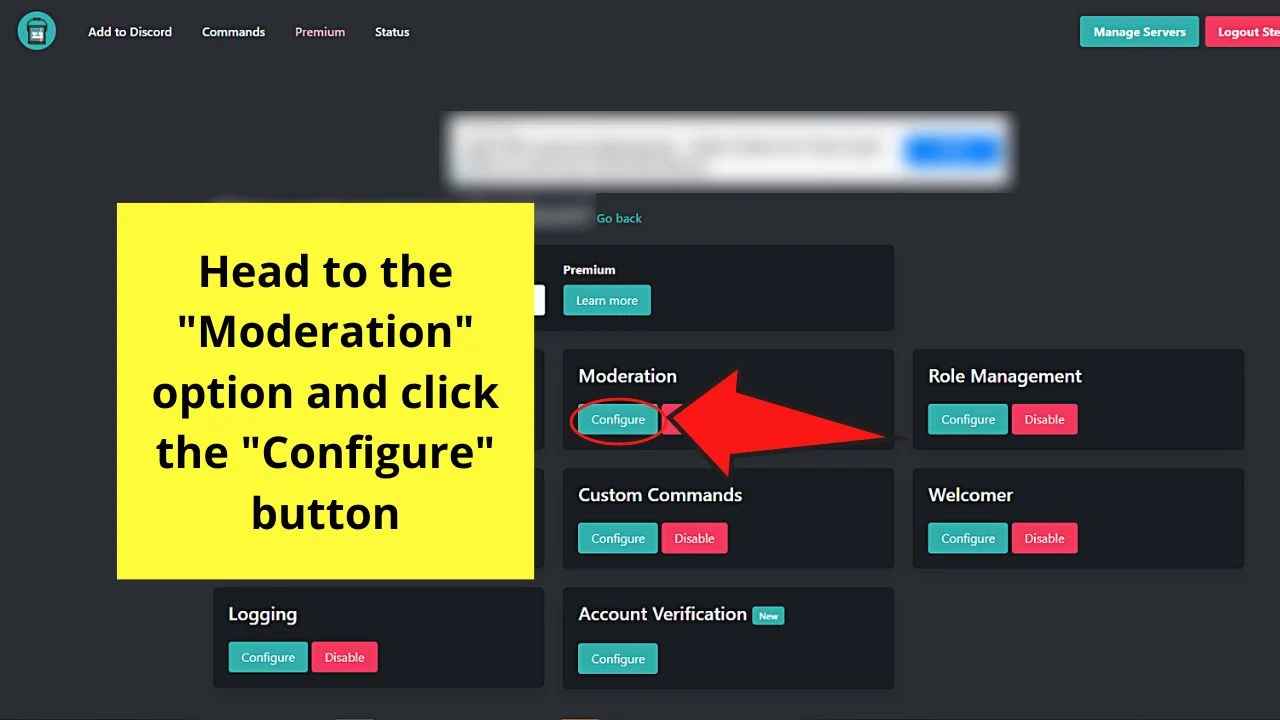
Step 2: Activate the Anti-Profanity filter by clicking the toggle beside it
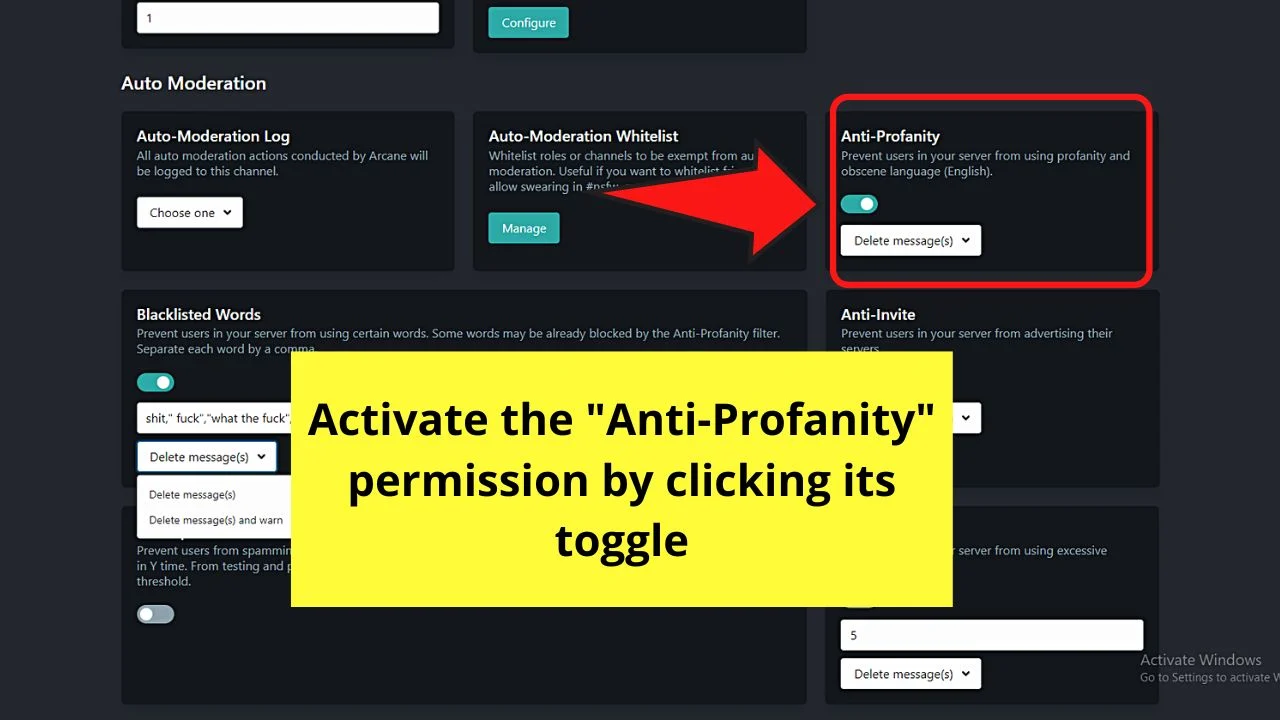
You’ll find this option among other moderation tools on the “Moderation” page.
Step 3: Choose the “Down” button
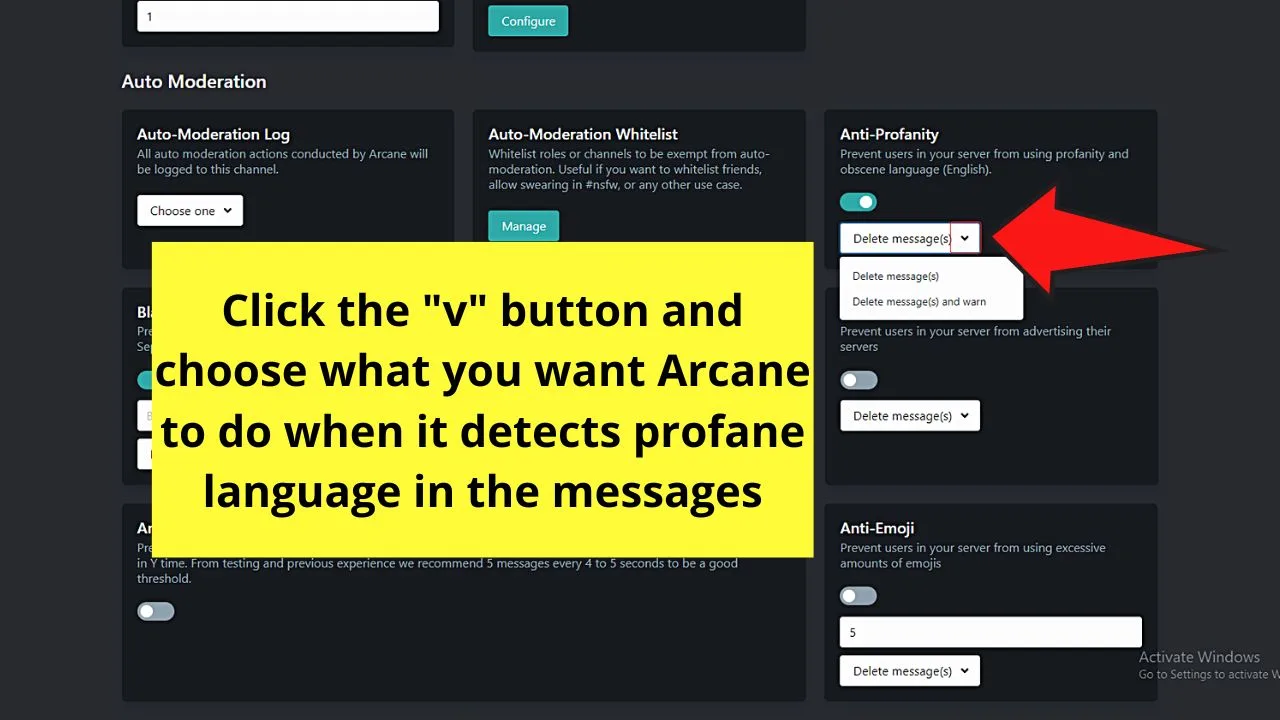
This will allow you to select whether you “Delete message(s)” or “Delete message(s) and warn” the user whenever banned words are detected.
Step 4: Head to the “Blacklisted Words” section to ban words on your Discord server
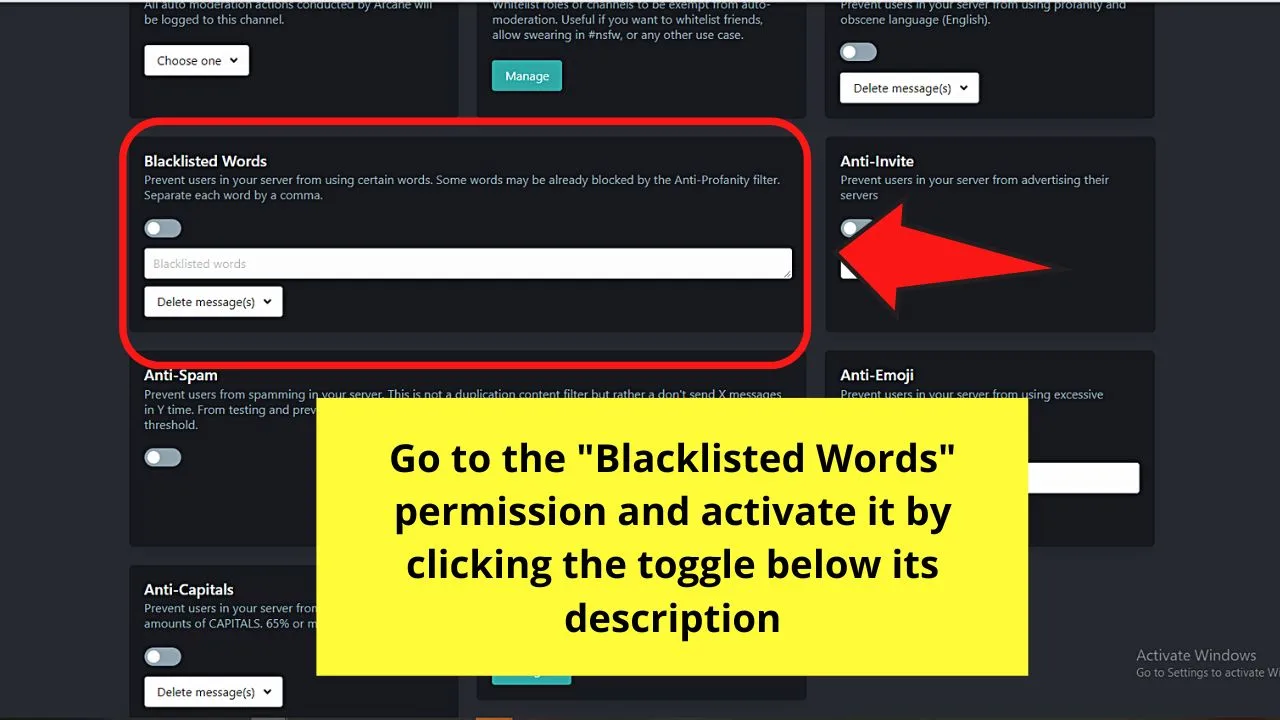
Activate this feature by clicking the toggle below its description.
Step 5: Type the words you want to blacklist or ban from your Discord server on the field provided
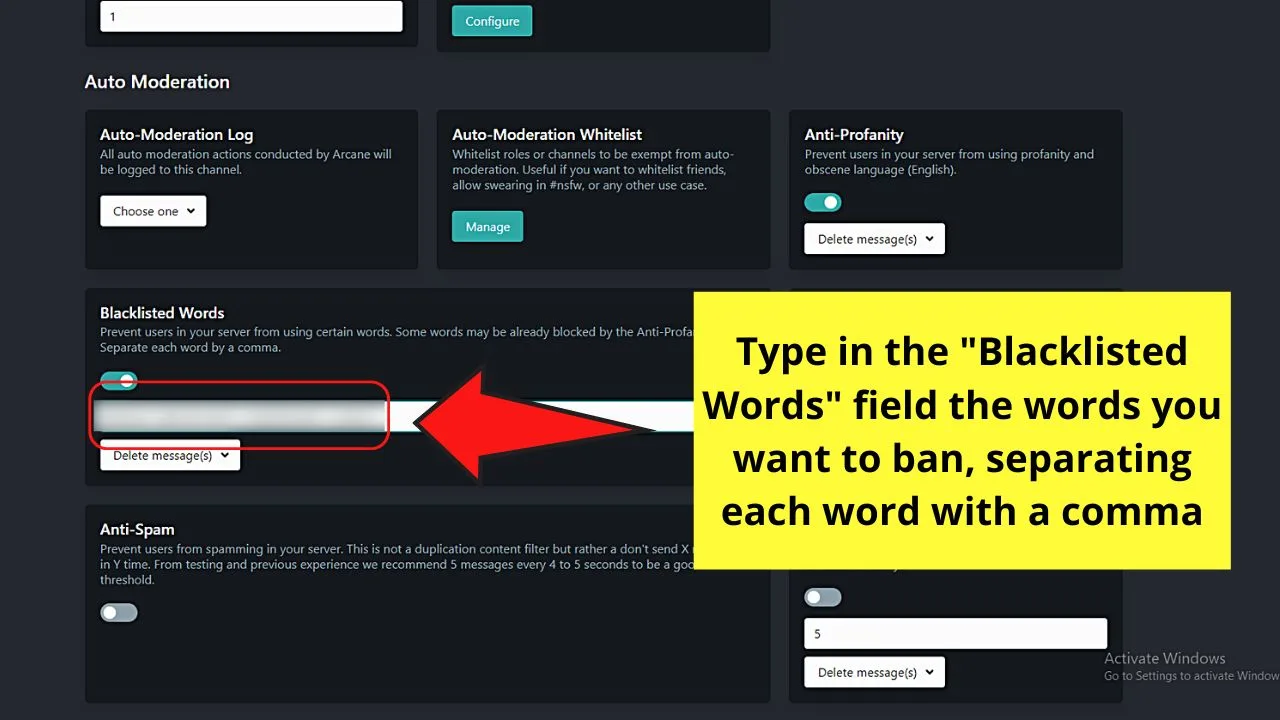
Make sure to add a comma between the words to separate them.
Step 6: Click the “Down” button and choose whether Arcane can delete the message or delete the message and warn the user as well
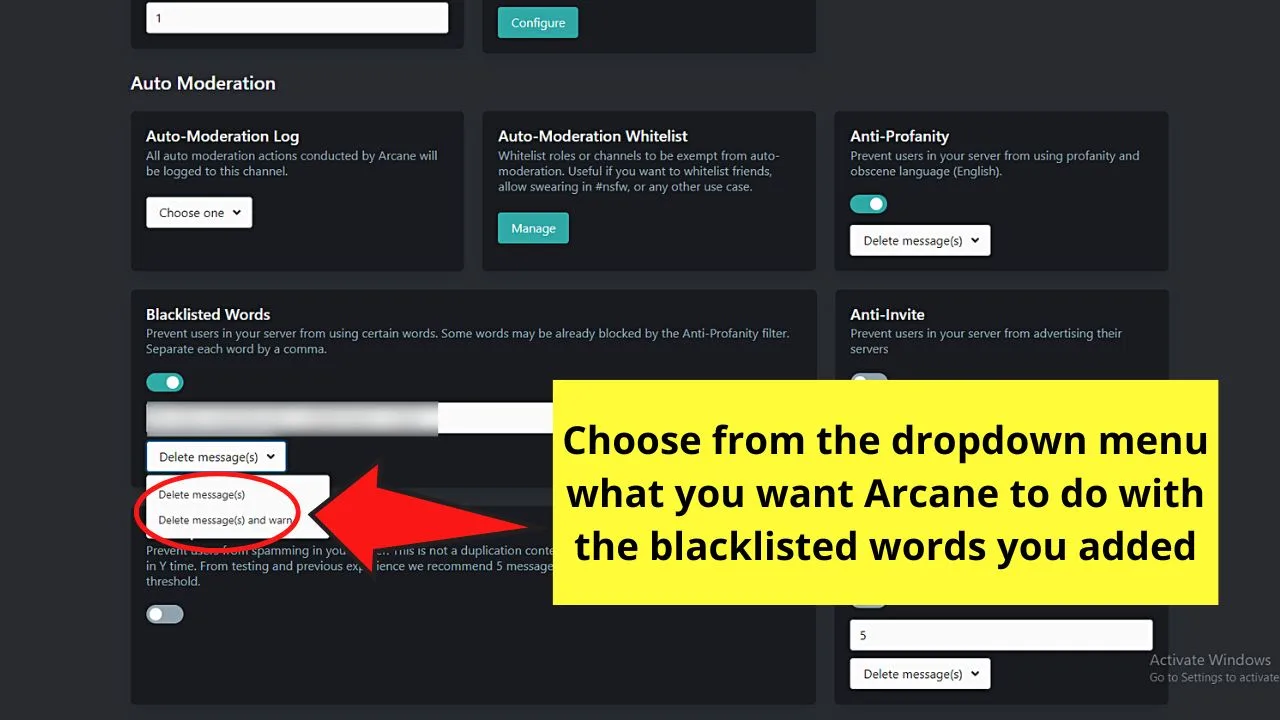
After which, you don’t have to click a “Save” button as all your settings are auto-saved by Arcane.
5. Dyno
Another multi-purpose moderation bot that you can use to ban words on Discord is Dyno.
Just like other mod bots, you can customize your moderation settings from its dashboard.
Dyno bot even comes with anti-spam and auto-moderation features that automatically filter out profane content from your server.
To give this bot a try, install it to your Discord following the steps in installing bots after heading to the dynobot website and clicking the “Add to Server” button.
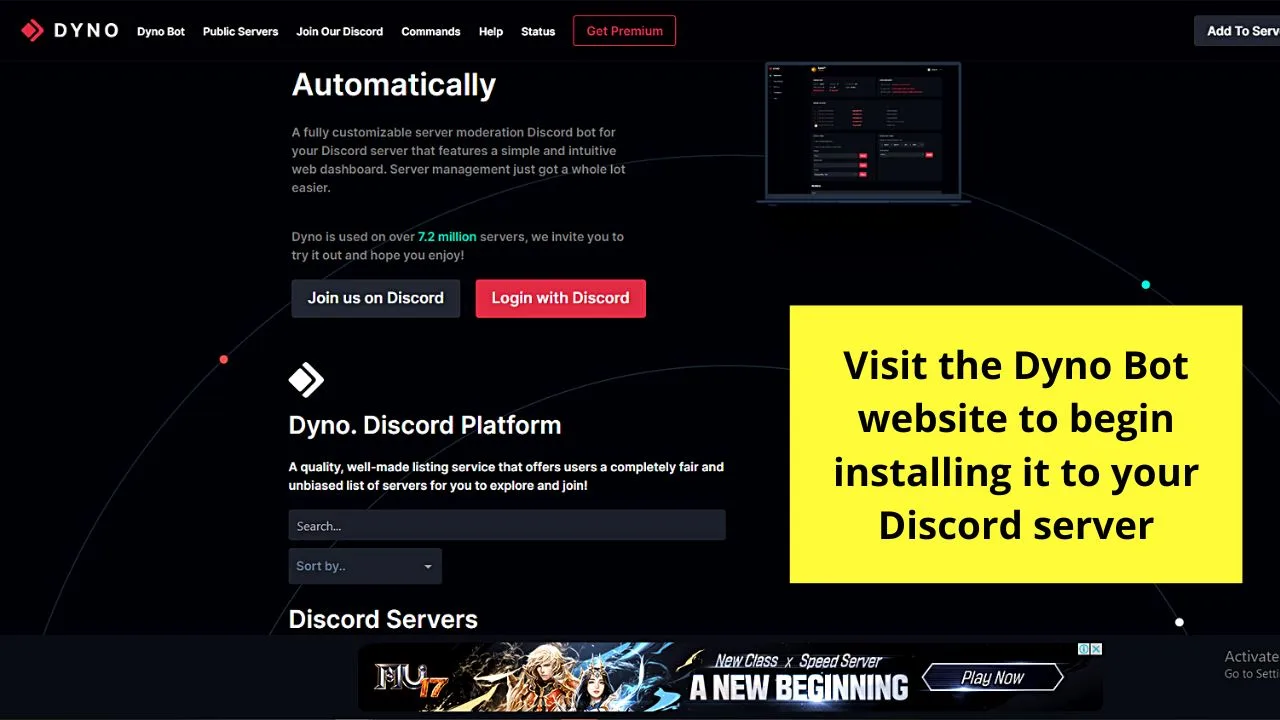
After which, follow these steps in banning words using Dyno bot.
Step 1: Click the server you want the Dyno bot into
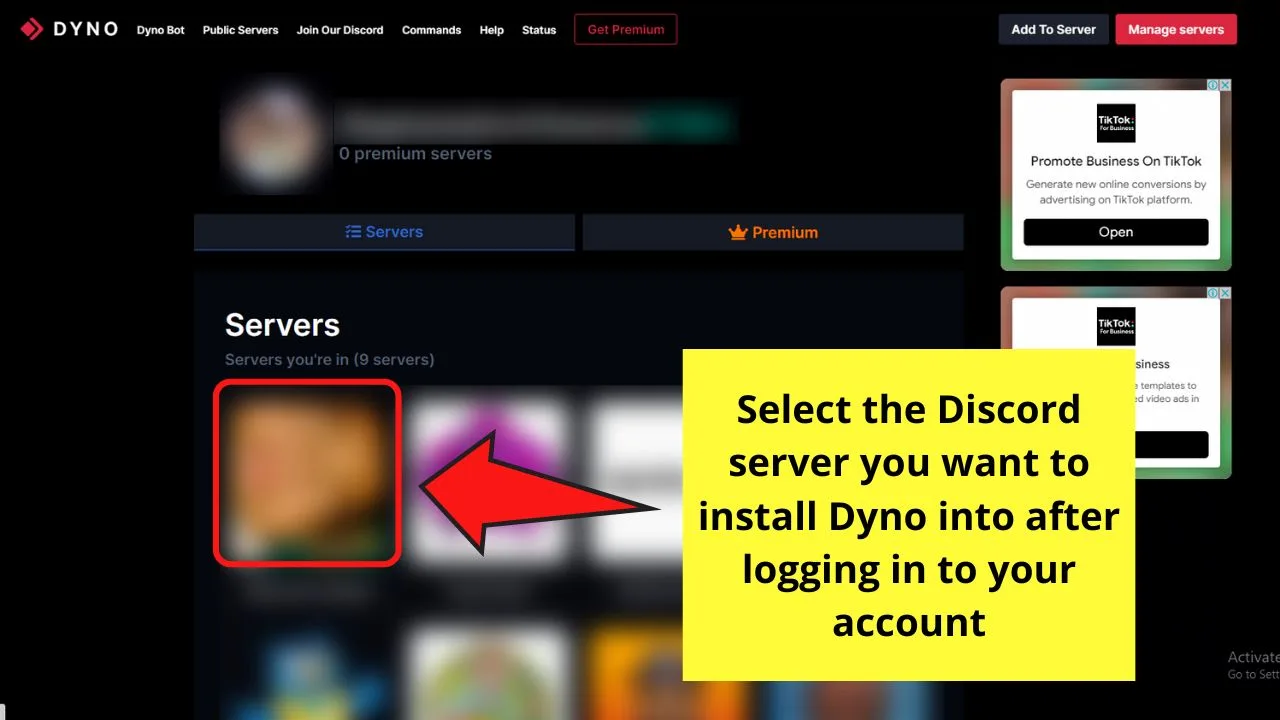
Step 2: Choose the prefix for activating commands and select the timezone you’re in
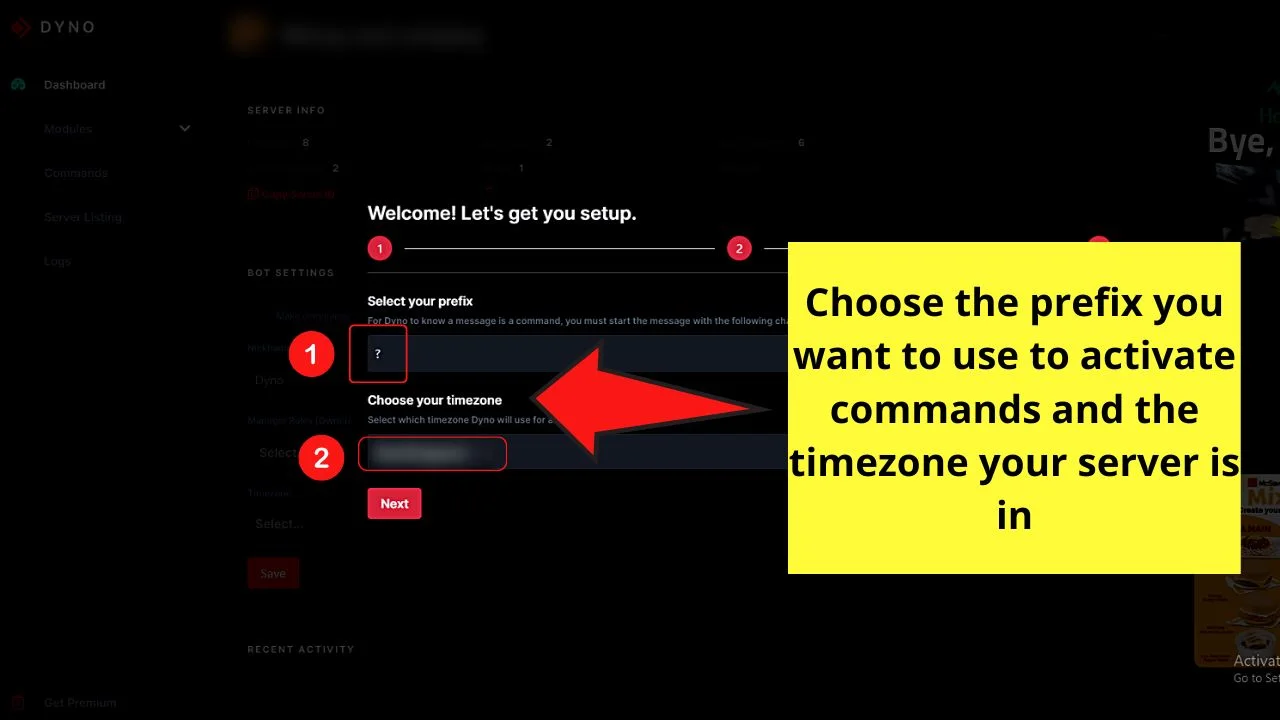
After which, click “Next.”
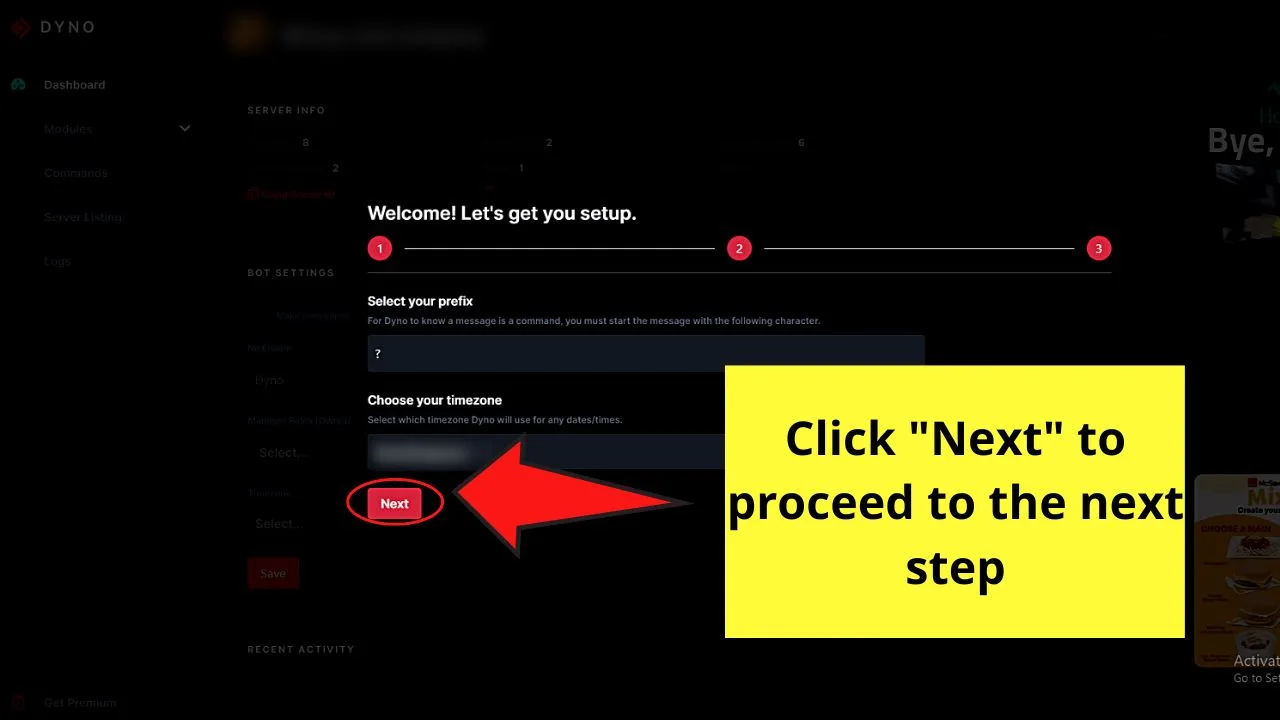
Step 3: Choose your “Updates” channel from the dropdown menu that appears after clicking “Down”
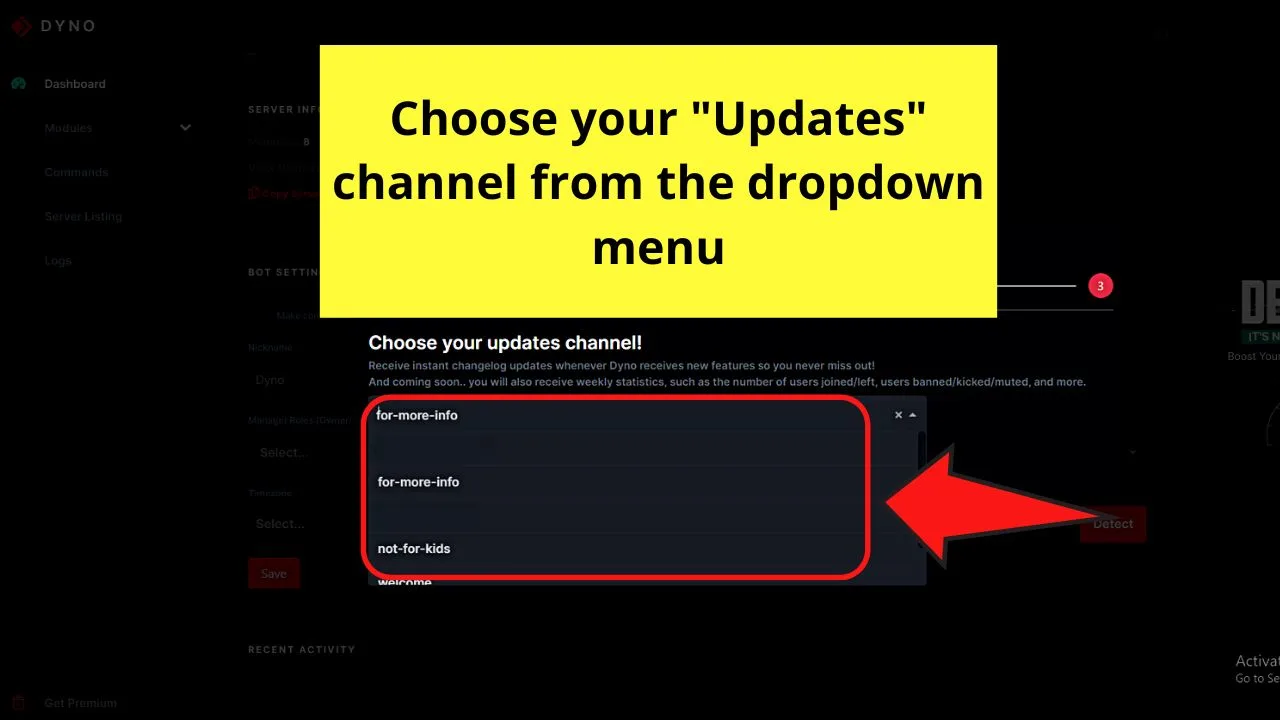
Then, select “Next.”
Step 4: Sign up for Dyno’s premium account
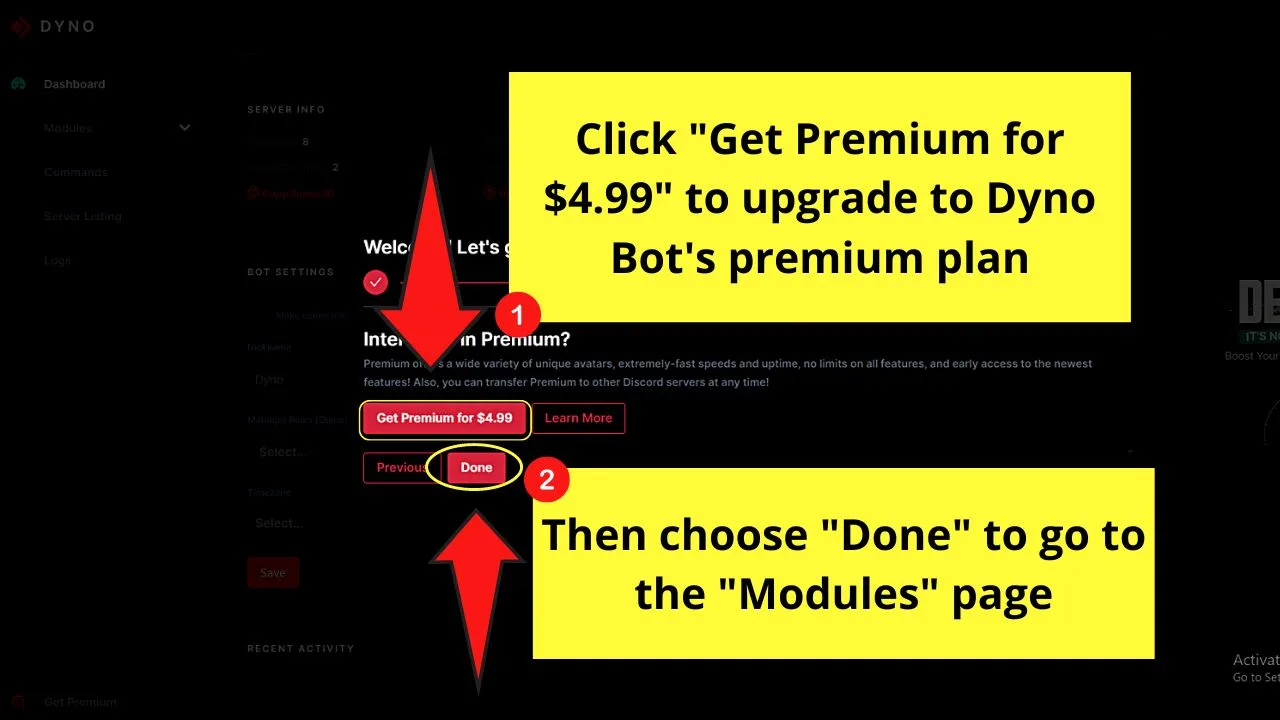
Select “Get Premium for $4.99” if you’re interested. Select “Done” to proceed to the “Modules” page.
Step 5: Click the toggle for “Automod”
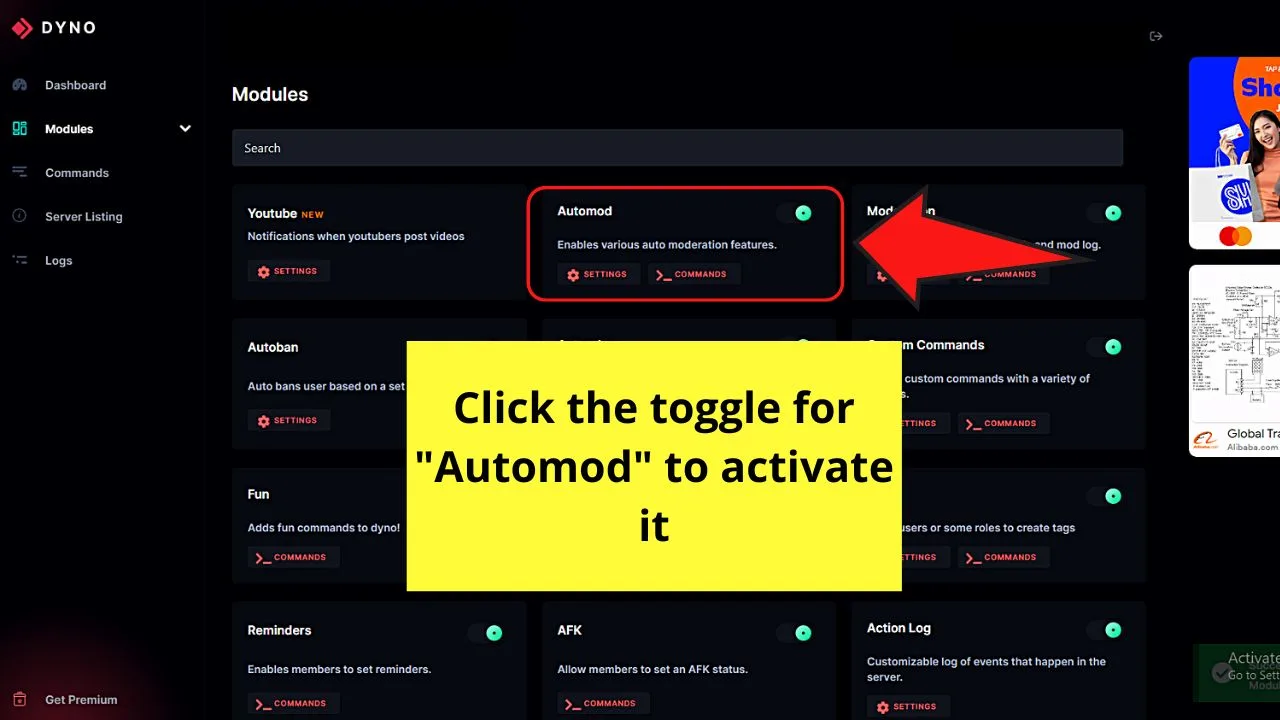
Step 6: Head to the “Auto Delete” module and click “Settings”
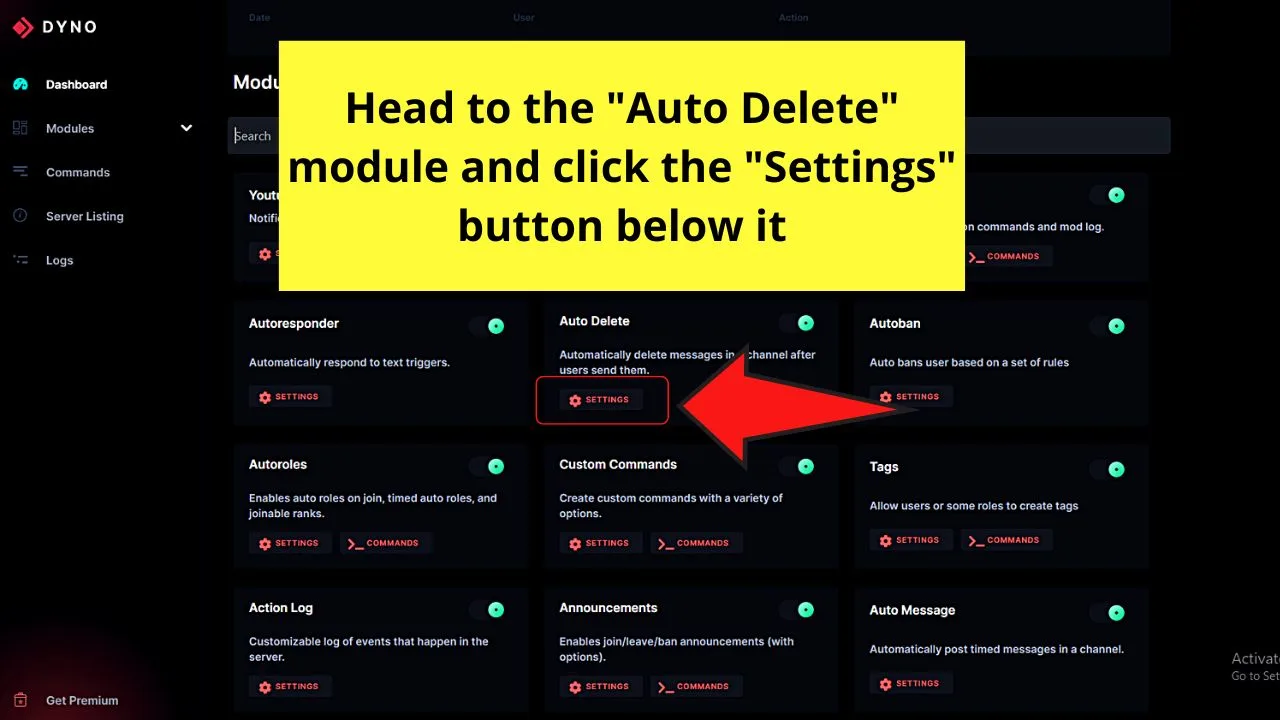
Step 7: Select the channel you want Dyno to filter out the banned words
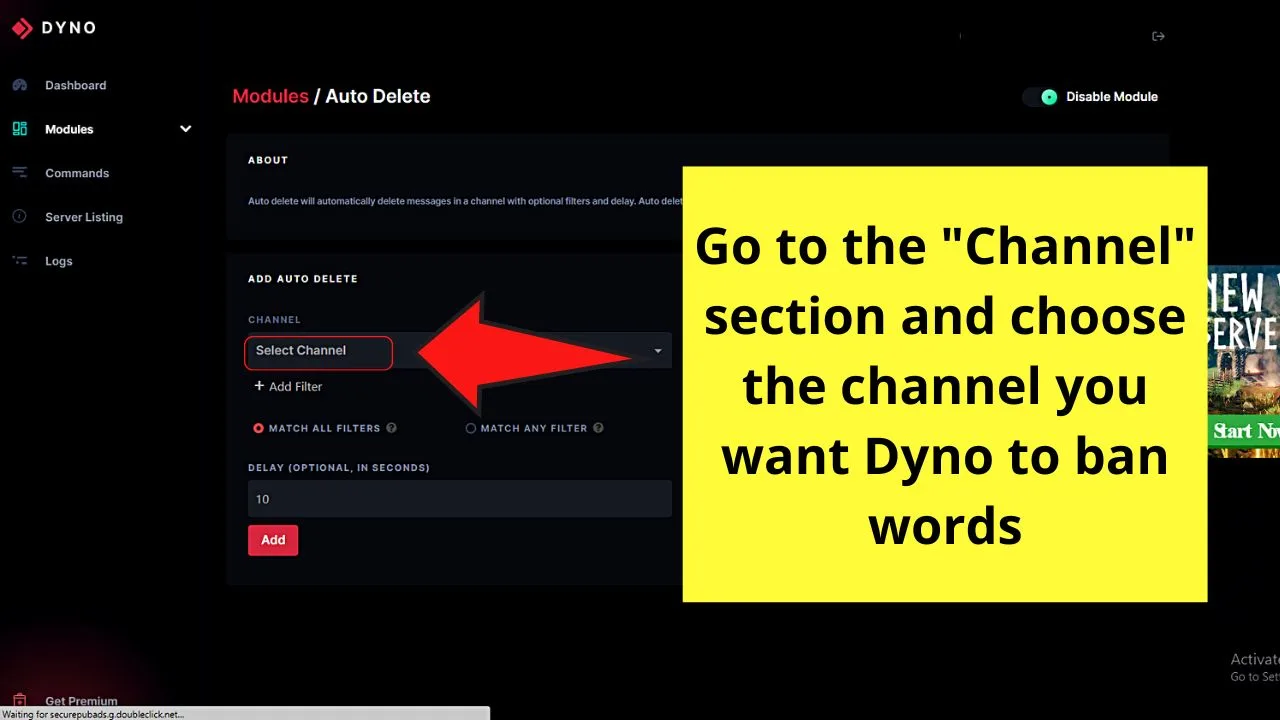
Step 8: Click the “Add Filter” option and choose the “Includes Text” option from the dropdown menu
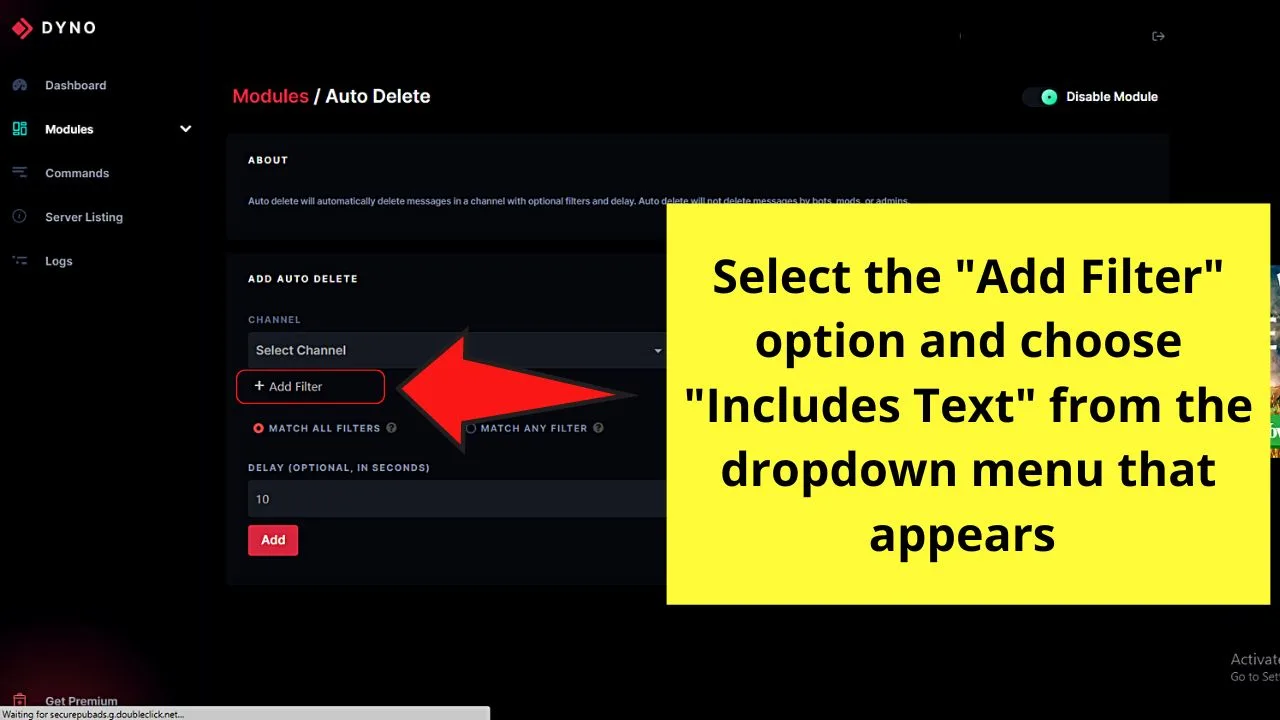
Step 9: List out all the words you wish to be deleted immediately after they’re typed by a member of your server
Step 10: Click the circle for “Match all filters”
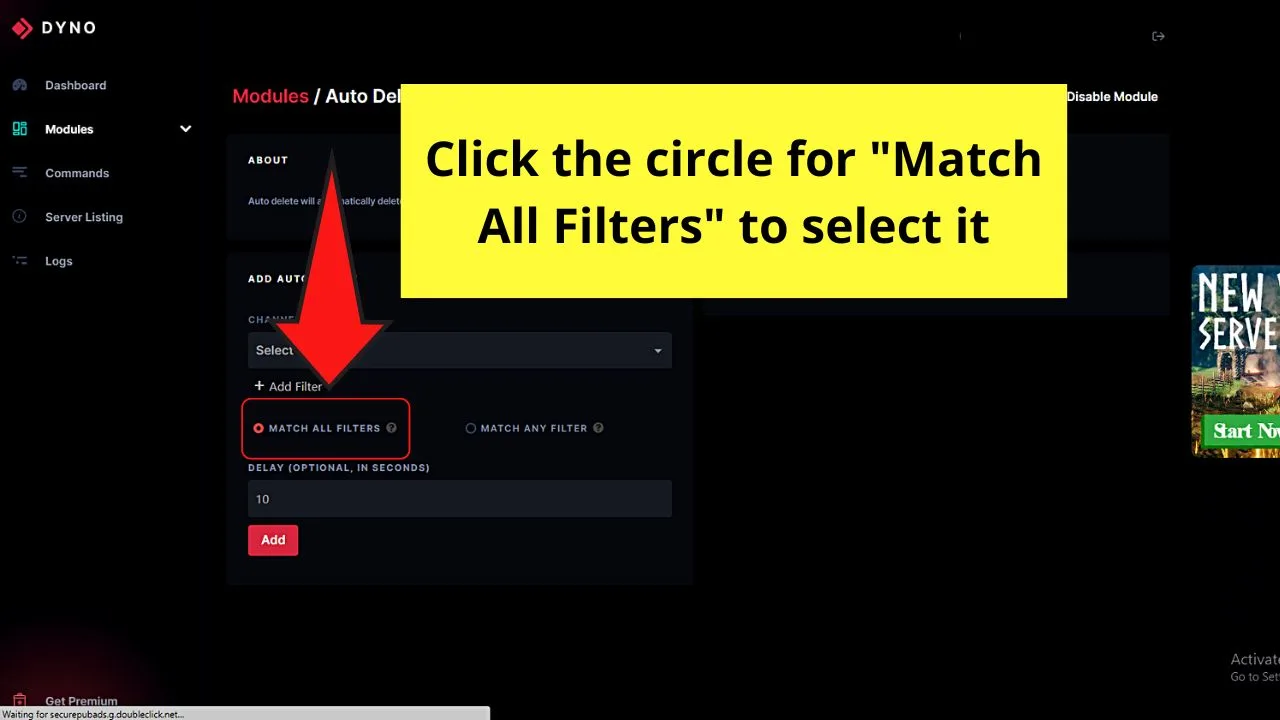
Step 11: Encode in the “Delay (Optional, in seconds)” field how many seconds Dyno deletes the message after detecting banned words
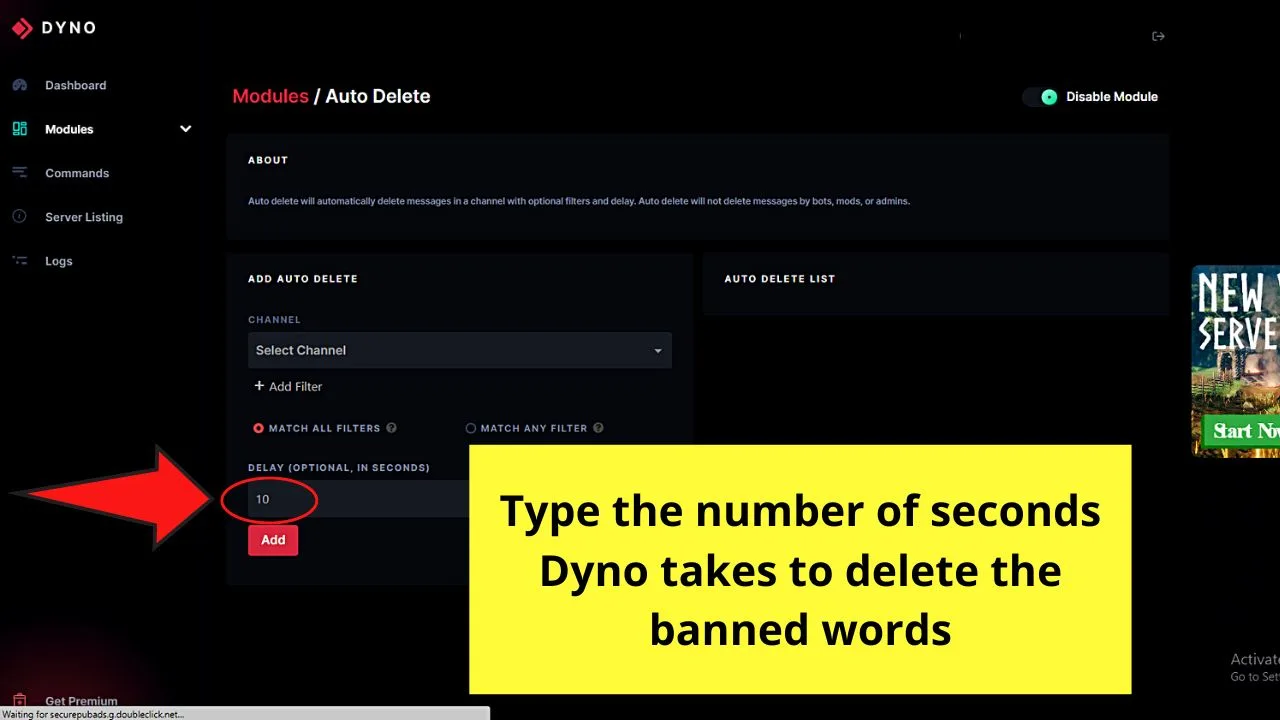
Step 12: Click “Add” to add those words to the “Auto Delete List” section
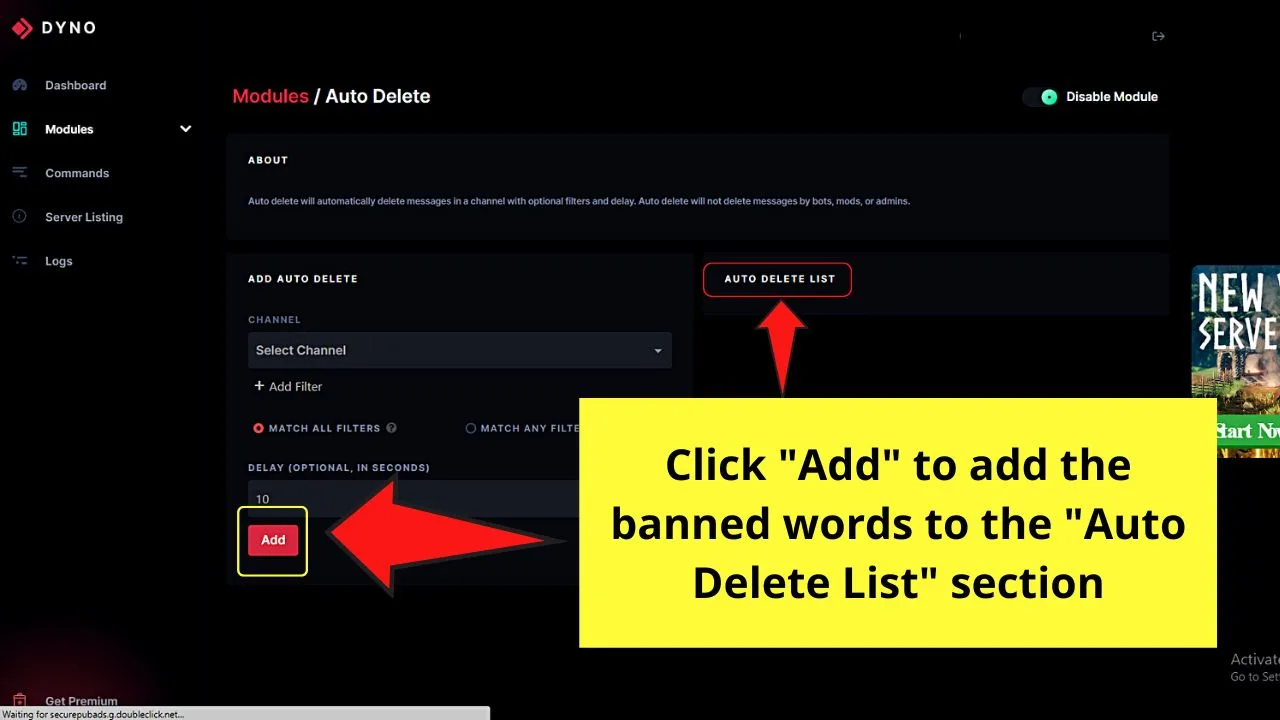
6. Nightbot
If you’re managing YouTube and Twitch channels, you’re probably familiar with Nightbot as an auto-moderation tool.
But, for those who aren’t too familiar with Nightbot, you can also use it to ban words on your Discord server.
You can get Nightbot from the https://nightbot.tv website. After which, follow the usual steps for installing a bot to Discord.
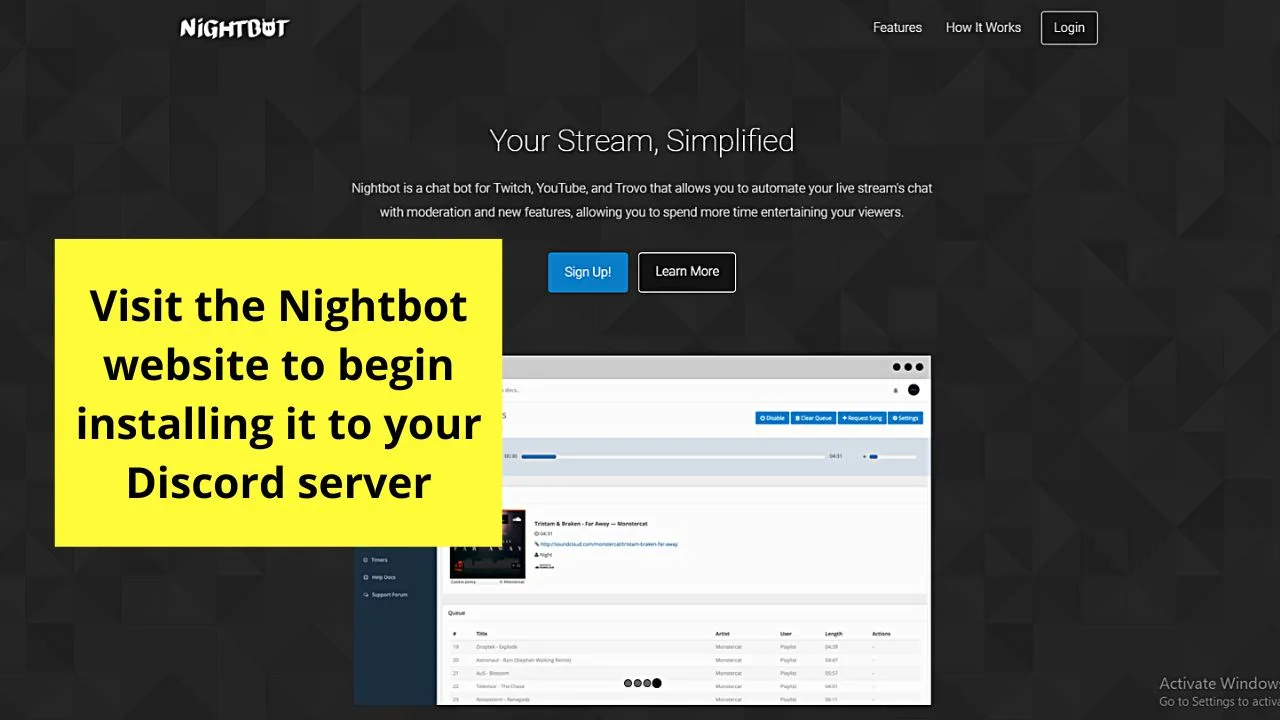
Just make sure to log in to Nightbot through the following channels: Twitch, YouTube, and Trovo.
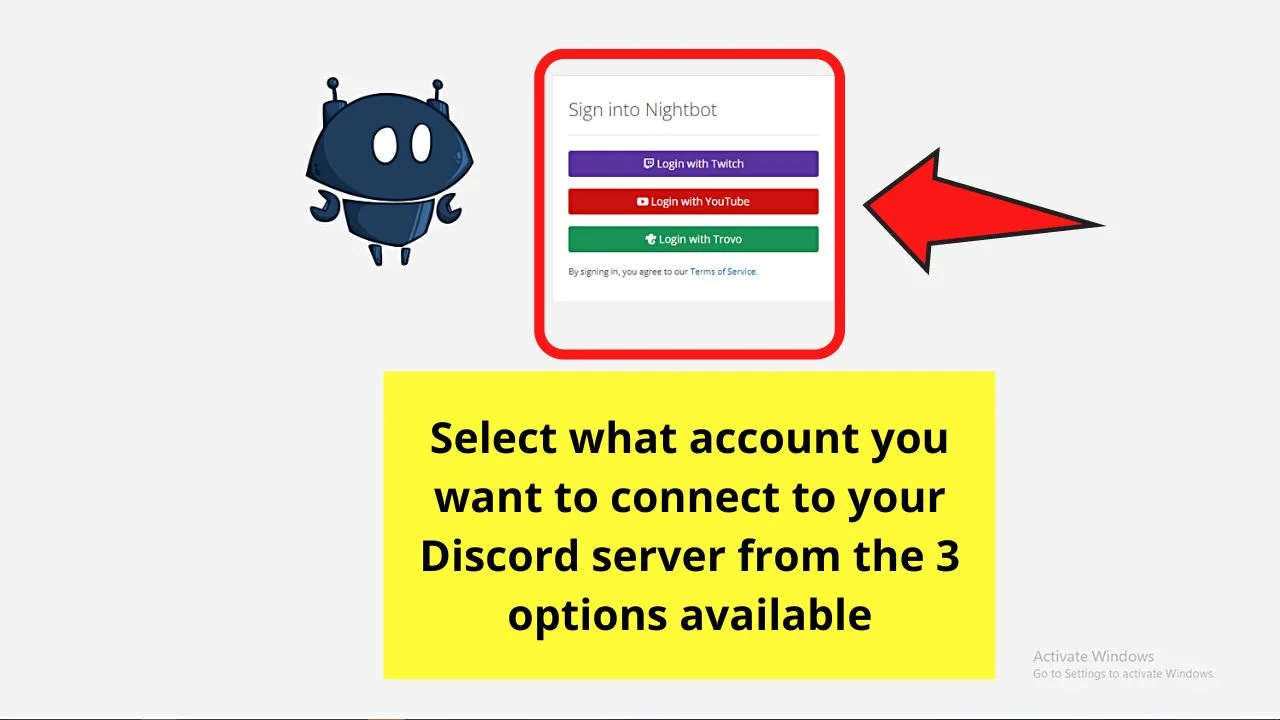
After that, authorize the bot for your channel so you can head to the “Integrations” page.
There, click the “Connect” button for the “Discord” option. Choose “Authorize” to proceed.
Lastly, update your roles on the integrated platforms and check the “Spam Filtering” box to activate it.
Nightbot will then filter all the messages that have swear words or phrases and delete them afterward.
So, out of all the bots mentioned that can ban words on Discord, which of the 6 are you willing to give a try?
Frequently Asked Questions about How to Ban Words on Discord
Do I have to pay for a premium subscription for the bot I’ll use to ban words on Discord?
Depending on the bot you’ll add to your Discord server, you may have to pay for a premium first. Except for Dyno bot, the bots mentioned above allow the banning of words without upgrading to a premium account.
Why is the built-in “Explicit Container Filter” in Discord not good for censoring or banning words?
The “Explicit Container Filter” in Discord is not ideal for banning words on your server as it only filters out videos and images that aren’t fit for young audiences to see or when you’re in your workplace. The said feature does not include filtering out swear words.

Hey guys! It’s me, Marcel, aka Maschi. On MaschiTuts, it’s all about tutorials! No matter the topic of the article, the goal always remains the same: Providing you guys with the most in-depth and helpful tutorials!