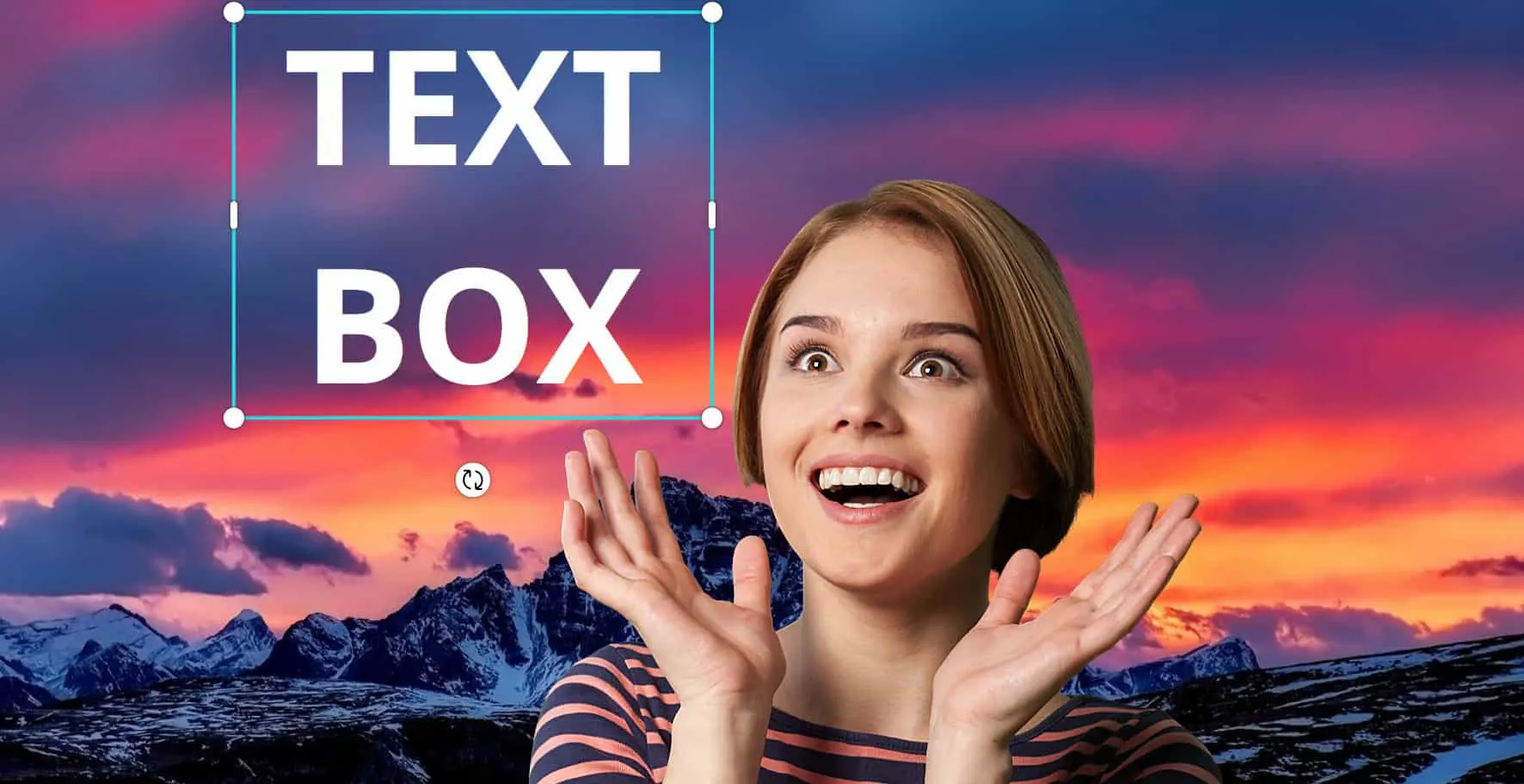Doing things in Canva is super easy. That’s the whole purpose of this software, I guess.
Still, as there are quite a lot of options and tools to master, it might happen that you get stuck at some point and don’t know how to add a certain element to your design.
Maybe you just can’t find a way to underline text in Canva.
Or, worse, it could be that you can’t figure out how to add text (a text box) to your Canva design in the first place.
Either way, don’t worry. Maschituts got you covered!
How Can You Add A Text Box in Canva?
To add a box with text in Canva, all you need to do is to press “T” on your keyboard while your design is open. You will then see the box with text appearing on your design. Alternatively, you can choose “Text” from within the Canva Dashboard (left side) and then click on either “Add a heading”, “Add a subheading” or “Add a little bit of body text” to add text to your Canva design.
Choose some background elements for your text
If you would like to get a little bit fancier with your text, you might want to choose some text elements that go behind your text. This will help to make the text stick out more.
To do so, click on “Elements” in the toolbar on the left side and from there you can choose some neat elements that can function as a background for your text.
For instance, type in “Rectangle” and then choose the first element from the results. The name of this text element is “Square.”
This box is great to go behind text and you can easily resize this box to your liking.
Take your designt to the next level with Templates
Another way to add a fancy text box to your designs is to work with Templates.
To do so, simply chooose “Templates” from the left toolbar and then drag & drop a template onto your design.
Or, you might want to add a new page to your design first, as you probably only want to use the text box from the template.
In this case, it is better to first add a new page to your design, then drag & drop the template to that second page and then from there you can simply drag & drop the text box onto your original design.
To make sure that the background of the template is not dragged & dropped as well, it is a great practice to first lock the background.
To lock the background, simply click on the background and then select “lock” (you will find the lock symbol in the top right corner of the screen).
Now, when you select text elements from your template, only the elements that are positioned on the background will be moved.
You can basically lock every element. The procedure is always the same.
So, it might be that you will need to lock some more elements first before you can comfortably drag & drop the text (either just text or text with a box/further elements around it, etc.).

Hey guys! It’s me, Marcel, aka Maschi. On MaschiTuts, it’s all about tutorials! No matter the topic of the article, the goal always remains the same: Providing you guys with the most in-depth and helpful tutorials!