Did you know that the alarm sounds on Android pull everything from your device’s music library?
The title “ringtones” in the alarm sounds settings is a misnomer. If you look at what shows in file manager (or My Files) > ringtones and File Manager > Music, you will see that ringtones are not used for alarm sounds.
Your entire music library is!
In the Music folder on Android, all types of audio tracks can be included.
Favorite songs, voice notes, any audio recording, including voicemail, and with a little know-how, you can trim large audio files to only play specific sections of an audio track as a custom alarm sound.
By the time you reach the end of all of these juicy tidbits for Android, you will be a pro at customizing any audio file.
Wake up to what you want, no longer limited to what is available to download from the Play Store or anywhere else!
Let’s start with the very basics.
How to change the alarm sound on Android
- Launch the clock app
- Tap on “alarm” on the bottom left
- Select an alarm (or set one first)
- Tap on “alarm sound”
- Select “ringtone” to apply a custom sound
1. Launch the clock app
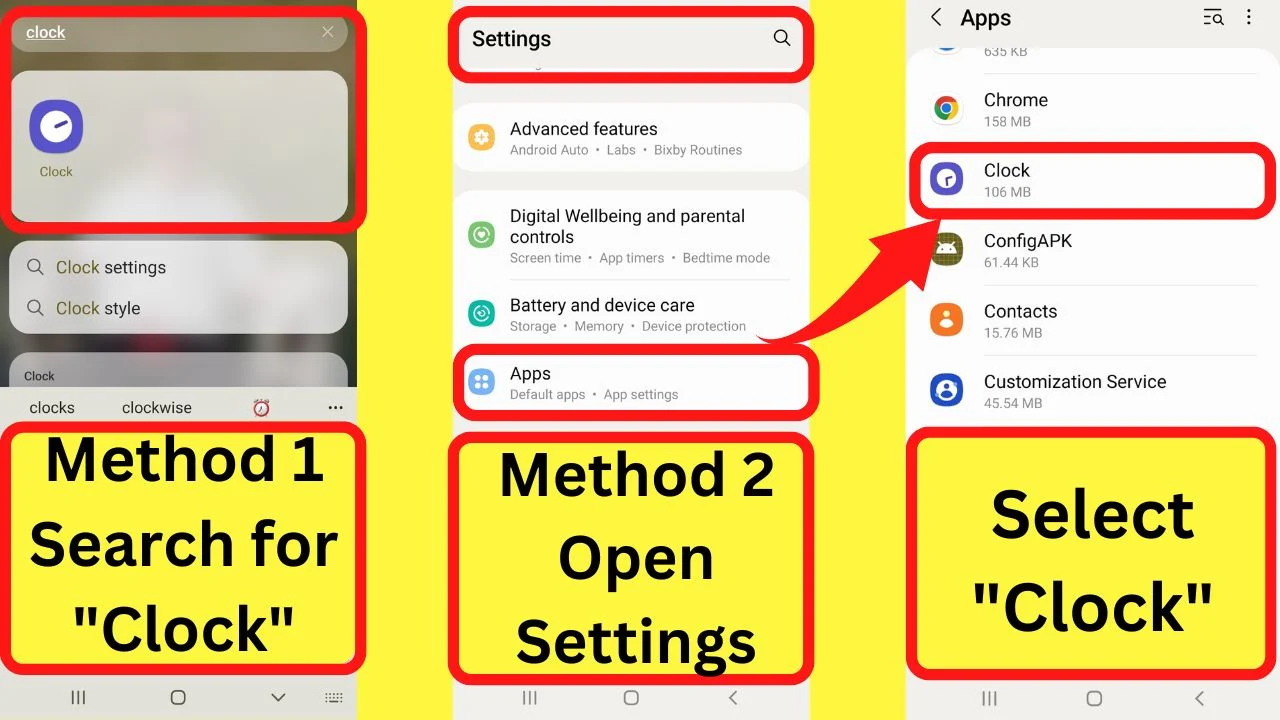
To access the clock app on Android, tap on the search bar on the home screen and type “clock”. Alternatively, you will find the Clock listed under your “Apps” menu.
2. Tap on “alarm” on the bottom left
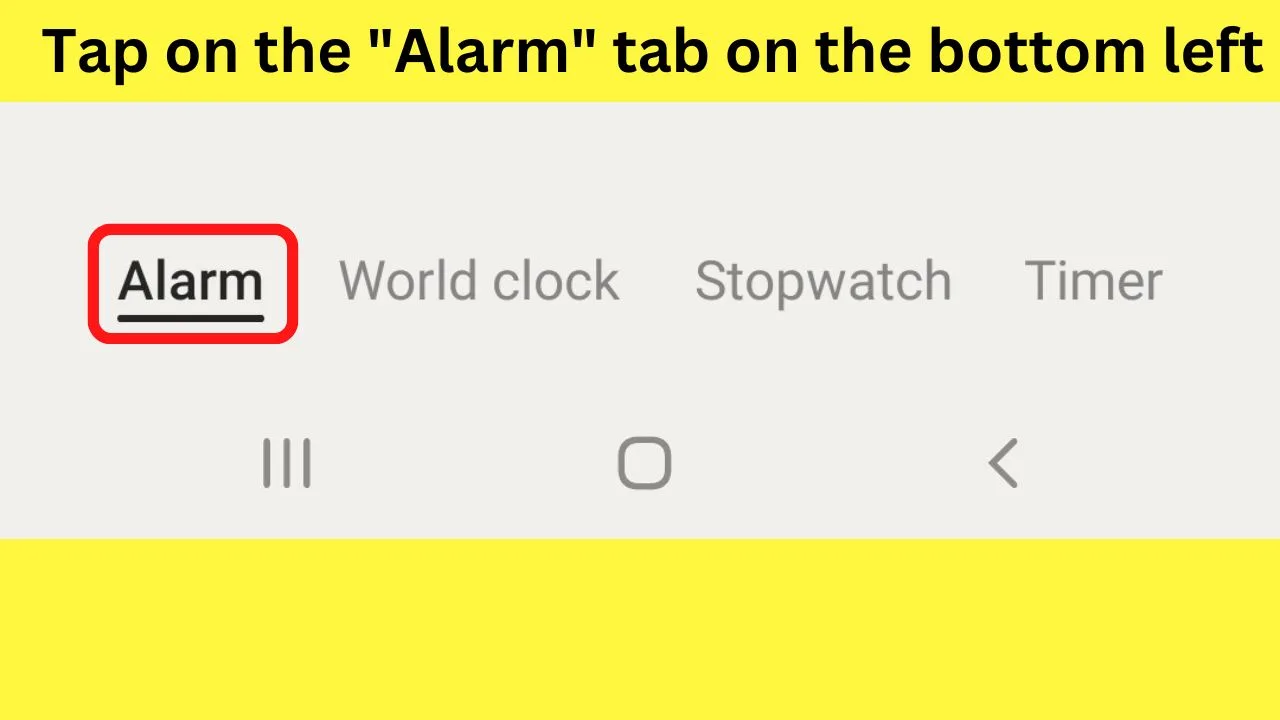
Along the bottom of your screen are options for the alarm, world clock, stopwatch, and timer.
Tap on “alarm” on the bottom left to access the settings.
3. Select an alarm (or set one first)

The alarm needs to be created before you can select a sound.
Tap the + icon on the top right, set your time and date, and apply your preferred settings for vibration and snooze.
4. Tap on “alarm sound”
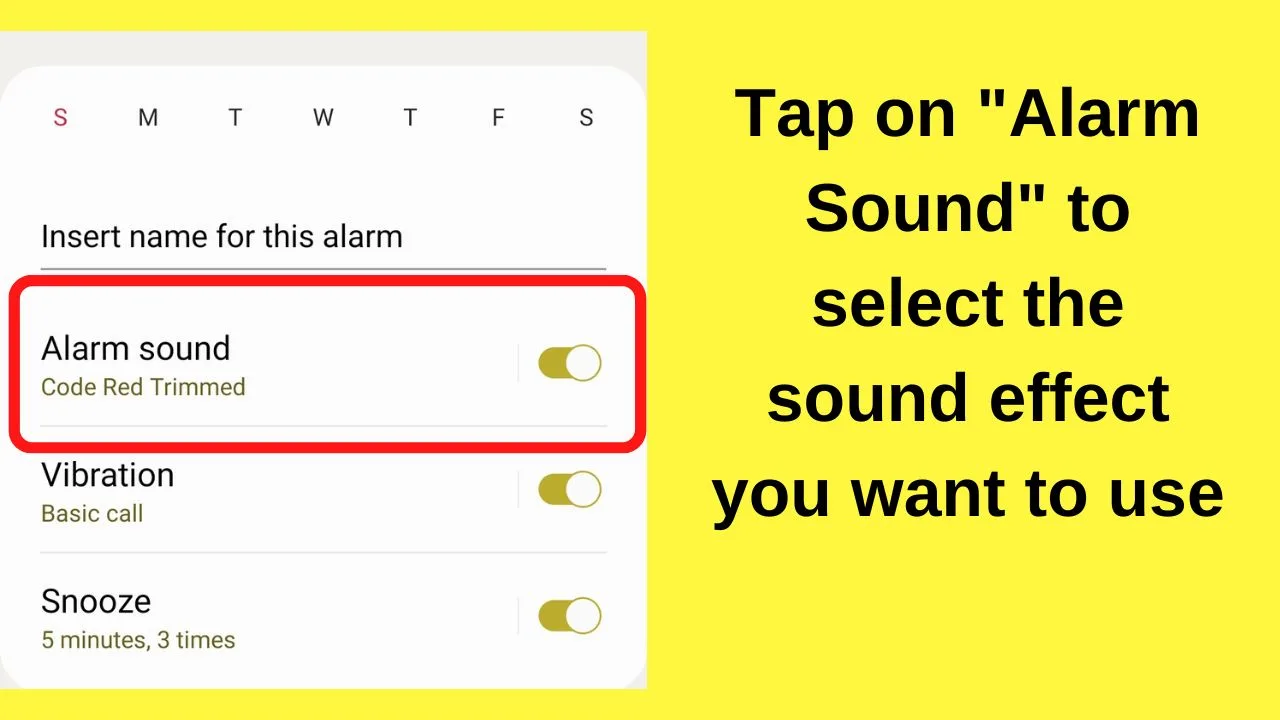
Each alarm can have a different sound setting applied. This is where to change the alarm sound for the selected alarm. You can repeat these steps for any alarm you want to use a different sound setting for.
5. Select “ringtone” to apply a custom sound
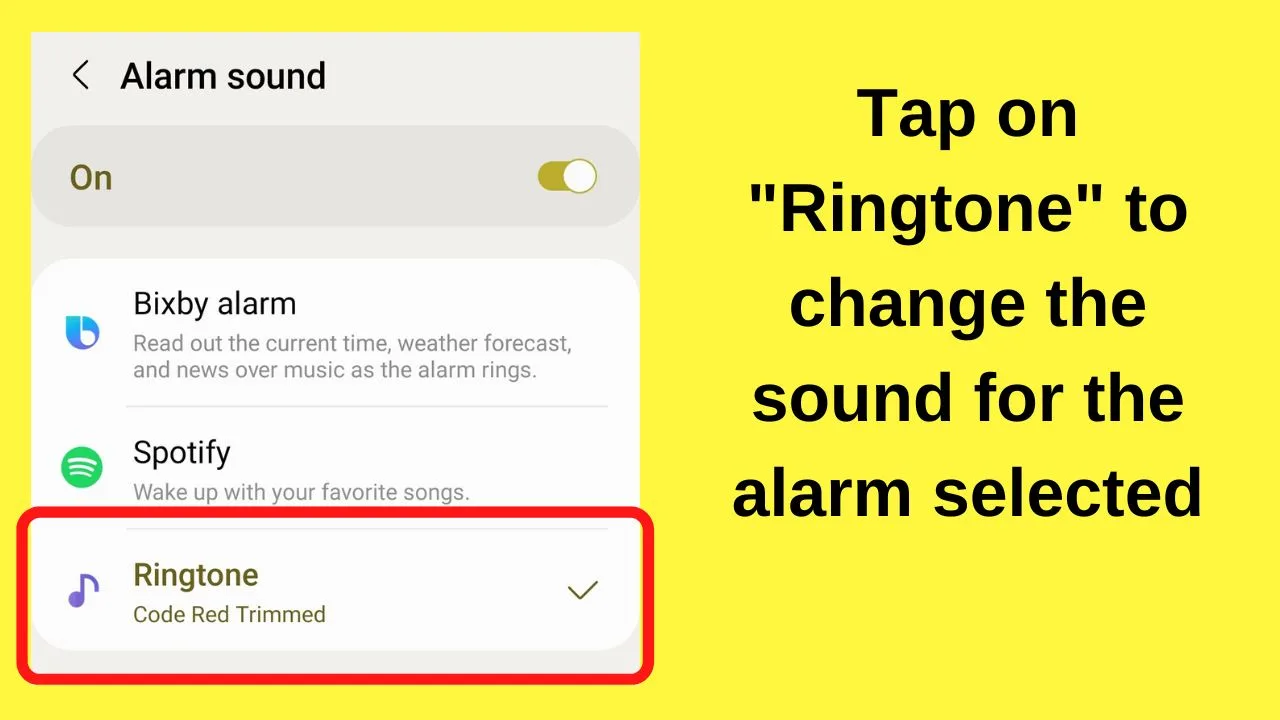
The options available differ by device, but on all Android phones, the “ringtone” is where to apply sound changes.
How to set a Spotify song as an alarm on Android
To use a track from Spotify as an alarm sound, you need to have both the Spotify app for Android and the Google Clock App.
Naturally, both services will need to be available in your country for the feature to work. Both are almost entirely global.
With both apps installed, when you tap on “Alarm sound” you should see the “Spotify” option to “wake up to your favorite songs.”
Also, if you should experience problems with Spotify not playing your tracks properly, make sure to give our article “Why Spotify Keeps Pausing” a read.
1. Launch the clock app
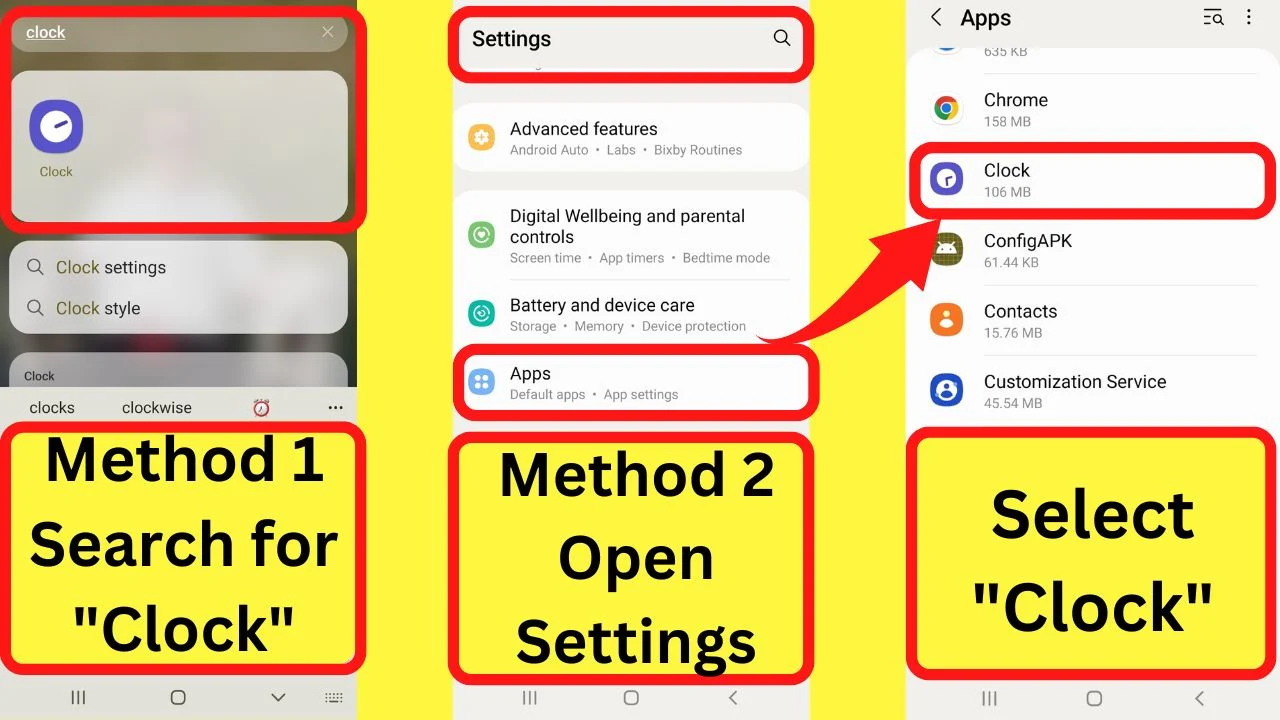
2. Tap on “alarm” on the bottom left
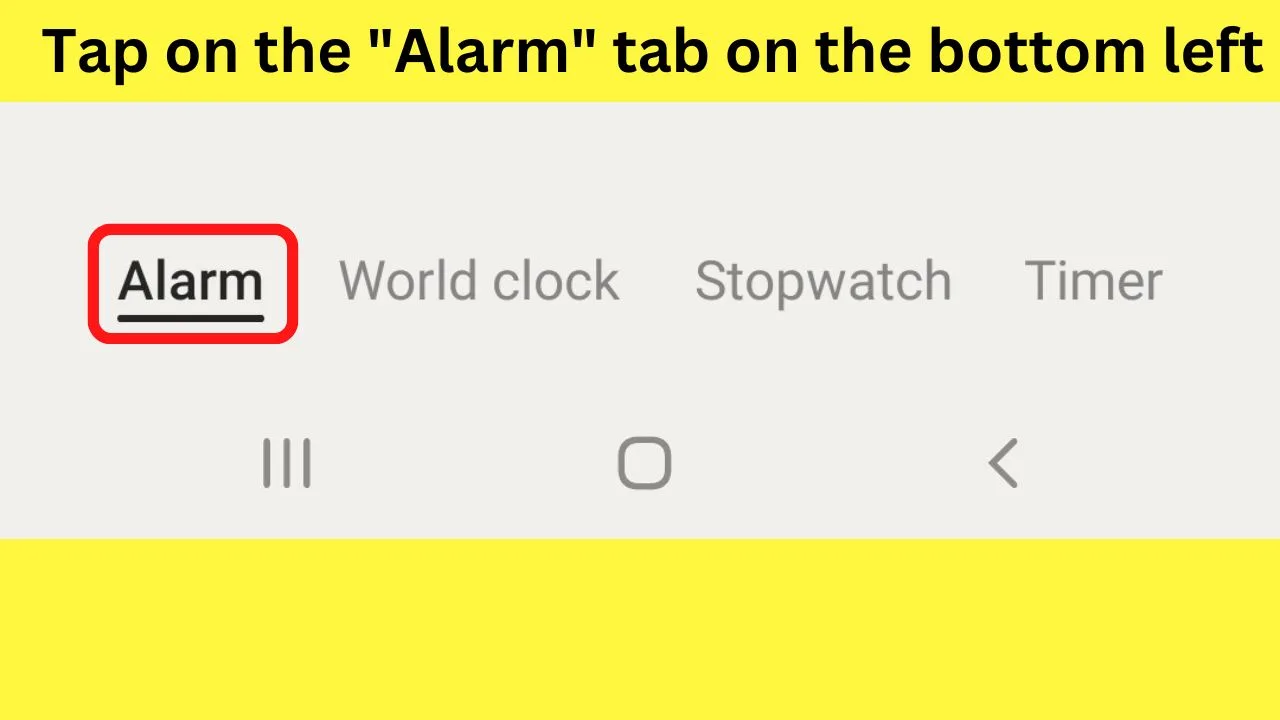
3. Tap on “alarm sound”
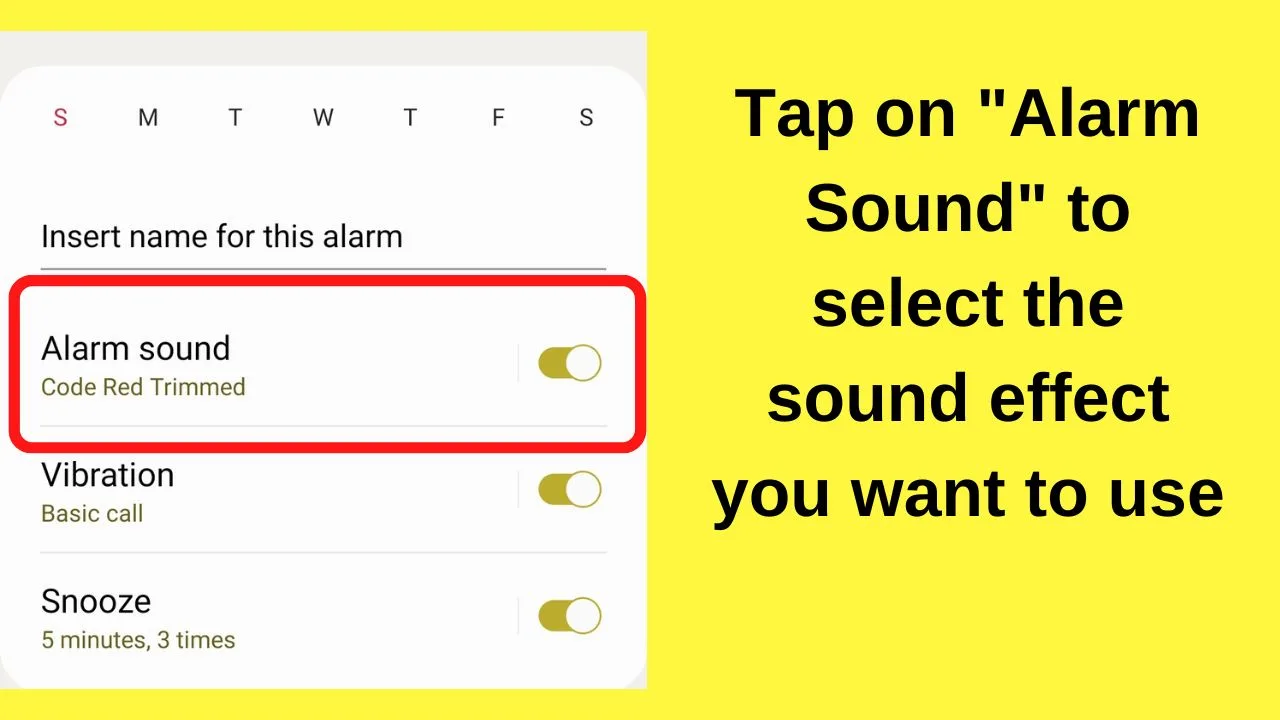
4. Select “Spotify”
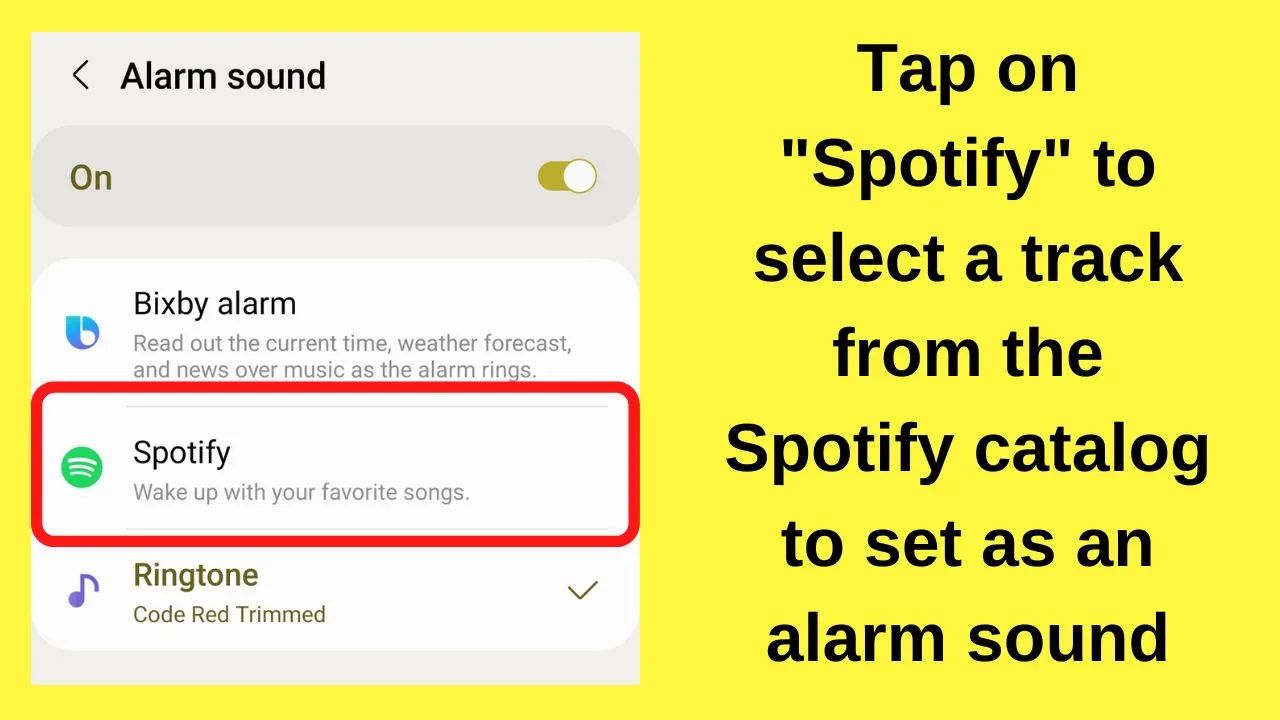
5. Select a track from Spotify to use as your alarm sound
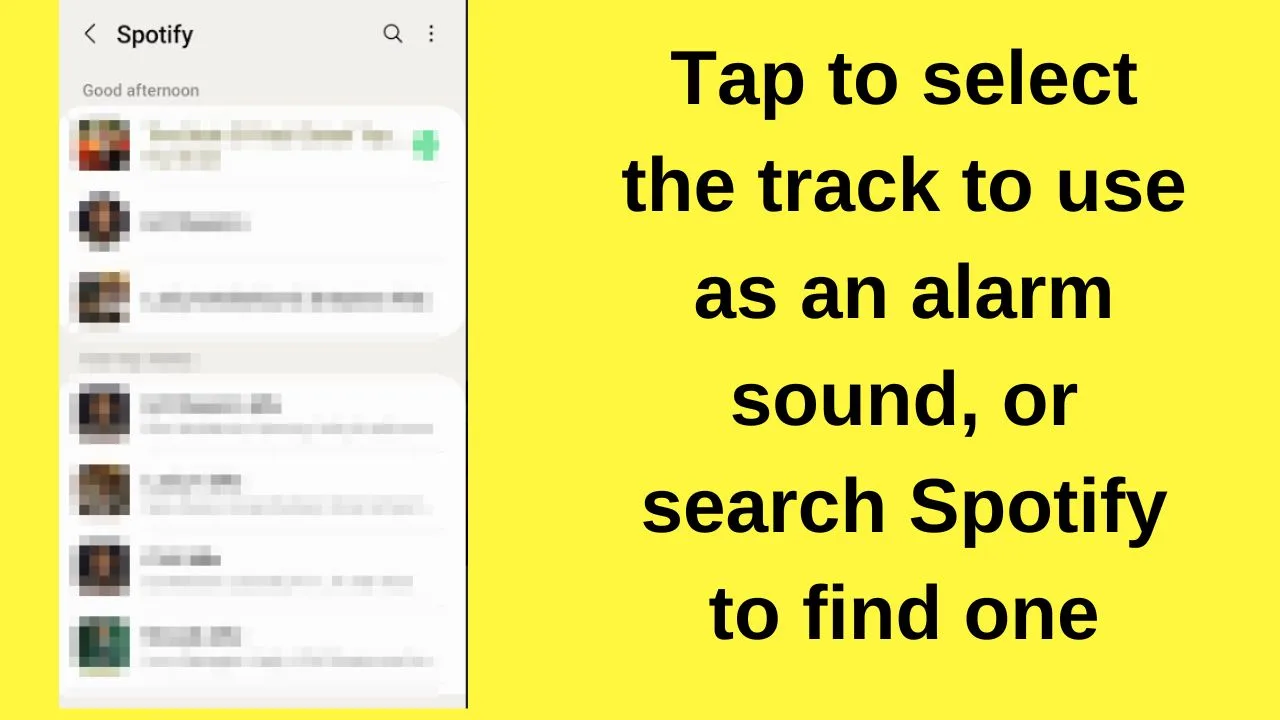
You can search for a track or choose from a playlist.
Remember that Spotify uses geo-restriction so not every track in the catalog is available worldwide.
When a track is unavailable, it may show in an artist’s album with a message stating:
“This track is currently not available in [your country]. If you have the file on your computer you can import it”.
That, you could do, but there is no point. If you already have the file, just set the alarm sound to play the music file with the native Android clock.
How to set a song as an alarm sound on Android
Google Clock supports multiple file formats for music.
AAC, AC3, AU, FLAC, MP2, MP3, OGG, WMA, and WAV files are all compatible with the Android operating system.
Where your music storage on Android is located depends on how you obtained the file.
Music files go to your internal storage > Music library, and audio file downloads are located in the downloads folder.
Both are accessible via File Manager or My Files, depending on your device model.
As the word “file” is in both app names, you can search your device for “file” and select either File Manager or My Files. Both do the same thing.
File path to the music folder on Android
My Files > Internal Storage > Music
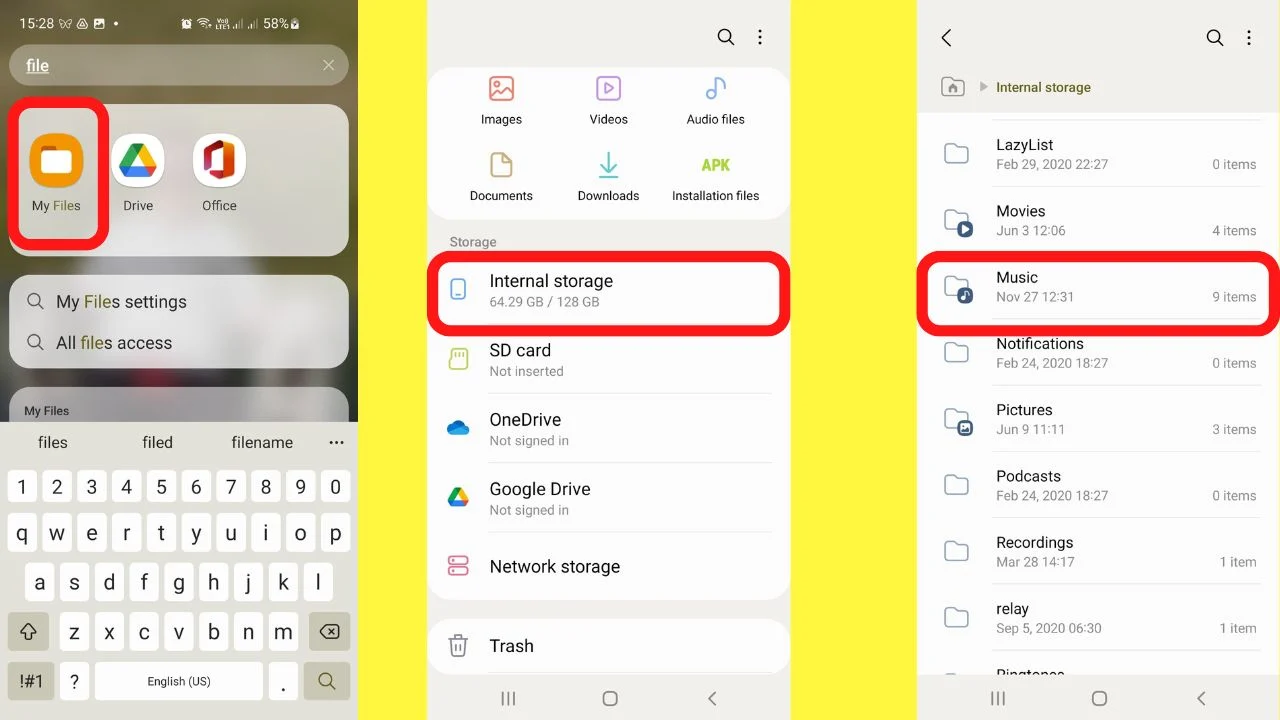
The alarm sounds on Android are pulled from your device’s music folder.
If the track you want to set as your alarm sound is not showing, locate it in your downloads folder and move it into your music folder.
Alternatively, if you have a backup service to backup music on Android, you can change the file path to load audio files from whichever backup service you use.
The important part is that the sound you want to use as an alarm is inside your device’s music library.
Once it is, refresh your alarm clock sounds page and all your available tracks will be available.
How to set a voice note as an alarm sound on Android
Alarms are increasingly being used as reminders. To attend a meeting at 2 pm, leave to catch a train, or even to program your parents’ Android phone to remind them to take their medication.
Whilst you can name an alarm, sometimes it is just better to hear the same message repeatedly.
If you would like a voice note recording as an alarm but would rather not hear your voice, there are voice changing or voice morphing services available both online and in the Google Play store.
An easy-to-use free service is myvoicemod.com. You can either upload a file or record your voice directly, then select a sound effect that you like.
Once complete, click the green arrow to download the audio with the voice changed.
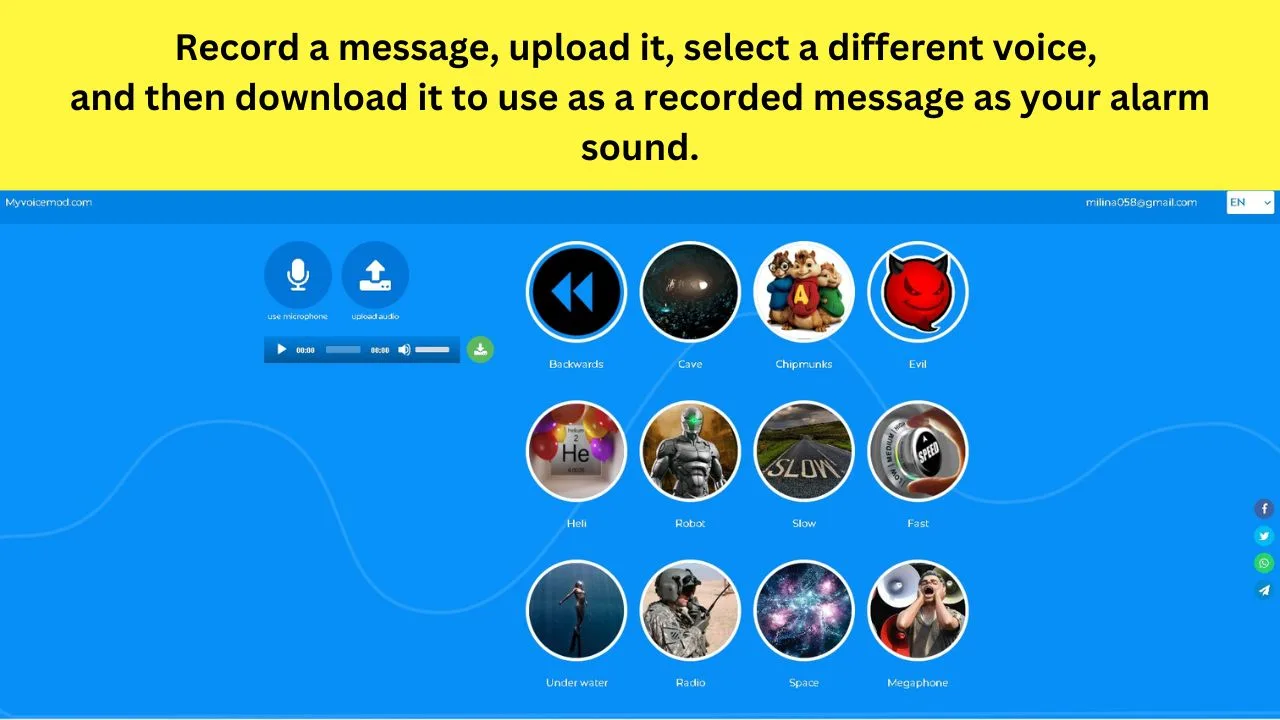
As it will be downloaded, you will need to move the file from the downloads folder into your music folder on Android for the clock app to locate it.
Once done, it will show on the list of audio files that can be set as your alarm sound.
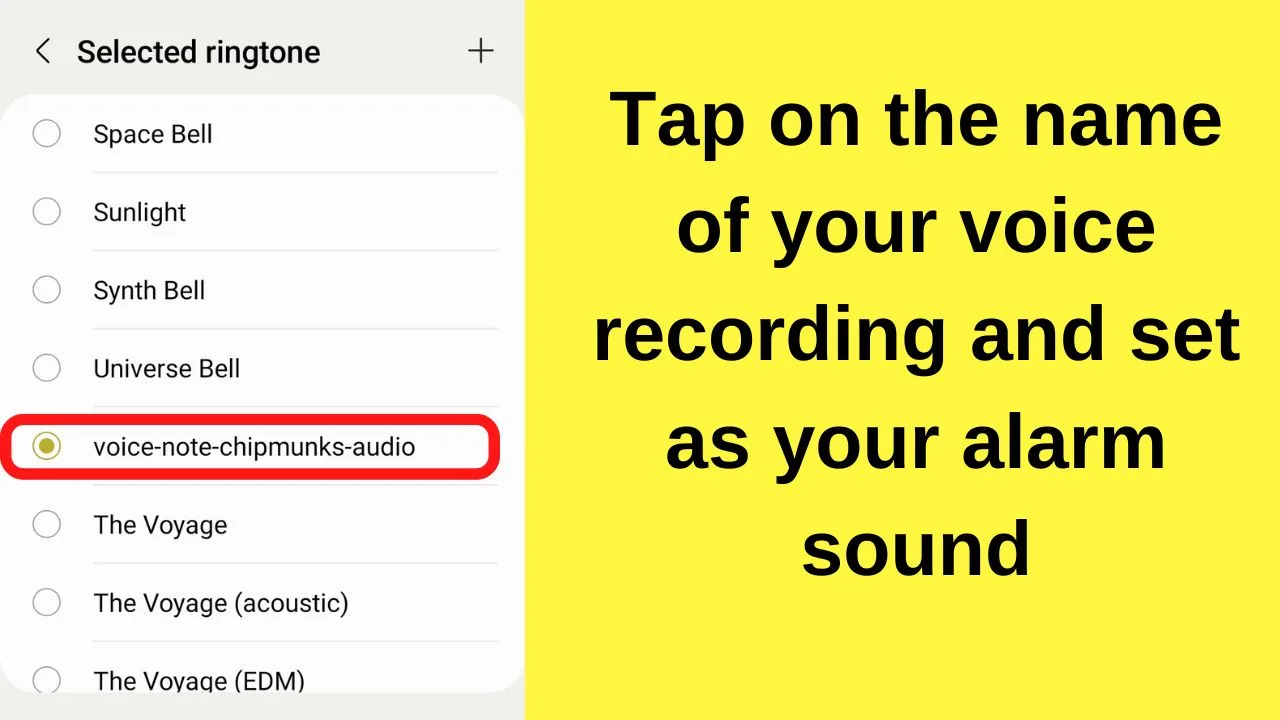
How to trim an mp3 to use as an alarm sound on Android
Not all tracks make great sound bites for alarm clocks. Maybe you only want the chorus of a song to play or to have your alarm play only a specific section of a track as your alarm, then keep repeating it until you tap dismiss.
If you need some motivation to get you out of bed in the morning, you could use a sound clip from a movie by converting it from MP4 to MP3, then splicing the audio to only have the speech you want to hear when the alarm goes off.
A free online MP3 trimming service is mp3cut.net which requires just three steps:
Step 1: Upload your original audio file
To upload your original audio file on the mp3cuts website, tap on open file, launch your files app, then select the audio file you want to edit.
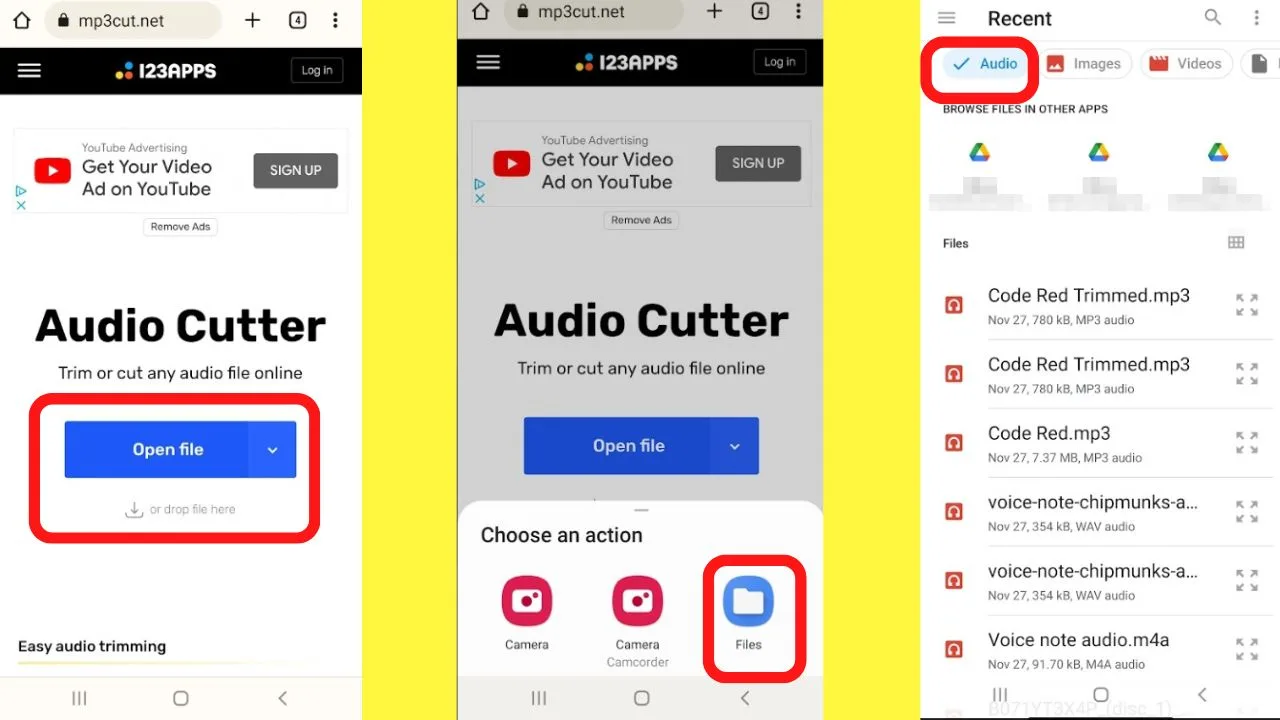
Step 2: Select the part of the track you want to keep (Do this by moving the slider in from the left and right.)
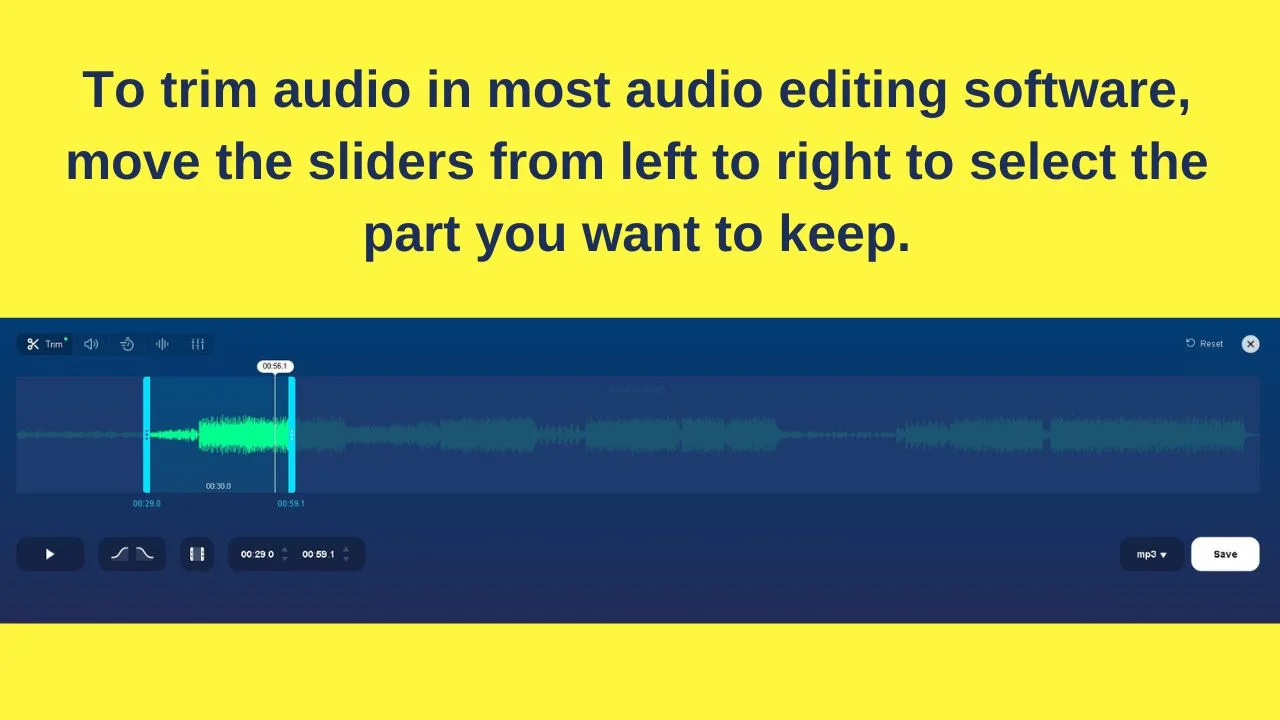
Step 3: Download the trimmed audio
Select the file type you want to use from the dropdown menu, give it a memorable name so you know that is a trimmed version, then press save.
Move the trimmed audio file from the downloads folder into the music folder, and then the trimmed version can be set as the alarm sound on Android.
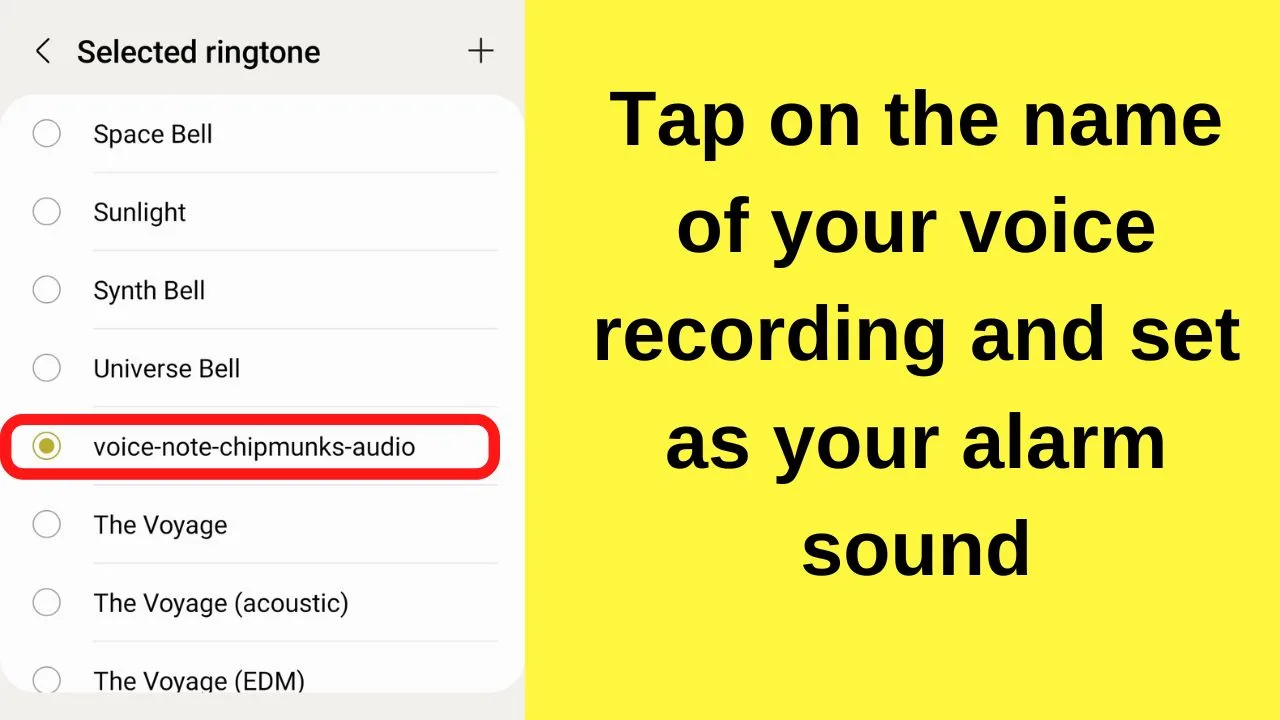
Audio editing is a terrific way to control all types of audio files. Edit out parts that you do not like, keeping only the best bits.
A great feature of the Android operating system is its ability to play any type of audio file.
Since the alarm uses the music folder to select an audio file, it opens up a world of personalization options.
What will you set as your alarm sound?

Hey guys! It’s me, Marcel, aka Maschi. On MaschiTuts, it’s all about tutorials! No matter the topic of the article, the goal always remains the same: Providing you guys with the most in-depth and helpful tutorials!


