Nice! You’re already three-quarters of the way done with your design in Canva.
All you need to do is allow the graphic design tool to save all the changes and download your new creation on your device.
But, what if your boss suddenly gives you a last-minute instruction about the design size, and you just found out that you’ve used the wrong one?
Can you still fix it?
Good thing Canva’s so intuitive, as you can adjust the design file’s size to your liking. Just press the resize button, encode the dimensions, and you have your new design size.
However, what if you can’t change your design’s dimensions? Is there something wrong with Canva?
Canva won’t allow you to resize for two reasons. First, you’re using a free Canva account which offers limited features compared to the Pro version. The second reason is you’re accessing Canva through a partner site’s Canva Button.
Resizing in Canva: Why Can’t I Edit my Design’s Size
From the name of the term itself, resizing means changing or editing the size of the document you’re working on.
And, in Canva, since we’re dealing with graphic designs, the sizes go by pixels unit. Hence, if you want to resize your design in this graphic tool, you’ll have to be very specific with the pixel size.
But, if you’re not sure what size is best for a particular design, no need to fret. You can simply use the search bar on Canva’s home page and encode what type of design you’re aiming for.
But, while you’re already marveling at how nifty such a feature is, not everyone who has a Canva account can enjoy its perks.
So, here are the two possible reasons why you can’t avail of the resize feature in Canva:
Canva Free User
For those who are a bit tight on the budget section, you can create an account in Canva without paying for a subscription.
Plus, you can avail of the 30-day trial of the Pro subscription the moment you finish creating your account.
But, of course, you’ll still have to link a debit or credit card or your Paypal to access it.
However, when your 30-day trial subscription ends, you won’t be able to enjoy all the features that Canva has to offer, and that includes resizing your design.
Hence, if you’re a free Canva user, you’ll need to encode the correct design size right at the beginning of creating a design file.
If that’s such a bummer to you, you can apply for Canva for Education, Canva for Enterprise, or Canva for Nonprofits to avail of this graphic design tool’s features.
Just submit the documents the team’s asking from you, and wait for your application to be approved.
Accessing Canva through the Canva Button
If you’re a new Canva user, you probably won’t have heard about the Canva button.
Simply put, the Canva button is a nifty feature that allows its users to create designs from a partner website. What’s more, you won’t need to leave the website to have a headstart with your creative process.
All you need to do is log in to your Canva account and start designing right away!
But, as you’re accessing Canva from a partner site, you can’t enjoy all the features that Canva has to offer, even if you have subscribed for the Pro version.
And, that includes resizing your design file.
Remember, the Canva button is meant to be used by business owners running a store that entails designing.
So, it’s natural that the partner website’s owner gets the final say as to how the Canva button will be used.
Steps in Resizing Designs in Canva
Now that we’ve learned who gets to enjoy the resize feature in Canva, let’s get down to business and find out how exactly can we use this perk to our advantage.
Step 1: Log in on your Canva account and create a new design using the “Create a New Design” button on Canva’s home page.
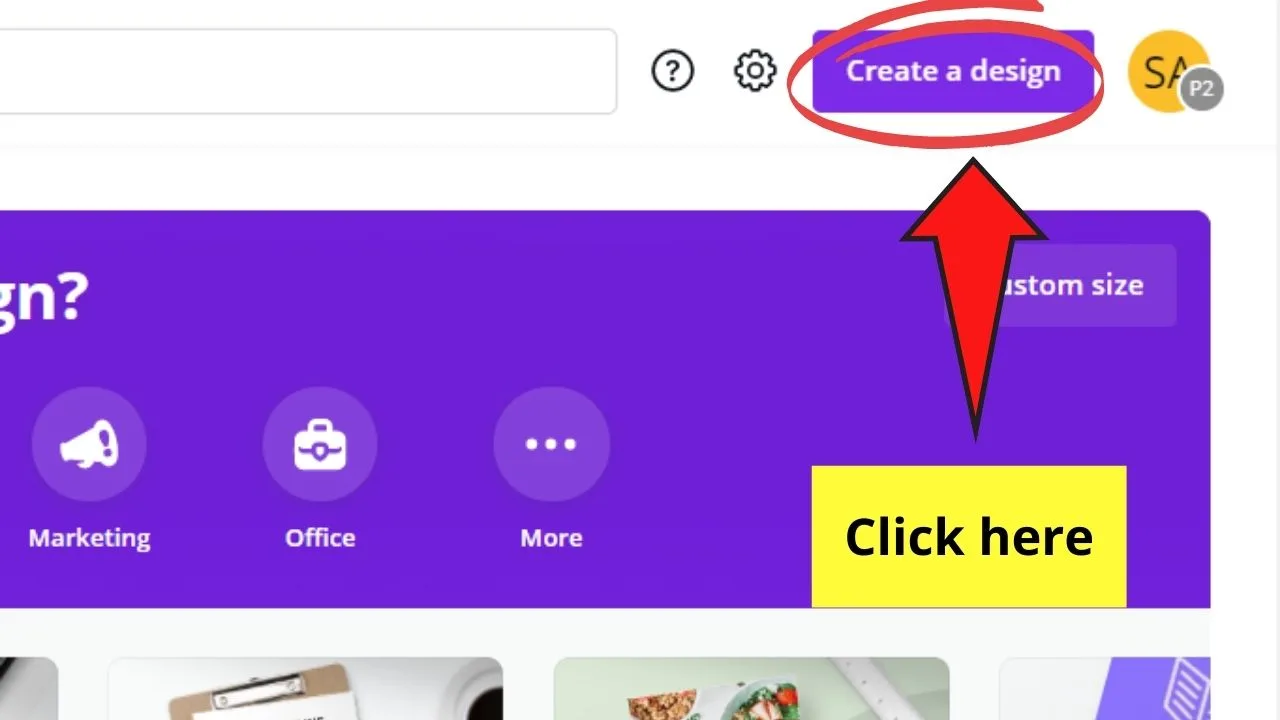
Step 2: Once you’re inside the design file, head over to the Canva toolbar and click on the “Resize” button.
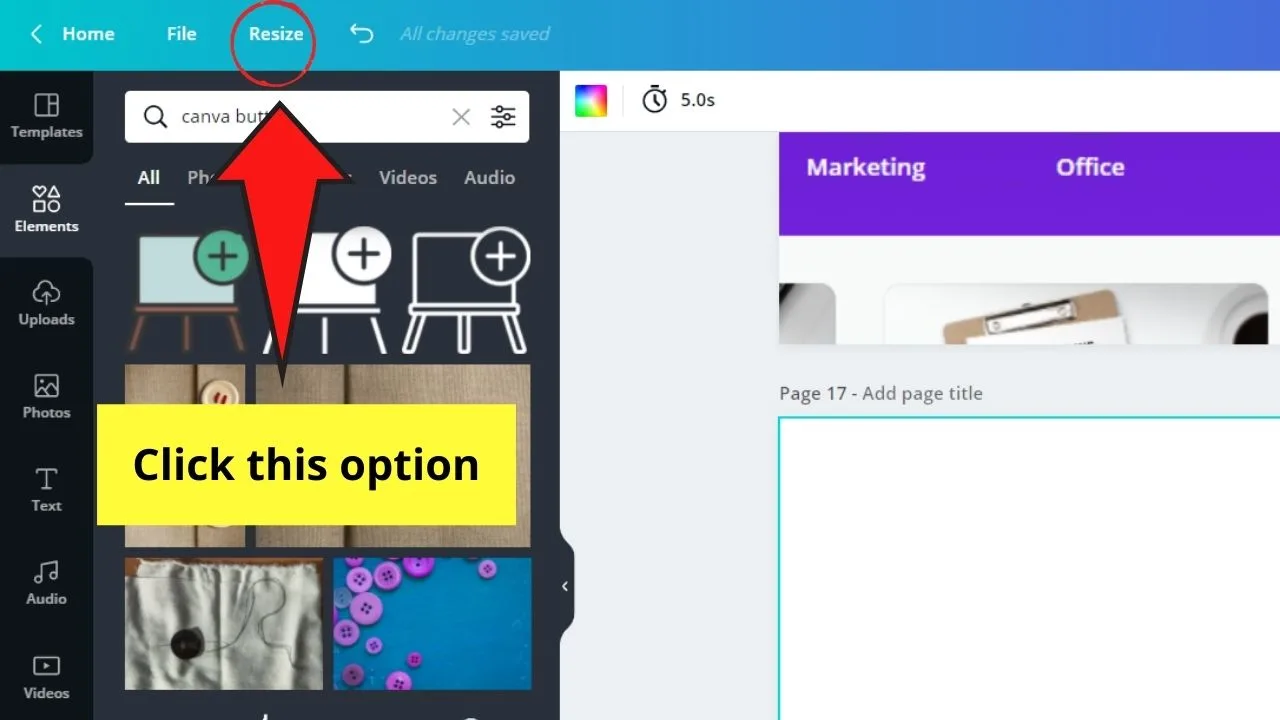
Step 3: On the dropdown menu that appears, encode the custom dimensions of your design on the boxes provided. You can also select from the preset design choices available.
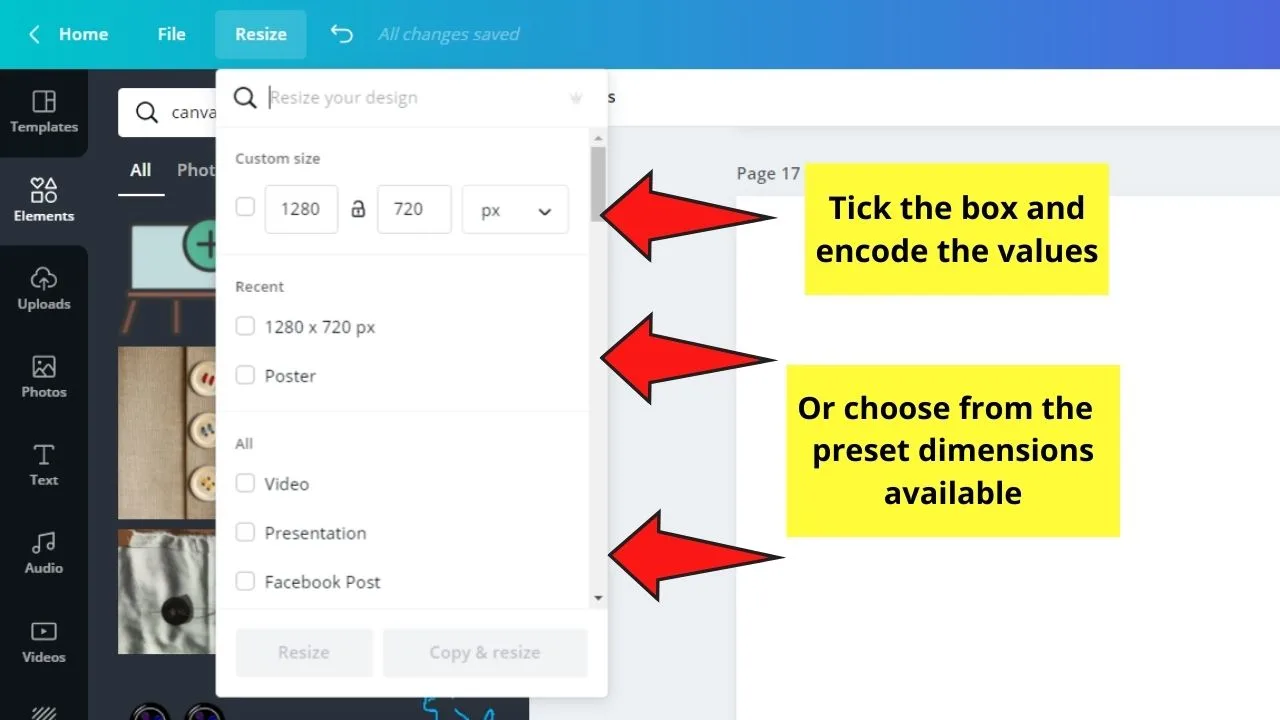
Step 4: Choose from the two resizing options available.
- Clicking on the “Resize” option (you’ll be given two variations, depending on the design you’re working on), or
- Tapping on the “Copy and Resize” option (allows you to keep the current design’s size unchanged while saving a revised version of it).
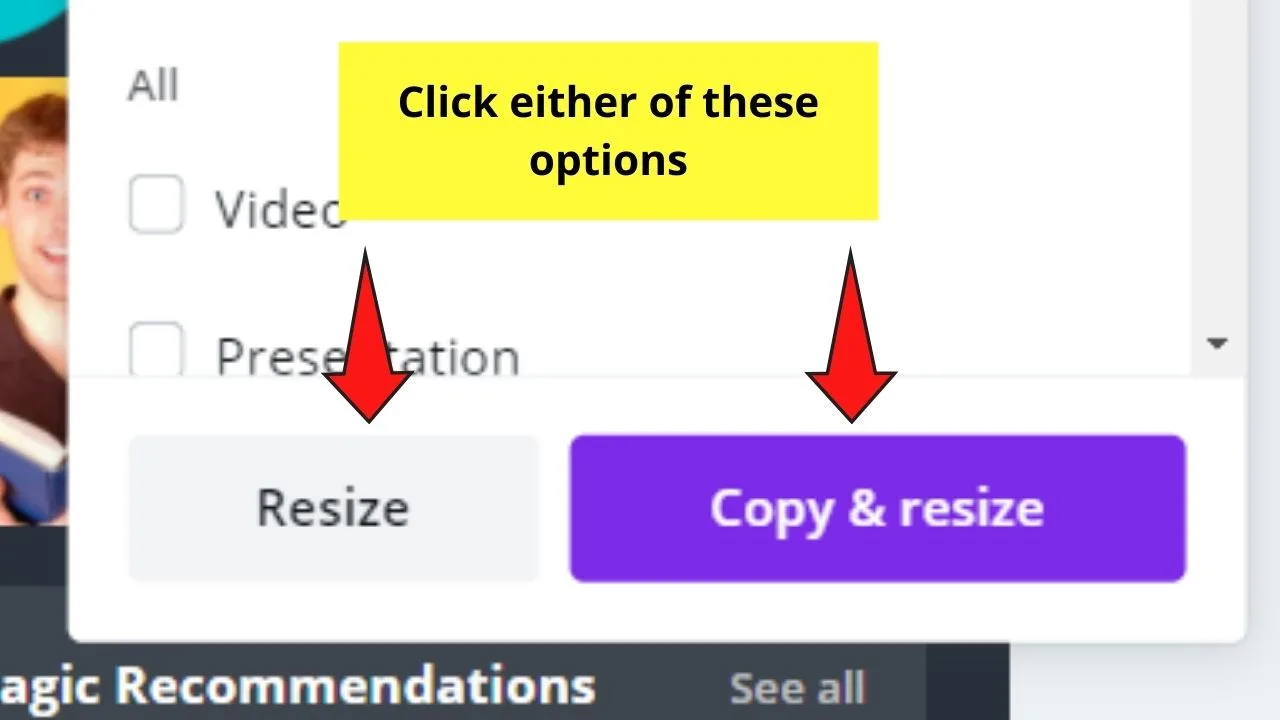
Whatever you choose, you only need to tap a few buttons to resize in Canva. Before you know it, the changes are already in place.
Frequently Asked Questions about Canva Won’t Let Me Resize
Why won’t Canva allow me to resize when accessing it through the Canva button?
Though you can seamlessly access your Canva account through the Canva button, you won’t access this resize feature because it’s tailored for the partner website.
Who can access the Resize feature in Canva?
Canva Pro, Canva for Education, Canva for Enterprise, and Canva for Nonprofits users all can enjoy resizing in the graphic tool. Only Canva Free users aren’t allowed to resize their designs.

Hey guys! It’s me, Marcel, aka Maschi. On MaschiTuts, it’s all about tutorials! No matter the topic of the article, the goal always remains the same: Providing you guys with the most in-depth and helpful tutorials!


