Spotify is one of the best music streaming apps that anyone can make enjoy listening to the songs they love.
Whether you stream Spotify on a PC or mobile phone, you can listen to your most-loved songs with the “Recently Played” list.
But how can you view Spotify’s “Recently Played” list on the device you have? Well, this article will help you unearth the easy steps to achieve this feat.
To check your “Recently Played” list on Spotify mobile, tap the clock-and-arrow icon on the upper right of the “Home” page. You will then see a list of the most recent songs you have listened to for the past few days.
Granting that you have already updated your Spotify app on the device you’re using, here are the next steps to follow.
Step 1: Launch “Spotify”
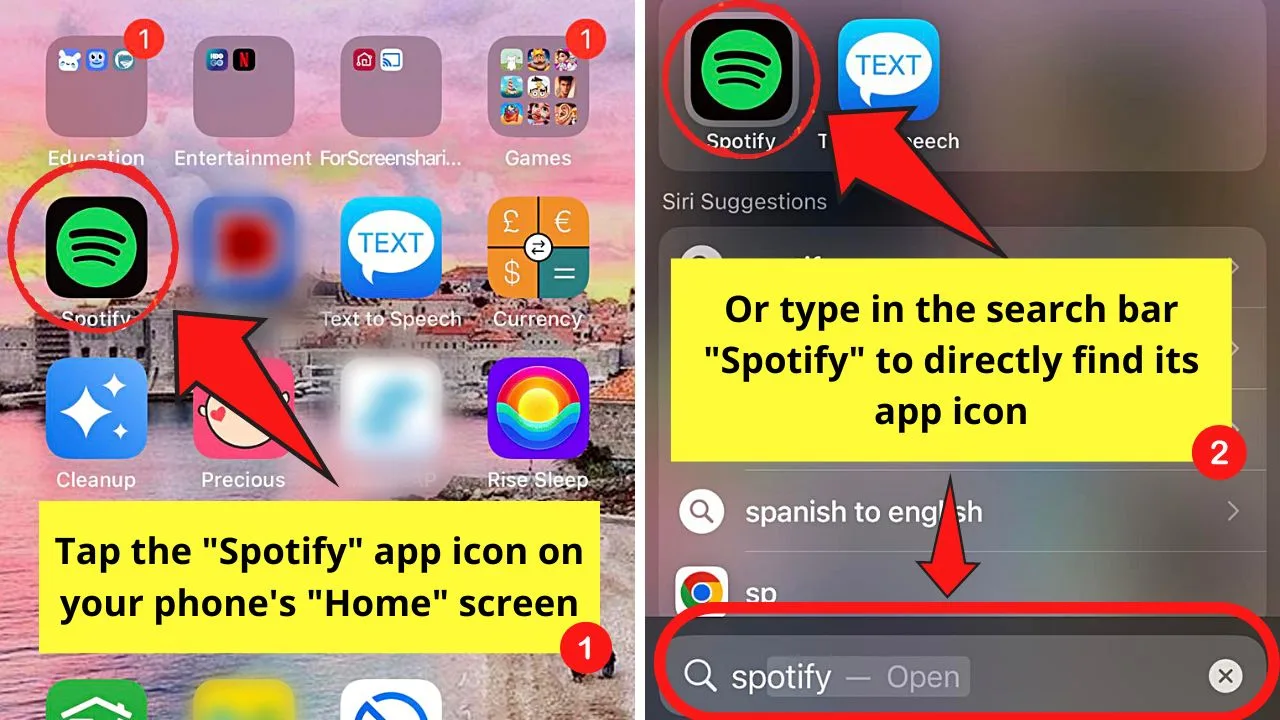
You’ll usually find its app icon on your phone’s home screen. If not, you can tap “Search” to find “Spotify” in your app drawer.
Step 2: Press the clock-and-arrow icon
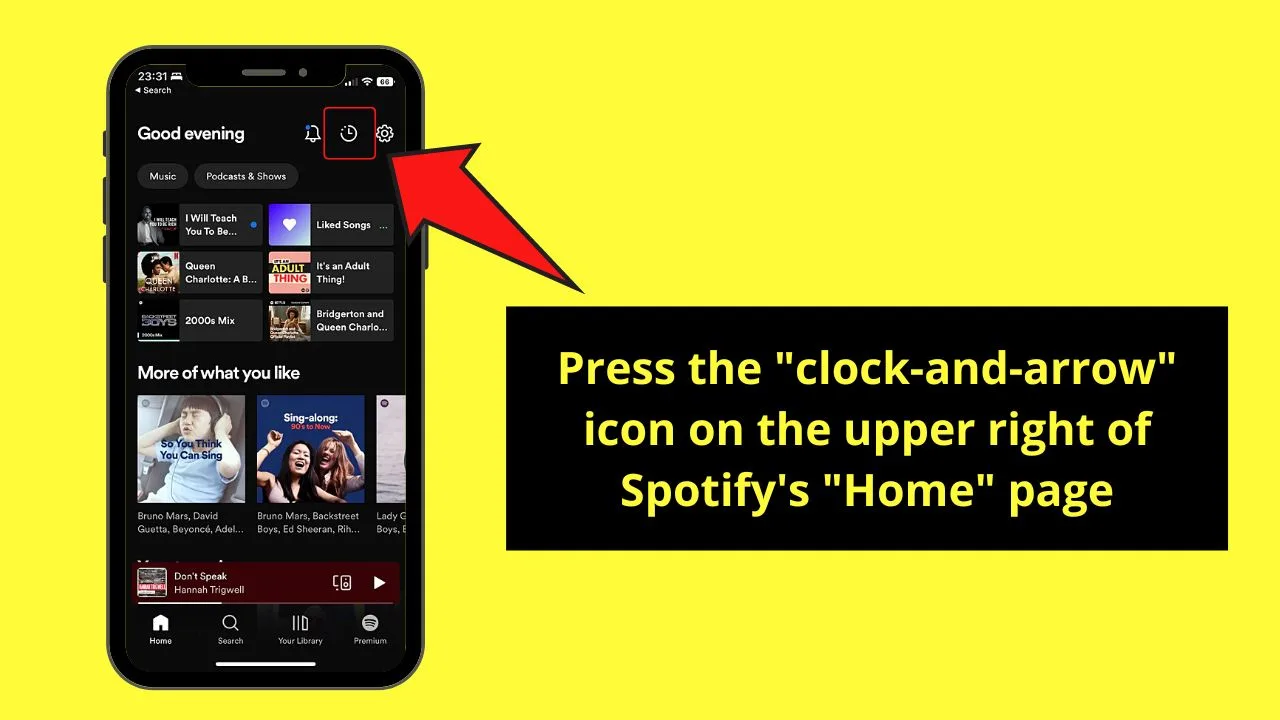
You’ll find this button on the upper right of Spotify’s “Home” page, between “Notifications” and “Settings.”
Step 3: Swipe up the list of “Recently Played” songs
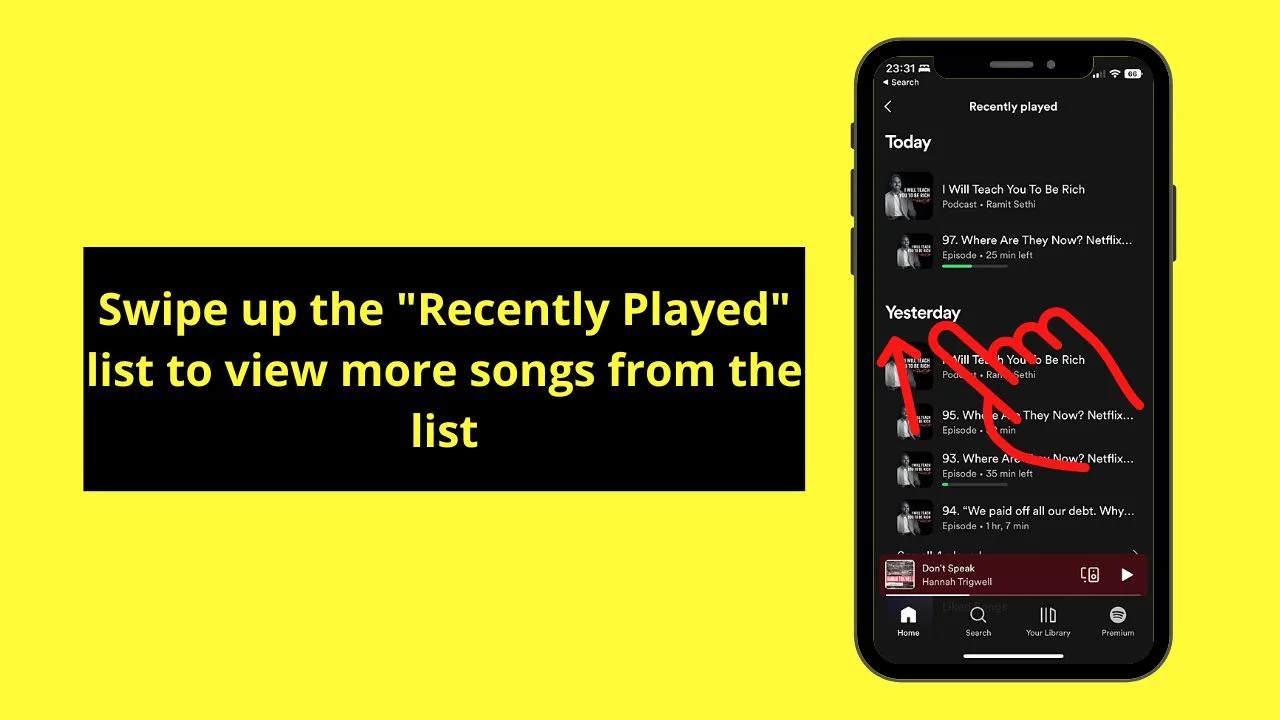
The song list starts with the most recent one you listened to a song (or podcast). Swipe up the screen to see more of the said list.
View Extended Recently Played Spotify List (Android/iPhone)
While it’s great that you can directly access your “Recently Played” list within Spotify mobile, it is limited. You can only see up to 4 months worth of songs appear on the list.
But you can opt for the app’s support team to send you an extended list. However, you’ll have to wait for 30 days for the list to be sent to you via email.
If you don’t mind the long wait and are still very eager to view the extended “Recently Played” list on Spotify, here’s how you can access it on your mobile phones.
Step 1: Launch a web browser app
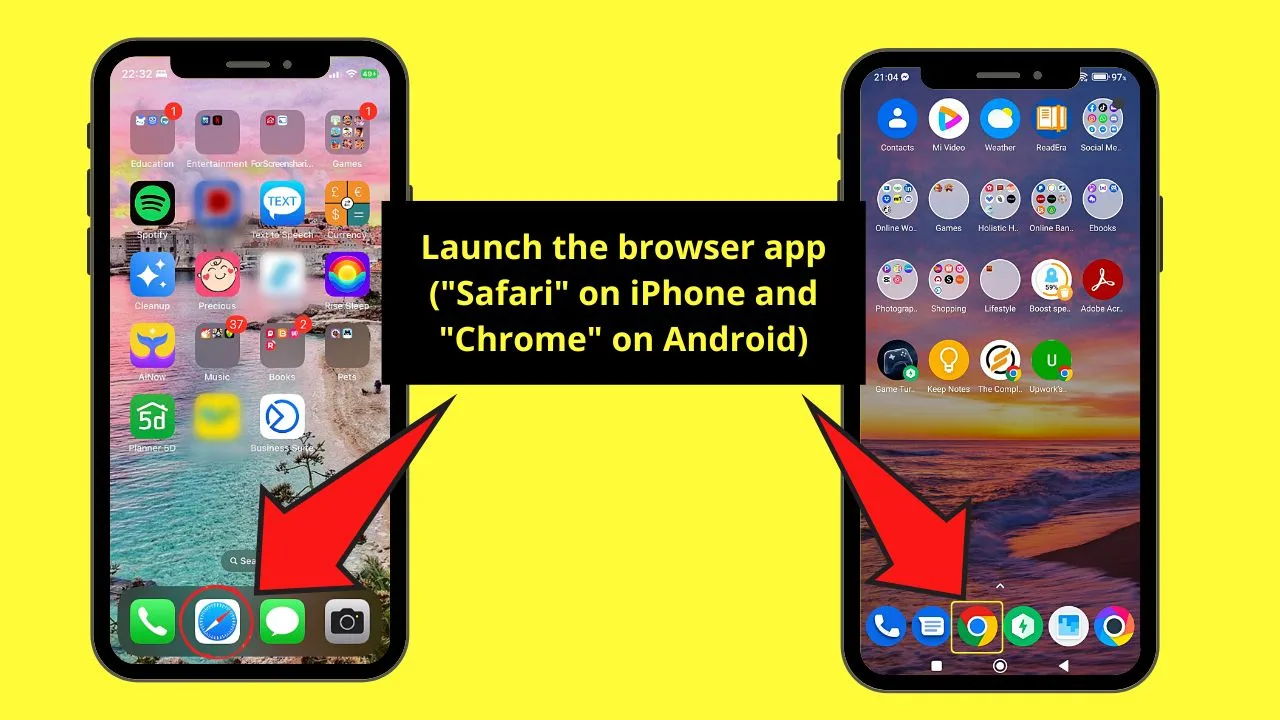
On iPhones, the default browser app is “Safari,” while on Android phones it is “Chrome.” You can use either of these browser apps depending on what you prefer.
Step 2: Type “Spotify Account” and tap “Next” or “Go”
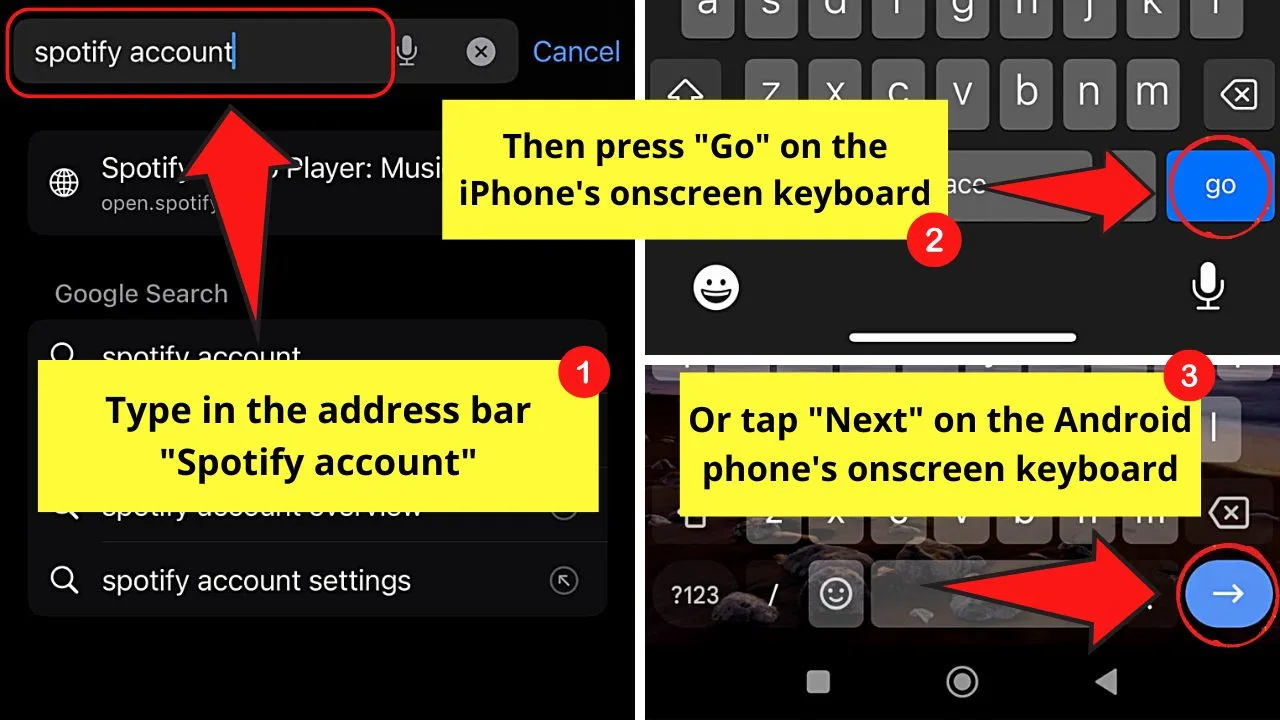
Simply press the address bar, type the search terms, and then tap “Next” (Chrome) or “Go” (Safari) on the on-screen keyboard.
Step 3: Tap “Login” on the search results
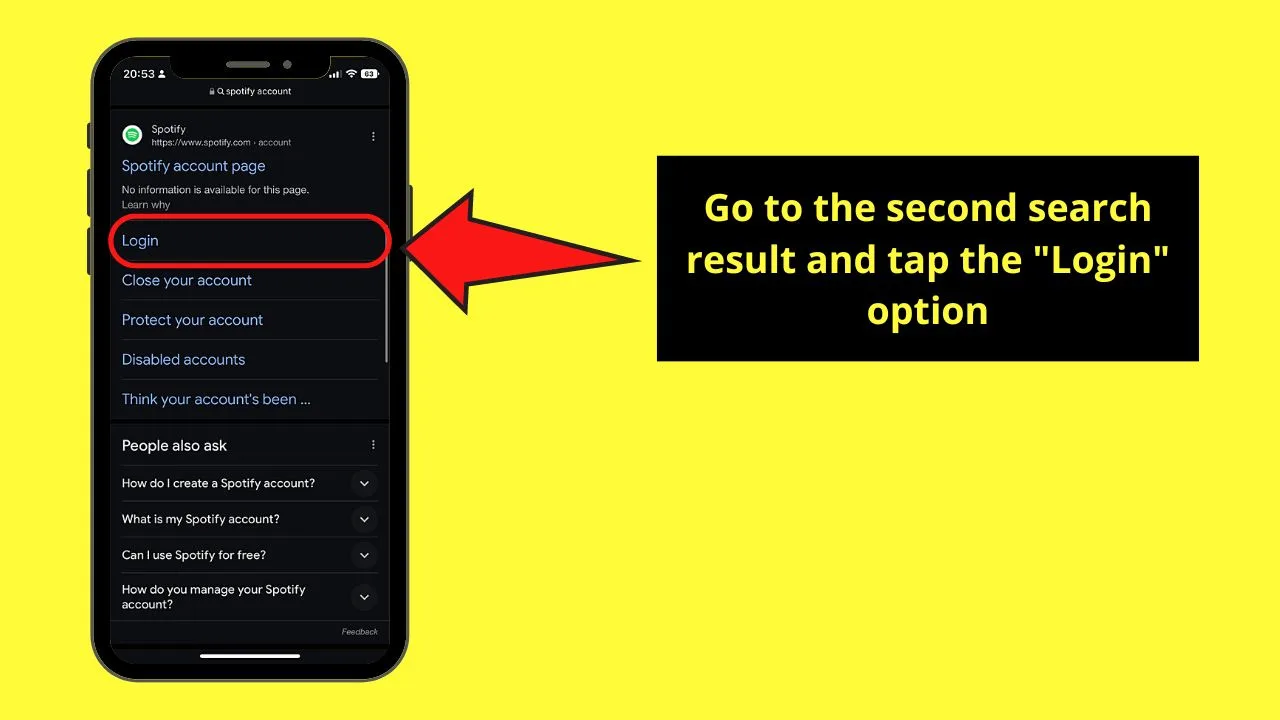
You’ll find this option under the second “Spotify” search result that appears.
Step 4: Press “Account Overview”
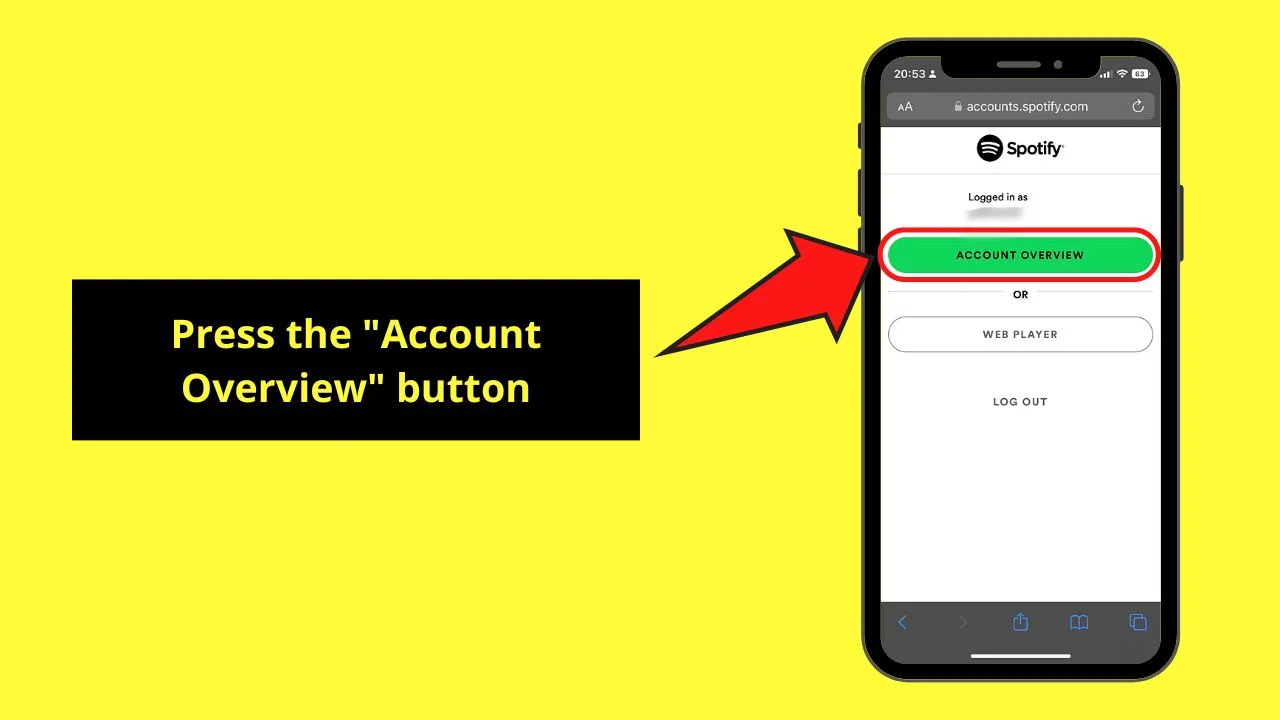
If you have previously logged into your “Spotify” account on the browser, you’ll see “Logged in as” instead of manually entering your login details.
The “Account Overview” button is the first option you see on the login page.
Step 5: Tap the “Down” button in the “Account Overview option
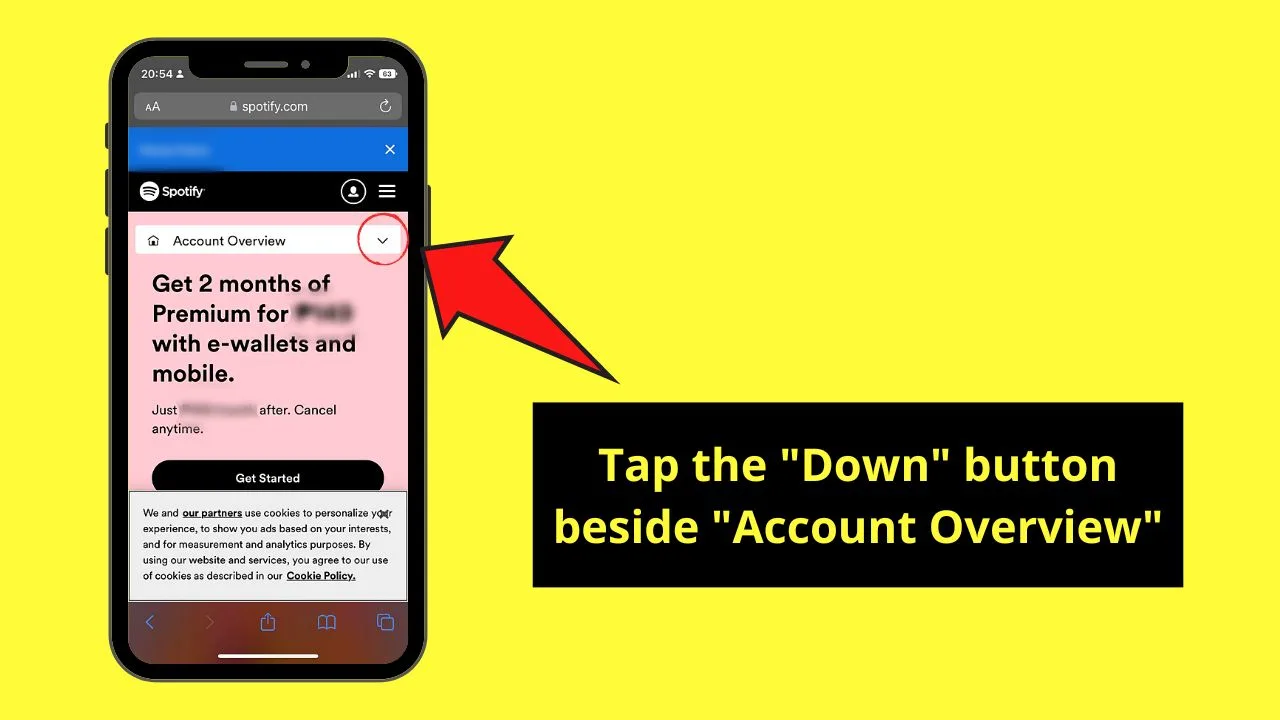
You will then see the menu expand below.
Step 6: Choose “Privacy Settings”
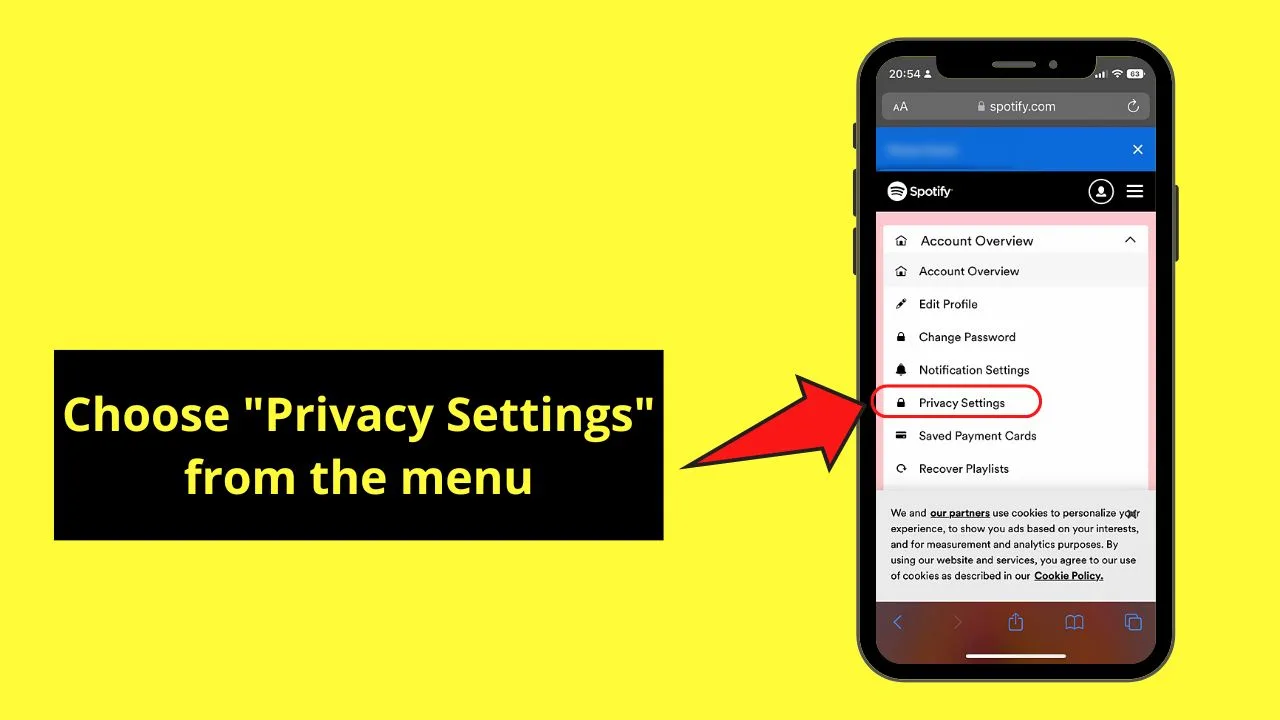
You’ll see this option between “Notification Settings” and “Saved Payment Cards.”
Step 7: Check the box for “Extended Streaming History”
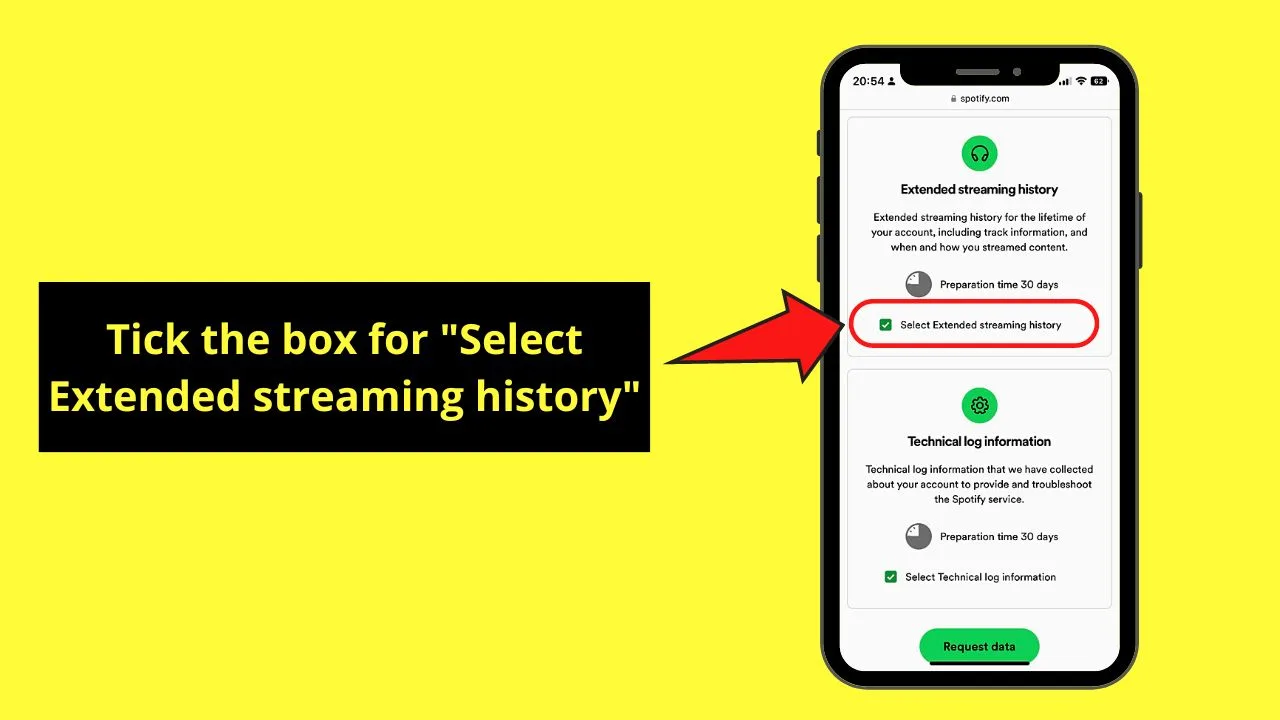
You’ll find this option under the “Download your Data” section after “Account Data.”
“Extended Streaming History” lists all the songs (podcasts included, too) that you recently streamed or played on Spotify. And, as it covers the lifetime of your Spotify account, it’ll take 30 days for the Spotify team to send you the data you need.
If you don’t mind the wait, tick the box for “Select Extended streaming history.”
Step 8: Tap “Request Data”
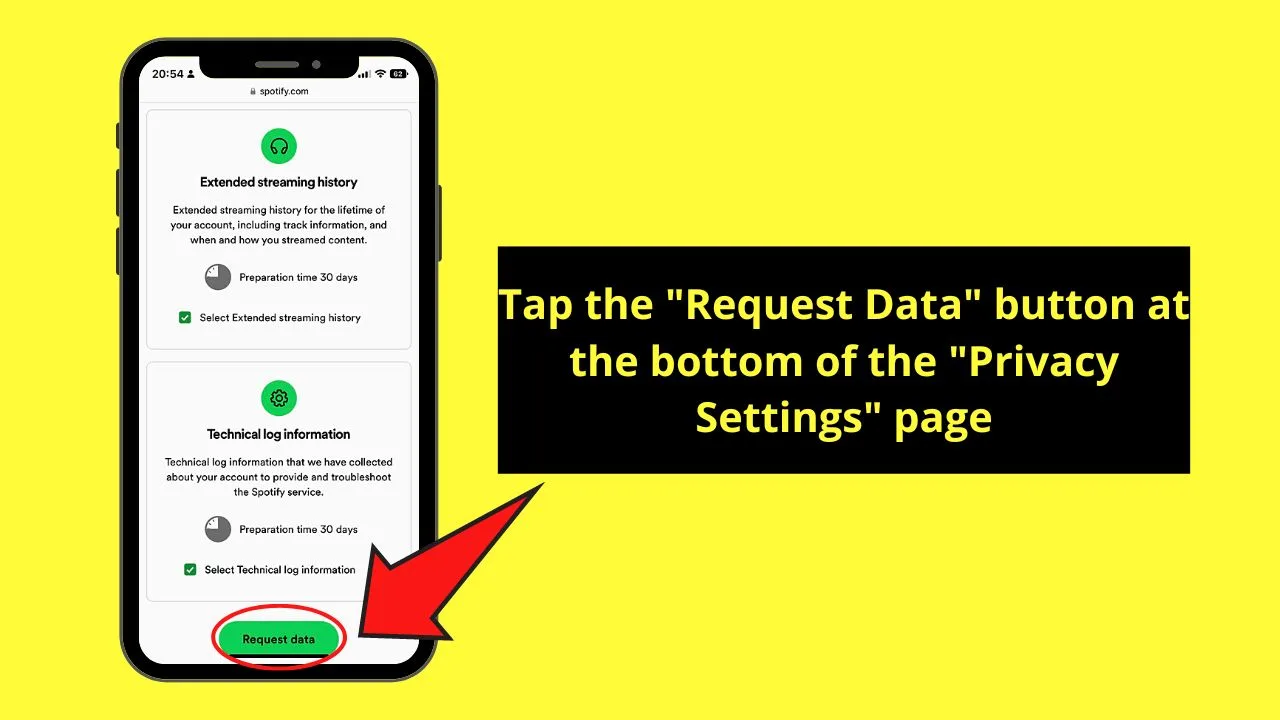
Tap “OK” in the window to confirm your decision. Then, log in to your email and press “Confirm” on the email sent by Spotify.
Then, wait for Spotify to send you the list. While Spotify tells you that they’ll need 30 days of preparation time for your request, they can send it to you earlier.
Spotify Recently Played on Desktop
To see your “Recently Played” on the desktop, click the “Queue” icon on the lower right corner of the “Home” page. On the taskbar, select “Recently Played.” You’ll then see the most recent 50 songs you’ve listened to listed chronologically.
Step 1: Launch Spotify on the browser
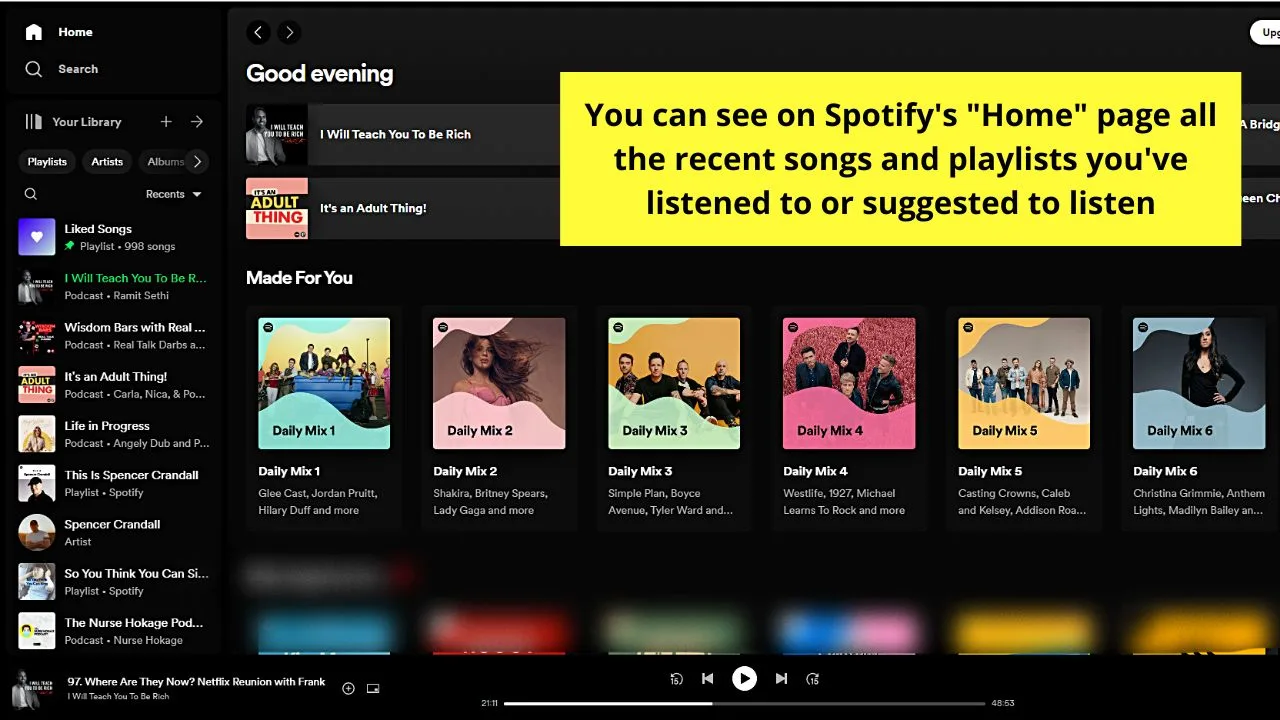
You will then be taken to Spotify’s “Home” page, where you’ll see the track suggestions and the most recent songs or podcasts you’ve listened to.
Step 2: Click the “Queue” icon
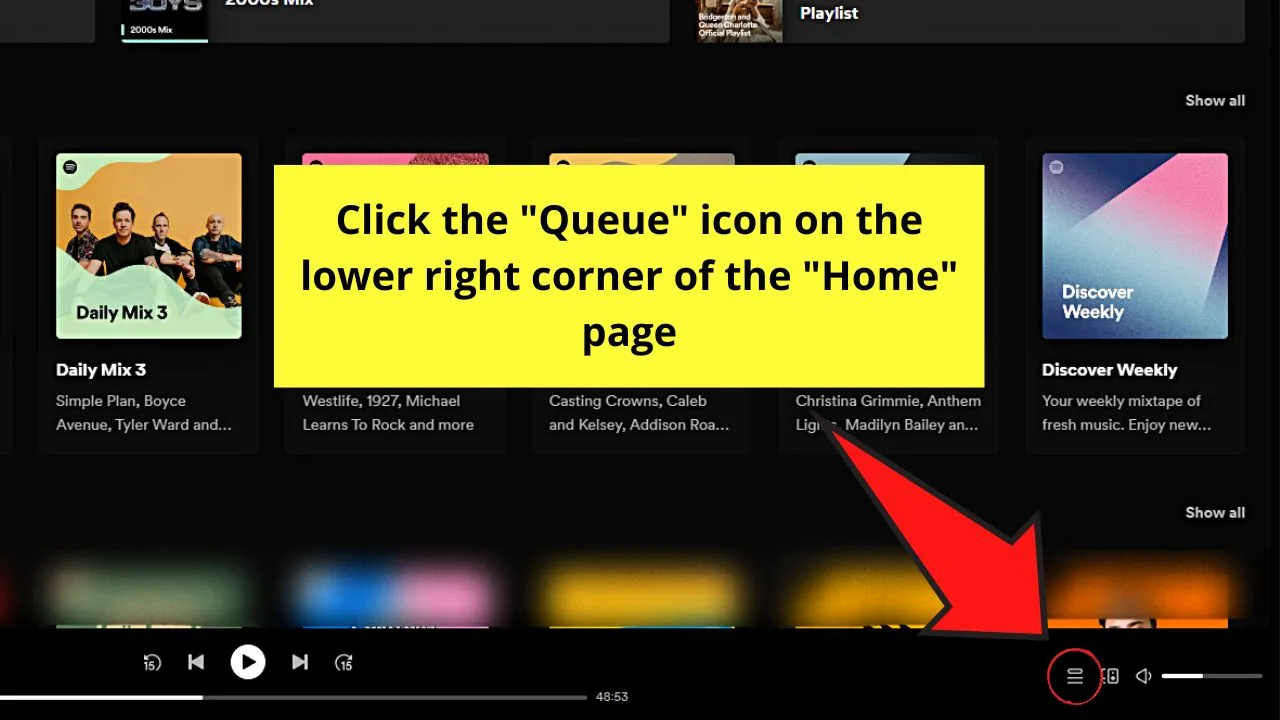
You’ll find this button on the lower right of the “Home” page before the “Spotify Connect” icon.
Step 3: Select “Recently Played”
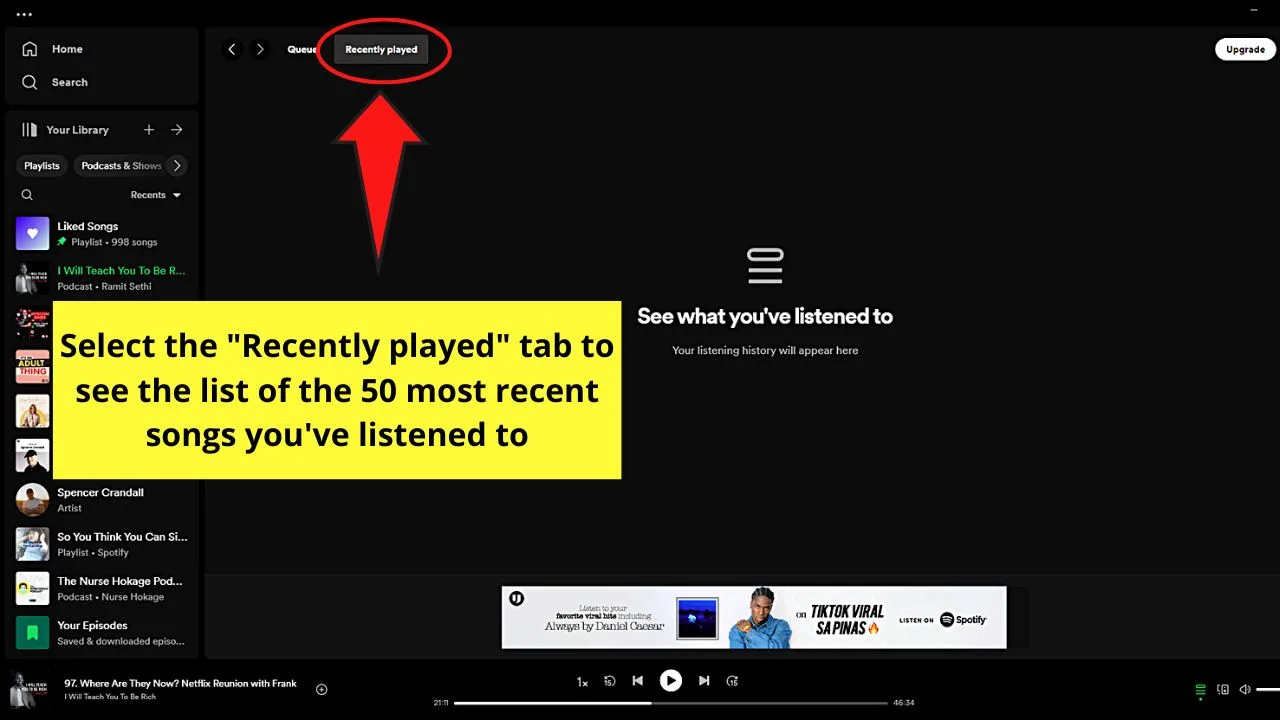
This is the second tab beside the “Queue” tab on the header bar. You will then see the 50 most recent songs or podcasts that you’ve listened to.
View Extended Recently Played Spotify List (Desktop)
If you prefer to see the full list of your “Recently Played” songs on your desktop, follow these steps to have access to it.
Note: You can open “Spotify” on a web browser or the desktop app if you have downloaded it to your computer.
Step 1: Launch “Spotify” and click the “Profile” icon
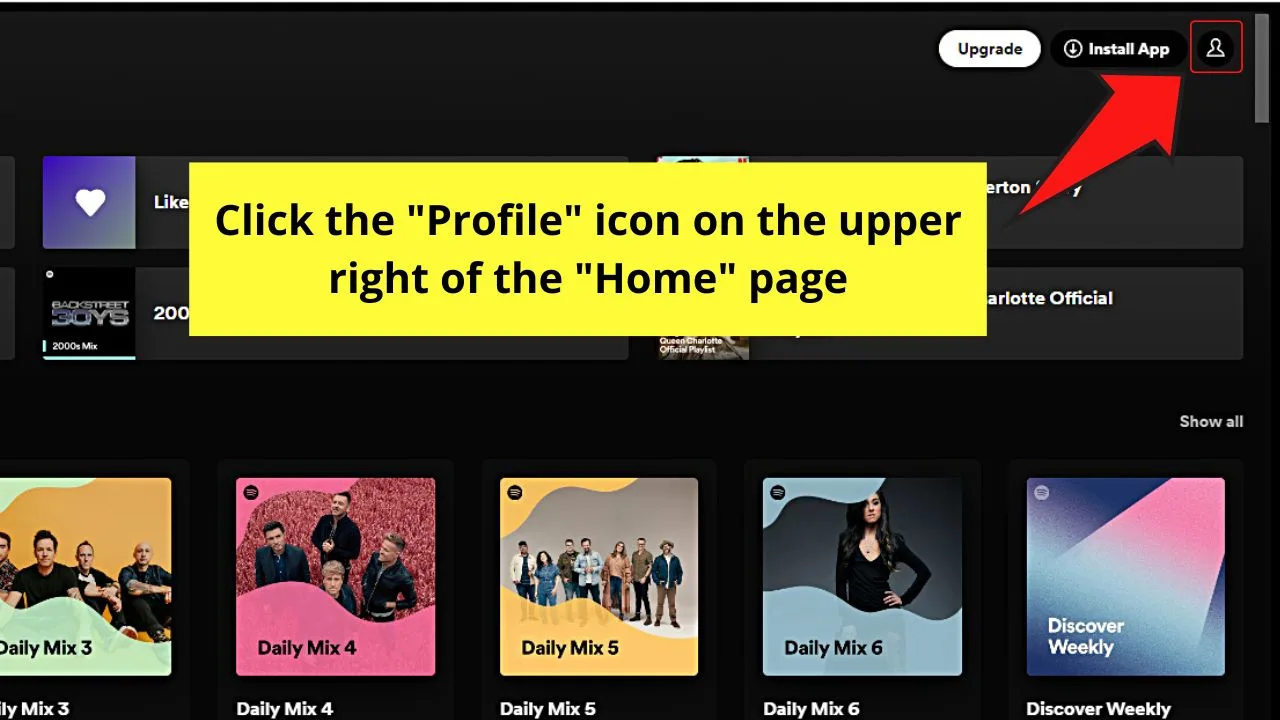
You’ll find this button on the upper right of the “Home” page, next to the “Upgrade” button.
Step 2: Select “Account”
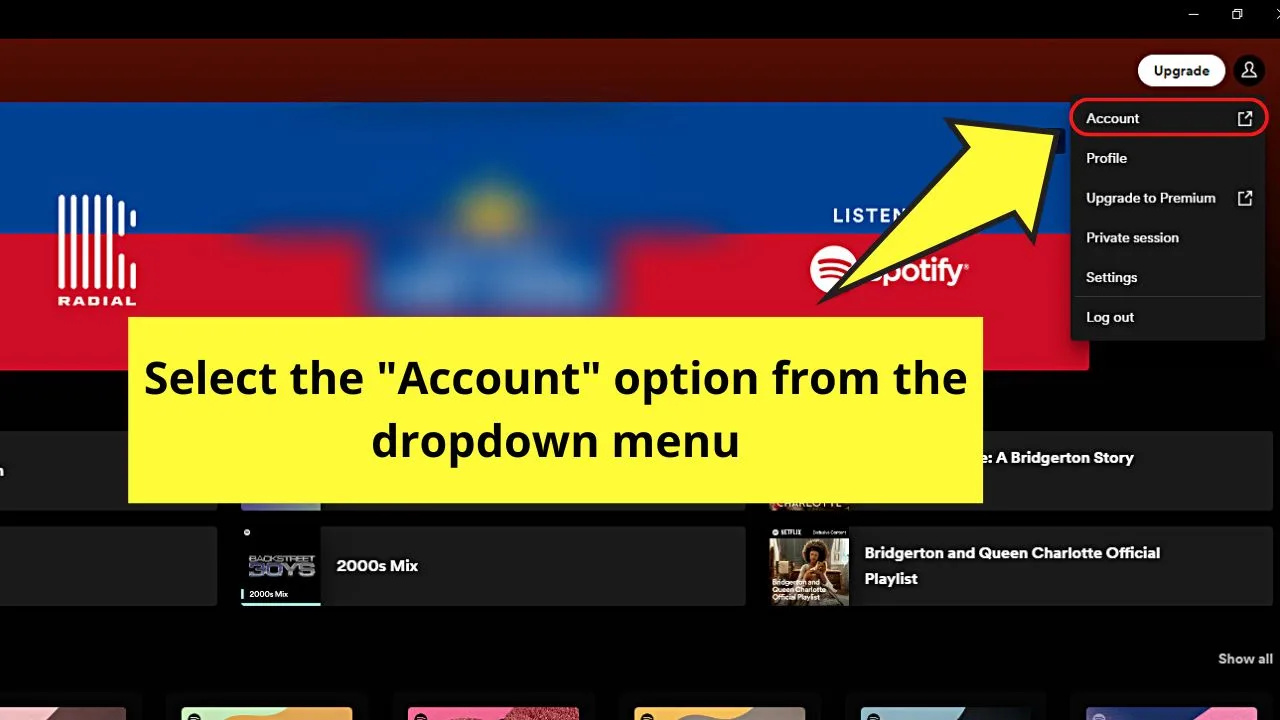
This is the first option once the “Profile” menu is expanded.
Step 3: Click “Privacy Settings”
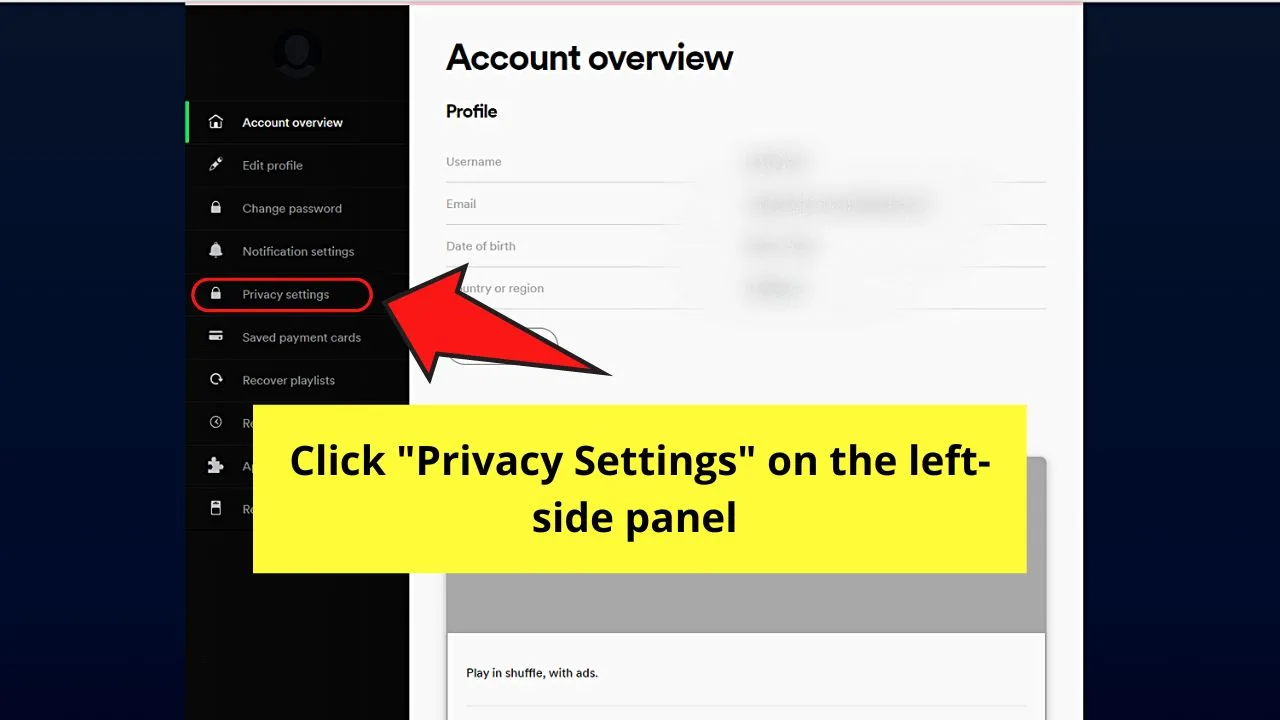
You’ll find this as the 5th option on the left-side panel. By default, you’ll see the “Account Overview” page first.
Step 4: Go to “Download your Data” and tick the box for “Extended streaming history”
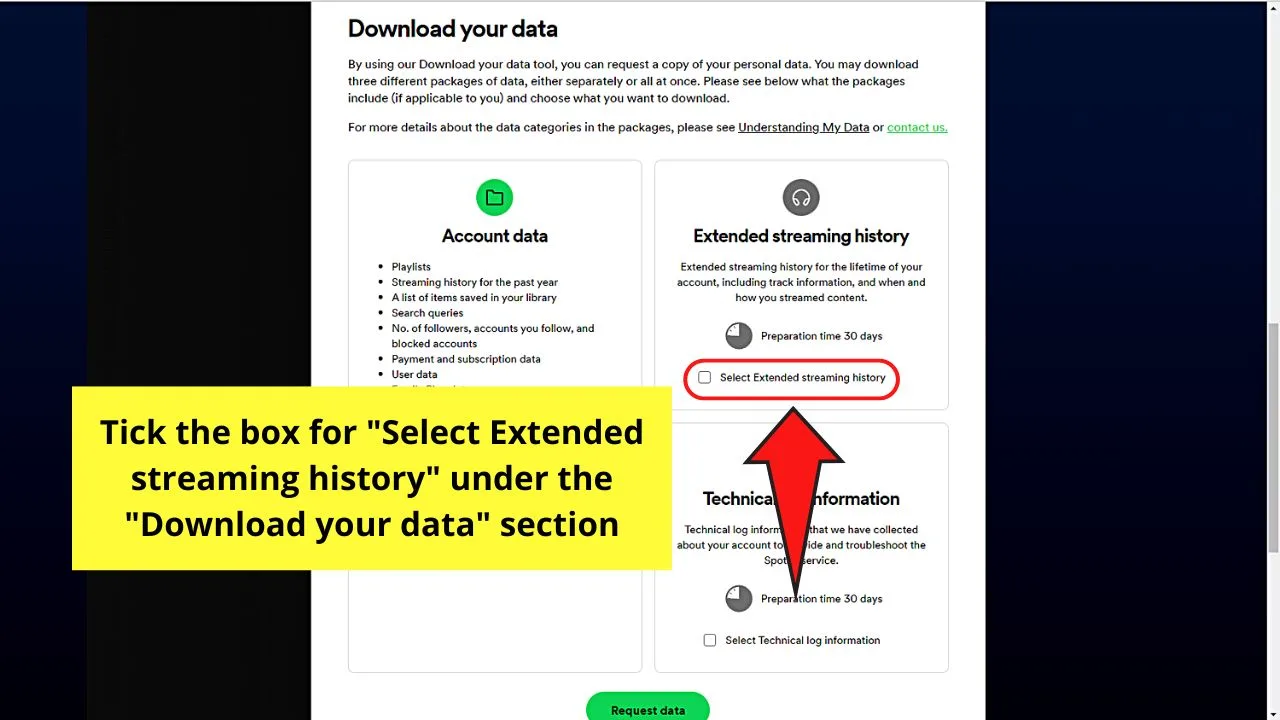
“Download your Data” is the last section on the “Privacy Settings” page. There are 3 sections you’ll see here:
- Account Data
- Extended Streaming History
- Technical Log Information
Since you want to download your extended “Recently Played” list, tick the box for “Select Extended Streaming History.”
Step 5: Click “Request Data”
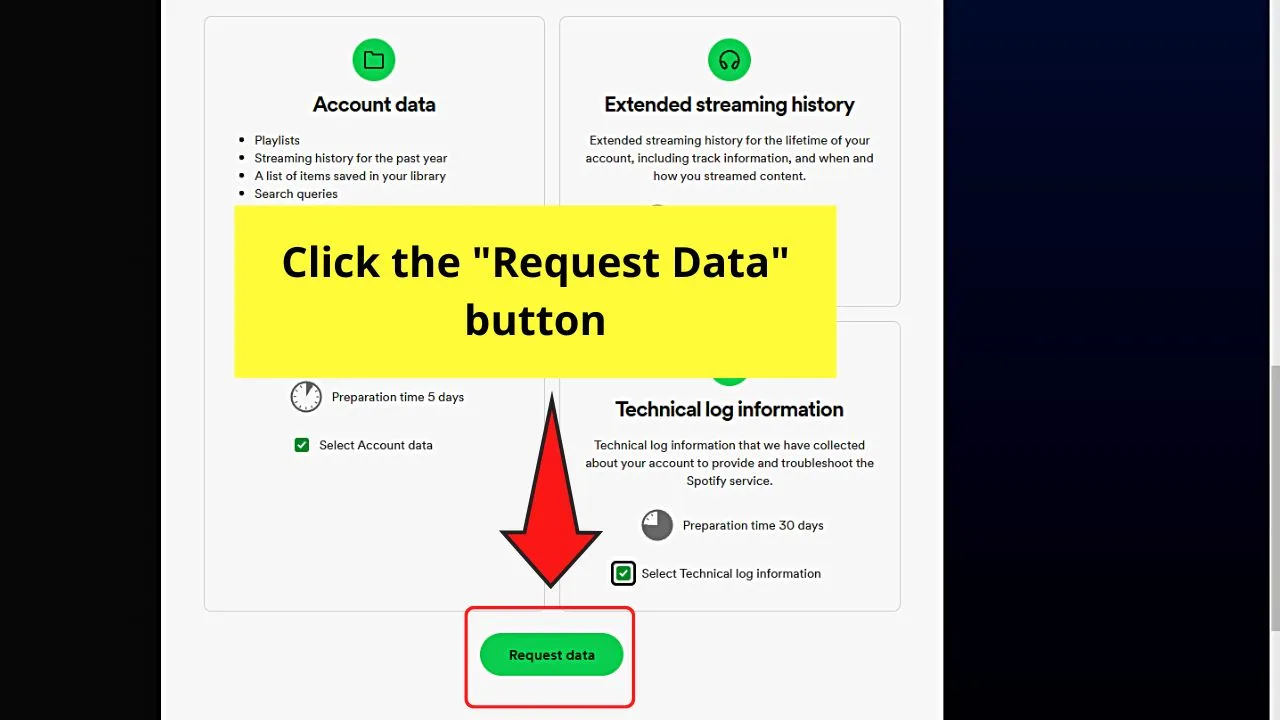
This move will then place your request with Spotify’s support team. But, you’ll have to wait up to 30 days for the team to prepare your “Recently Played” list.
How Long Will You See the Spotify Recently Played List?
“Recently Played” on Spotify allows people to find the latest tracks they have listened to at a glance. Even if newer songs start playing, you can always find the ones you previously listened to on this list.
Again, only the latest songs you’ve streamed will appear on “Recently Played.” But you will only see this list of recent songs for an average of 33 days. This is if you don’t reset the system or not reload the Spotify app.
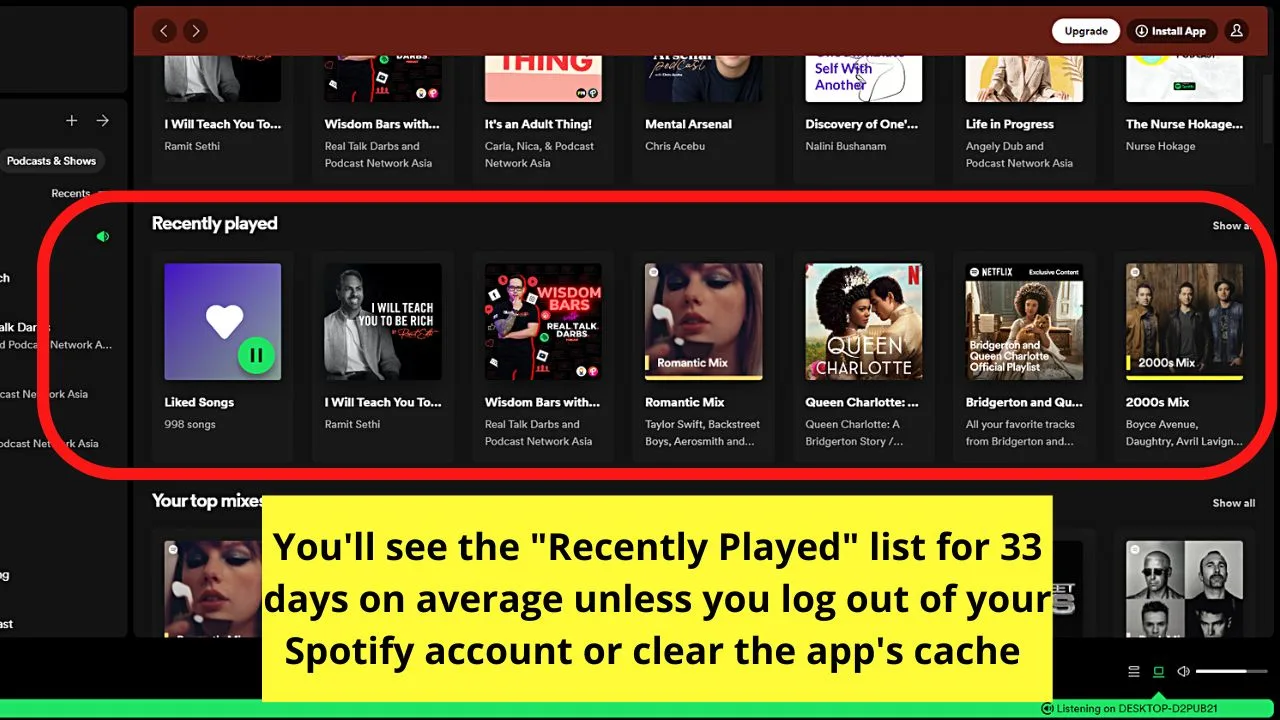
If you do either of those two actions, then you wipe out your “Recently Played” list on Spotify. You’ll have to start listening to songs again to recreate the list.
Fun fact: Only those songs you’ve listened to for 30 seconds or more will make it to the “Recently Played” list.
Clearing Your Spotify Recently Played List — The How To’s
Clearing your “Recently Played” list on Spotify is an easy feat to do if you haven’t updated the app — both on mobile and desktop. But, if you have updated Spotify since 2022, the said option to clear “Recently Played” is removed.
In previous Spotify versions, you can open its web or desktop app and select the “Recently Played” tab on the left-side panel. Then hover your cursor over the album cover, and right-click on it.
Click “Remove from Recently Played” on the menu. Repeat for all the tracks you’ll delete from “Recently Played.”
But with the recent updates, one way to clear your Spotify “Recently Played” list is by logging out of Spotify (this resets your Spotify account). Another way is to clear the app’s cache from your mobile phone.
You can also tap or click “Settings” and find the “Social” category. The good news is, this method works for both mobile and desktop apps.
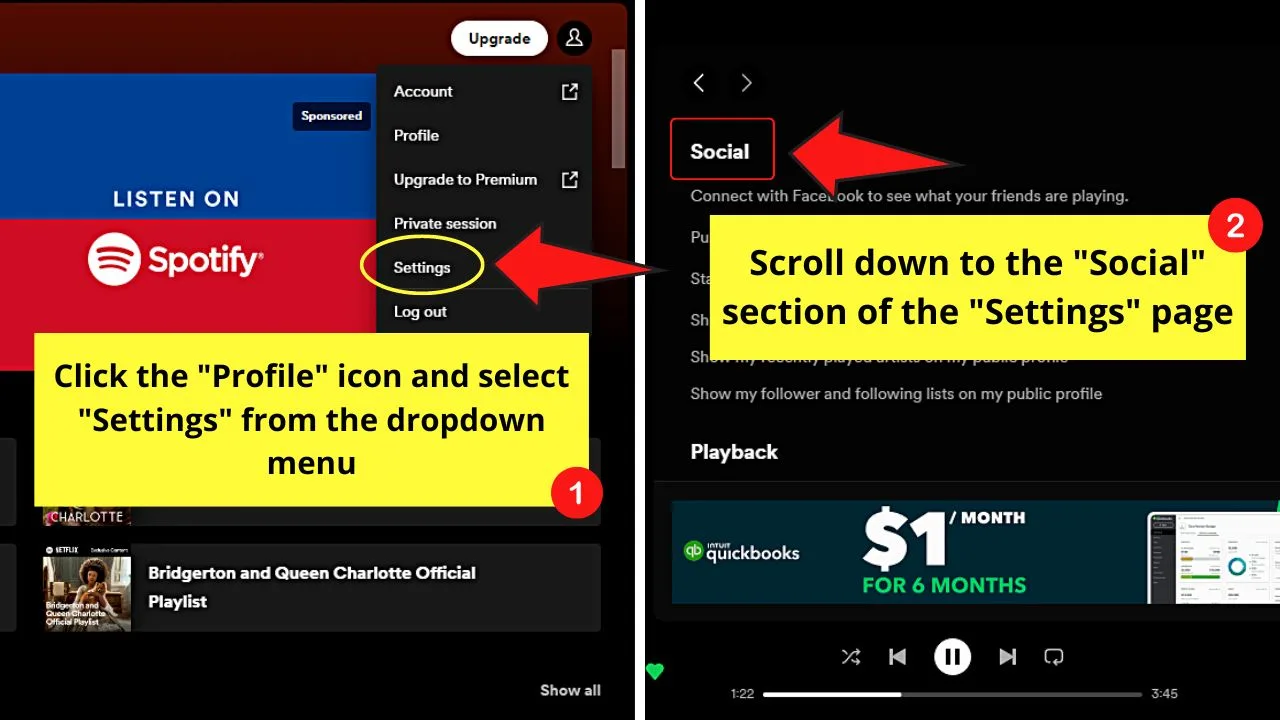
From there, tap the toggle for “Private session” to activate it. Then press the “Listening activity” toggle to turn it off. This way, your Spotify followers won’t be able to see whatever song you’re listening to.
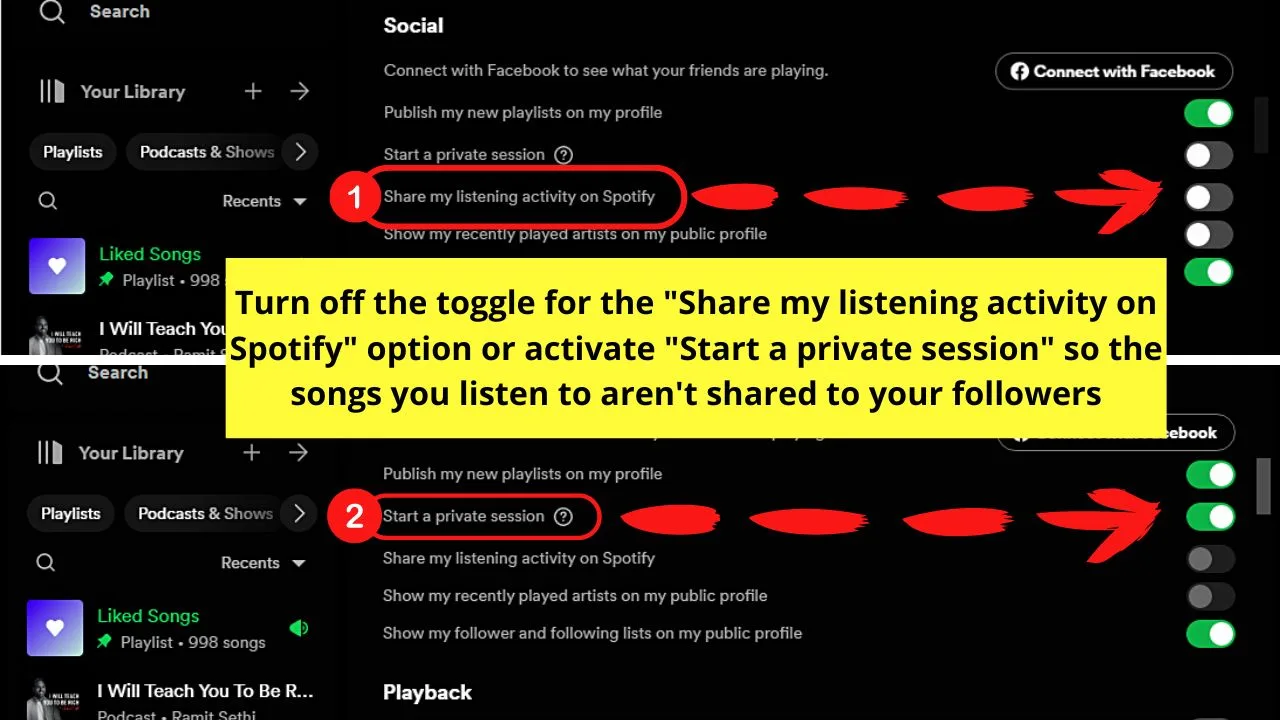
Plus, any song you’ve streamed won’t appear in your history as you have set your listening session privately.
Other Lists One Can See on Spotify Aside from Recently Played
“Recently Played’ is a great collection of songs that allows you to revisit the latest tracks you’ve listened to. Just select the “See All” button to the right of the “Recently Played” section and find all the songs you streamed recently.
But other than just perusing through the most recent song list, there are other song lists you can find — or even create.
Liked Songs
The “Liked Songs” list shows you all the songs that you love listening more to than the other tracks on certain albums. But songs found in this list aren’t put here simply by chance or when Spotify’s algorithm detects it.
To add a song to the “Liked Songs” list, simply tap or click the heart icon on the lower right of the info tab. Once the heart icon’s highlighted in green, you’ve successfully added that song to the list.
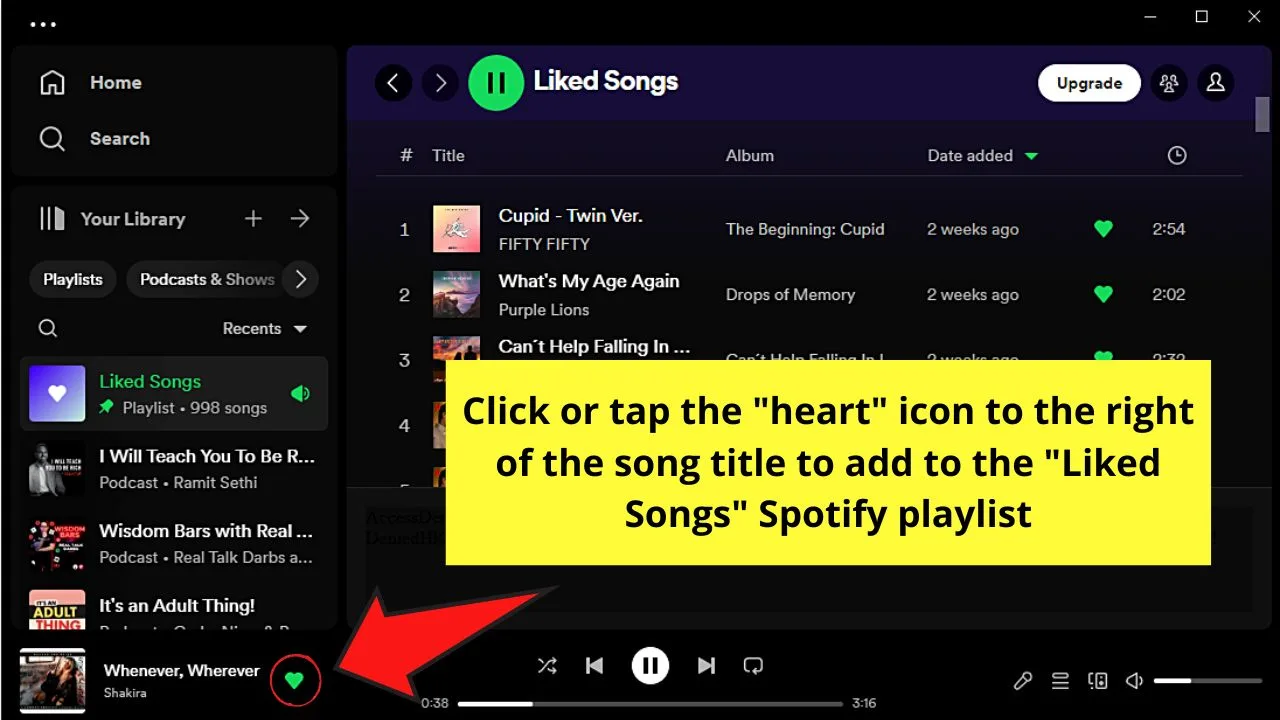
Then select “Liked Songs” on the left-side tab (desktop) or album cover (mobile) to find all the songs you’ve liked in it. You can also choose the “Library” tab and find the “Liked Songs” album listed. Regardless of when you last listened to it will still appear there.
Playlists
Like photo albums, you can also organize songs according to genre or artist. You can create your custom playlist by clicking or tapping “Create playlist” or the plus icon and manually adding songs to it.
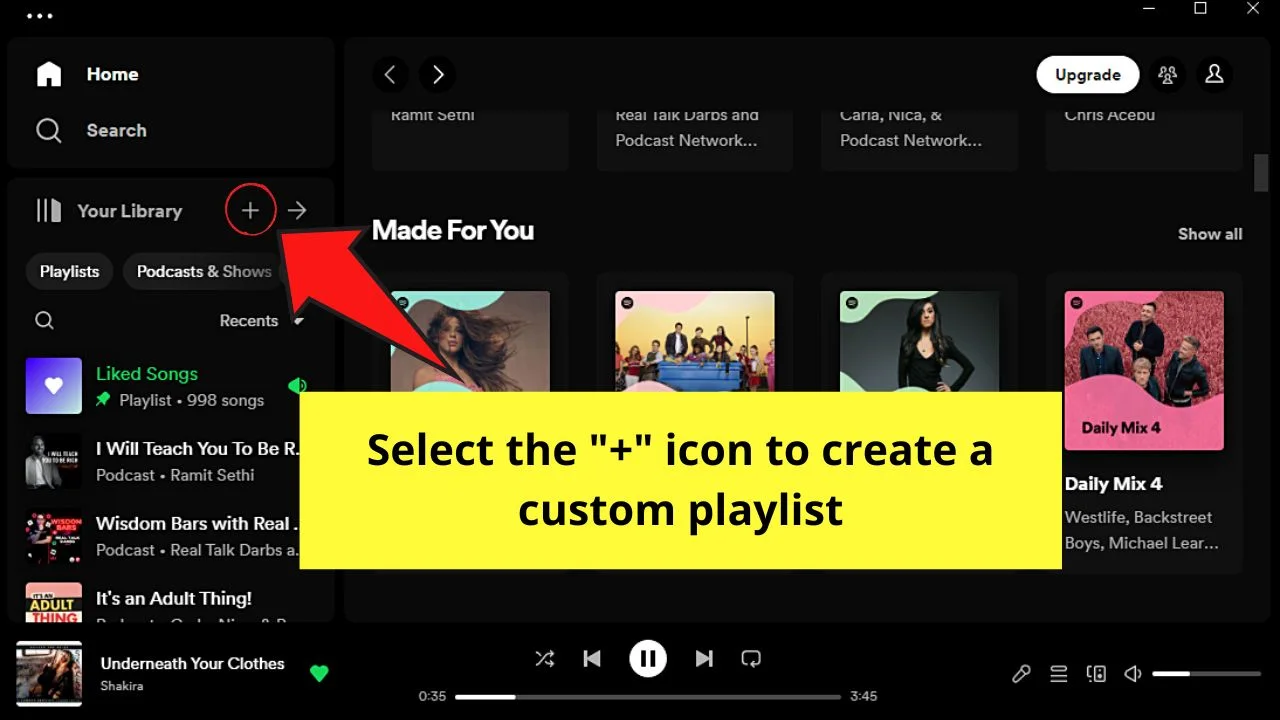
But other than creating custom playlists, Spotify is known for suggesting playlists that other people have made. You just have to type certain keywords in the search bar for Spotify to suggest playlists with the songs you want to stream.
For one, there is the “Daily Mix,” which lists songs from different artists but of the same genre. This playlist can include songs that you both like and those you’ve heard for the first time.
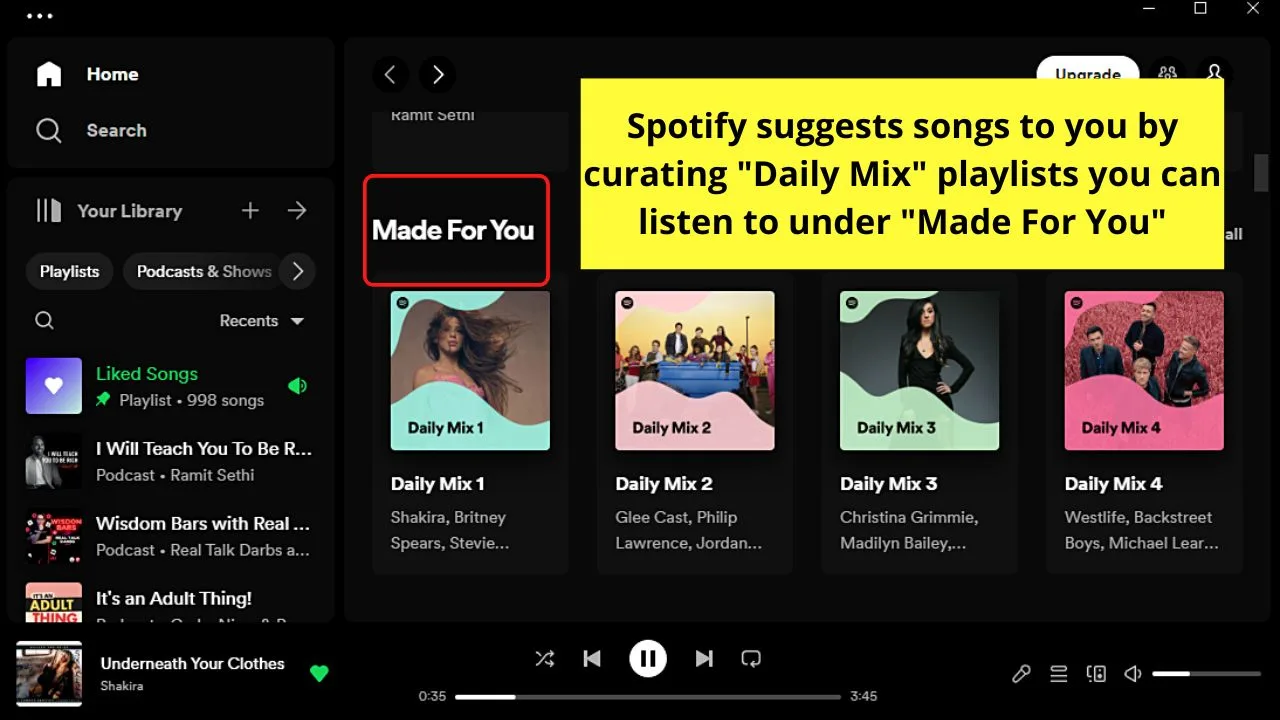
You can also find certain playlists from movie soundtracks. Regardless of what music genre you want to stream, you can expect Spotify to have it for you.
Year-End Wraps
Otherwise known as “Spotify Wrapped,” this playlist is another way for you to find the songs you’ve played. Every yearend, Spotify curates a list of songs that you streamed for the past year (100 in fact).
From top podcasts, artists, and songs you have played for the year, you will find in this very playlist. Type “[year] wrapped” or “top songs [year]” in the search bar. Once you see the playlist, click “Play” to listen to it.
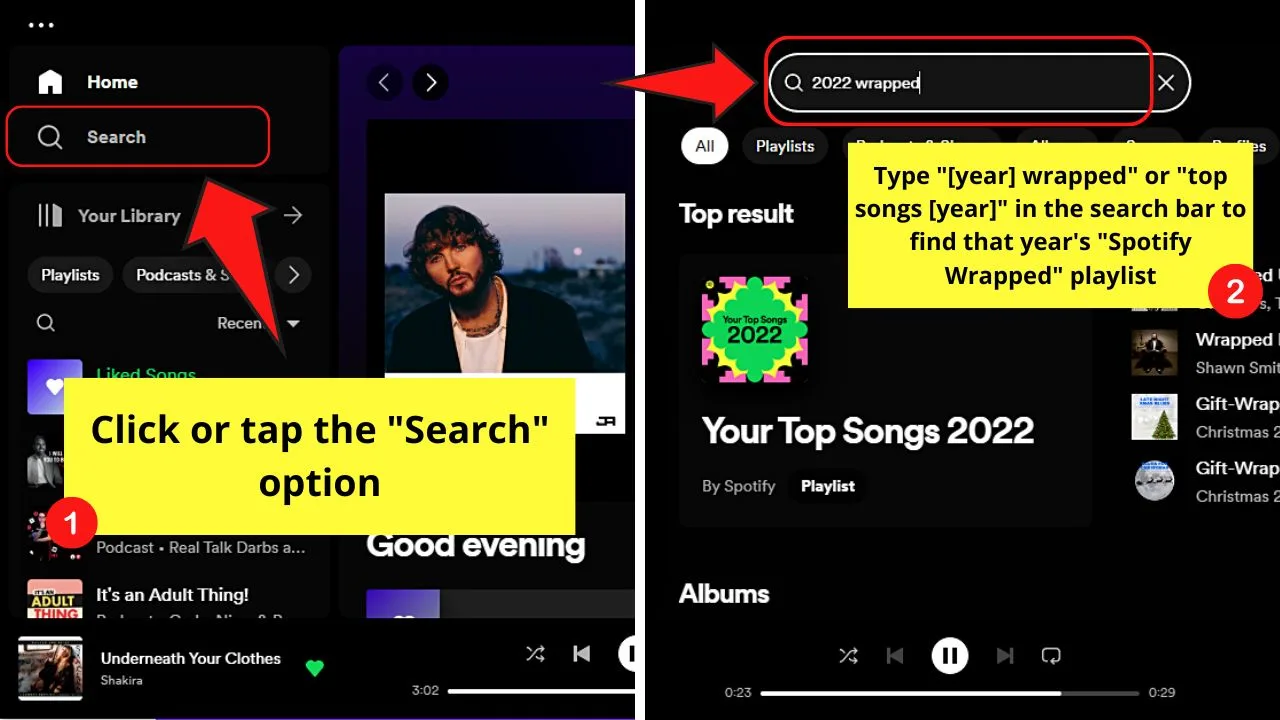
Frequently Asked Questions about Spotify Recently Played
How many songs will be listed in the “Recently Played” list on Spotify?
If you’re opening Spotify on a mobile phone, up to 4 months’ worth of songs will be seen in the “Recently Played” list. If you’re opening Spotify on a desktop instead, you will only see 50 songs.
Where can you find your most played songs list on Spotify?
To find your most played songs list, click or tap your username on Spotify’s “Home” page and choose “Profile.” Scroll down to find the list of the top songs and top artists that you have listened to for the month.
How to delete Spotify’s “Recently Played” list?
With the 2022 update on the Spotify app, you cannot delete or remove your “Recently Played” list. All you can do is hide your listening activity and privately listen to your songs. Otherwise, you can log out of your Spotify account for your “Recently Played” list and other data to be reset.

Hey guys! It’s me, Marcel, aka Maschi. On MaschiTuts, it’s all about tutorials! No matter the topic of the article, the goal always remains the same: Providing you guys with the most in-depth and helpful tutorials!


