The moment you start using your iPhone for texting or messaging, you’ll hear clicks every time you tap a key. These default typing sounds help you know you’ve successfully pressed a key on your iPhone.
While these clicks can be calming for some people, they can irritate others working in a quiet environment. Worse, you can wake someone after they hear you furtively typing a message on your iPhone.
So if you want to turn off the typing sound on your iPhone, you only need to continue reading below.
How to Turn Off the Typing Sound on the iPhone
- Launch “Settings” e
- Swipe up and tap “Sounds & Haptics”
- Press “Keyboard Feedback”
- Tap the toggle for “Sound” until it turns gray
If you only want to turn off the typing sounds without affecting other system sounds, follow these 4 simple steps.
Step 1: Open “Settings”
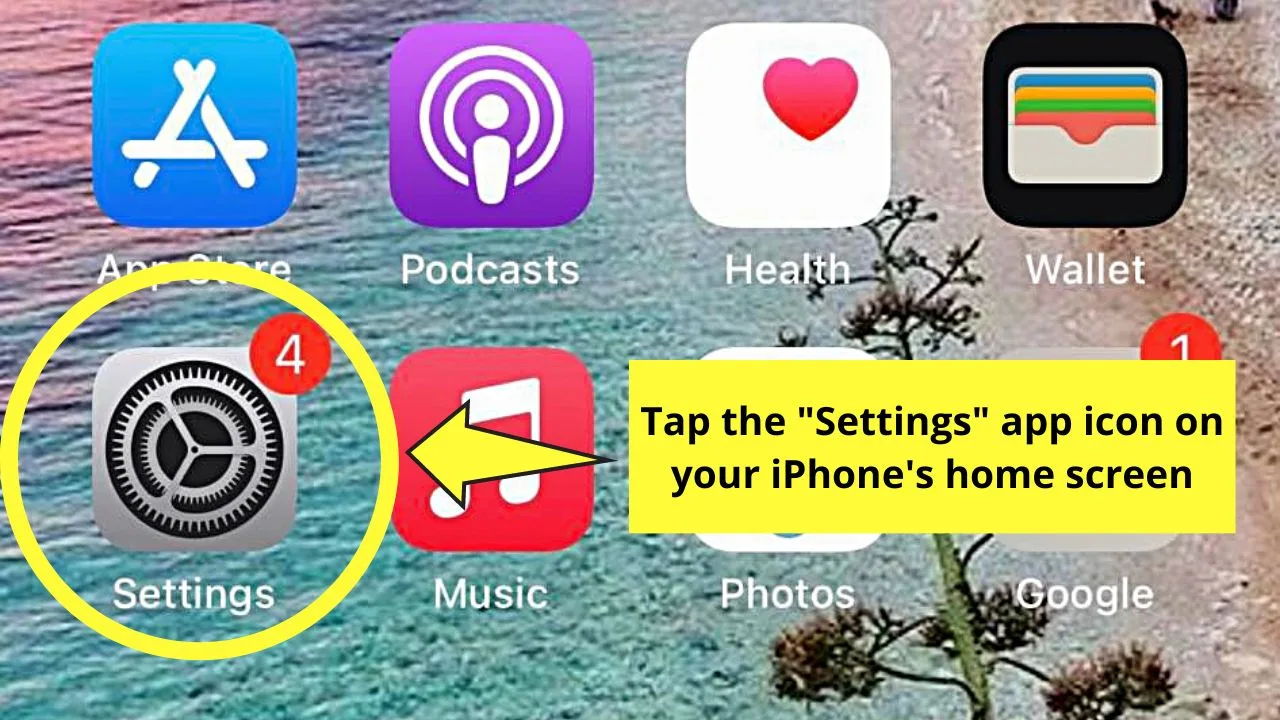
Step 2: Swipe up and press the “Sounds & Haptics” option
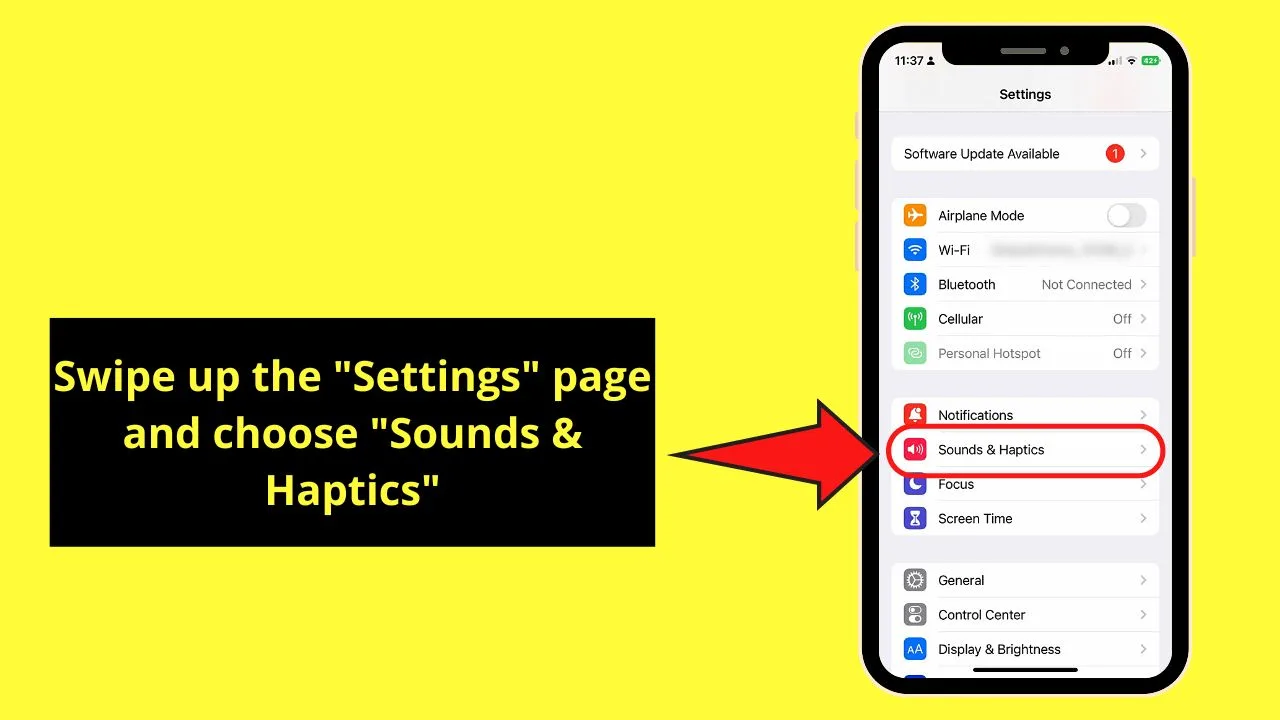
You’ll find this option between “Notification” and “Focus.”
Step 3: Tap “Keyboard Feedback”
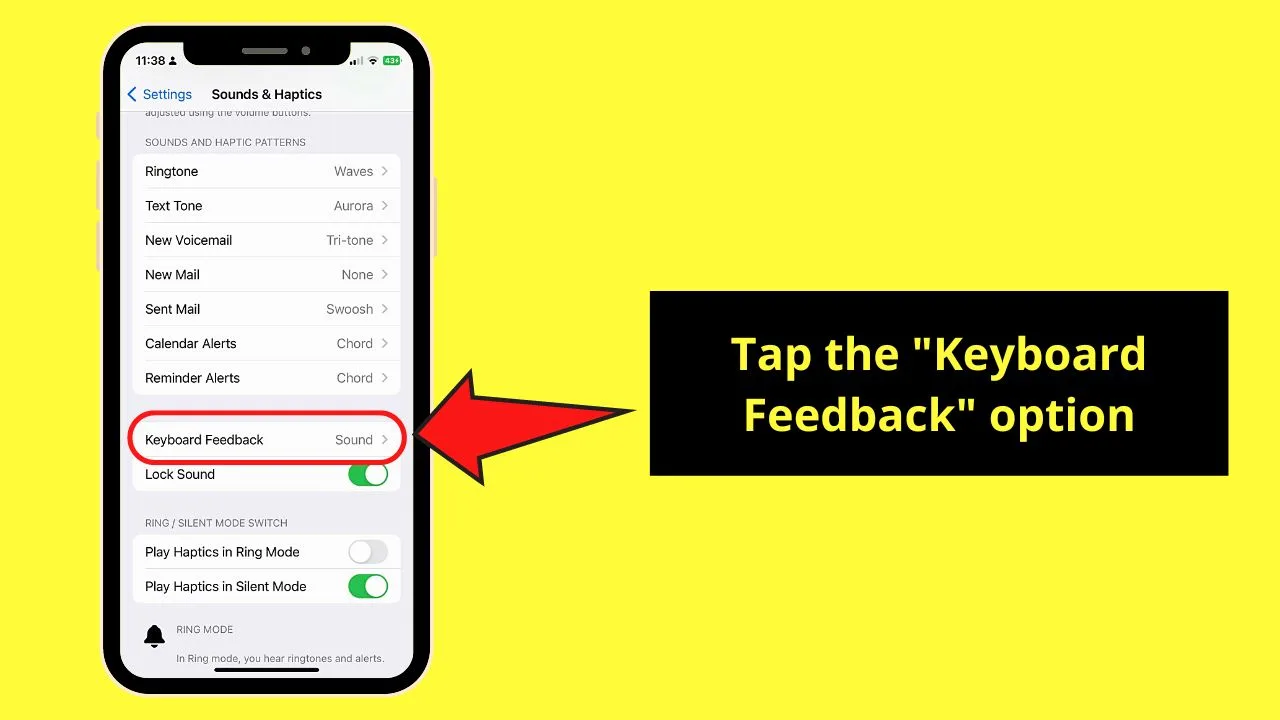
This option appears above the “Lock Sound” toggle.
In previous versions, you’ll find a toggle for “Keyboard Clicks” instead of “Keyboard Feedback.”
But with the iOS 16 update, they have introduced a separate “Haptic” switch for the keyboard. Hence, the replacement of the “Keyboard Clicks” option.
Step 4: Press the toggle for “Sound” until it turns gray
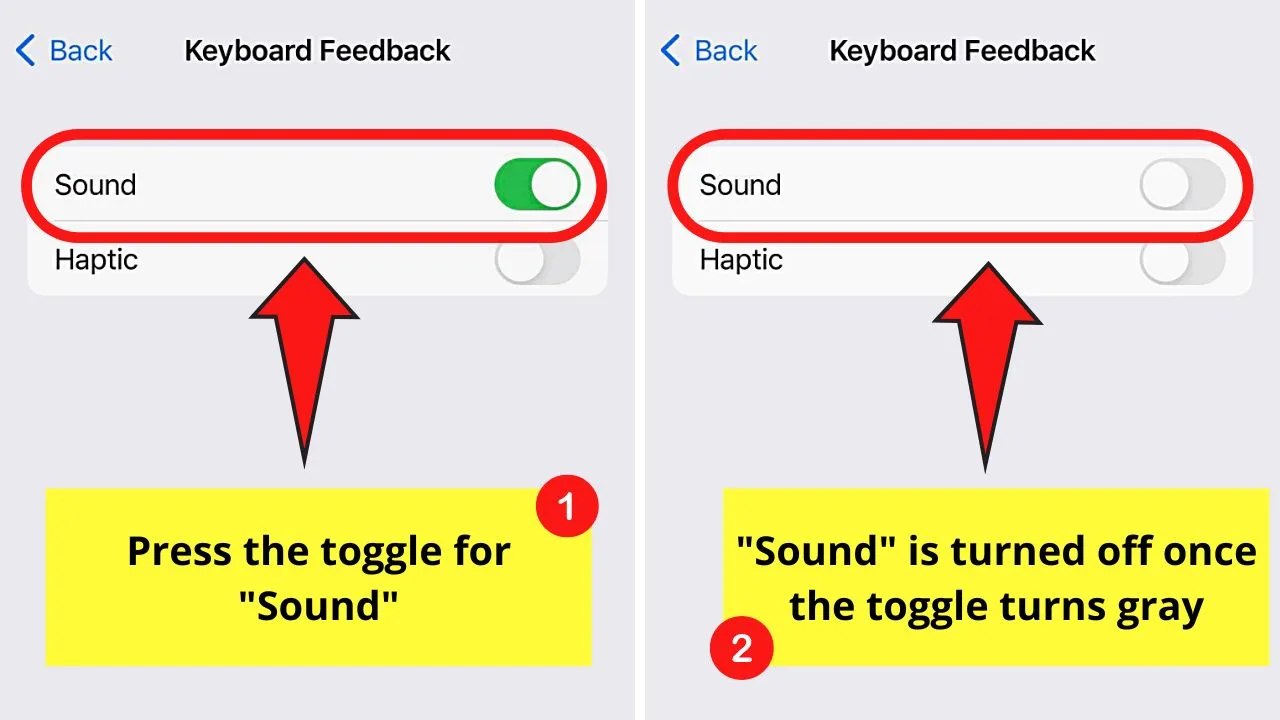
By default, the “Sound” toggle is green in color. This means that whenever you type on your iPhone’s keyboard, you’ll hear the typing or clicking sounds as you tap.
When this “Sound” toggle turns gray, it means you have successfully deactivated it. You can now start typing without hearing any clicking sounds as you press the keys.
You can always go back to the “Keyboard Feedback” section and tap the same “Sound” toggle to activate it should you change your mind.
How to Turn Off Other System Sounds on the iPhone
To turn off other system sounds on your iPhone, you can flick the “Ring/Silent” switch on its left side downward. Seeing a red-orange color on the said switch means the “Silent” mode is activated. Another way of enabling “Silent” mode is by accessing “Device Settings” and tapping “Mute.”
Enabling “Silent” mode affects all system settings on your iPhone, including the keyboard’s sound and haptic feedback.
Method 1: Flicking the “Ring/Silent” Switch to Activate the “Silent” Mode
The easiest way of turning off your iPhone’s system sounds is by activating the “Silent” mode via the “Ring/Silent” switch. You’ll easily feel this button as a groove on your iPhone’s upper left.
When the iPhone’s in “Ring” mode, you only see black on the switch. Flip the switch down to activate “Silent” mode.
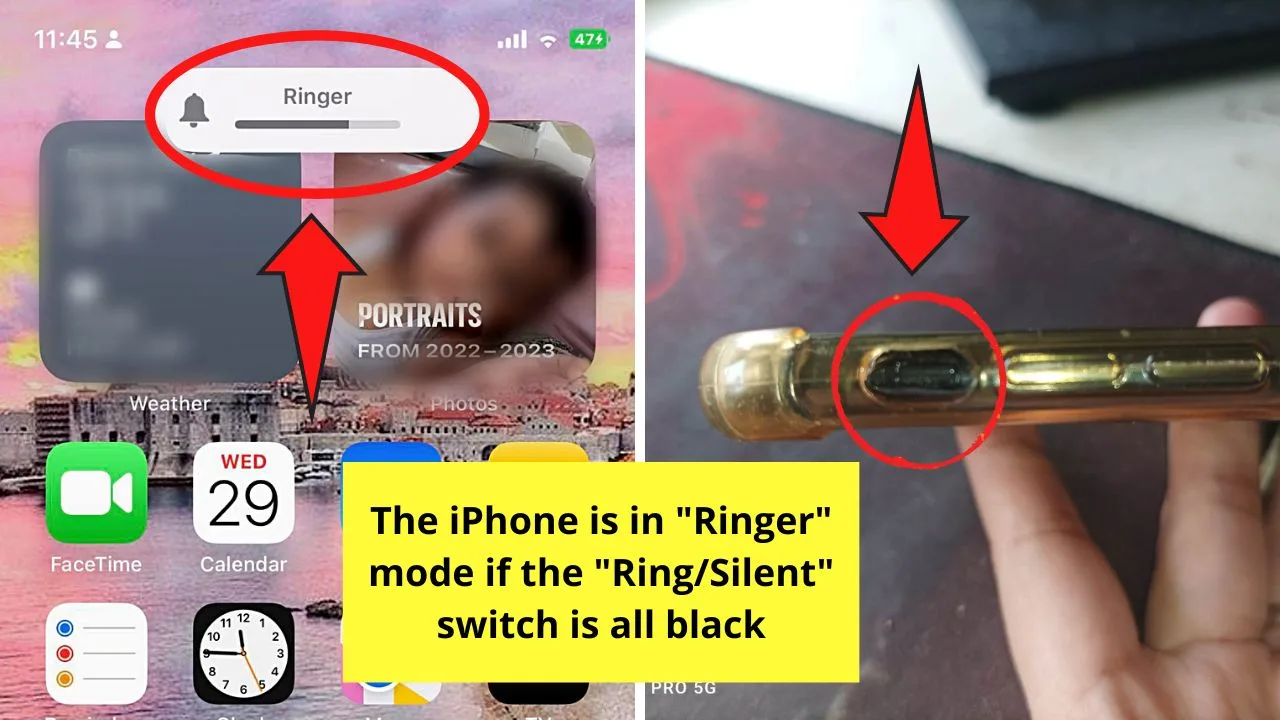
Aside from the “Silent Mode” notification appearing on the screen, a red-orange color can also be seen on the switch.
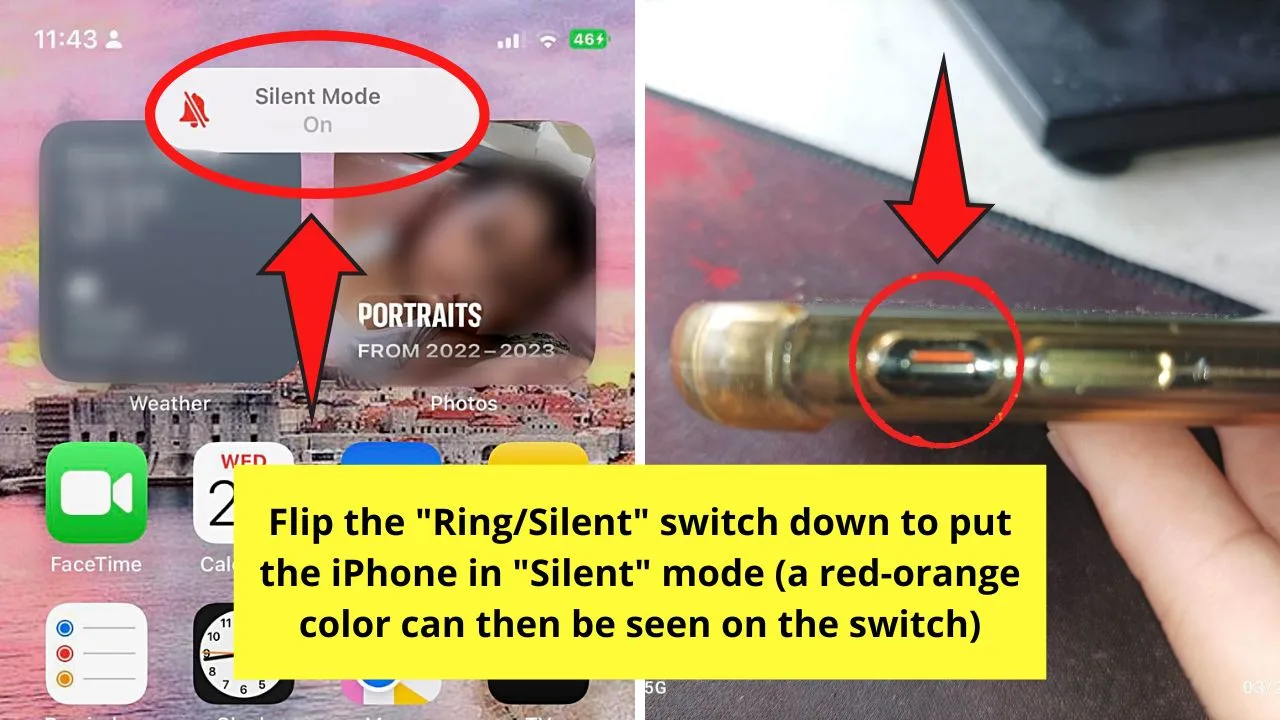
Method 2: Tapping “Mute” from “Device Settings”
Step 1: Press the gray circle on your iPhone’s screen
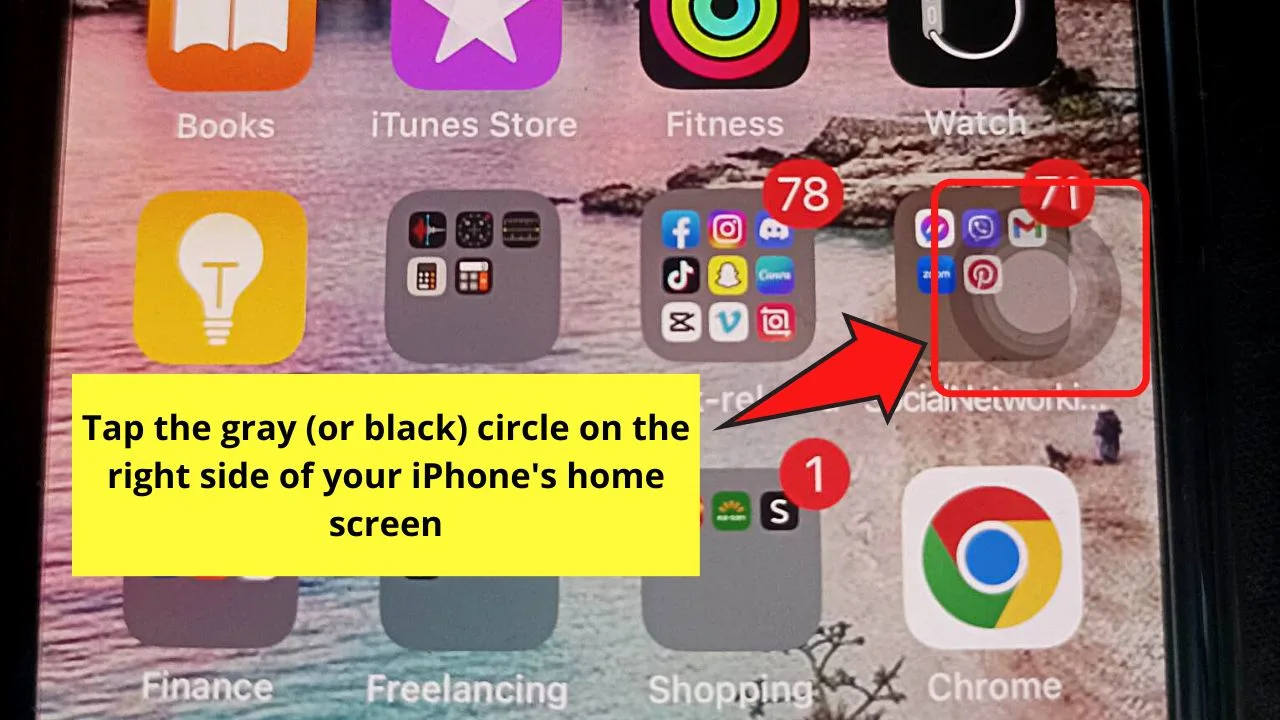
By default, you’ll find this gray circle on the right side of the screen. But, you’ll only see this button if you have activated “Assistive Touch” in “Settings.”
Step 2: Tap “Device”
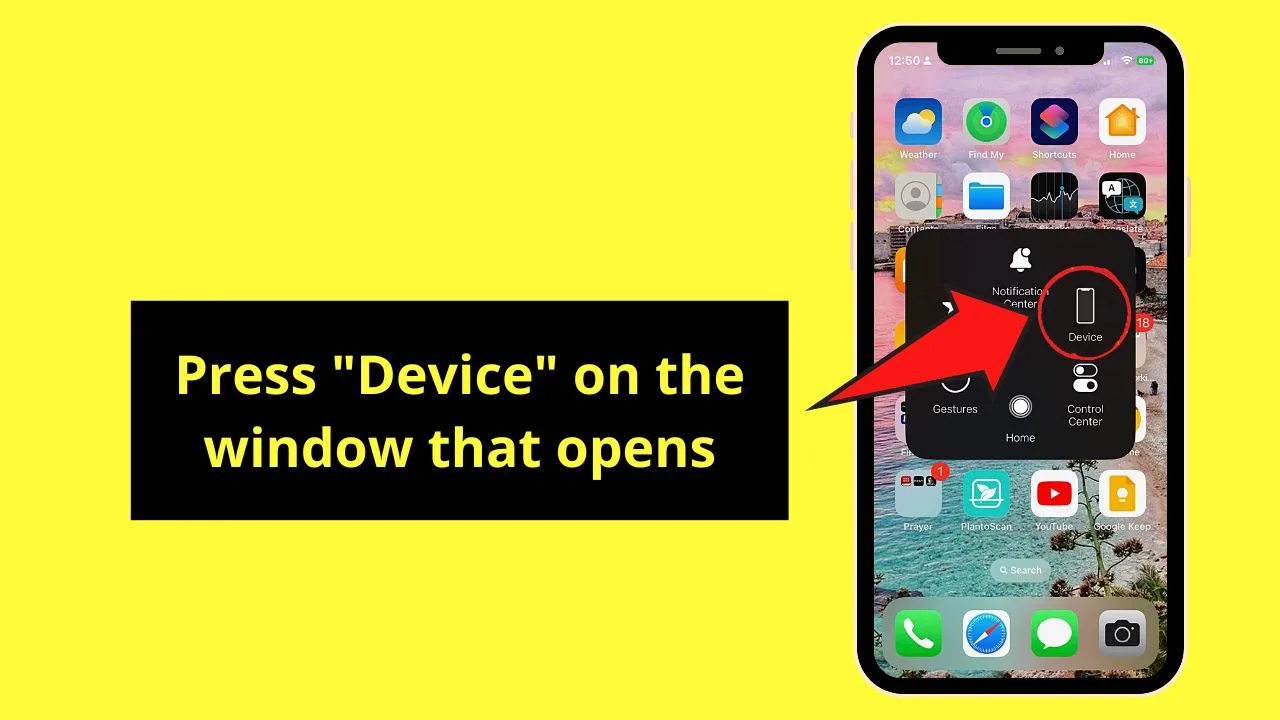
You won’t miss out on this option as its icon appears in the shape of an iPhone screen.
Step 3: Press “Mute”
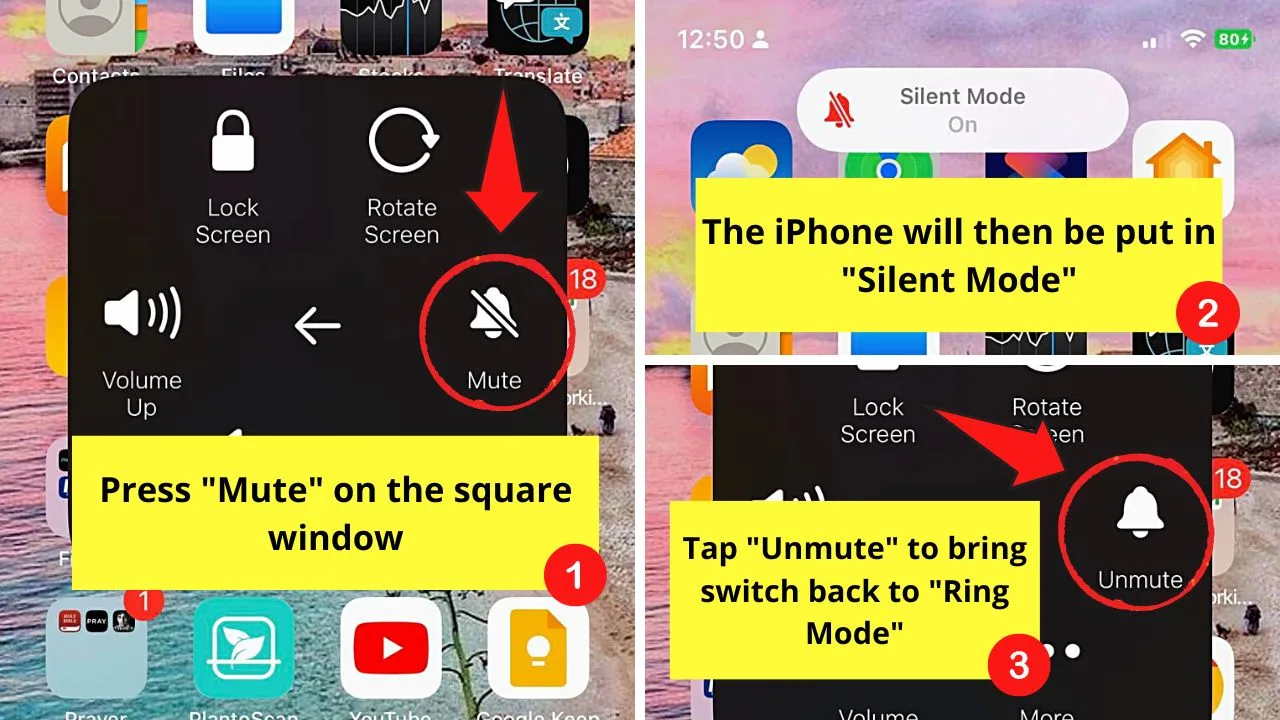
This button appears as a bell with a slash across it. Activating this will enable the “Silent” mode on your iPhone. A “Silent Mode” notification should appear after activating ‘Mute.”
Tap the “Unmute” button on the same “Device Settings” page to return to the”Ring” mode.
How to Turn iPhone Keyboard Haptics On or Off
- Launch “Settings”
- Press “Sounds & Haptics”
- Swipe up and tap “Keyboard Feedback”
- Press the toggle for “Haptic” until it turns gray
Haptics, or haptic feedback, is another setting that makes any interaction with the iPhone feel more tactile.
It is the quick vibration that you feel when interacting with various iPhone elements, including the keyboard.
While it makes the typing experience more intuitive, especially for those visually impaired, the vibration might be too much for some people.
Turning this setting off only entails 4 easy steps.
Step 1: Open “Settings”
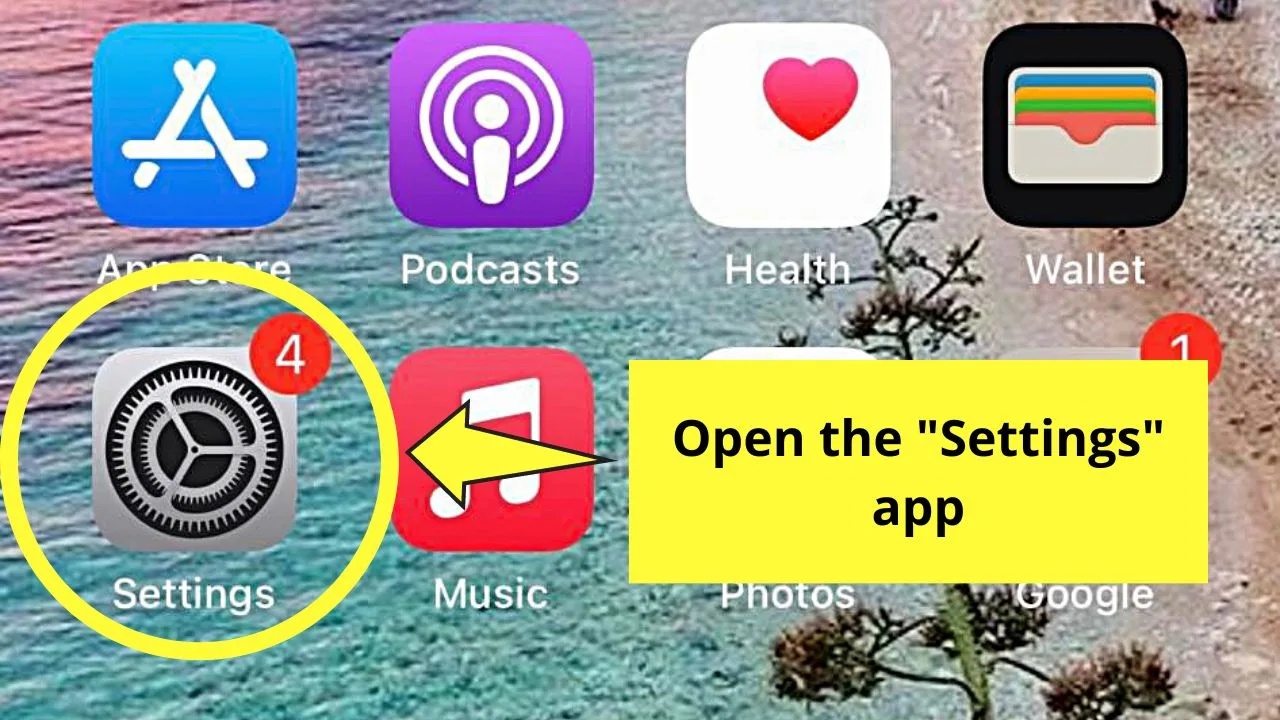
Step 2: Swipe up and tap “Sounds & Haptics”
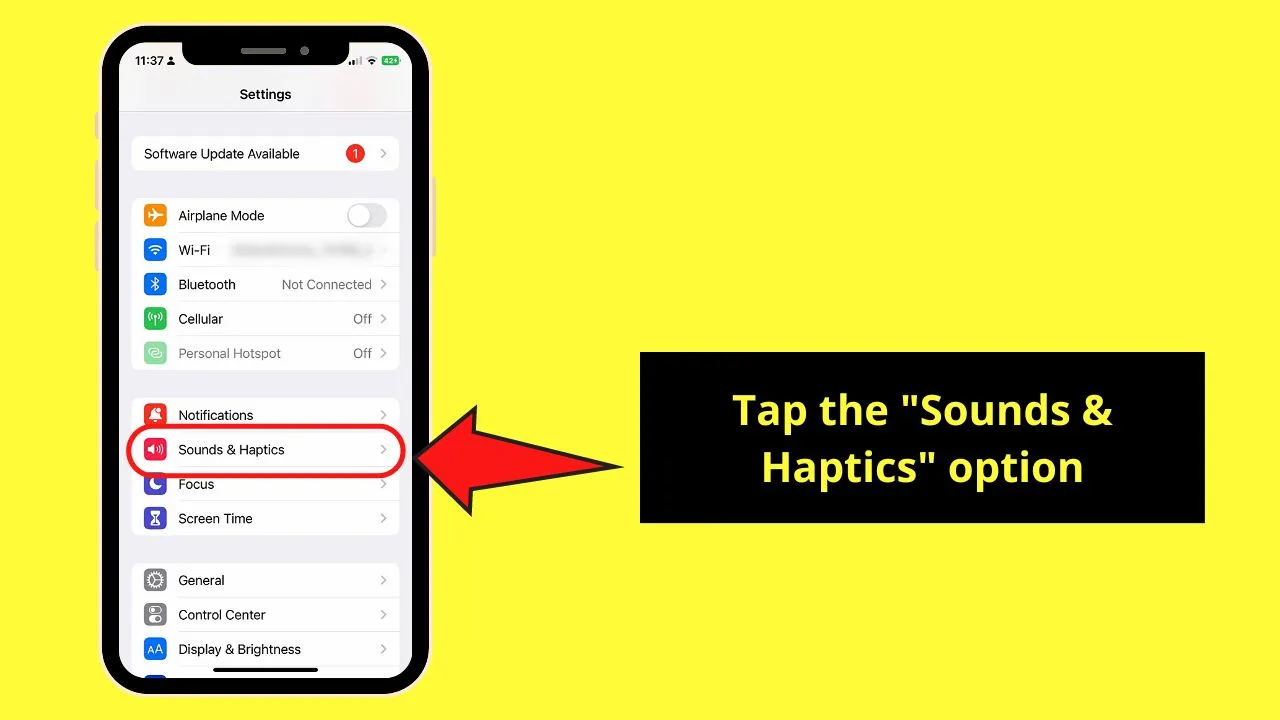
Again, you’ll see this option between “Notifications” and “Focus.”
Step 3: Press “Keyboard Feedback”
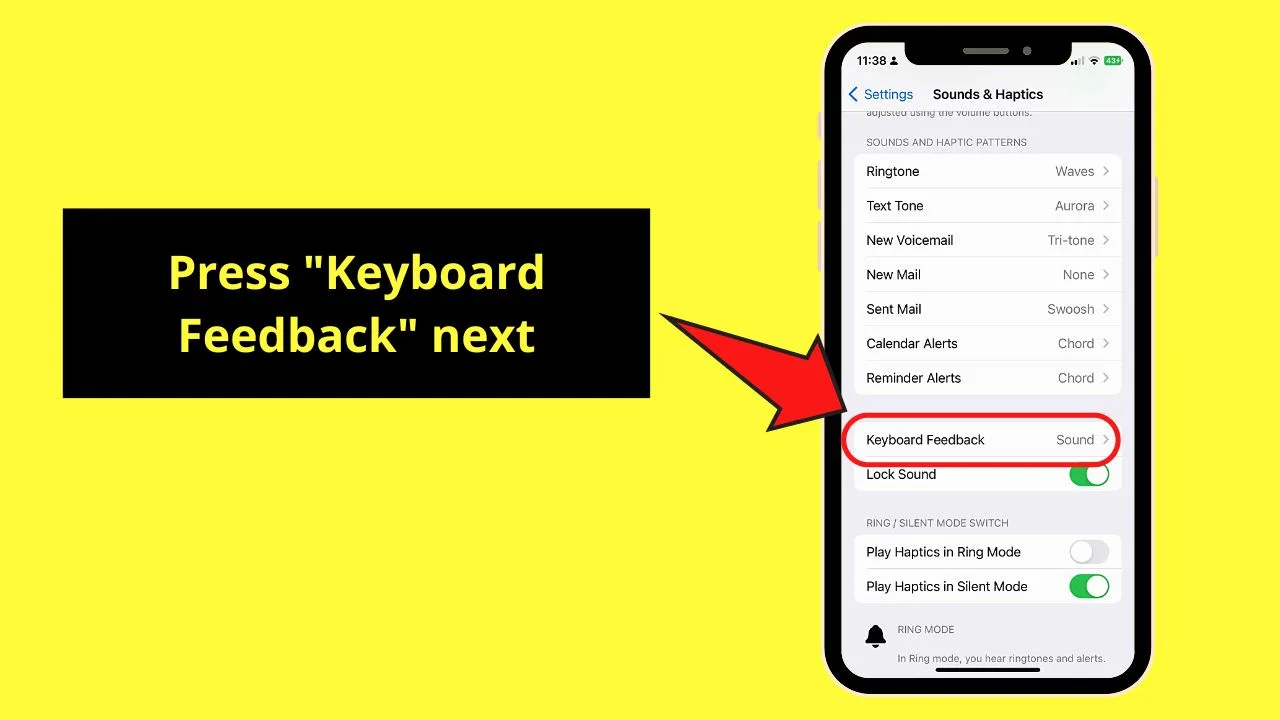
You’ll find this option between “Reminder Alerts” and the “Lock Sound” toggle.
Step 4: Tap the “Haptic” toggle until it turns gray
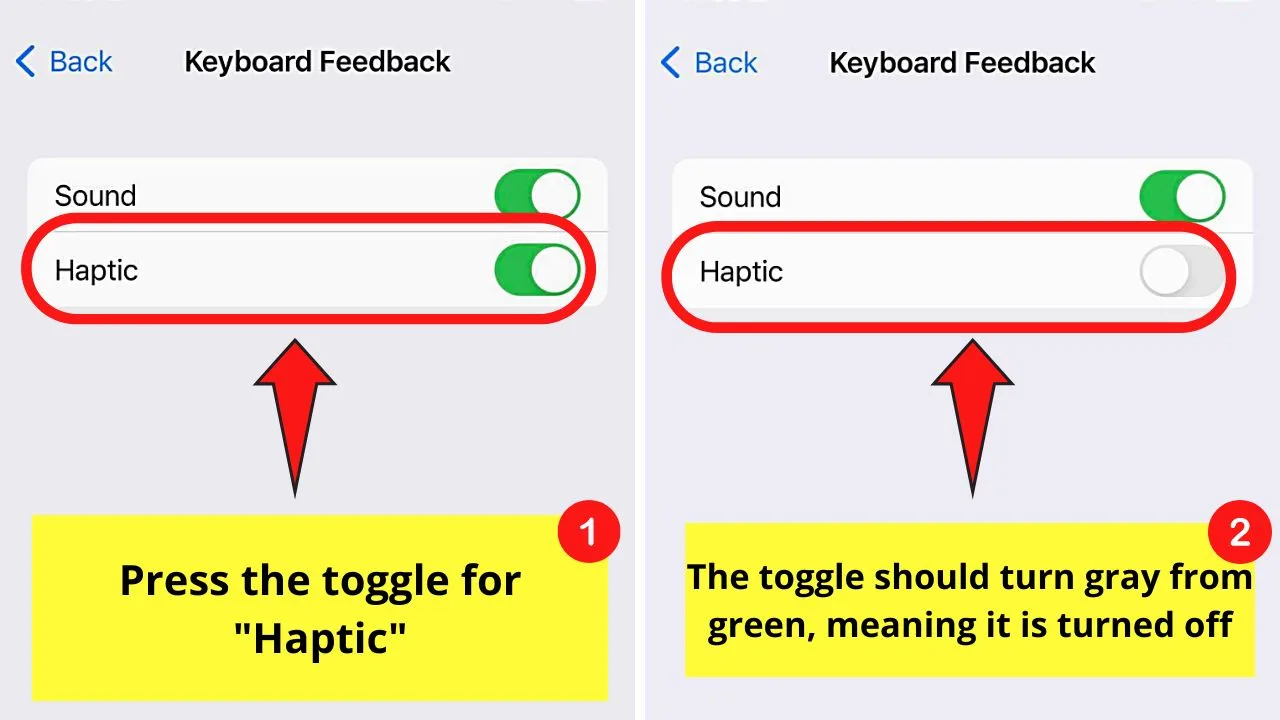
When you turn this “Haptic” toggle on, the color is green. This means you’ll feel a vibration whenever you tap on the iPhone keyboard.
But while this gives tactile input, it affects your iPhone’s battery life. You might find the battery percentage quickly draining even if you’re just replying to messages on your Instagram account.
Why Can’t I Feel Haptic Feedback on My iPhone?
Despite activating the “Haptic” feature on your iPhone, you can’t feel any vibration.
If it’s making you worry that something’s wrong with your device, there are 2 possible reasons for this dilemma.
Reason 1: “Vibration” Feature is Deactivated
If you can’t feel any haptics while typing, check if the “Vibration” feature is on.
Simply head to “Accessibility” in “Settings” and find the “Touch” option.
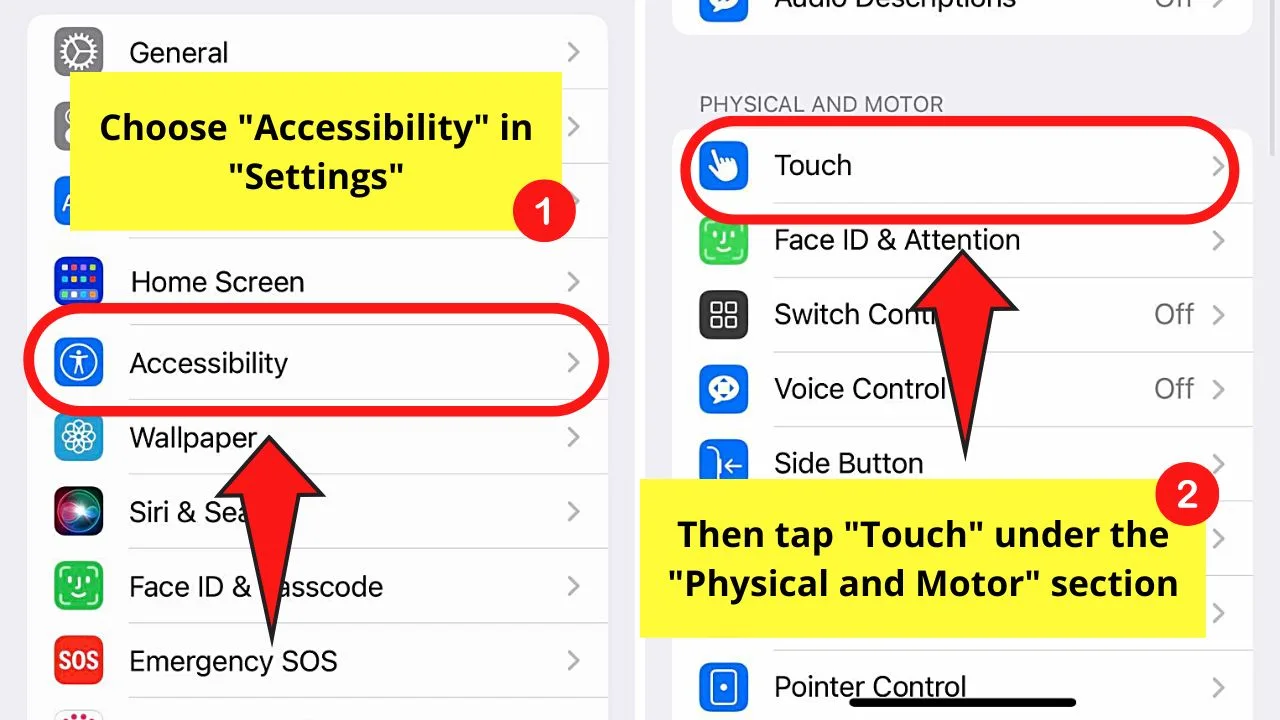
Once inside the “Touch” page, find “Vibration.” Its toggle should be green, meaning it’s activated. If not, then just tap the said toggle to switch it on.
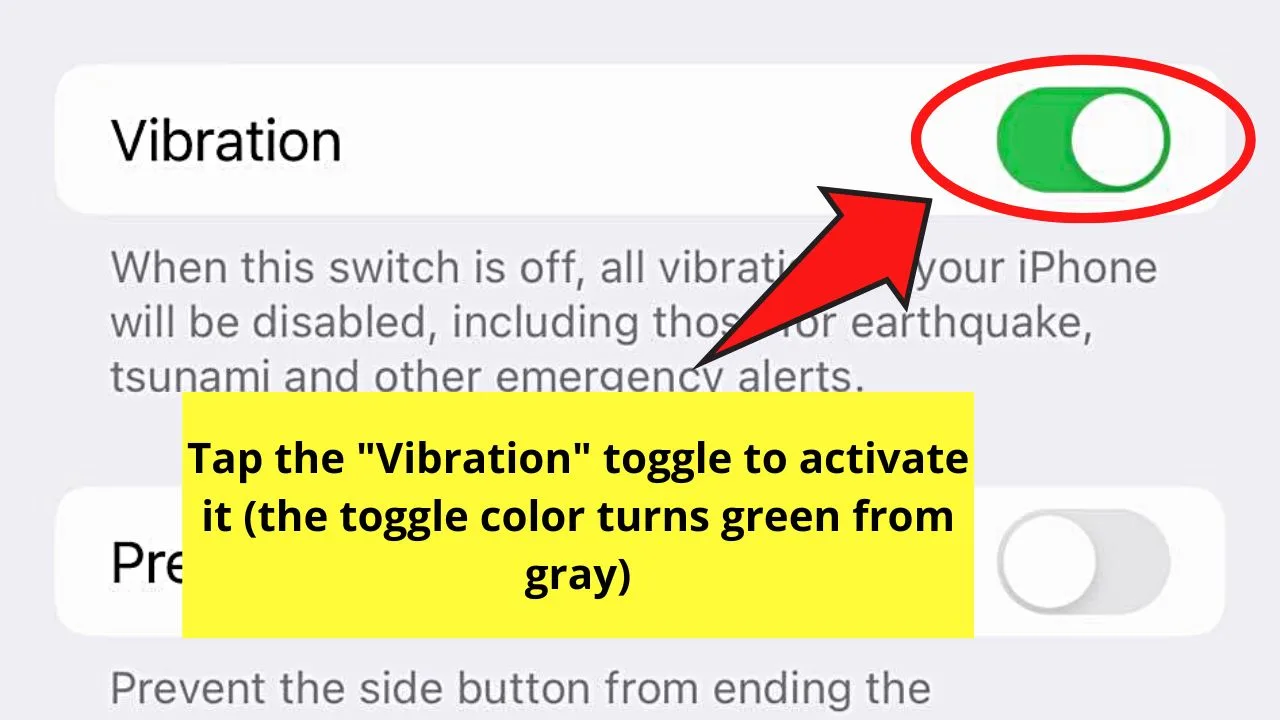
Reason 2: “System Haptics” is Turned Off
Haptic feedback is not only exclusive to the iPhone keyboard. This feature is also applicable to other interactions and system controls on your iPhone.
So if activating the “Sound” and “Vibration” toggles doesn’t make the haptic feedback work, find “System Haptics.”
You’ll find this option in “Sounds & Haptics” of the “Settings” app. From there, swipe up until you see “System Haptics.”
If the toggle is gray, it means “System Haptics” is deactivated or turned off. Tap once on the said toggle until it turns green.
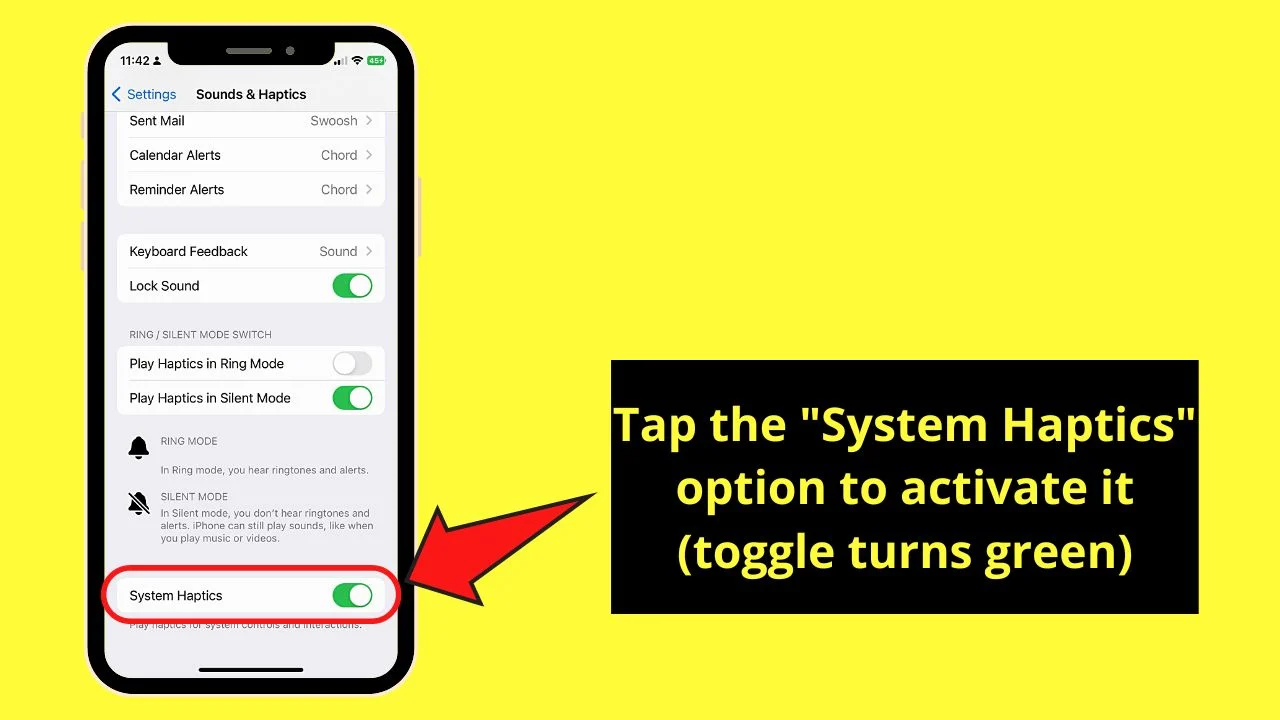
You can now open “Messages” and start typing. By now, you should feel vibrations with every tap you make on the iPhone keyboard.
Frequently Asked Questions about How to Turn Off the Typing Sound on the iPhone
Why do I hear loud clicks as I tap on my iPhone keyboard?
These loud clicks you hear while tapping on the keyboard are a default setting on the iPhone. This serves to let you know that you pressed the key successfully.
Can I turn off both sound and haptic feedback as I’m typing on my iPhone?
It is possible to turn off both the sound and haptic feedback when you’re typing on your iPhone. Just tap “Settings” > “Sounds & Haptics” and press the toggles for “Sound” and “Haptic” until they turn gray.
How does sound differ from haptics on iPhones?
Sound refers to the clicking sounds you hear as you tap on the iPhone’s onscreen keyboard. Haptics is the quick vibration you feel after each tap on the keyboard and other elements of your iPhone. On “Silent” mode, “Sound” will be disabled but “Haptics” can still function.
Why does the haptic setting drain the iPhone’s battery?
Turning on the “Haptics” setting on your iPhone makes the device vibrate while tapping on the keyboard or an element on the screen. The internal motor of your iPhone uses the device’s power to generate vibrations, which then drain your iPhone’s battery.

Hey guys! It’s me, Marcel, aka Maschi. On MaschiTuts, it’s all about tutorials! No matter the topic of the article, the goal always remains the same: Providing you guys with the most in-depth and helpful tutorials!


