Creating brand kits within Canva is a great help if you need to design logos for your business.
You can even use the same brand kit for making marketing-related stuff and posts for the business.
Even Canva Free users can select a brand kit they can use; they just don’t get to edit it though.
Regardless, having brand kits helps in nailing the consistency needed to build a strong business identity.
But, if you’re managing more than one business, it can be tough to keep track of all the little details to ensure brand identity consistency.
This is where Canva can help as it allows its users to create more than one brand kit (if you’re on a paid account, of course!)
The only question left is how to create a new brand kit within the graphic design tool.
How to Create a New Brand Kit in Canva
To create a new brand kit in Canva, first, click “Brand” on the left side of the home page. On the “Brand” page, select “Add new.” Choose the “Brand Kit” option in the dropdown menu. Then upload the brand logo, create a color palette, and add the fonts you’ll use for the brand.
Once you’re done creating the newest brand kit, simply click on the “Brand” category again to see all the brand kits you’ve made.
But, if you’re not familiar with how to create a new brand kit without deleting the other one you’ve made, refer below for the steps.
Step 1: On the left side of Canva’s home page, select the “Brand” category by clicking it.
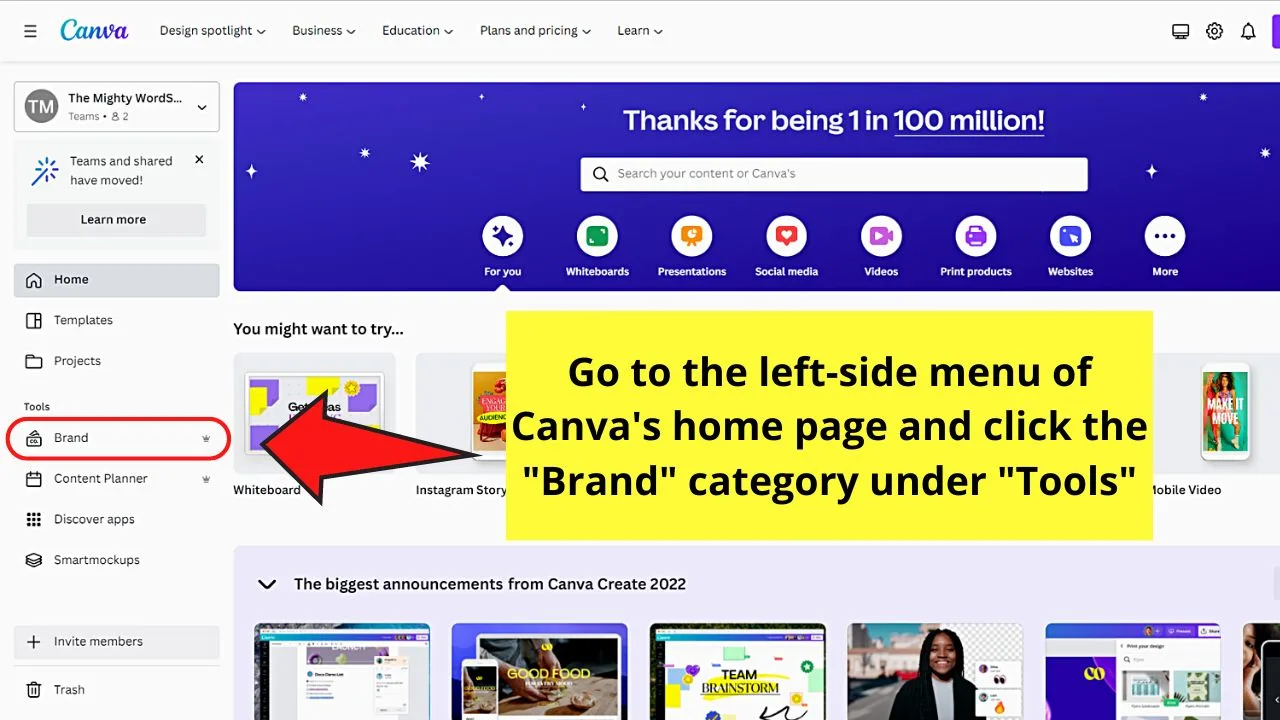
Step 2: On the “Brand” page, click the “Add New” button.
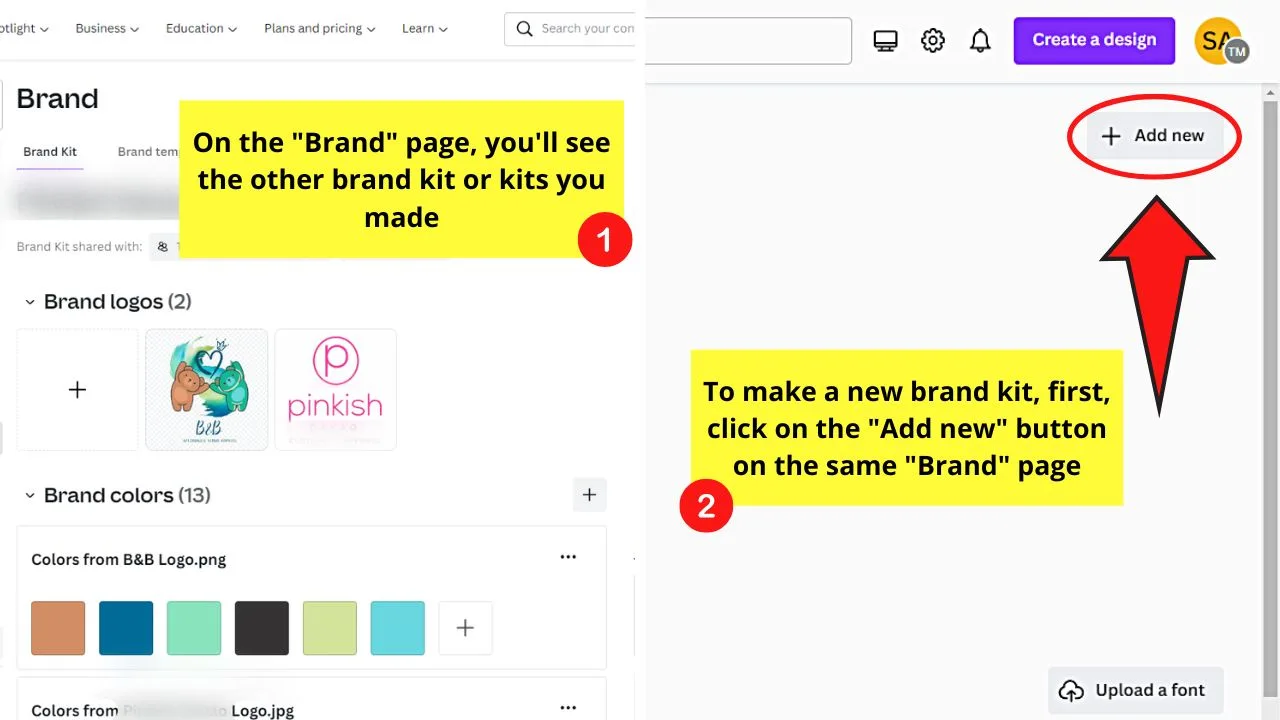
You’ll find this button on the “Brand” page’s top right corner.
Step 3: Select the “Brand Kit” option from the dropdown menu that appears.
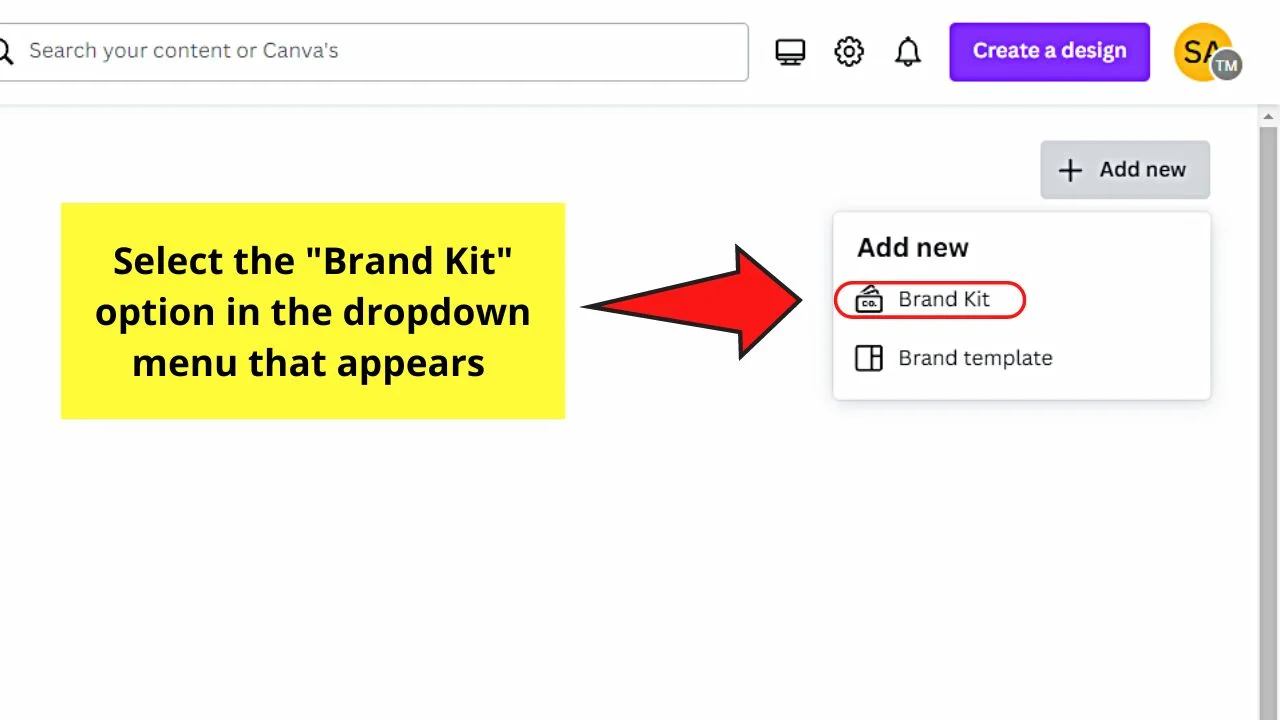
Step 4: Fill out the name of your new brand kit in the space provided in the “Create Brand Kit” pop-out window.
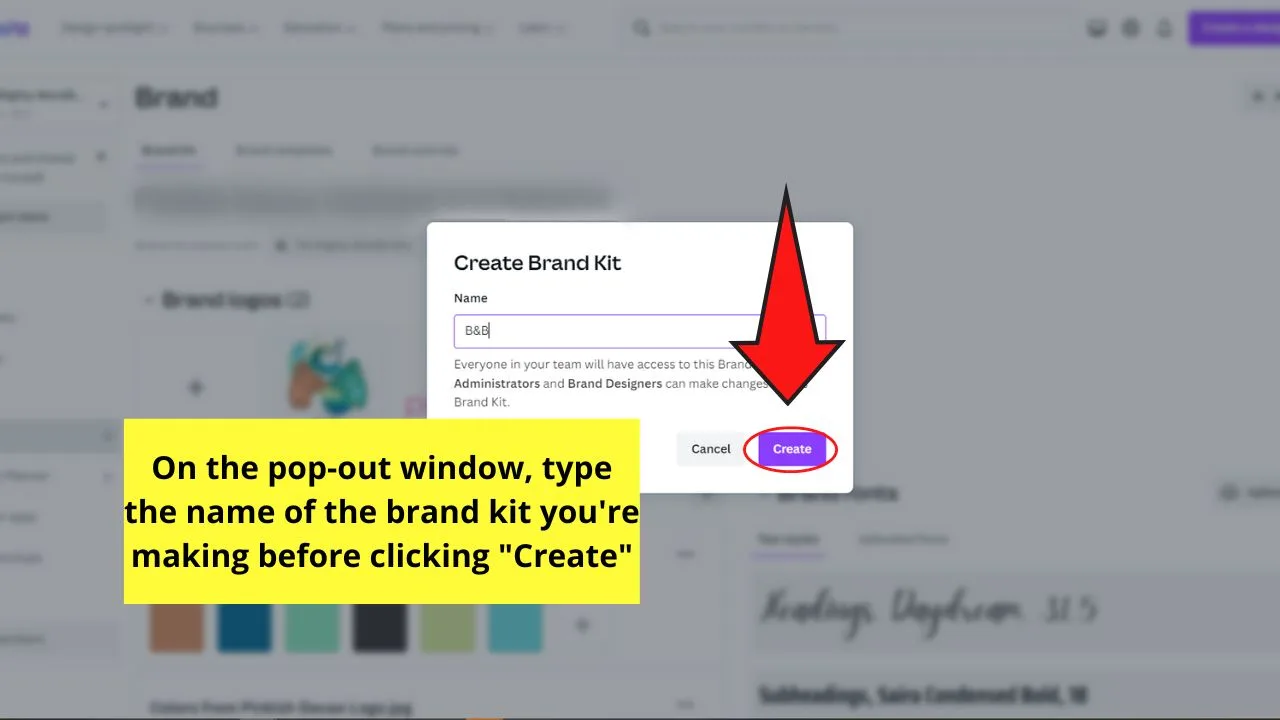
After typing inside the box, choose the “Create” button.
Step 5: On the new brand kit page that appears, head to the “Brand logos” section and click the “+” tile.
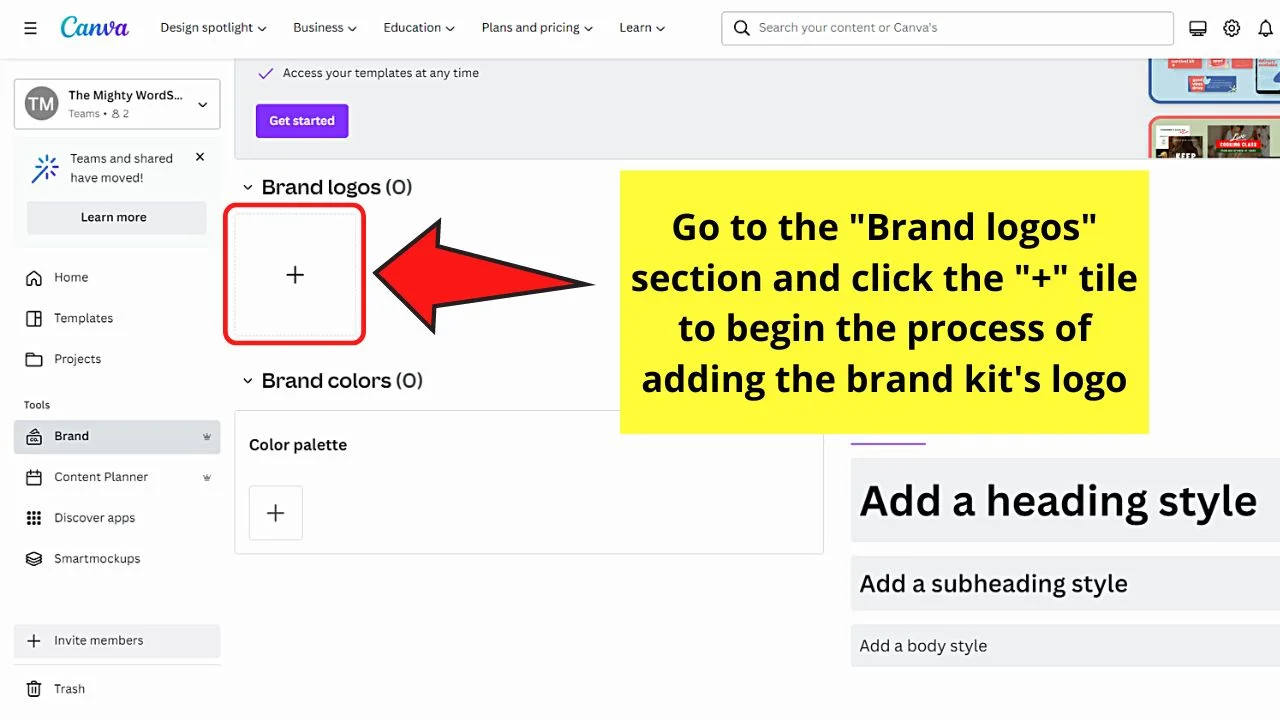
You can then locate the brand logo image file on your computer from the folders available.
Once you find it, click its thumbnail and select the “Open” button to upload it to your newest Canva brand kit.
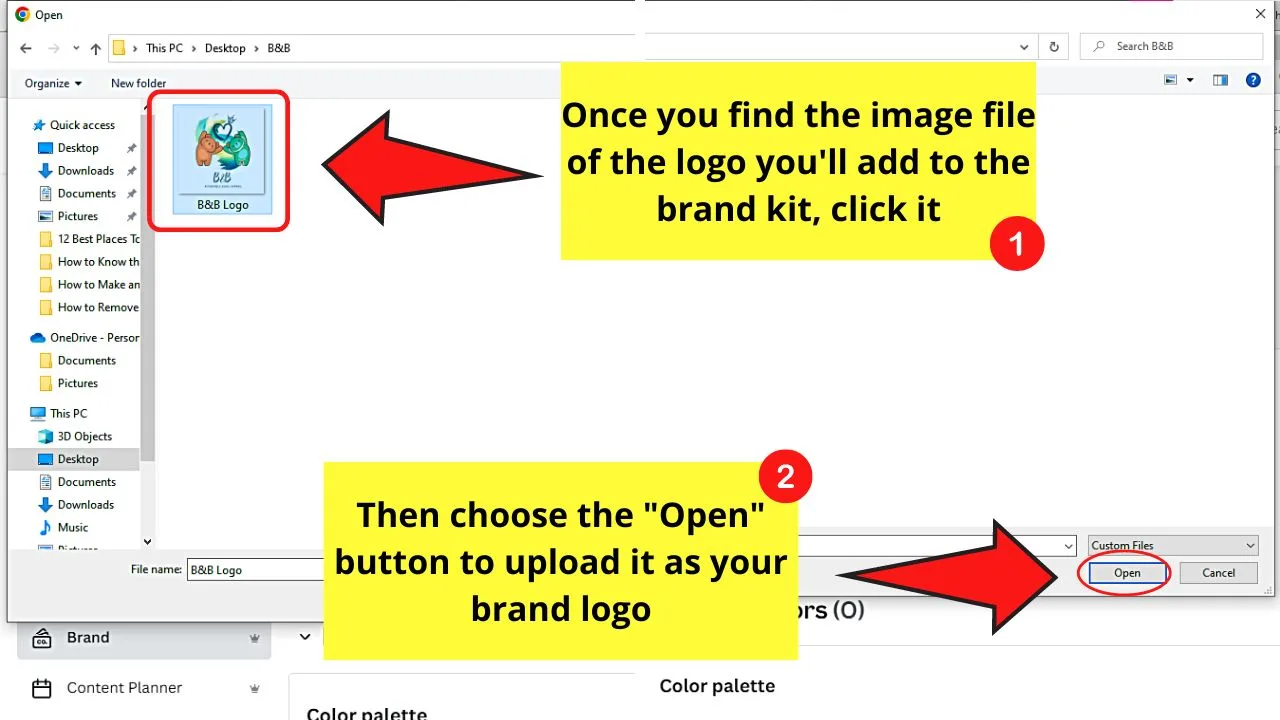
Step 6: Save the new color palette generated from the logo you uploaded by selecting the “Keep” button.
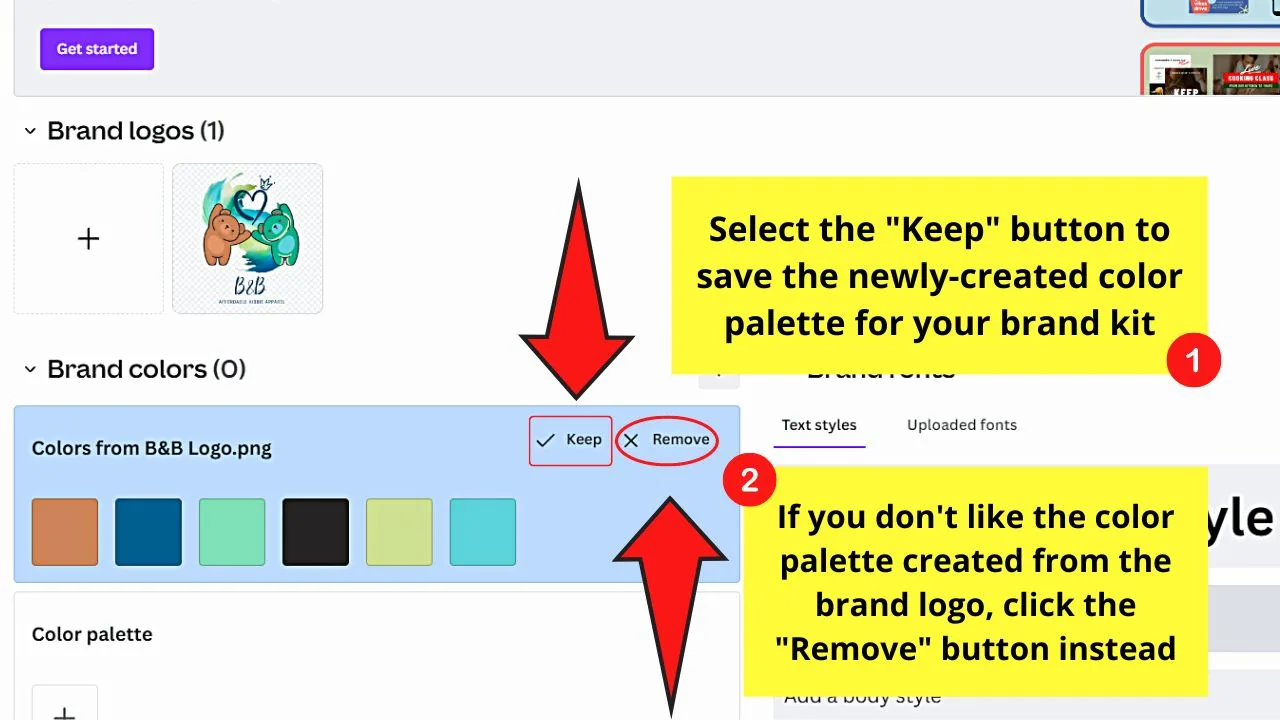
If you don’t like the colors extracted, then select the “Remove” button instead.
Step 7: To add another color palette not based on your brand’s logo, click the “+” tile below the “Color Palette” section.
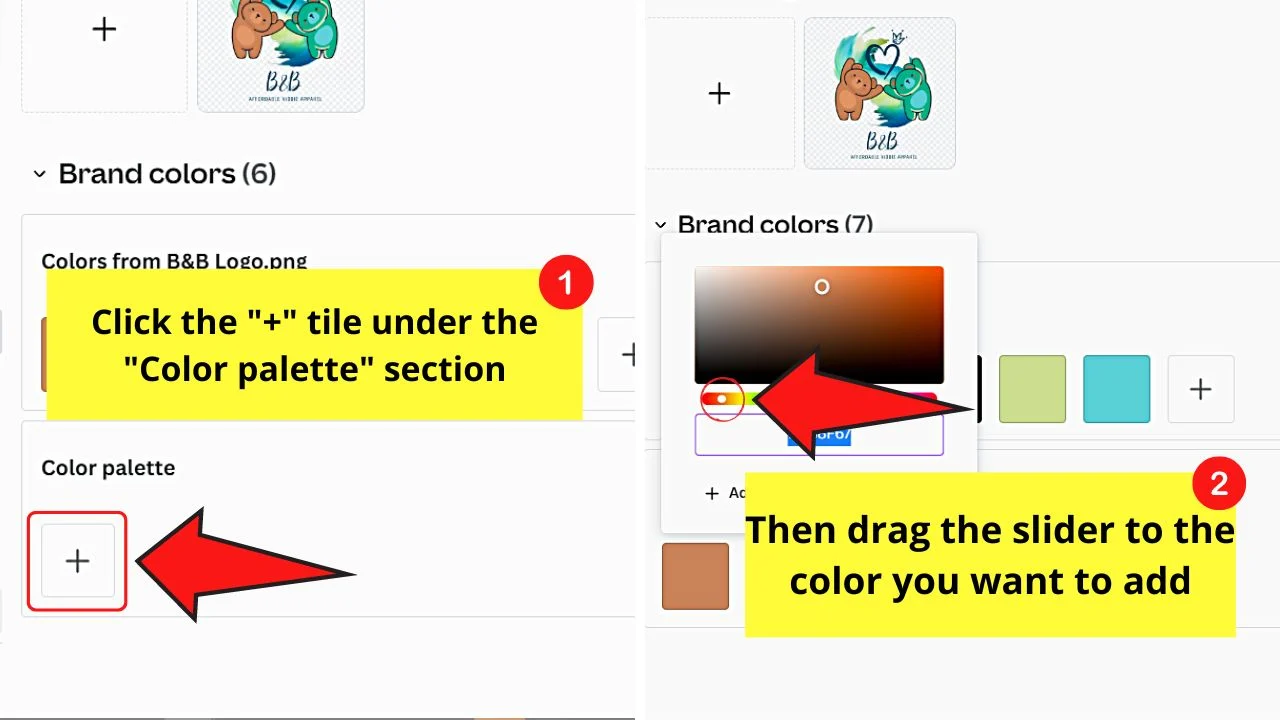
Initially, the color that will appear is one based on your brand’s logo colors. To change it, either drag the circle across the color slider to switch hues.
Then, choose the intensity of the color you selected by clicking or dragging the circle across the color box.
Or, if you want a more direct method, just type the color hex code in the box provided.
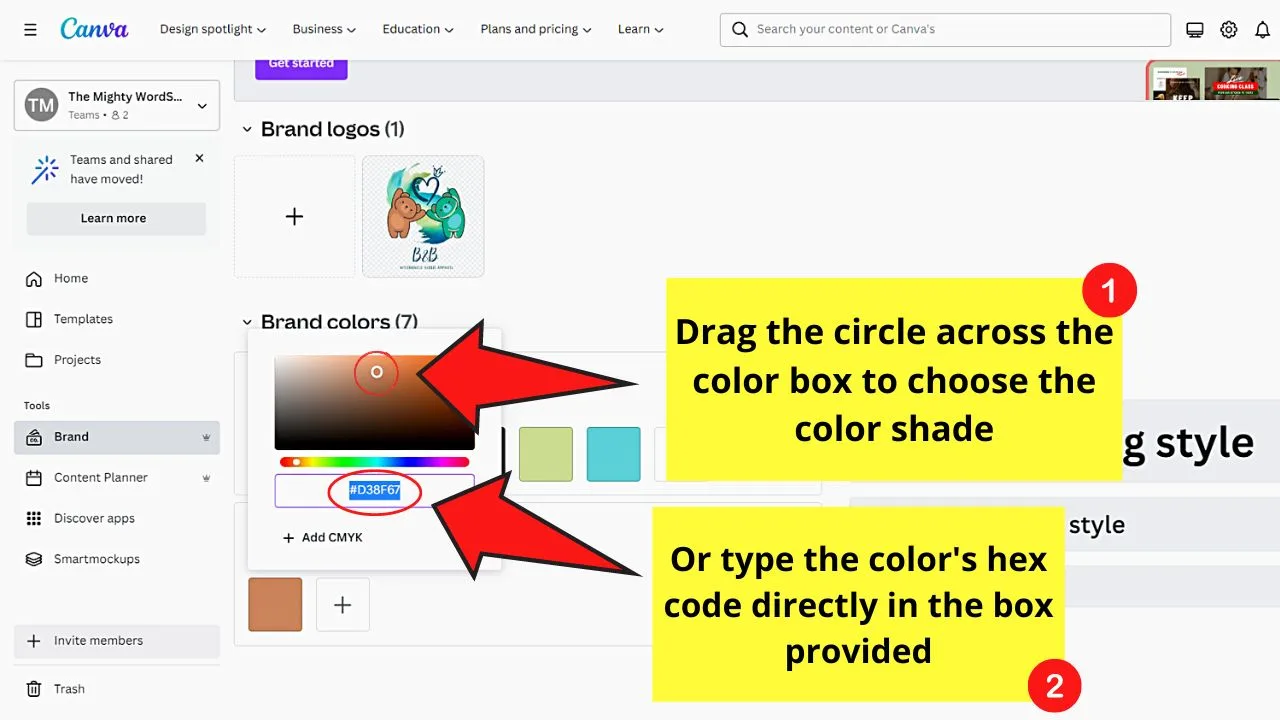
Step 8: Once you’re done adding the color palettes of your newest brand kit, head to the “Brand Fonts” section and add a new customized font by clicking “Upload a font.”
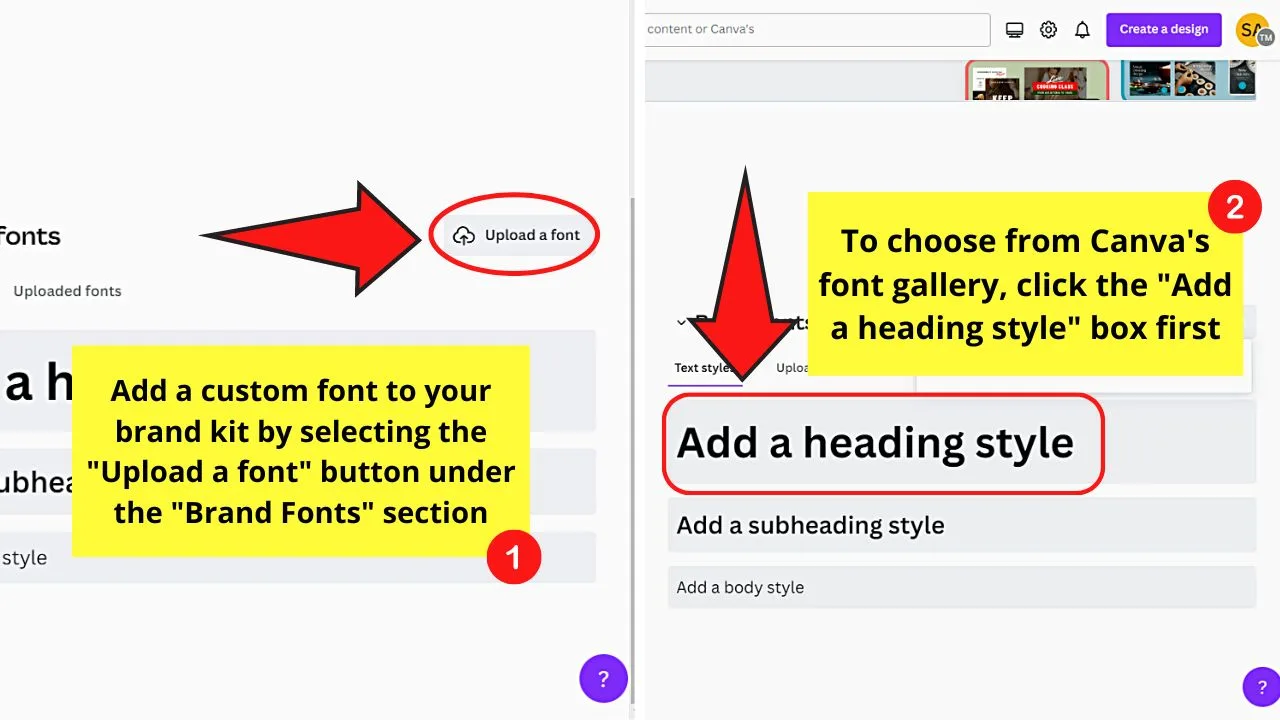
But, if you want to use Canva’s font gallery, select the “Add a heading style” box first.
A dropdown menu will then appear, where you can type in the search bar the name of the font style you want to use. You should refer to the logo you designed in Canva as a guide.
Once you see the font style’s name, click to select it. Its name will automatically appear inside the box for the heading.
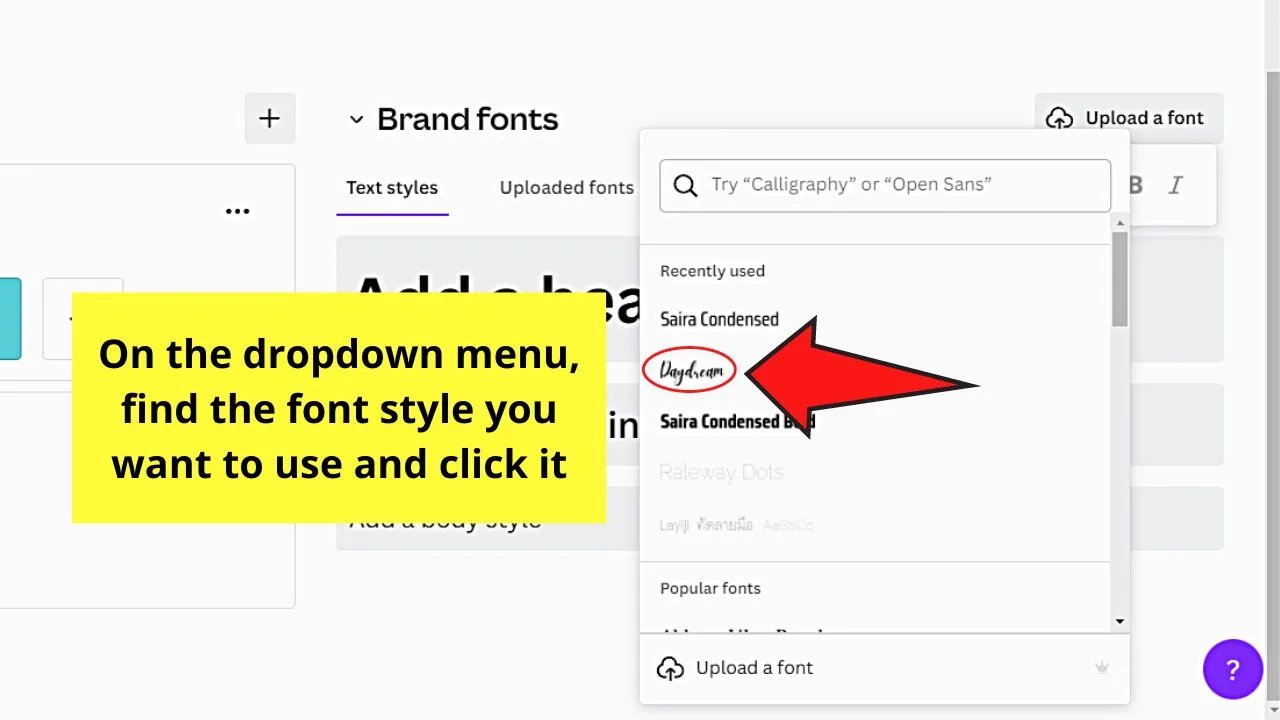
Step 9: Repeat Step 8 for adding the font styles for the “Subheading” and “Body” sections.
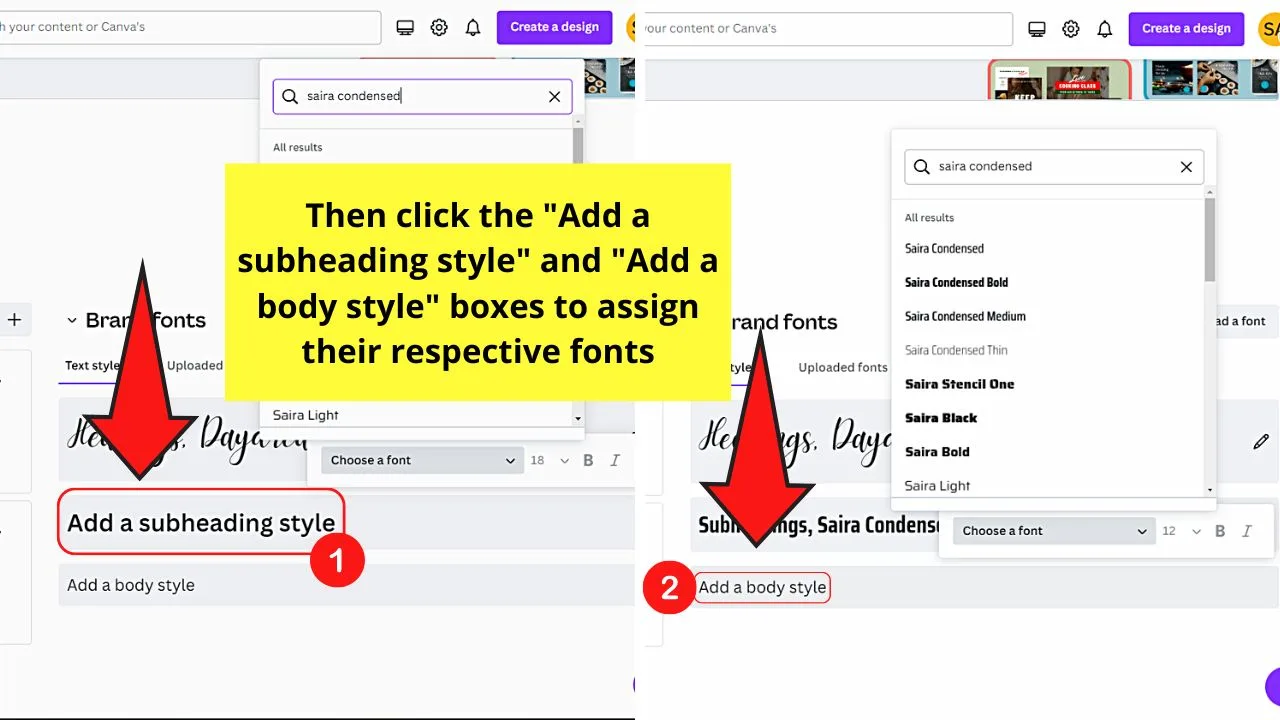
Just don’t forget to click the box you want to add the new font style into before proceeding with the selection process.
Step 10: Once you’re done with your new brand kit’s logo, color palette, and fonts, go back to the left side menu and click “Brand.”
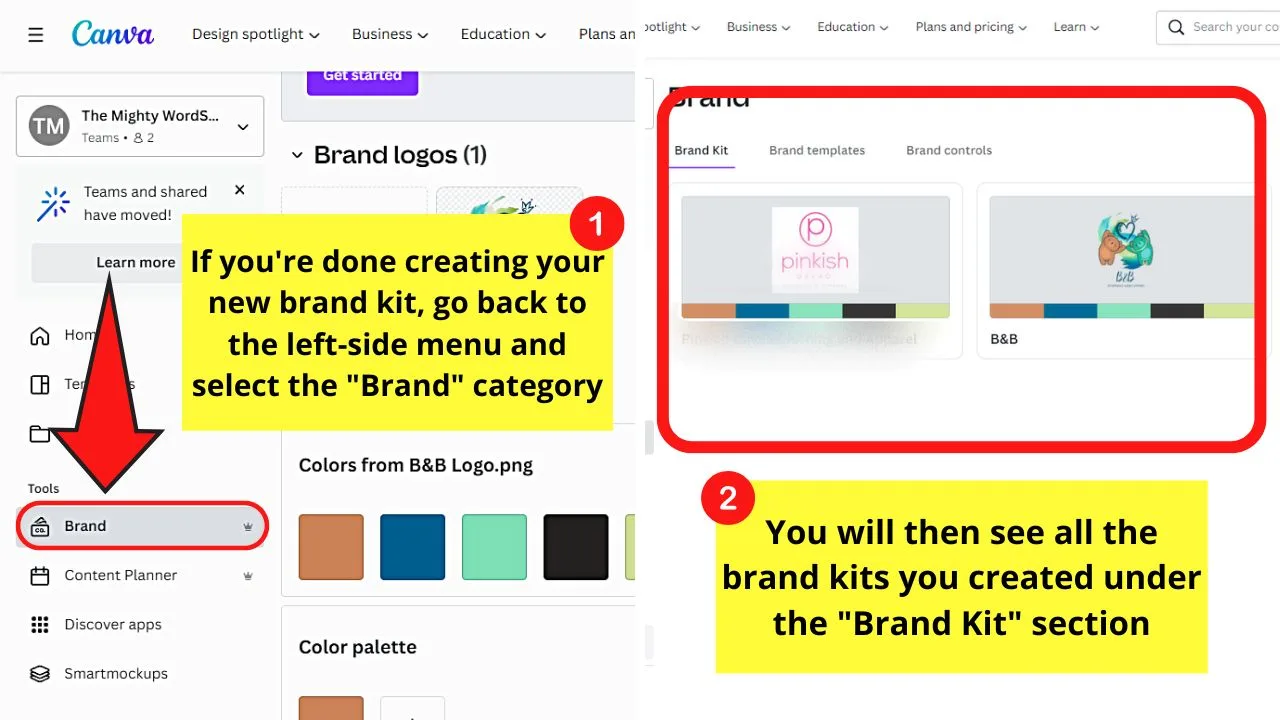
You will then see all the brand kits you created in Canva listed or arranged as thumbnails.
If you want to use the Canva brand kit for your future designs, go to the left-side panel of the editor page and select “Style.”
You can even share this with your Canva team so everyone gets to use it on the designs they’re making.
Frequently Asked Questions about How to Create a New Brand Kit in Canva
Can I make another copy of an existing brand kit in Canva?
You can make another copy, or duplicate, an existing brand kit in Canva. After clicking the “Brand” tab, select the meatballs icon on the brand kit’s thumbnail. Then, select the “Duplicate” option.
After adding a new brand kit in Canva, how can I switch between them?
To switch between brand kits in Canva, one way is to click “File” on the menu bar and choose the “Switch brand kit” option. Another way is to select “Text,” “Logos,” or “Styles” on the left-side panel. You can also click the “Color” panel and “Font” panel to switch between Canva brand kits.
How do I create a new brand kit on Canva mobile?
To create a new brand kit on Canva mobile, tap the hamburger menu on the home page. Then press “Brand,” and the “+” icon on the screen’s top corner. Type the name of your new brand kit before pressing “Create.” You can now add your brand kit’s logo, color palette, and fonts respectively.

Hey guys! It’s me, Marcel, aka Maschi. On MaschiTuts, it’s all about tutorials! No matter the topic of the article, the goal always remains the same: Providing you guys with the most in-depth and helpful tutorials!


