Editing videos, regardless of the tool you’re using, can be challenging, especially for newbies.
Aside from properly timing the music and the effects you’ll add, you also need to consider the proper background for it.
Good thing if you’re shooting using a green screen.
You can key out that particular color to isolate the scene or person before dropping it into the background of your choice.
If you don’t have a green screen, though, the process of isolating the scene, person, or object can be challenging.
But, if you’re using Canva, you’ll be more than happy to know that you can now remove the background of videos.
Yet, how can you do such a feat in Canva?
How to Remove the Background of a Video in Canva
To remove a video’s background in Canva, you first have to select the video clip. Once the footage is highlighted, click the “Edit video” tab on the toolbar. On the “Effects” menu, select the “Background Remover” option. Then, wait for a few seconds until Canva has removed the background.
But you can only use this video background remover tool if you’re on Canva Pro. Other account types that can use this unique feature include Canva for Nonprofits, Canva for Education, and Canva for Teams.
After making sure that you’re using a paid Canva account, proceed with removing the background of the video below.
Step 1: After opening a new video project on Canva, go to the left-side panel of the editor page and click the “Uploads” tab if you have a saved video from your computer.
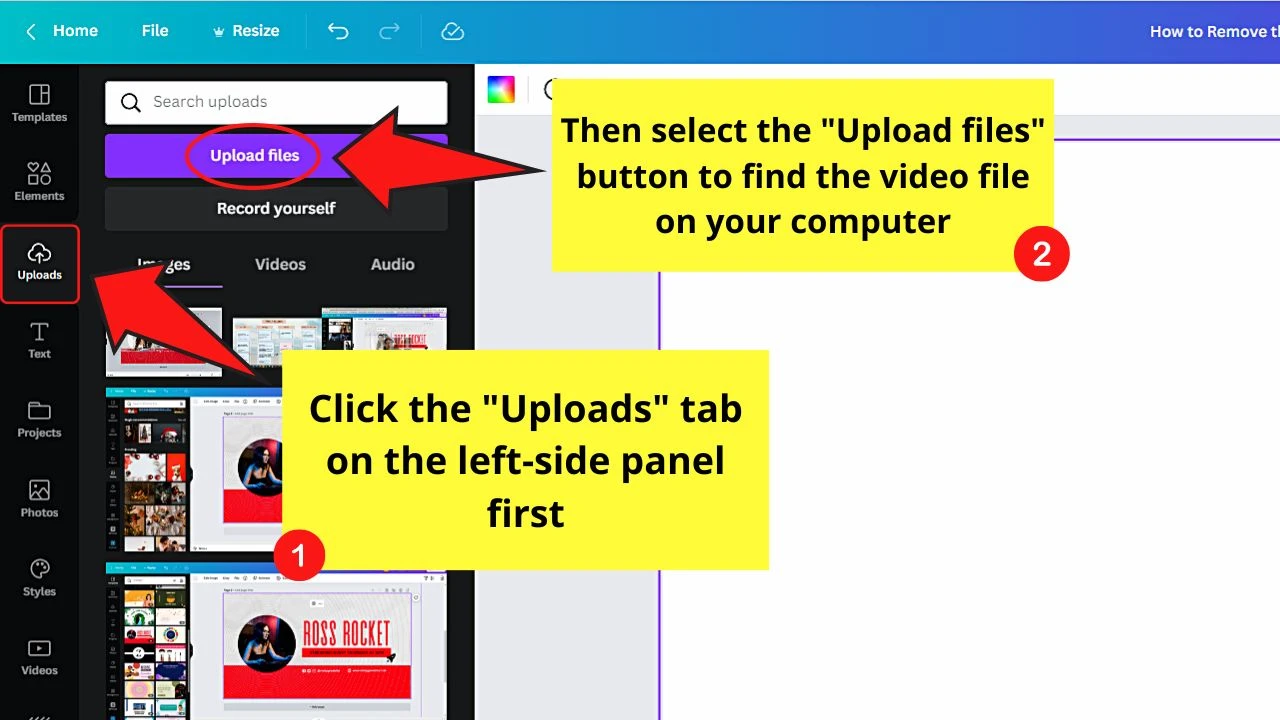
Then, choose the “Upload files” button. Simply locate the said video file on your device to upload it to Canva.
But, if you prefer using stock footage on Canva, select the “Videos” tab instead. You can then choose to scroll down or type the keywords in the search bar for a quicker way of finding the footage you’ll use.
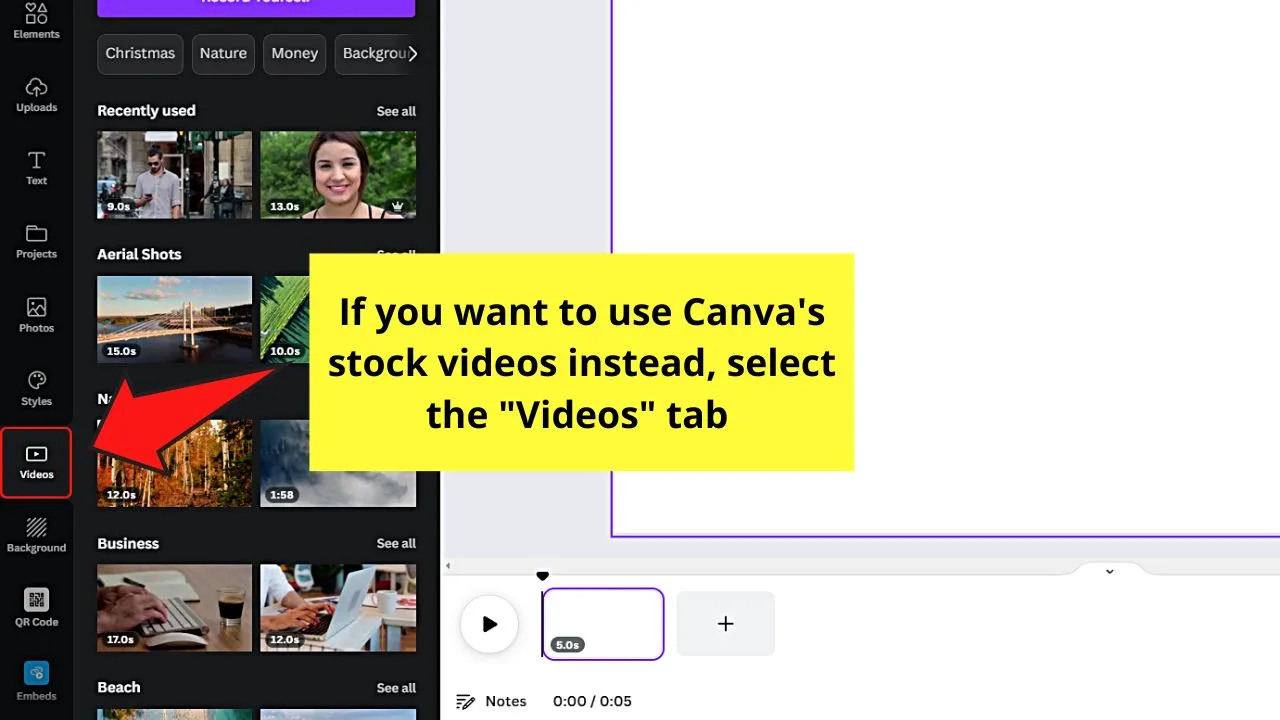
Once you find one, click or drag and drop it into the blank canvas.
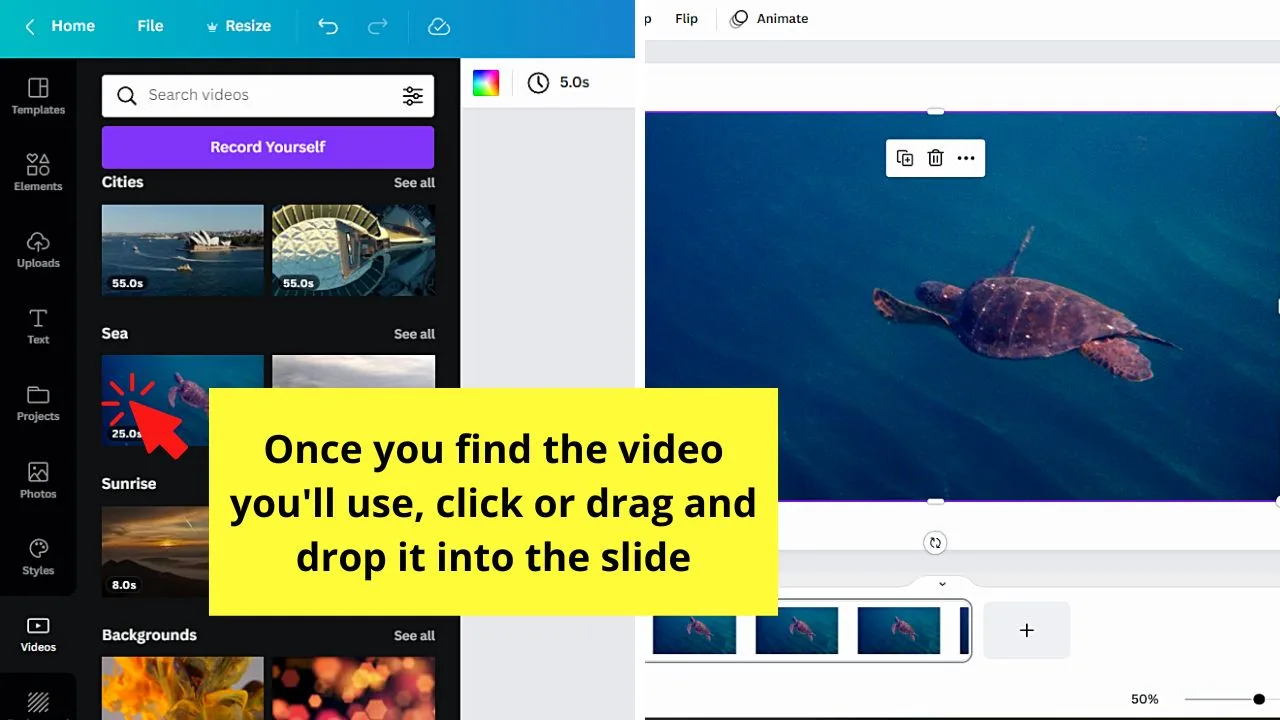
Step 2: After adding the video, click to select it.
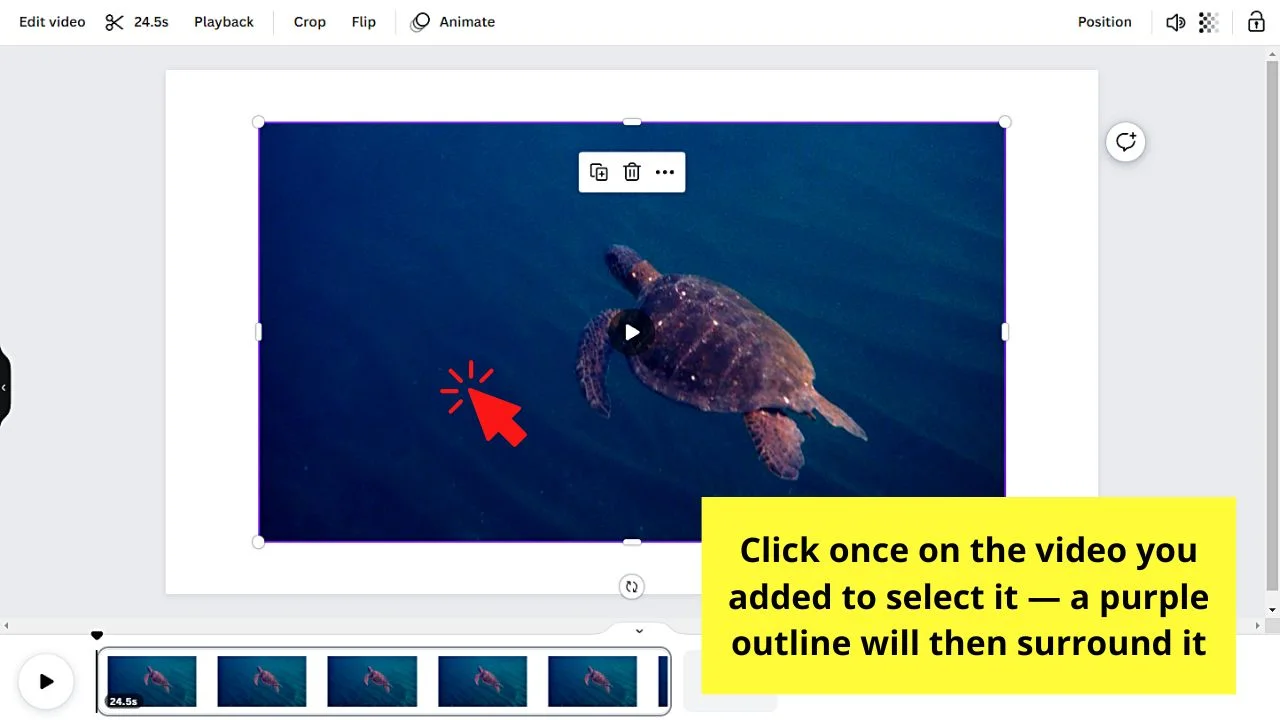
You’ll know if you’re successful in choosing it as a purple outline surrounds it. Plus, you’ll see a toolbar appear above it.
Step 3: On the said toolbar, click the “Edit Video” button.
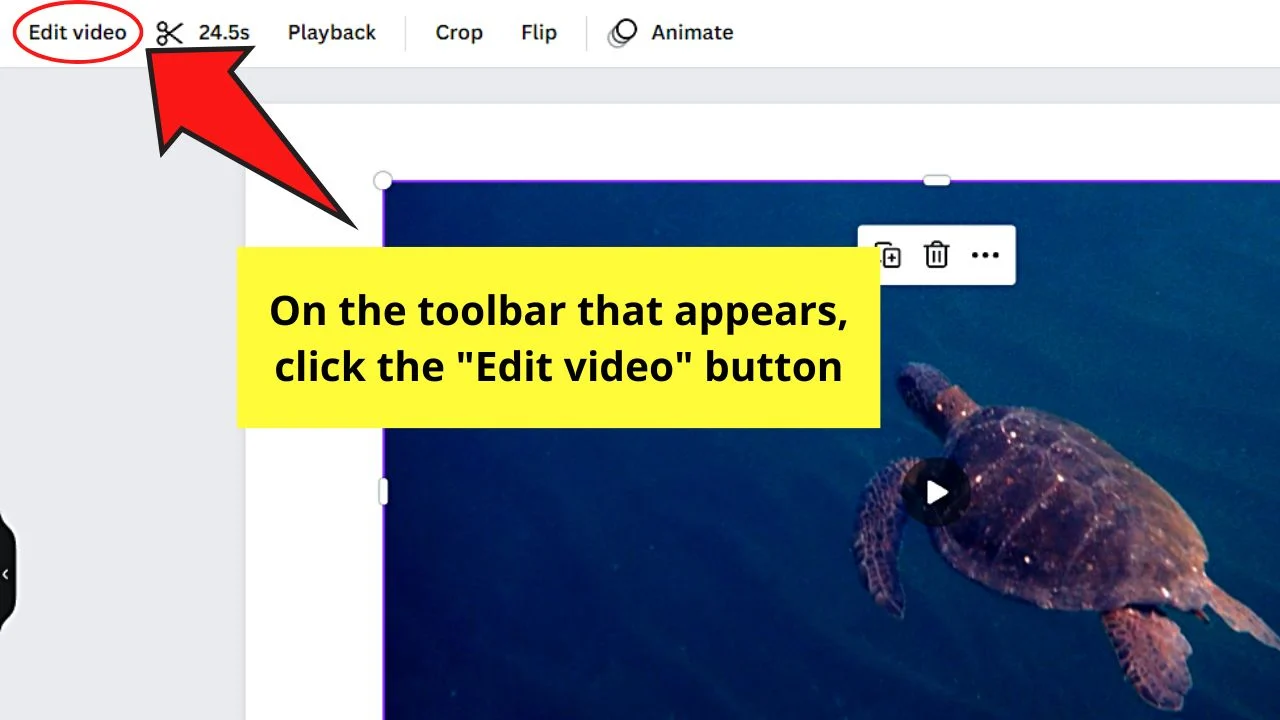
This move will make the “Effects” menu appear.
Step 4: On the “Effects” menu, select the “Background Remover” tool.
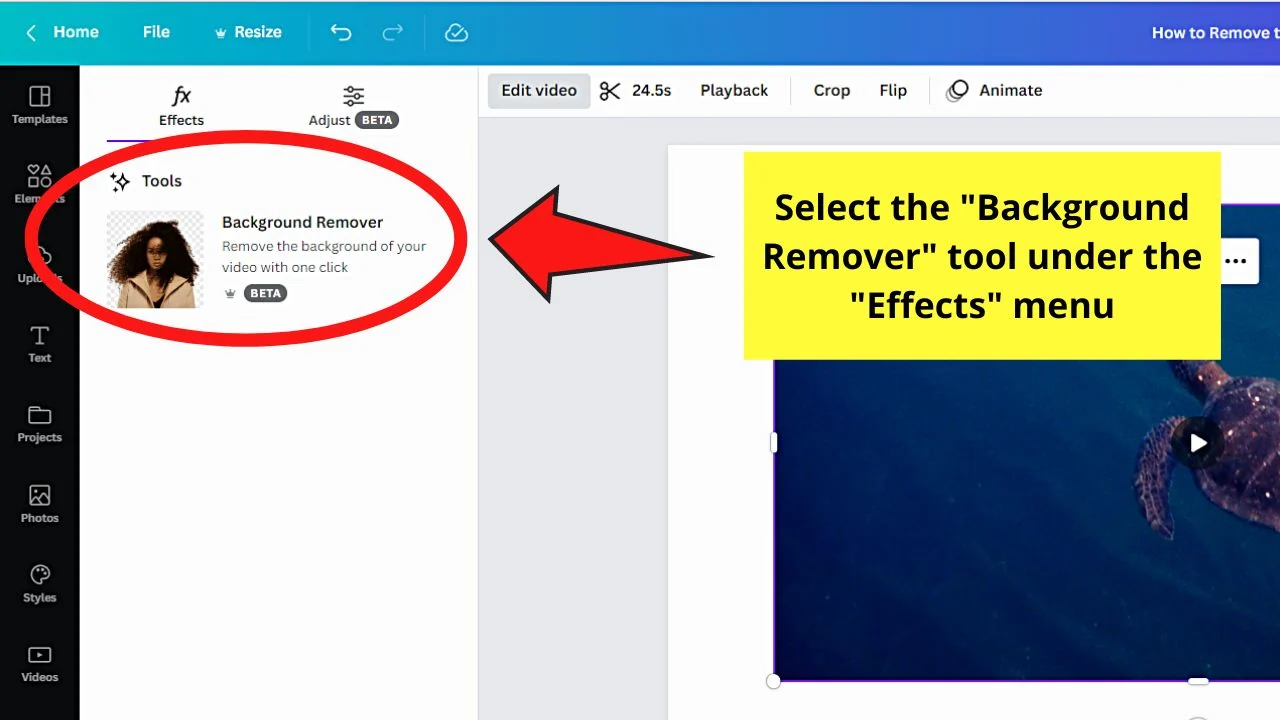
And, just like removing a background from a picture in Canva, you only need to click once for Canva to begin erasing the video’s background.
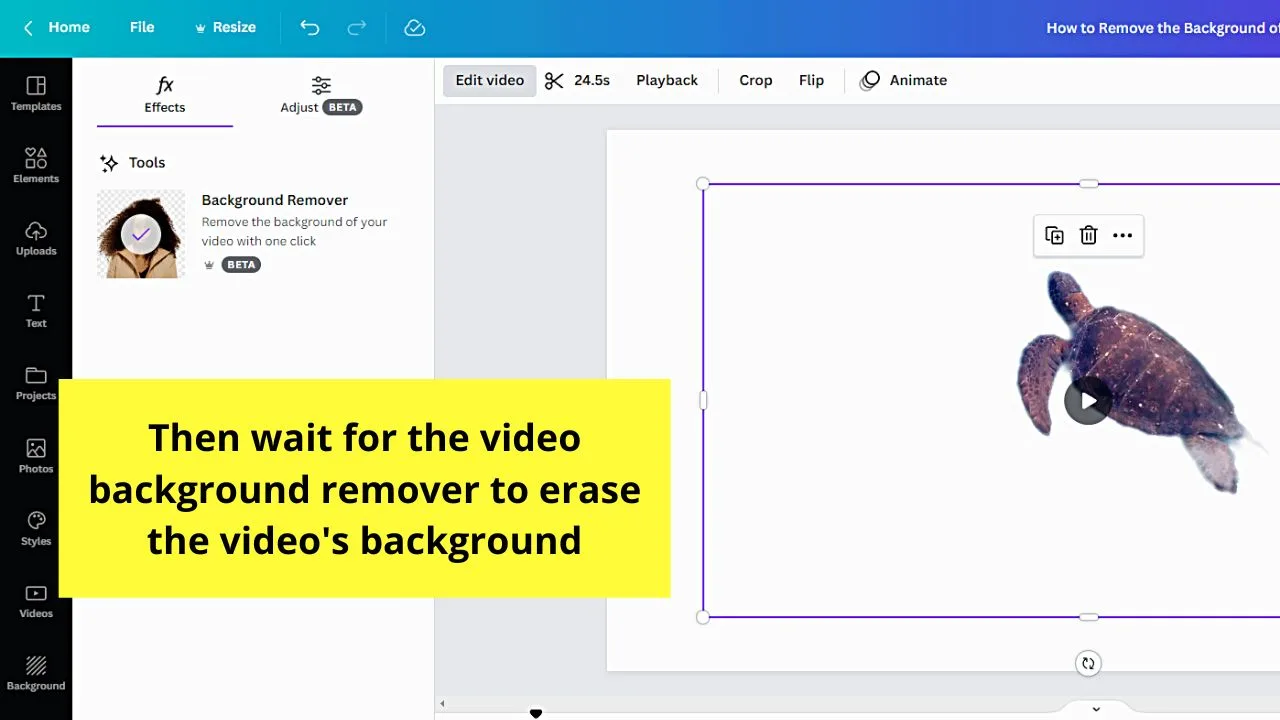
Do take note though that this process can take time, especially if selected HD videos. It usually takes about 30-45 seconds for Canva to fully erase the video’s background.
But, you can lower this processing time by using pre-rendered footage like those stock videos on Canva.
Step 5: Just click the “Elements” tab on the left-side panel or activate its magic menu by pressing “/” on your keyboard.
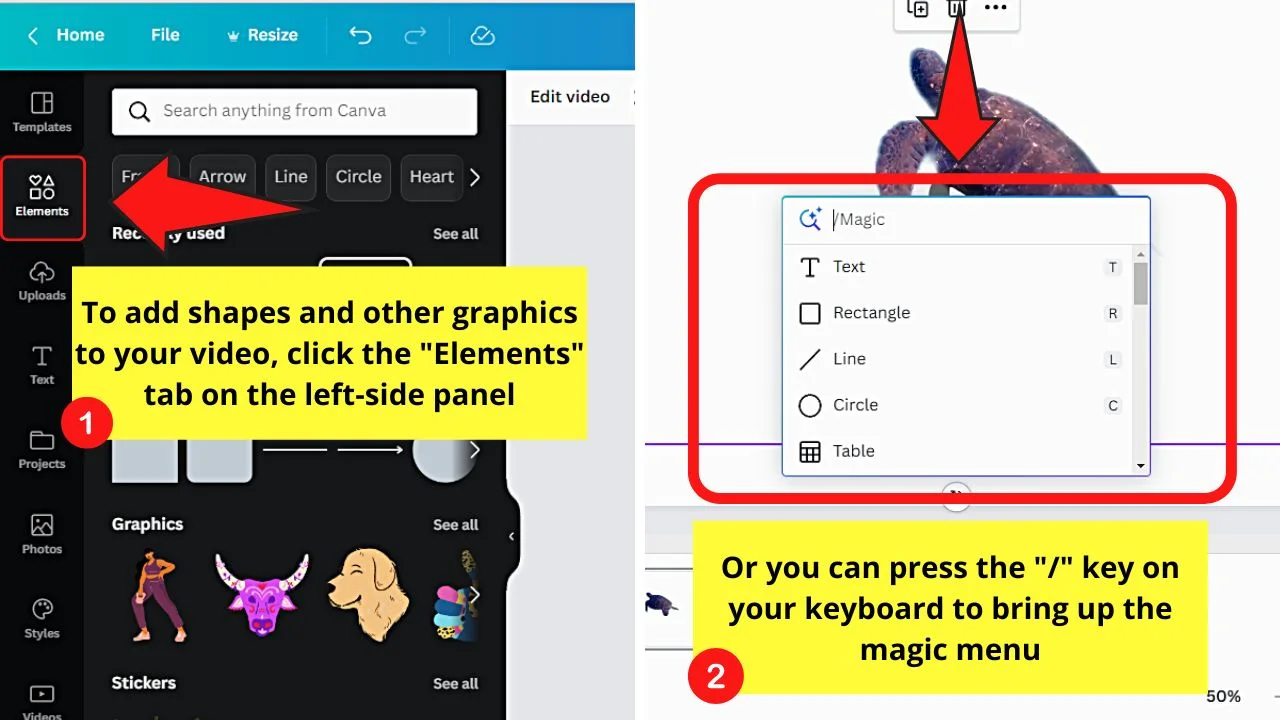
You can add shapes, text, stickers, and the like to your design to make it look better while waiting for the video’s background to be removed.
Step 6: Once Canva has removed the video’s background and added other elements, select the “Play” button to watch the finished product.
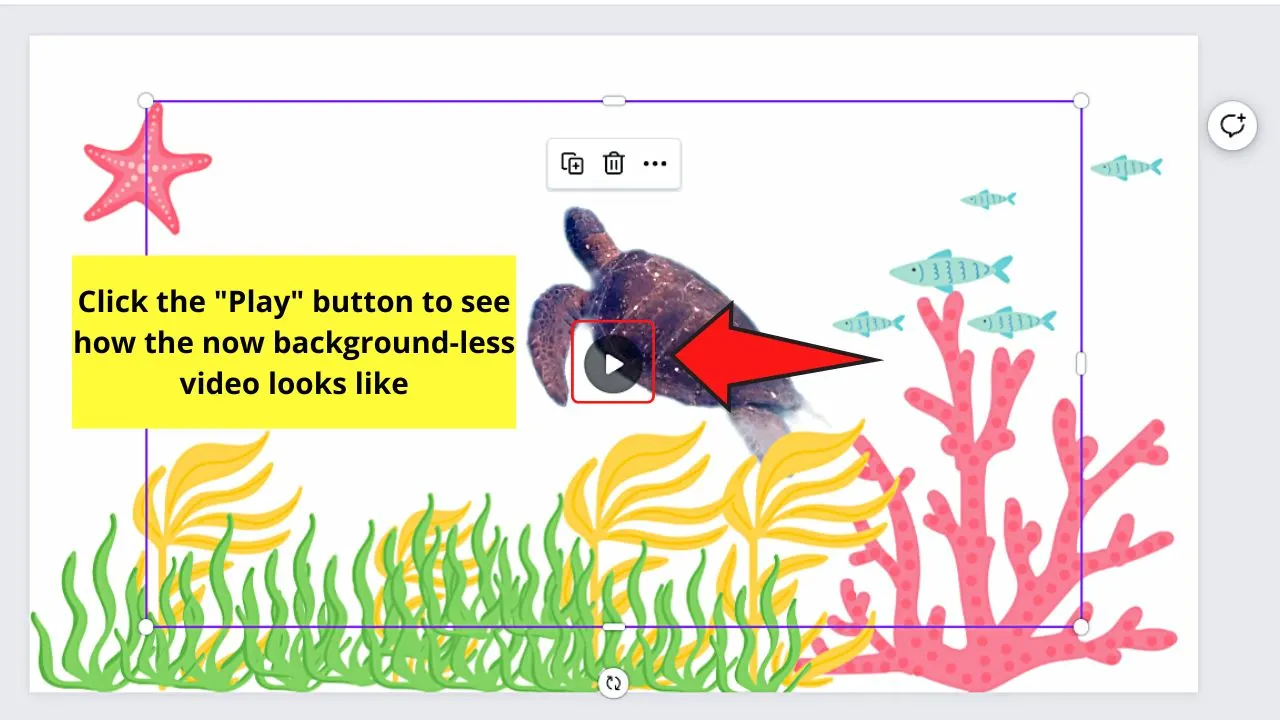
If you’re satisfied with the now background-less video, proceed to resize it. Simply drag the circle handles surrounding it.
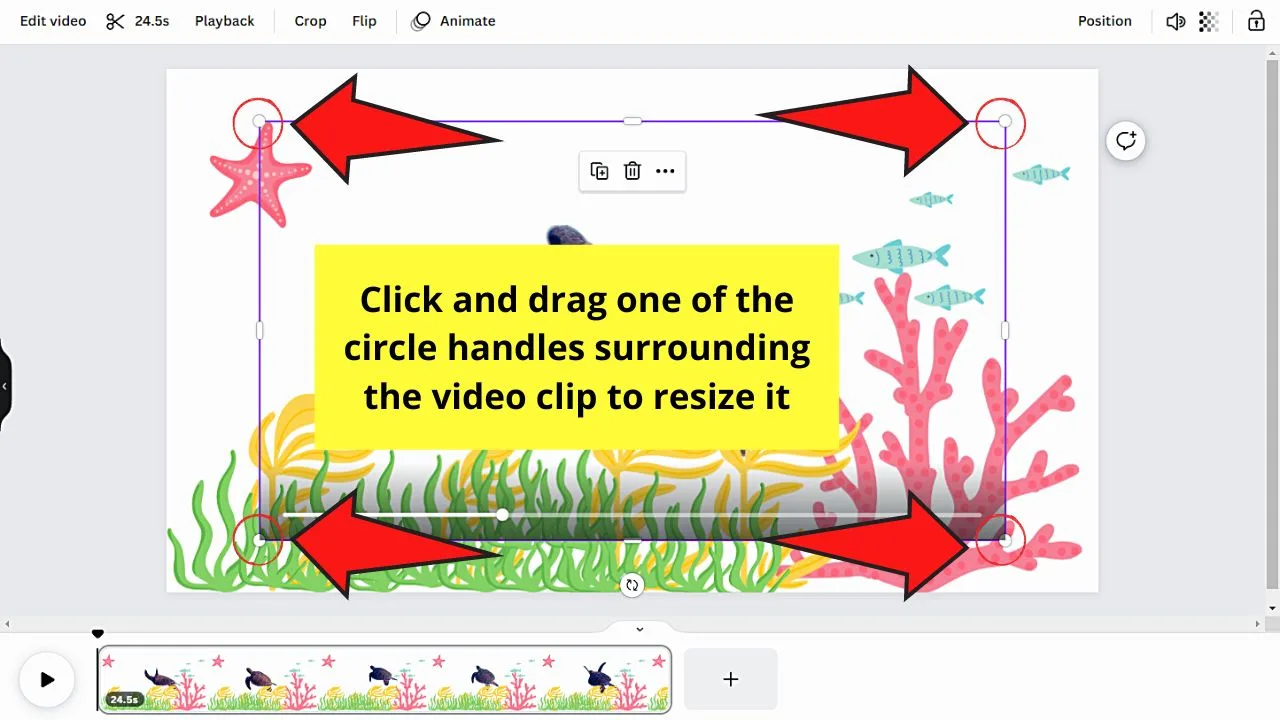
Step 7: If you want to add a background to the video and prefer to use a solid color, select the canvas and click the rainbow tile on the toolbar.
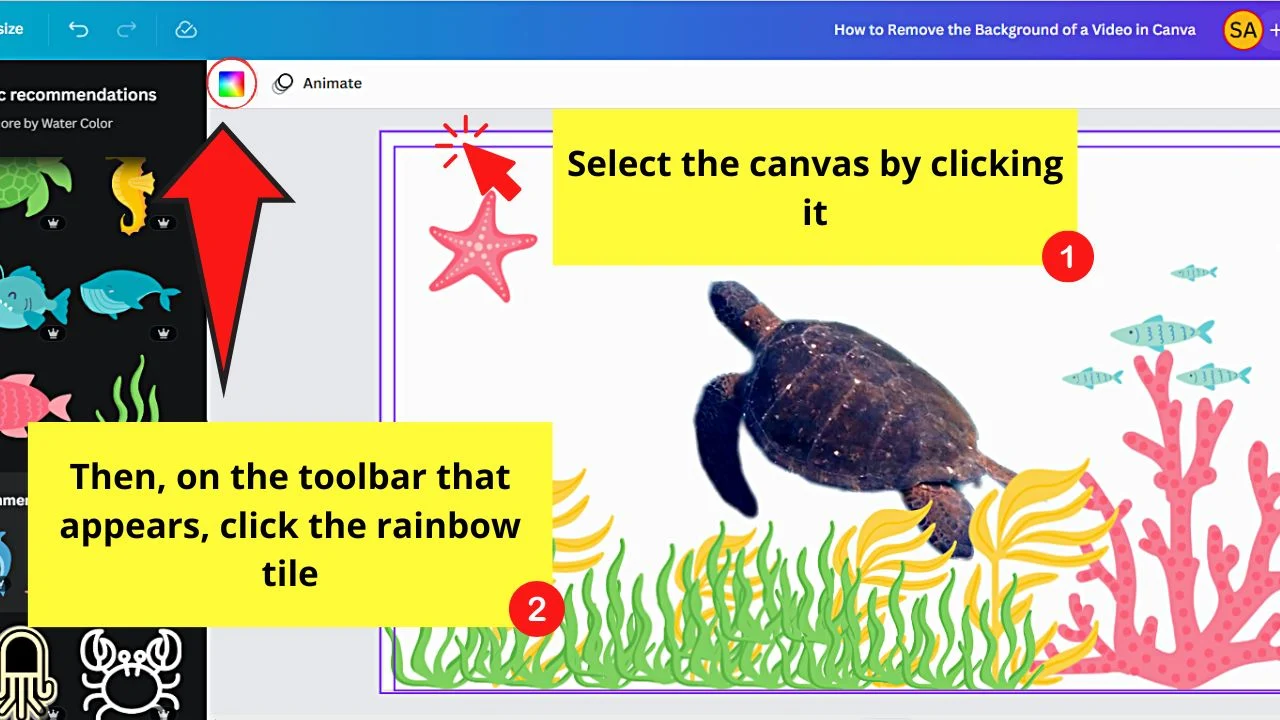
A color gallery will then appear to the left of the said tile. From there, click on one of the default colors available.
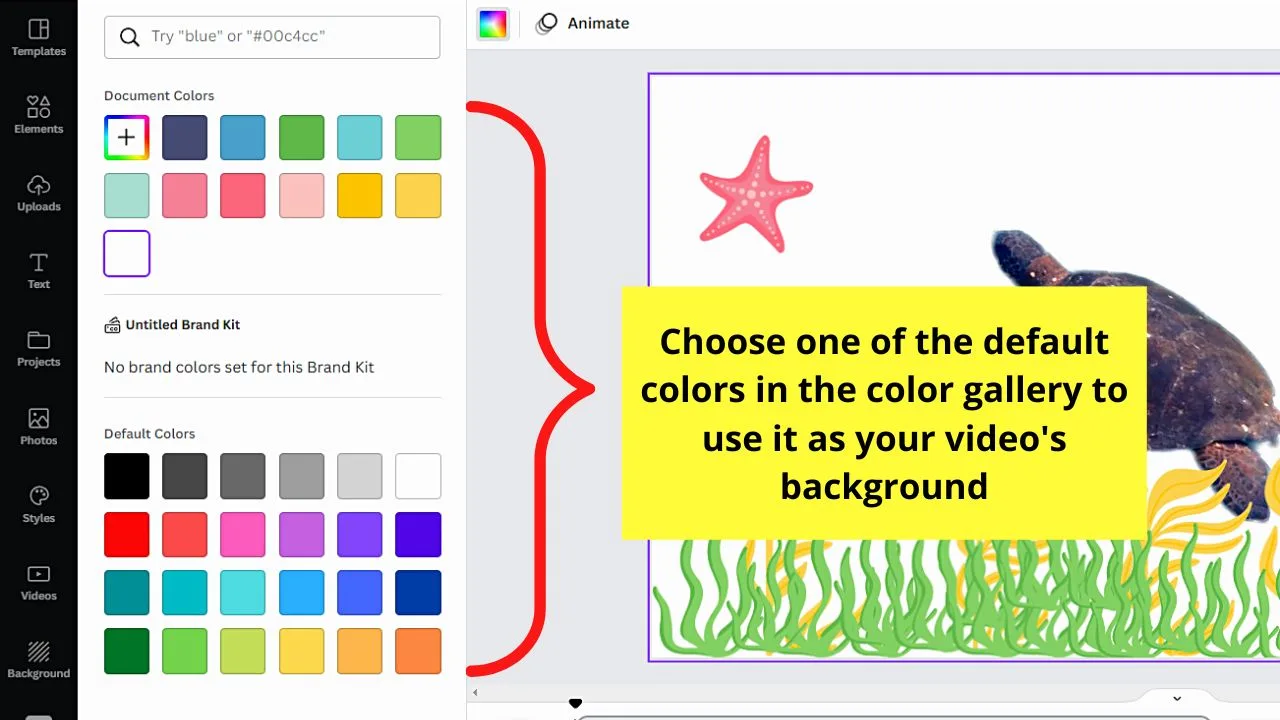
You can also add a custom shade by entering the color’s hex code in the search bar. Another way is to use the eyedropper tool to “extract” a hue from a picture.
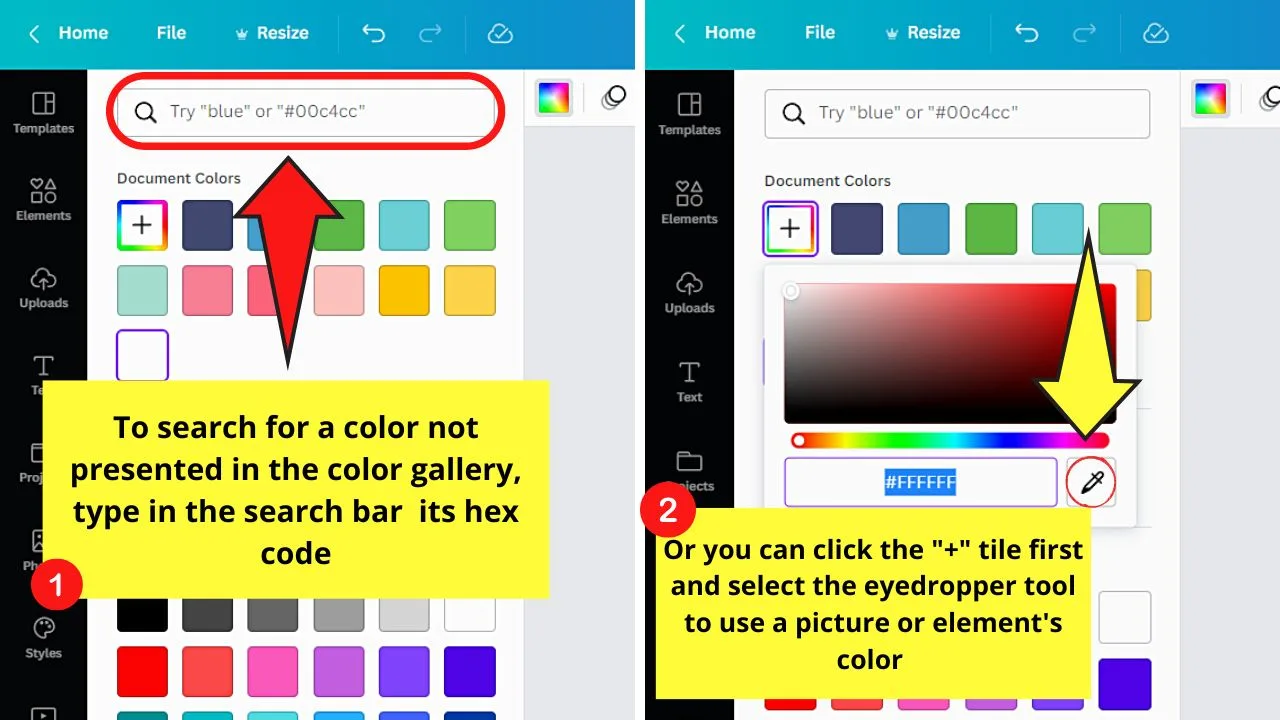
Once you have selected a color, it will automatically fill the video’s background.
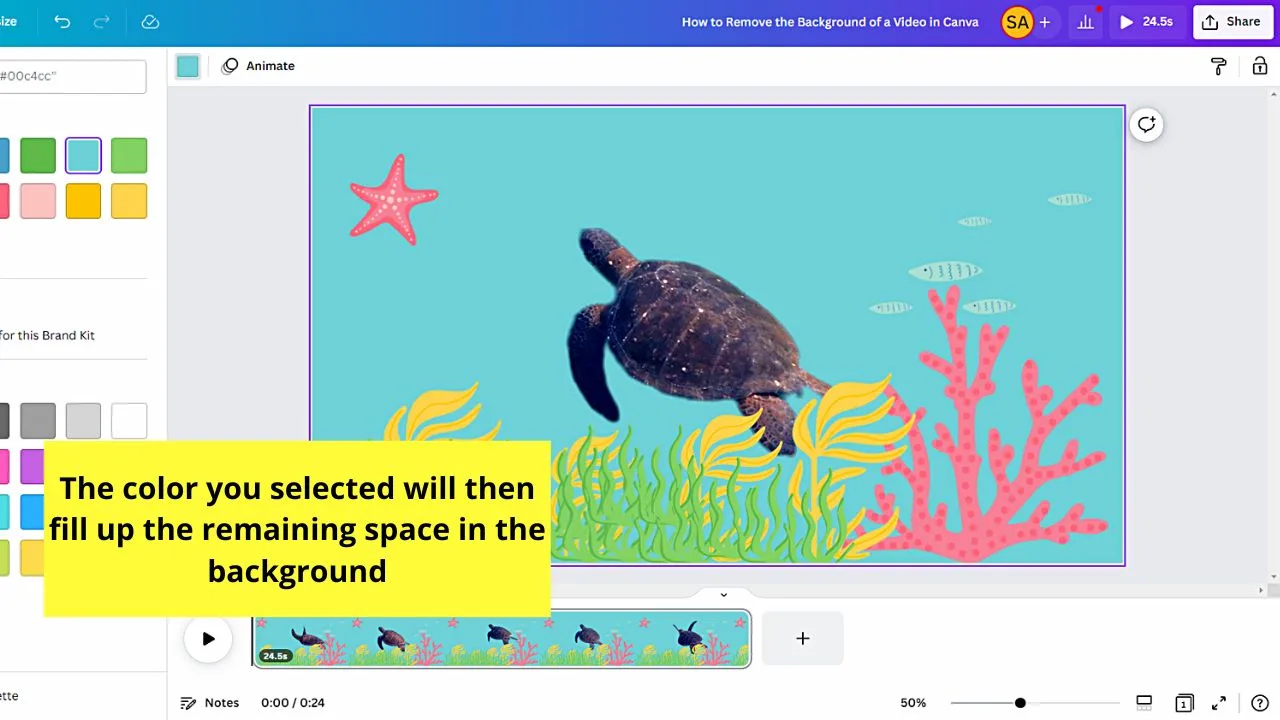
Step 8: Now, if you want to use a still image as a background, click on “Photos” on the left-side panel.
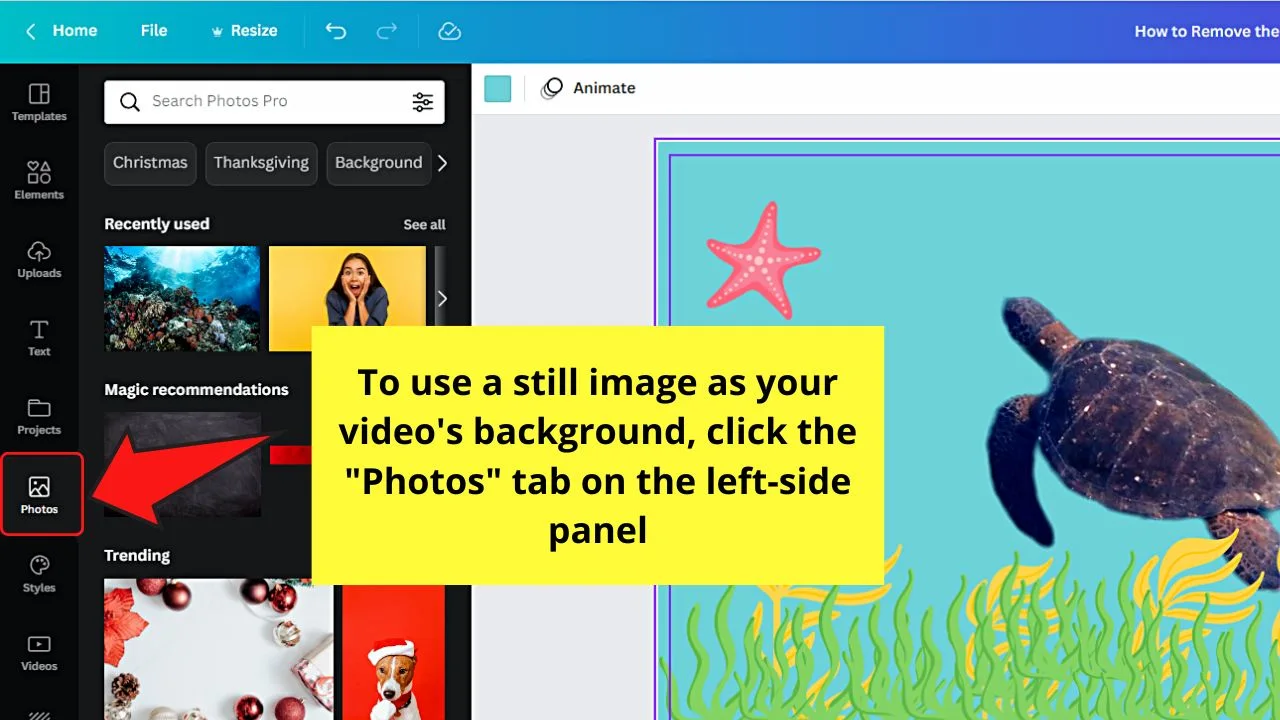
From there, type in the search bar the keyword of the photo you want to find. Once you find the said picture, click to select it.
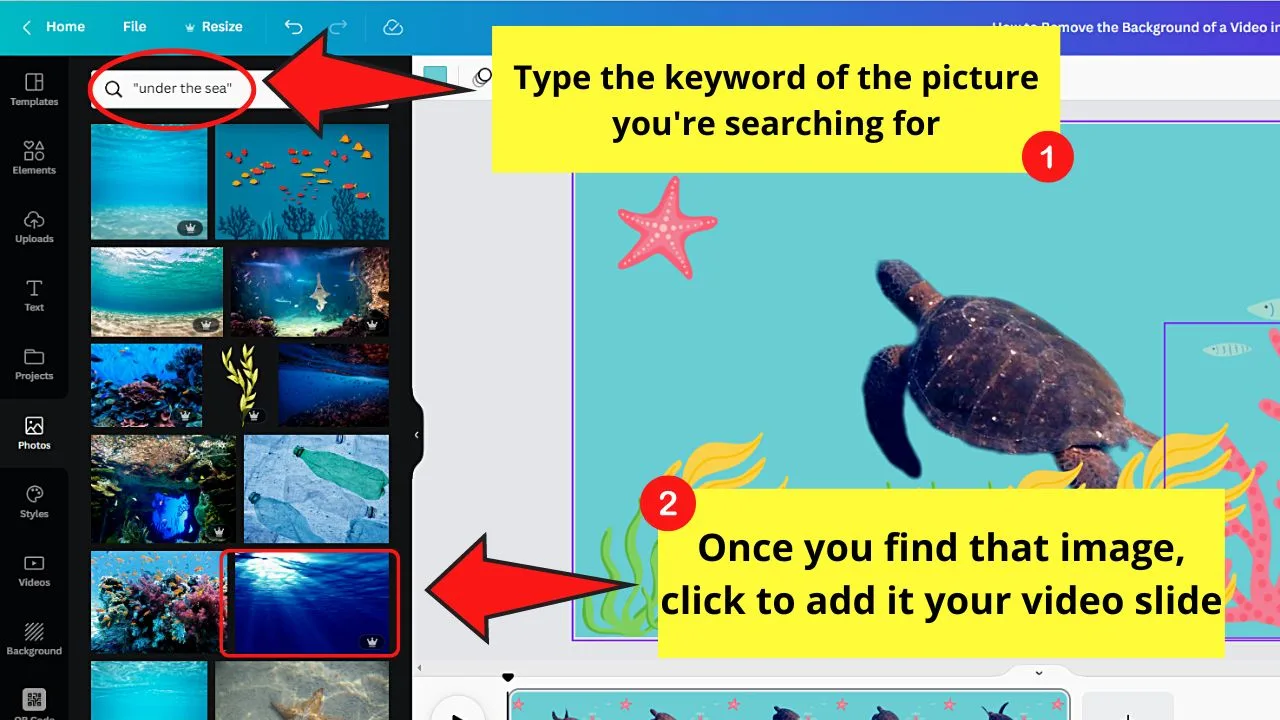
Once the image is on the canvas, right-click on it and select the “Set image as background” or “Replace background” option.
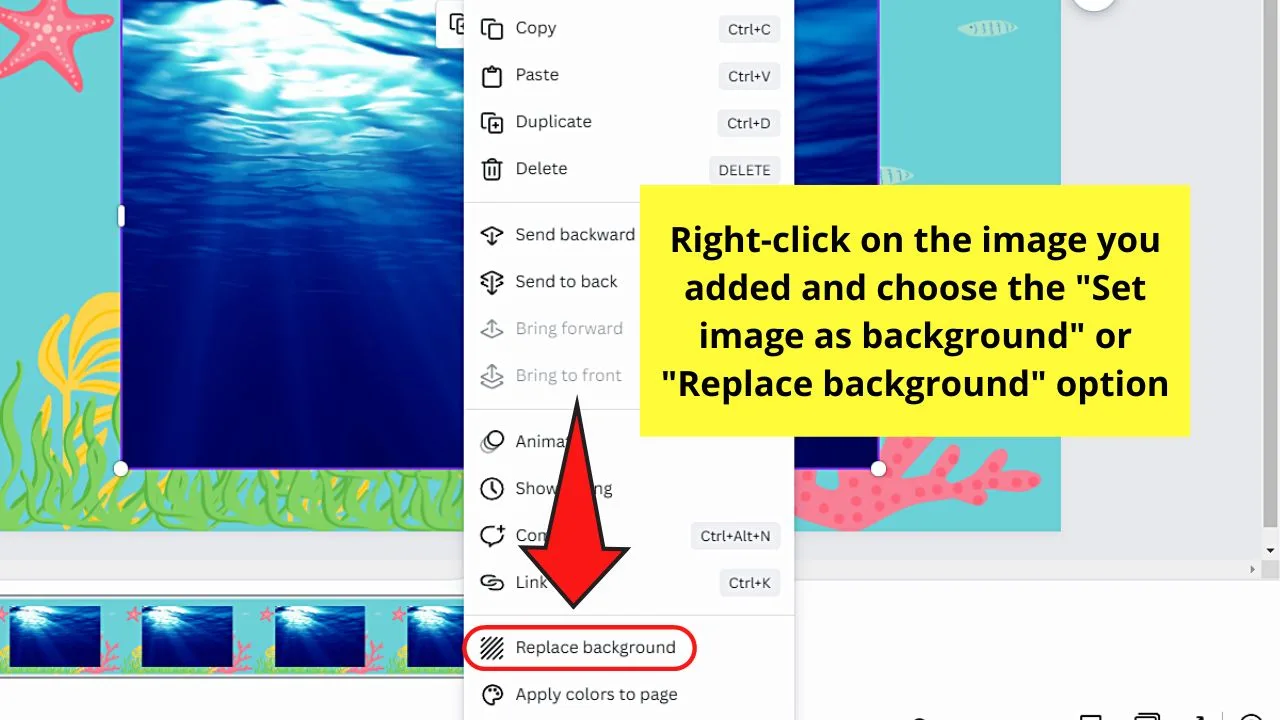
But, if you want an image from your computer, select “Uploads” instead and click the “Upload files” button.

Step 9: To add another video and use it as the background, head back to the left-side panel and click the “Videos” tab.
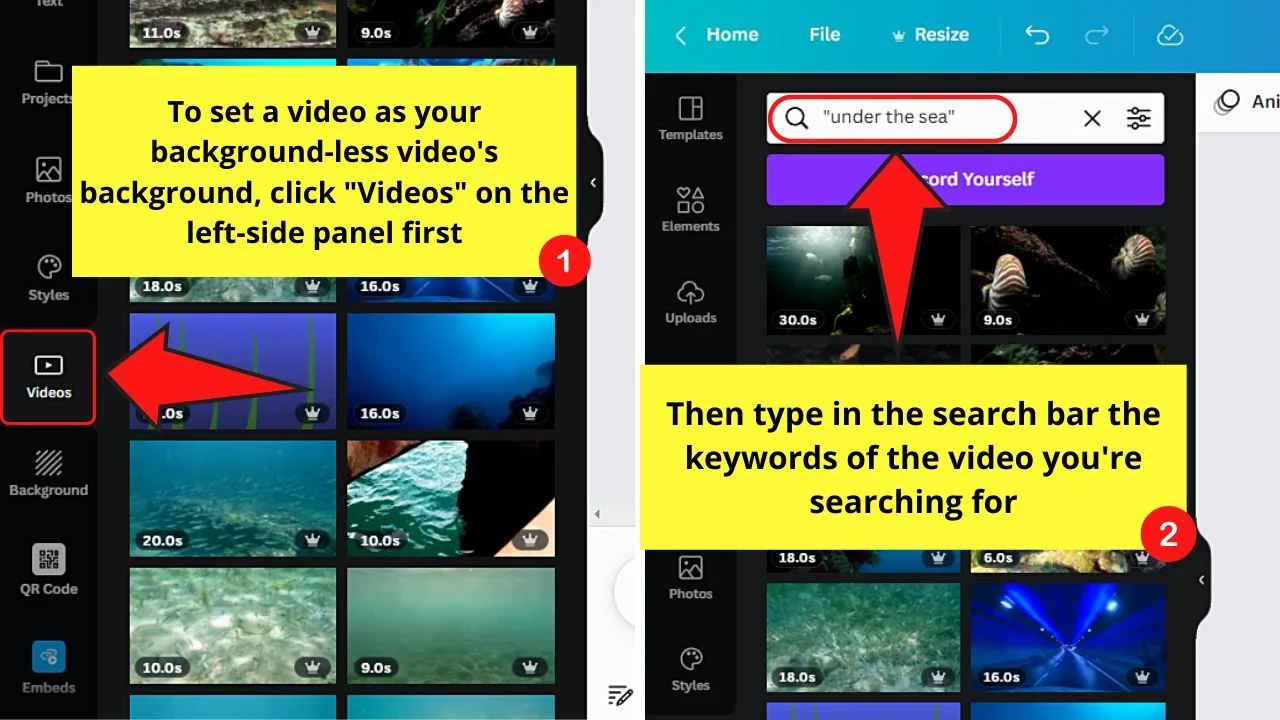
From there, type the keyword in the search bar and click the video you fancy to select it.
And, just like when assigning an image as a background, right-click on it and choose the “Set video as background” or “Replace background” option.
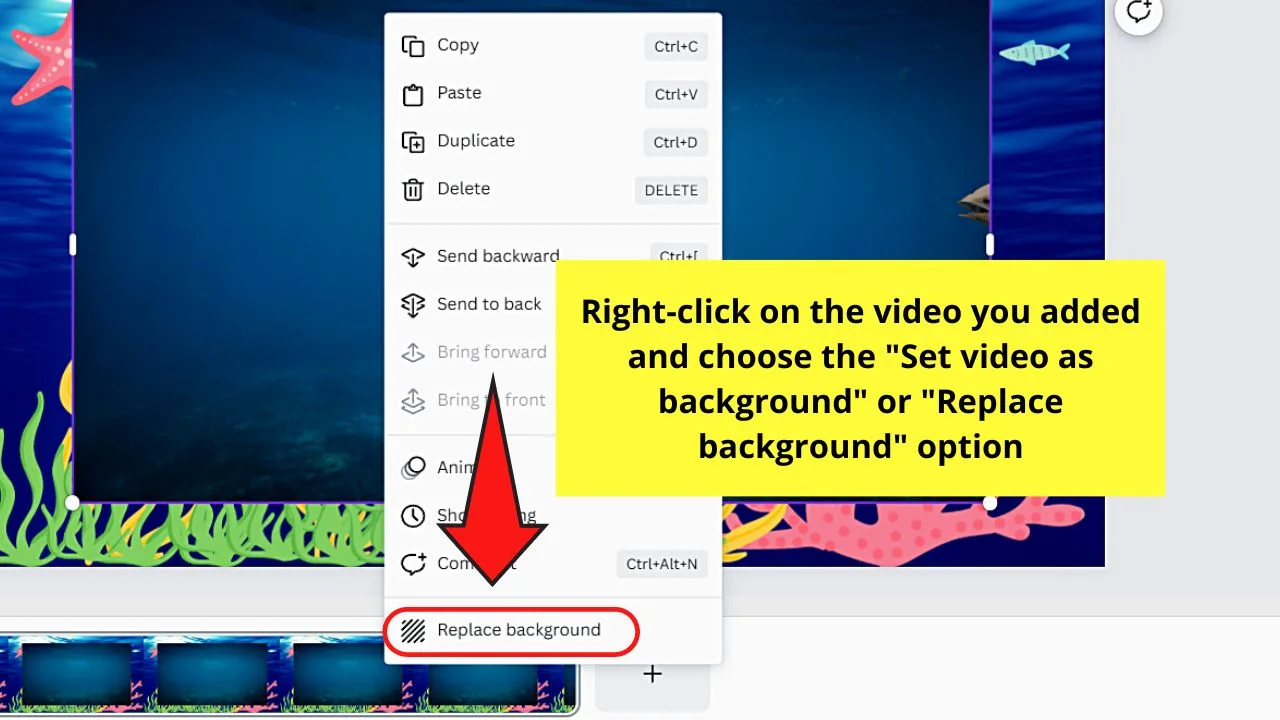
You can even add music to your video in Canva and do some audio editing to sync the audio with the footage.
If you’re impressed at the ease of removing a video’s background, learn more about basic video editing and the new video editing features released in Canva.
Frequently Asked Questions about How to Remove the Background of a Video in Canva
Can you remove the background of GIFs from GIPHY?
Though the GIFs on GIPHY are animated, you cannot use the video background remover to erase its background. It is because GIFs are not considered videos. But, you can download the GIF as a video first and re-upload it through the “Uploads” tab to use the one-click video background remover.
How long will it take for Canva’s video background remover to erase a footage’s background?
Usually, Canva’s video background remover takes about 30-45 seconds to erase the background, especially if it’s HD. But, if you use a pre-rendered video (footage from Canva’s video gallery) or a non-HD video, the processing time can be shortened.
Do I need to pay first before I can use the video background remover tool in Canva?
Since the video background remover tool is a Pro feature, you need to pay first to use it. You can choose to upgrade to a Canva Pro, Canva for Teams, Canva for Education, or Canva for Nonprofits account to be able to use this nifty feature.
Is the video background remover tool available in the Canva mobile app?
The video background remover tool is also available in Canva’s mobile app. Simply add the video to the canvas, tap to select it, then choose “Effects” on the bottom menu. Then, tap the “Background Remover” tool to remove the background of the video.
Why can’t Canva remove the background of the video even after clicking the “Background remover” tool?
Canva’s video “Background remover” tool works best if it can properly identify the background from the subject of the video. If it can’t, a prompt will inform you that it cannot detect its background. Hence, add another video that has a clearer delineation between the background and the subject.
Does the background remover tool for videos have the “Restore” and “Erase” brushes like its image counterpart?
Unfortunately, Canva’s video background remover doesn’t feature the “Restore” and “Erase” brushes. You can only find these tools in the image background remover tool of Canva.

Hey guys! It’s me, Marcel, aka Maschi. On MaschiTuts, it’s all about tutorials! No matter the topic of the article, the goal always remains the same: Providing you guys with the most in-depth and helpful tutorials!


