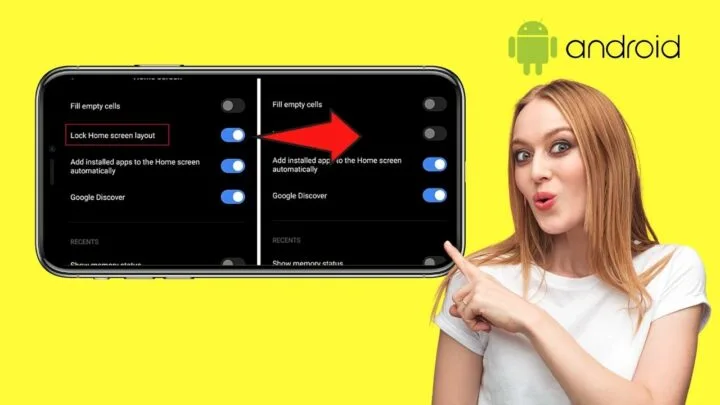Huh? Why can’t I move any of the apps on my Android device’s home screen so I can arrange them?
Is there something wrong with my device?
Do I have to reboot my phone before I can move the app icons anywhere I want them to be on the home screen?
Most probably, you accidentally locked your phone’s home screen.
So, in the off chances that you activated such a feature and you can’t find where to access it again, better keep reading below.
How to Unlock the Home Screen on Android
To unlock the home screen on Android, tap the “Settings” button. Swipe up and tap “Home Screen & Lock Screen Magazine.” If these two are separated, press “Home Screen” instead. Then, tap “Home Screen” and press the toggle of the “Lock Home Screen Layout” once to make it appear gray (=unlocked).
Unlocking your Home Screen on Android — Easy or Challenging?
Even if you’re a complete greenhorn with using an Android device, you won’t find unlocking its home screen challenging.
After all, Android devices are designed to be user-friendly.
So, let’s start discussing and discover how easy it is to unlock your Android device’s home screen.
Step 1: Locate “Settings” on the device you’re using.
You won’t miss this button as it takes the shape of a gear.
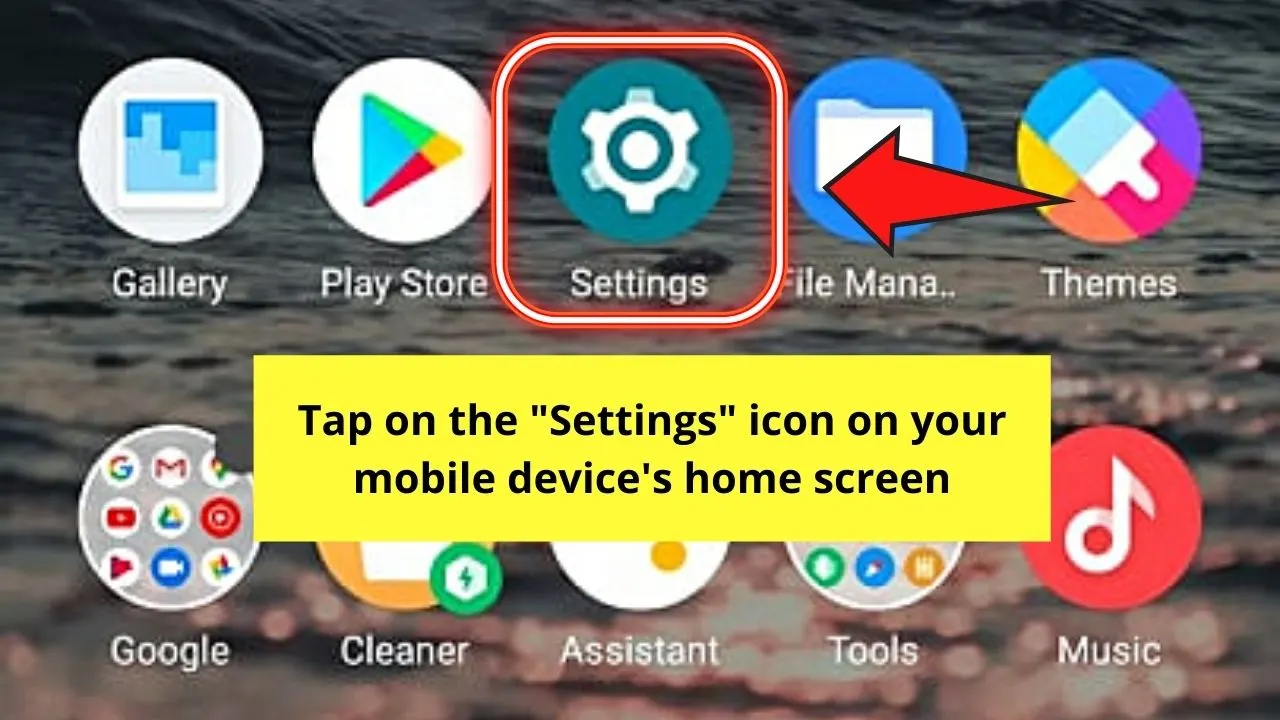
Step 2: Once you’re on the “Settings” page, swipe up and locate the “Home Screen & Lock Screen Magazine” option.
But, as different Android devices have slight differences in their phone layouts, you might find that the “Lock Screen” and “Home Screen” options are separated.
If that is the case, then tap “Home Screen” instead since you want to change a setting on the said feature.
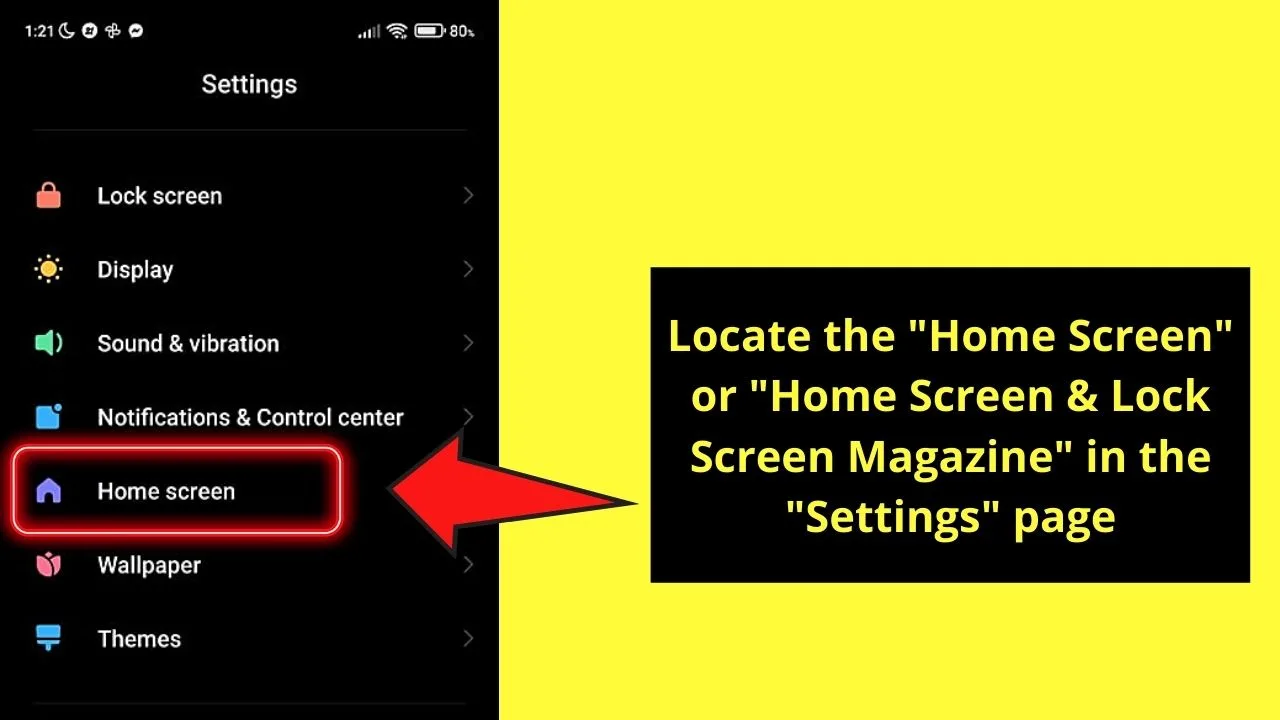
Step 3: Once you’re on the “Home Screen” page, swipe up again until you locate the “Home Screen” option.
Press on “Home Screen” once so you’ll be redirected to the page with the home screen settings listed out.
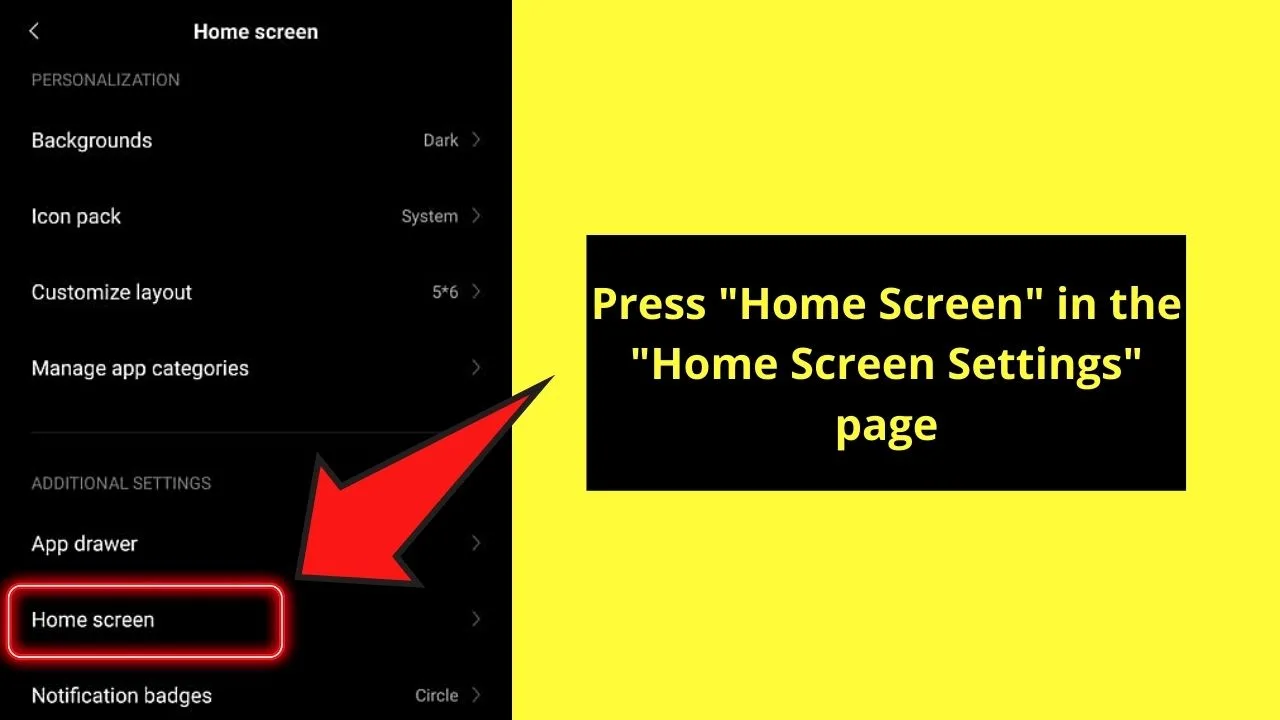
Step 4: Now, locate “Lock Home Screen Layout.”
Head to the right of that option and press the toggle once.
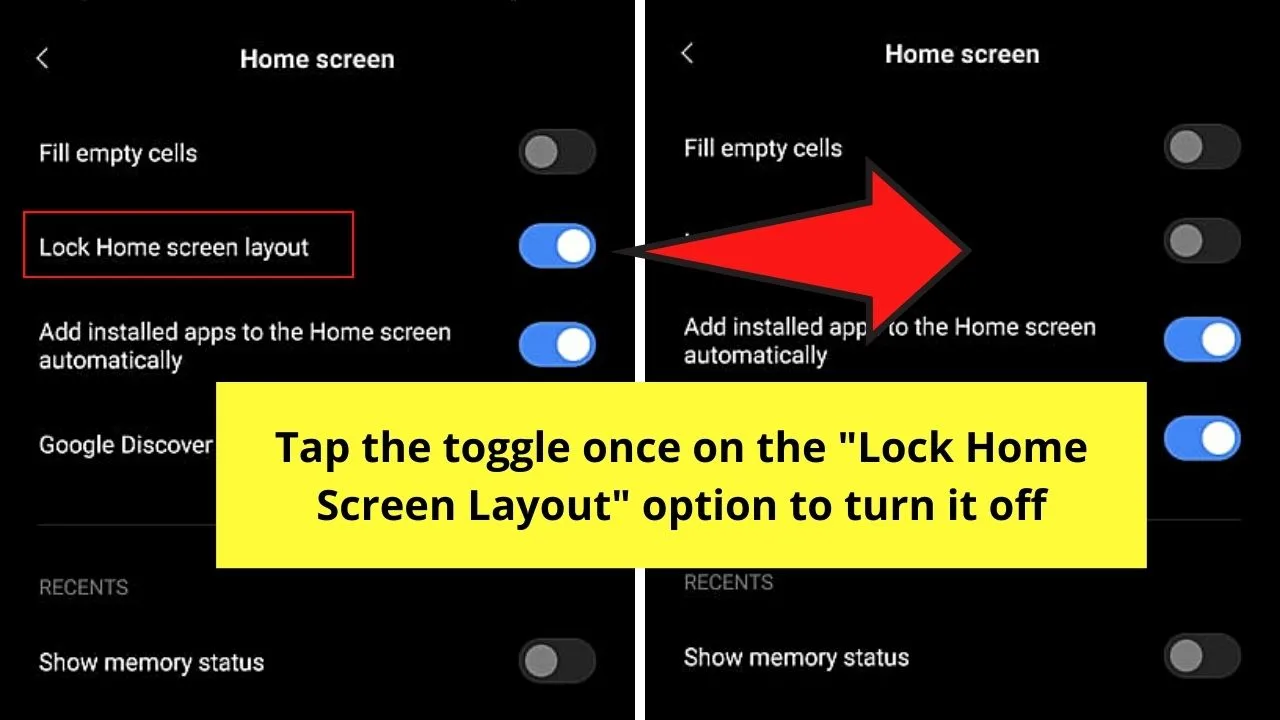
Automatically, the toggle will turn gray instead of blue, indicating that you successfully unlocked your home screen.
After which, press the “<” icon on your phone’s bottom screen multiple times until you exit the “Settings” app.
Now, you can long-press and drag the app icons installed on your Android device’s home screen so you can rearrange them.
And, since you’ve successfully unlocked your phone’s home screen, you might as well enable camera access on Instagram in case you accidentally denied the said function.
Another cool feature to learn about is how to bypass the Android lock screen using the camera.
Frequently Asked Questions about How to Unlock the Home Screen on Android
How do I lock my Android device’s home screen?
To lock your Android device’s home screen, tap “Settings” on your phone. Then, press “Home screen and Lock Screen Magazine Layout.” Then, press “Home Screen” until you see the “Lock Home Screen Layout” option. Tap on the toggle once to make it appear blue instead of gray to turn it on.
What is the difference between my phone’s lock screen and home screen?
Though you can customize the look of both lock and home screens, the two differ in function. A lock screen is a security feature that prevents unauthorized phone access. The home screen, on the other hand, is the starting point where you can access all the apps and features on your device.
What can I find on the home screen on Android devices?
Since the home screen is the main access point of your Android device’s apps and features, you can find both default phone apps as well as installed ones. It also displays device status information like notifications, battery status, signal strength, and time.
How do I move the app icons on my phone’s home screen?
For you to re-arrange the layout of your phone’s home screen, you need to move the app icons first. Long-press and drag the app’s icon across the home screen to where you want to place it.
Can I group app icons on my home screen?
You can group app icons with the same function on your device’s home screen. Long-press on an app before dragging it to another app icon until they overlap. Automatically, Android will create a folder for the newly-grouped apps. Rename the folder for you to easily locate those apps.

Hey guys! It’s me, Marcel, aka Maschi. On MaschiTuts, it’s all about tutorials! No matter the topic of the article, the goal always remains the same: Providing you guys with the most in-depth and helpful tutorials!