Is there any way I can stop my Android screen from dimming?
Well, let’s find out!
How to Stop Your Android Screen from Dimming
To stop your Android screen from dimming, turn the “Auto-brightness” off. On top of that, adjust the timeout time in the “Settings” app, deactivate the “Power Saving Mode” in the notifications panel, and turn the “Double tap to turn on screen” feature on.
Screen dimming on Android devices isn’t an entirely bad feature.
For the most part, screen dimming helps in saving the phone’s battery life as it uses less energy.
Also, when your Android device dims, it helps to shield your eyes from the damage caused by staring at a brightly lit screen.
Yet, there are times when this automatic screen-dimming feature can be a nuisance, especially if you’re watching a movie.
But, as there are 4 different reasons behind your Android screen dimming, you need to know which among the four is causing this issue.
So, without further ado, let’s learn how to stop your Android screen from dimming depending on the cause.
How to Turn Auto-Brightness off on Android
Aka the “Adaptive brightness” feature, auto-brightness simply means that your Android device will automatically adjust the brightness levels with the environment you’re in.
If you’re in a brightly lit room, the phone will dim; if the room’s dark, the screen will brighten up.
While this auto-brightness feature helps in saving not only your phone’s battery but your eyesight as well, it can be quite a nuisance.
To turn auto-brightness off on Android, follow these steps:
Step 1: Tap the “Settings” app on your Android device.
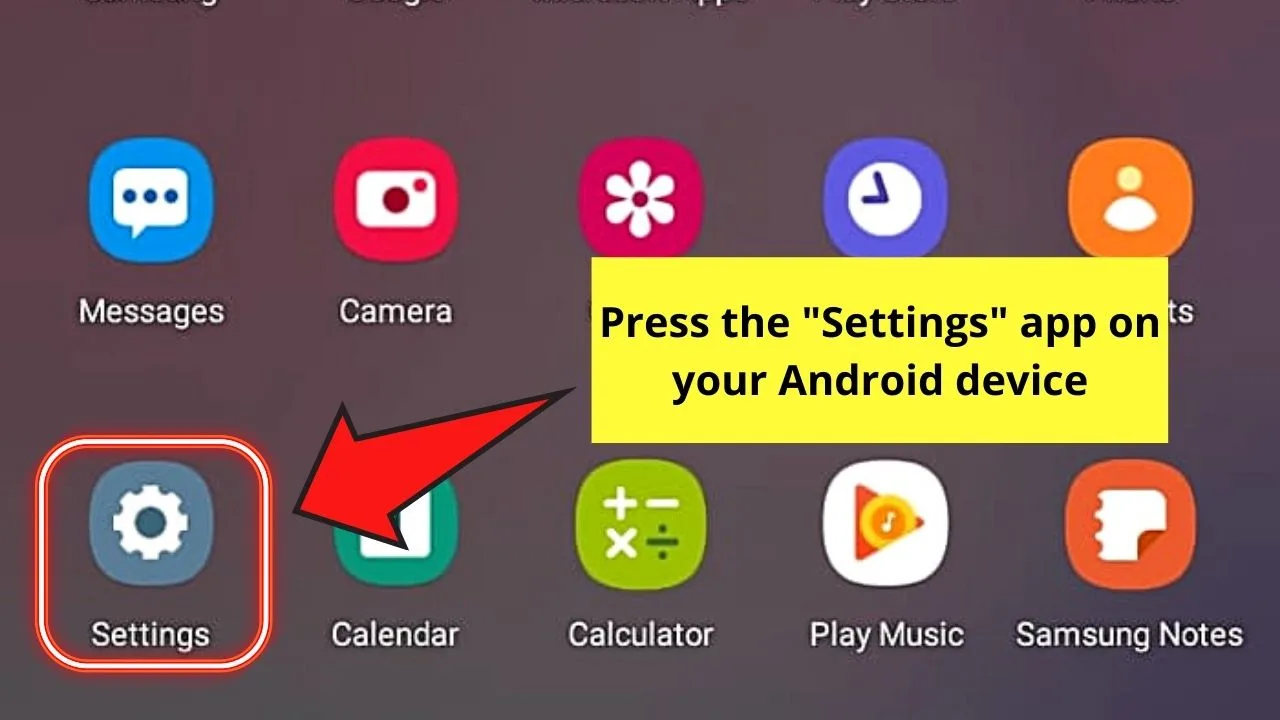
Step 2: Press the “Display” option from the various setting controls available.
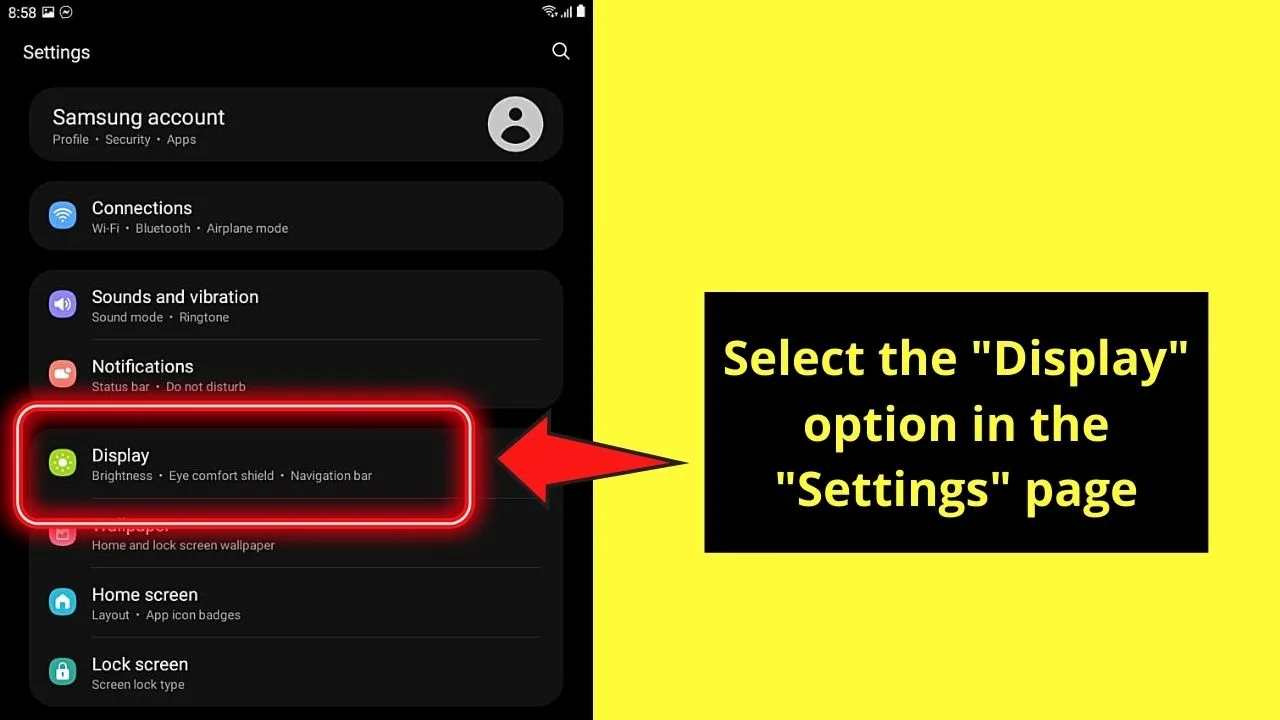
Step 3: Once you’re on the “Display” page, turn off the auto-brightness feature by tapping the “Auto-brightness” toggle once.
You’ll then see a “Brightness” slider appear above the “Auto-brightness” toggle.
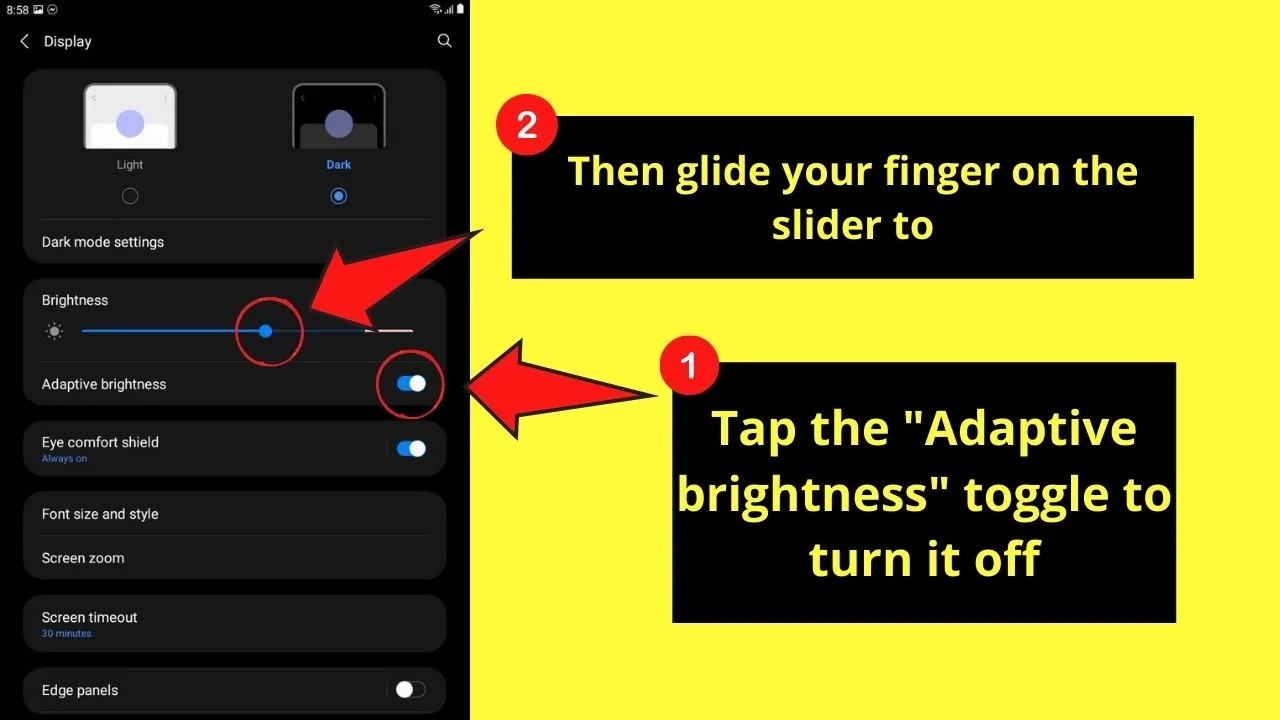
Step 4: Now, you can increase the brightness level manually by gliding your finger across the slider.
You can also access this “Brightness” slider from the notifications panel after swiping down your finger on the screen.
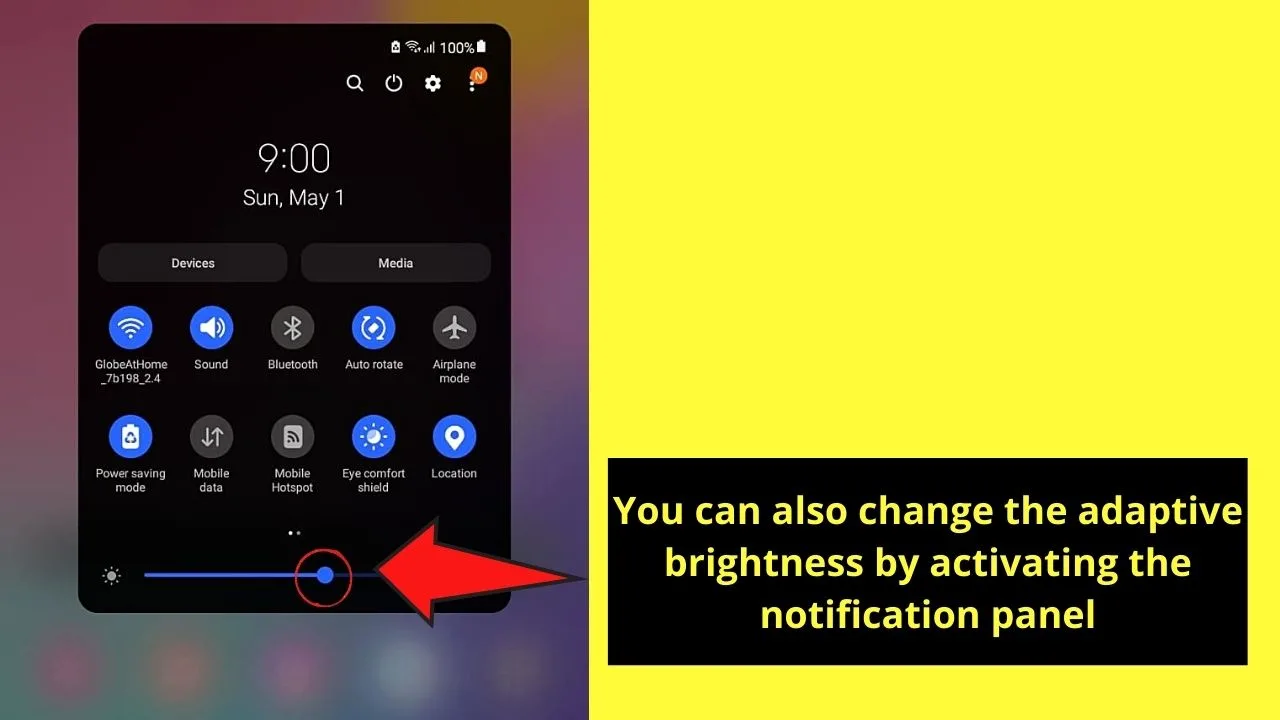
Now, if turning the “Adaptive brightness” off isn’t the solution you’re looking for, try to see if the second one below can help.
How to Stop Your Android device from dimming when Inactive (adjust the Screen timeout time)
Whenever your Android device’s unattended for extended periods, the screen turns off automatically.
When that happens, your phone’s in idle mode.
To stop your Android device from dimming when inactive, follow these steps:
Step 1: Launch the “Settings” app on your device by tapping on it
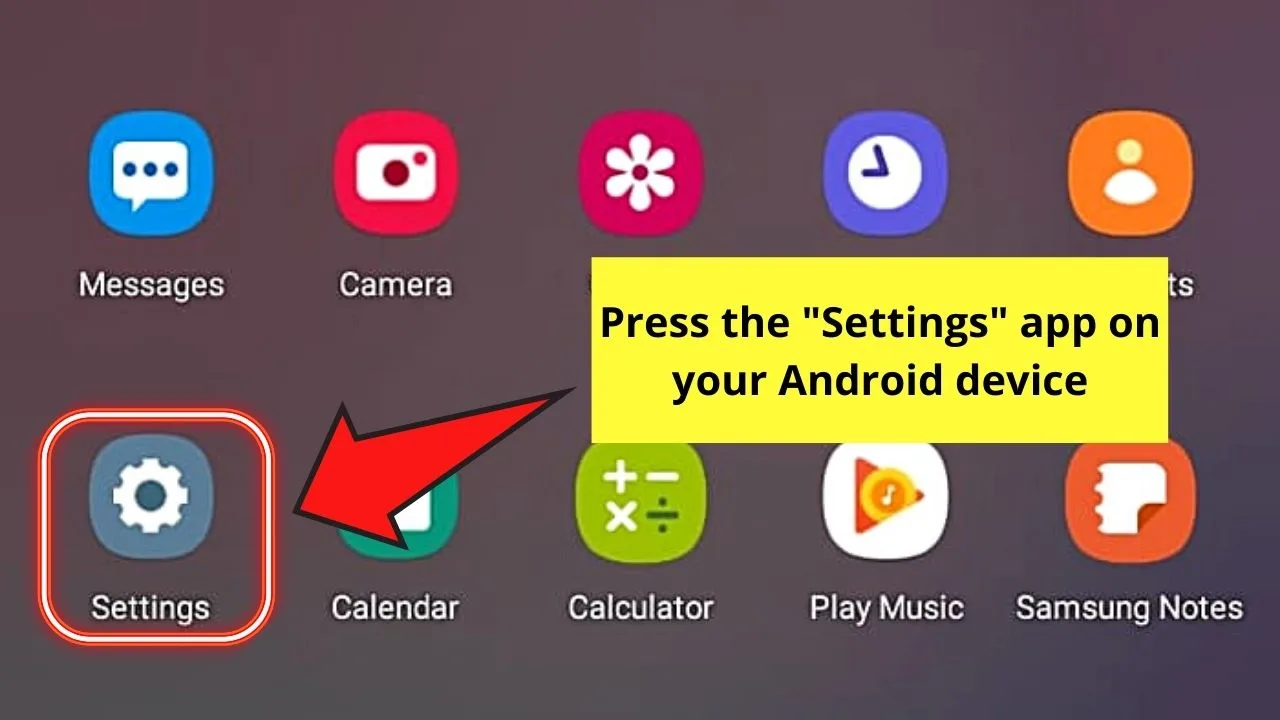
Step 2: Under the “Settings” menu, press “Display
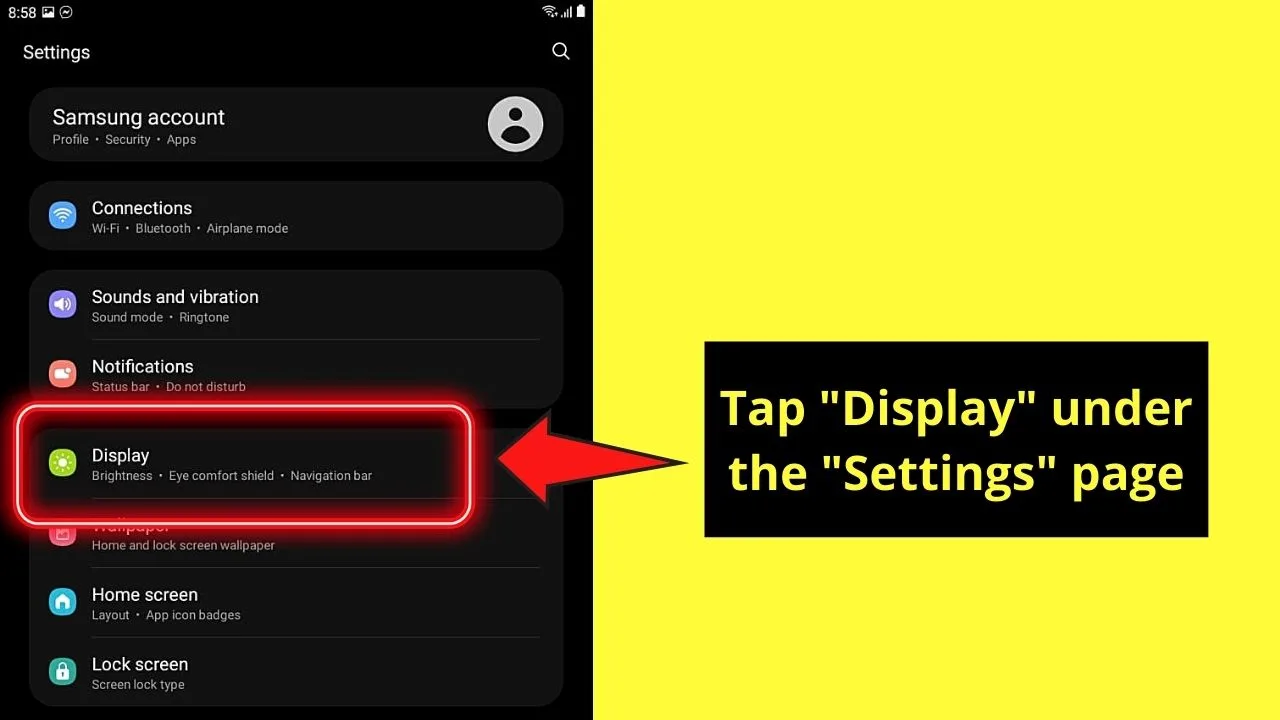
Step 3: On the “Display” page, tap the “Screen timeout” option
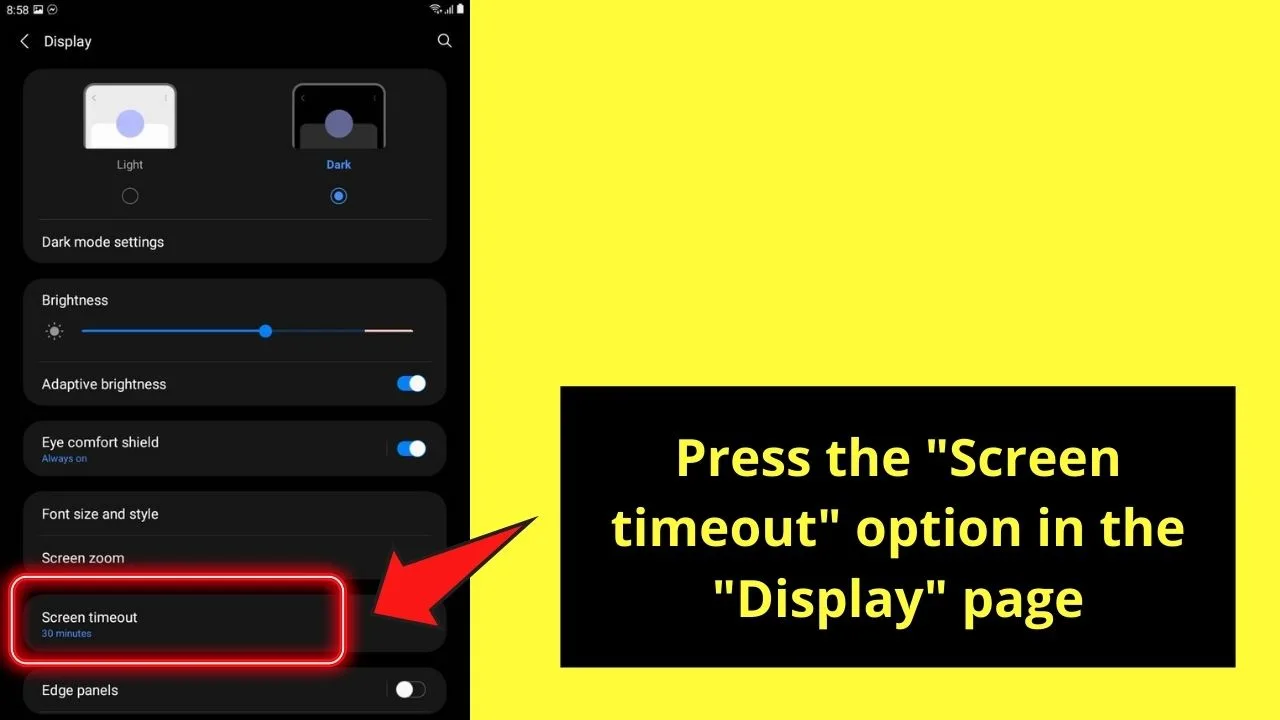
Step 4: Adjust the Screen timeout time
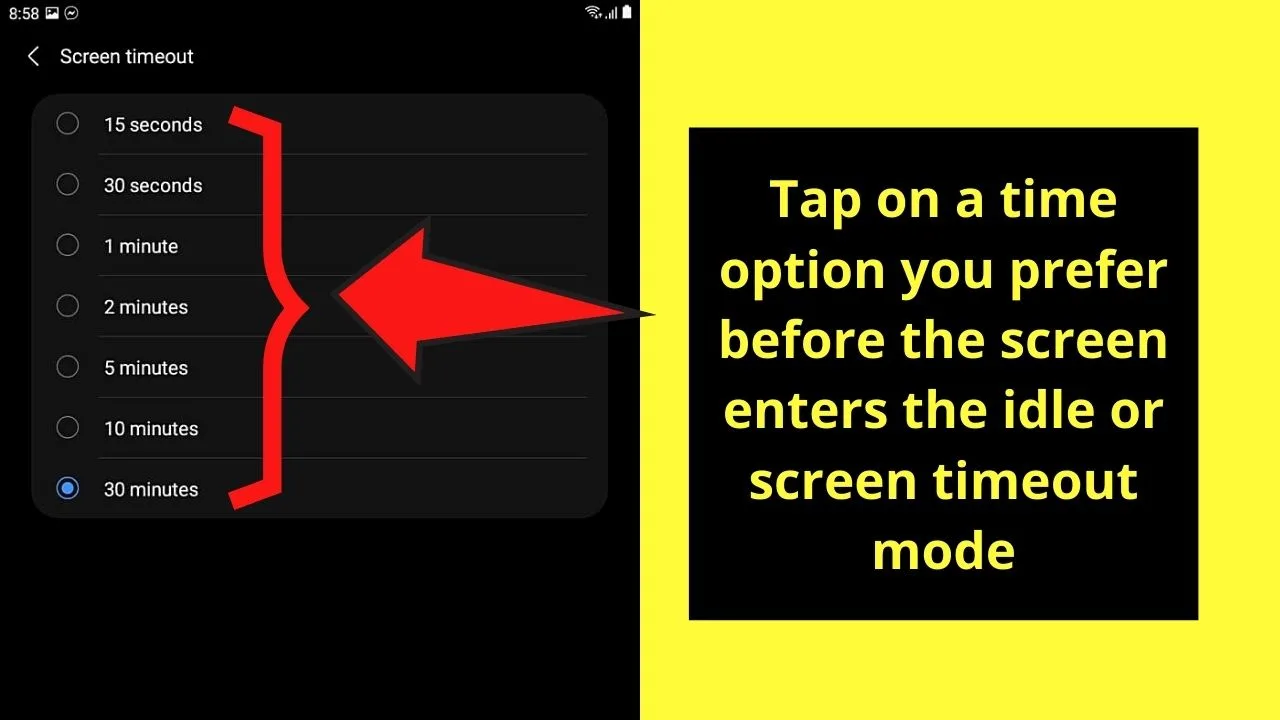
You will then see various options on the number of seconds or minutes that will need to pass without any activity before the screen turns off.
All you need to do is tap on the duration you prefer before your screen automatically dims.
After choosing the duration, the changes will automatically be applied; you only need to exit from the “Display” page.
Most of the time, this method is the key to stopping your Android screen from dimming. But, if it isn’t, check the third reason below.
How to Switch off the Power-saving mode on Android
When your Android device’s in power saver mode, the phone’s taking control over its brightness level, dimming, or switching off the screen as needed.
This feature ultimately is a life-saver when the phone’s battery is drained. But, if not, the power-saving mode can be quite a nuisance.
So, if you want to stop your Android screen from dimming because of the power-saving mode, read through the steps below.
To switch off the Power-saving mode on Android, follow these steps:
Step 1: Swipe your finger down on your Android device’s screen
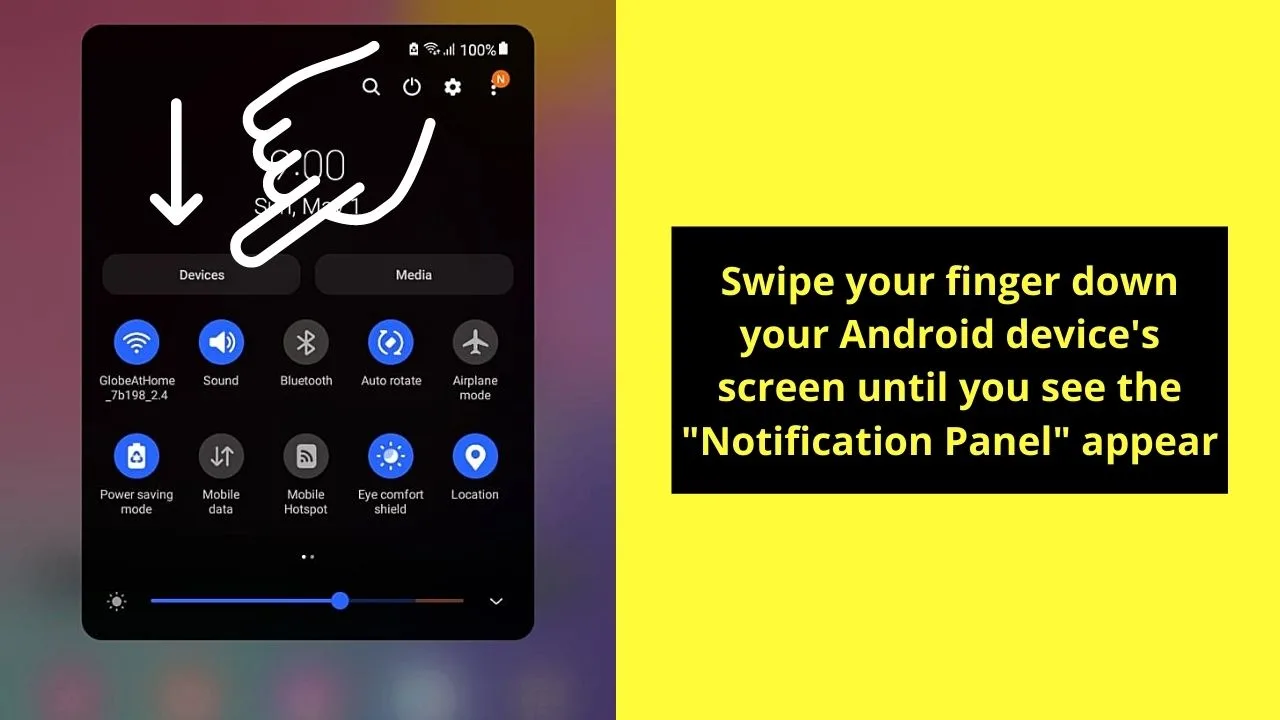
Step 2: Tap on the Power-saving mode button (in case it really is activated, it appears in blue)
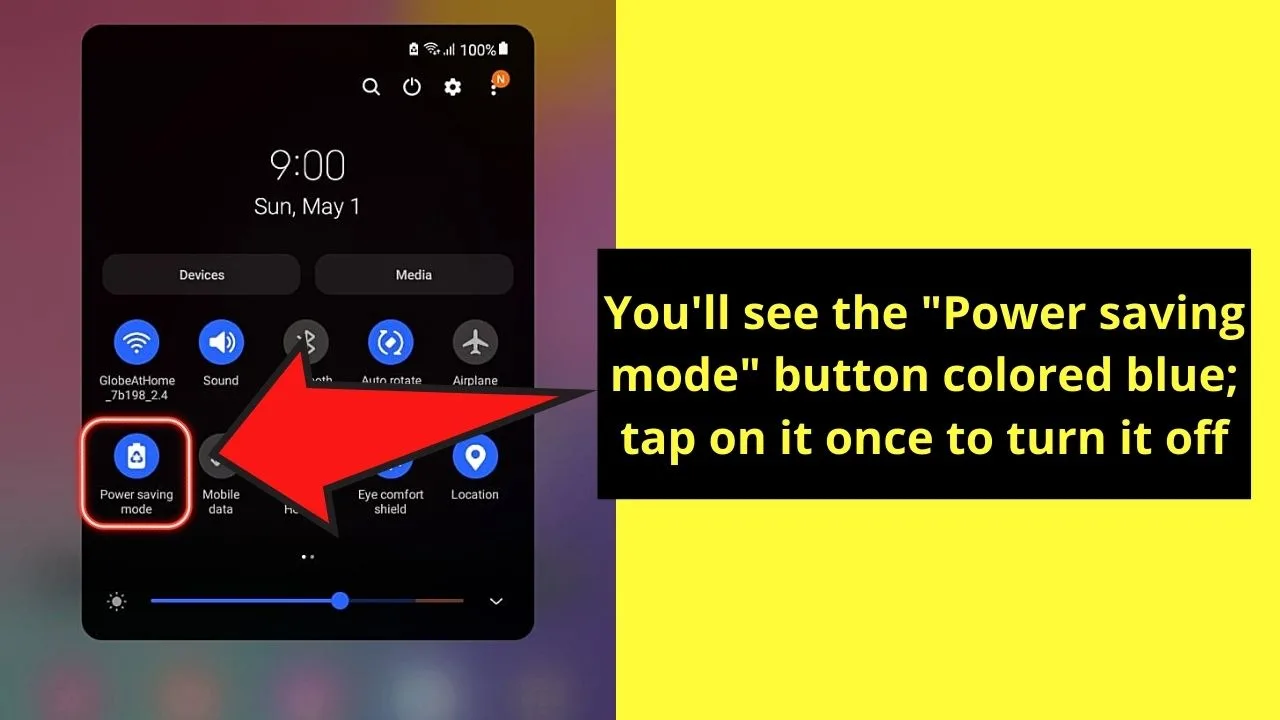
To switch it off, simply press once on the said button until it turns grey.
After those 2 simple steps, your Android device won’t dim automatically anymore.
Usually, turning the power saver mode off solves the problem.
But, if you still find your Android device screen dimming, you might want to take a look at its proximity sensor.
How to Turn on “Double Tap to Turn on Screen” on Android
Ever wonder why your phone suddenly dims when you answer a call?
Your Android device is behaving that way because of the proximity sensor that activates whenever an object closes in on the screen to prevent incidental button presses.
Automatically, the screen will dim whenever it senses an object near the said sensor, including your ear and face.
You’ll find this proximity sensor at the top part of the device.
Hence, if you want to stop your phone from dimming automatically, check whether an object or dirt is blocking the proximity sensor.
If that isn’t the case, you can just press the device’s power button to turn on the screen.
But, if you don’t want to constantly press your Android device’s power button, then the double-tapping feature can help.
To activate this nifty feature, do the following:
To turn on “Double tap to turn on screen” on Android, follow these steps:
Step 1: Tap on the “Settings” app to launch it.
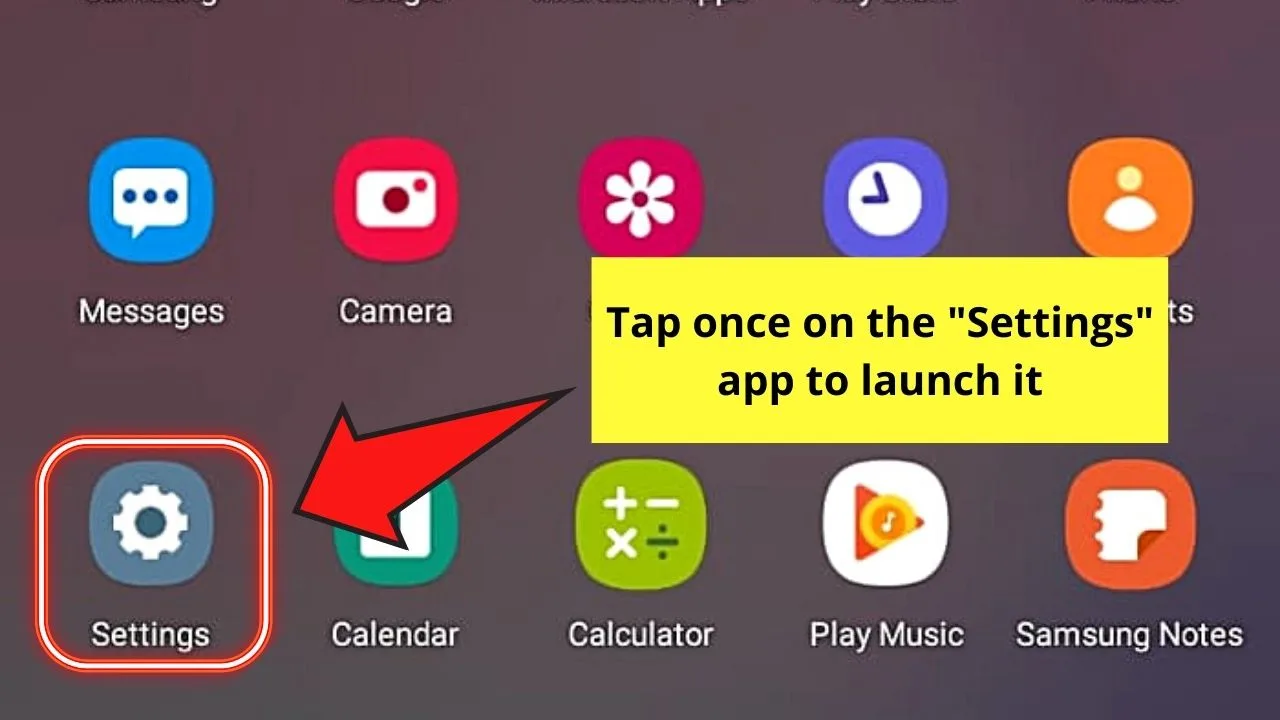
Step 2: Select the “Advanced Features” option on the “Settings” page.
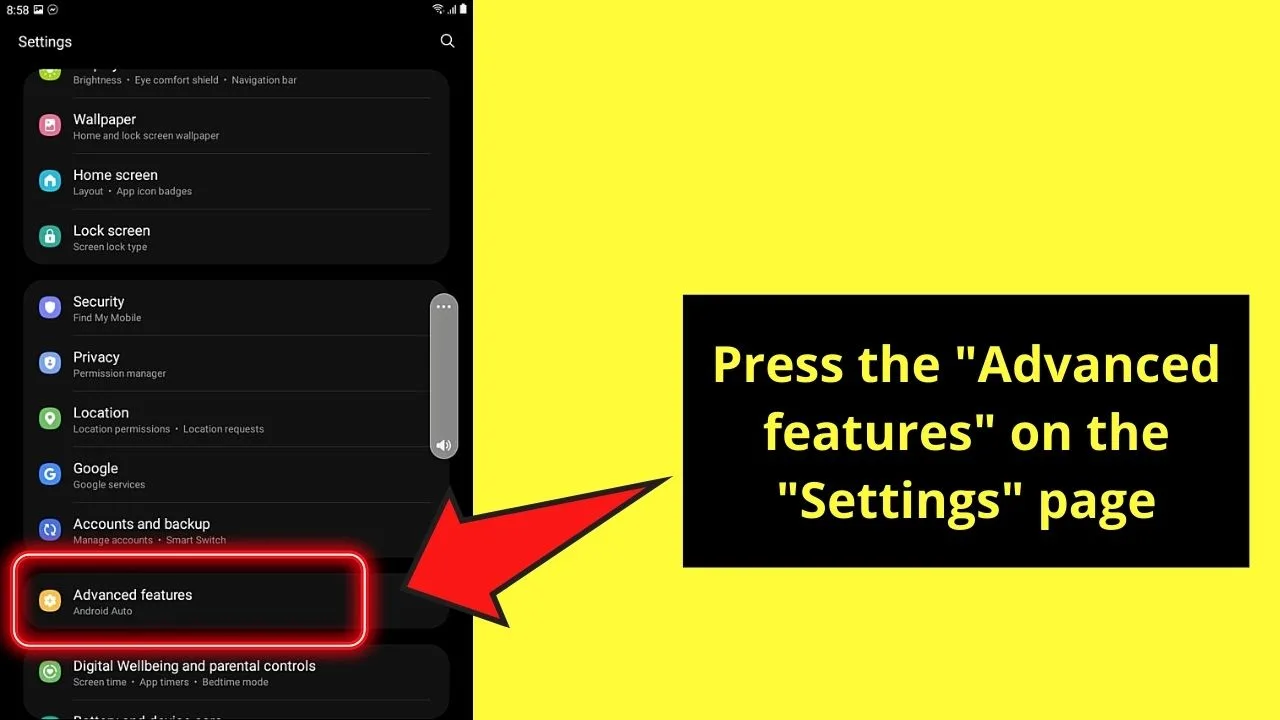
Step 3: Under “Advanced Features,” press the “Motions and Gestures” option.
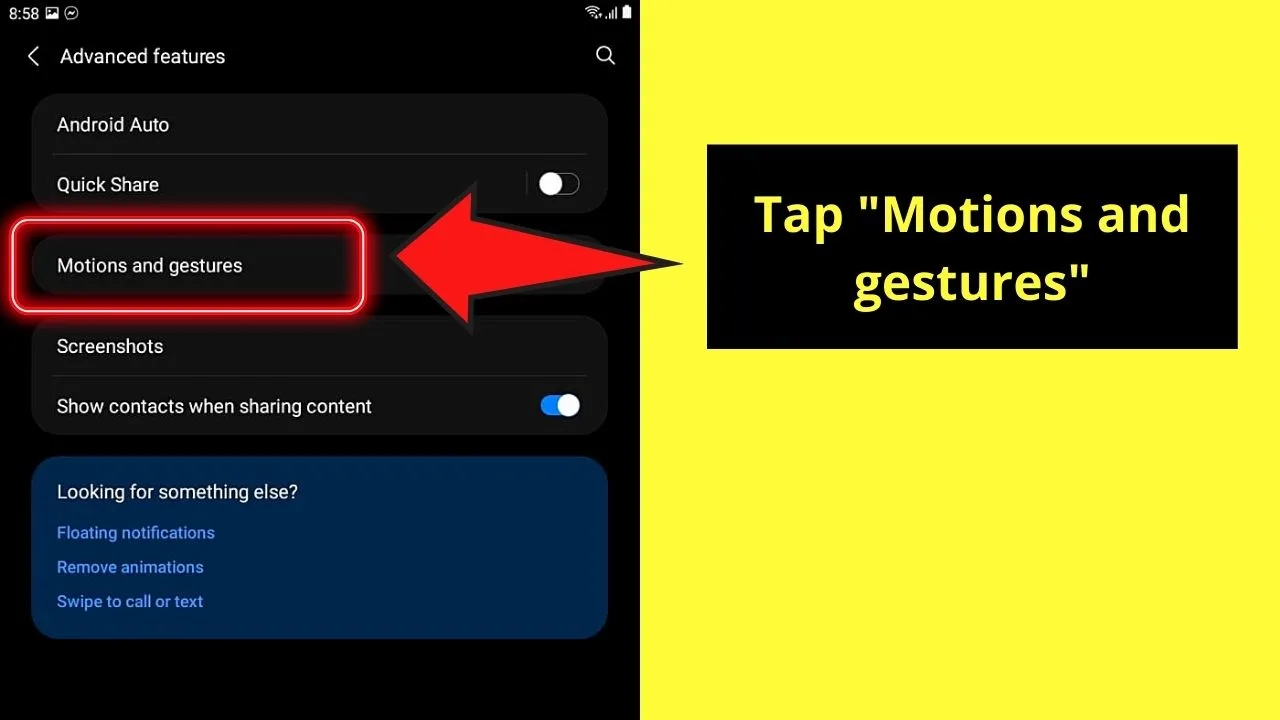
Step 4: Tap the “Double tap to turn on screen” toggle to turn it on.
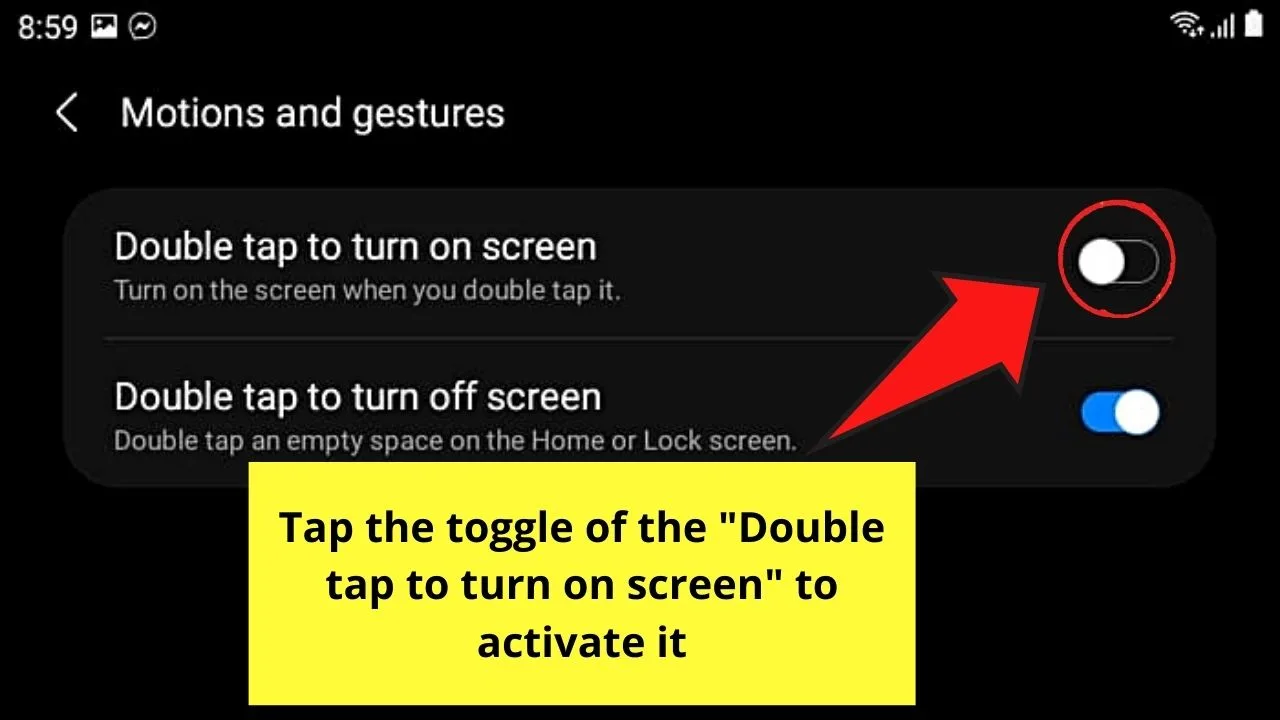
You’ll know you’ve successfully activated the feature as the button turns to a blue color.
Pretty basic, right?
You don’t need to be a tech wizard for you to decipher what could probably be causing your Android screen to dim automatically.
So, don’t fret anymore and do some troubleshooting to see what option works best to achieve your goal.
Frequently Asked Questions about How to Stop My Android Screen from Dimming
What’s the most common reason for your Android screen to dim?
The most common reason behind your Android screen dimming is the activation of the auto-brightness or adaptive brightness feature. To turn it off, just swipe down the screen and activate the notification tray to turn off the auto-brightness feature.
Why is a proximity sensor needed for our Android devices?
The proximity sensor, which is found on top of your Android device, prevents accidental button presses whenever an object is near the screen. Once it detects anything close to the phone, the proximity sensor will then dim the screen.
What happens when the Android device’s “Power Saver Mode” feature is turned on?
If the “Power Saver Mode” feature is activated on your Android device, the phone’s screen will dim when the battery levels drop throughout the day.

Hey guys! It’s me, Marcel, aka Maschi. On MaschiTuts, it’s all about tutorials! No matter the topic of the article, the goal always remains the same: Providing you guys with the most in-depth and helpful tutorials!


