Voiceovers on TikTok are such a fad nowadays, especially if you want to add a fun element to your soon-to-be post.
Usually, voiceovers serve to introduce the topic of your video. At other times, voiceovers guide the audience through the steps of a tutorial through narration.
But, if you’re a little shy with how your voice sounds on the video, you can always change it into a robotic voice.
However, is it easy to get a robot voice on TikTok? Will I have to use the text-to-speech feature of the app to get this cool robotic voice?
How to Get Robot Voice on TikTok
- After launching TikTok, tap the “+” button on the bottom menu of the home page.
- Press “Record.”
- Tap the “Record” button again to stop filming.
- Press the “✔” button to save the new recording.
- Tap the “Audio Effects” option on the creator page’s right-side panel.
- Tap the circle for the “Replace original sound with recording” option.
- Swipe the audio effects menu to the left and press “Robot.”
- Tap the “Record” button.
- Once you’re done recording, press the “Stop” button.
- Tap “Save” to go save the audio recording made.
- Press “Next” and add captions, and location, and tweak the audience option for the video on the “Post” page.
- Tap the “Post” button to share your video on your TikTok account.
Though it’ll be easier to change the voice of TikTok’s text-to-speech feature, sometimes such an option is not available.
If you find yourself in this dilemma, follow the more detailed steps to getting a robot voice on TikTok below.
Step 1: Tap the TikTok app icon on your phone’s home screen to launch it.
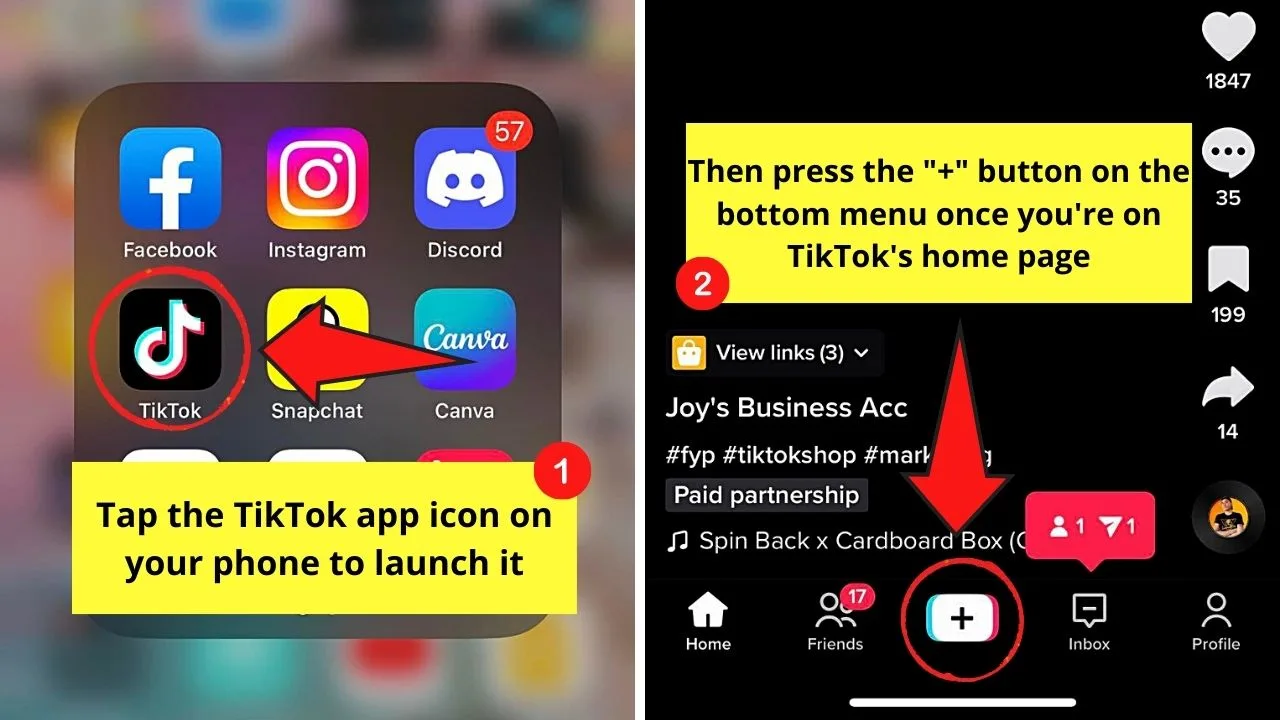
Once you’re inside TikTok’s home page, go to the bottom menu and press the “+” button.
Step 2: On the creator page, press the red “Record” button to film a new video.
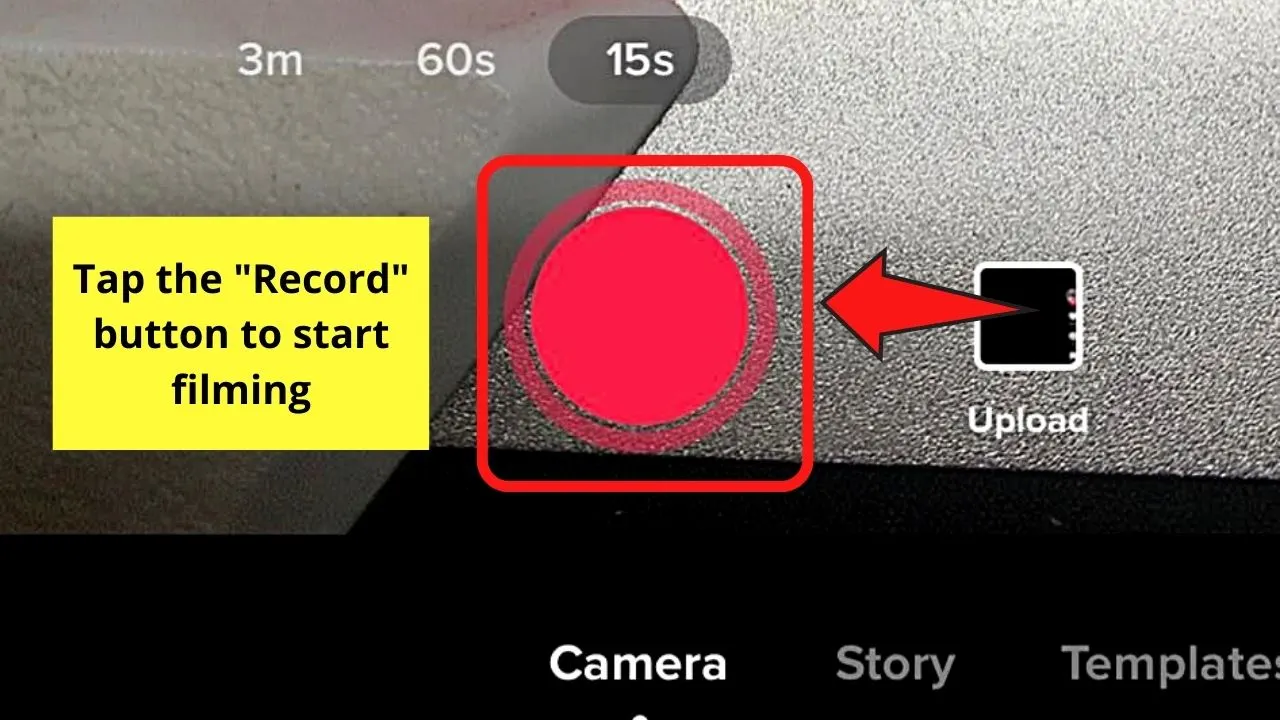
Step 3: Once you’re done filming, tap the same “Record” button.
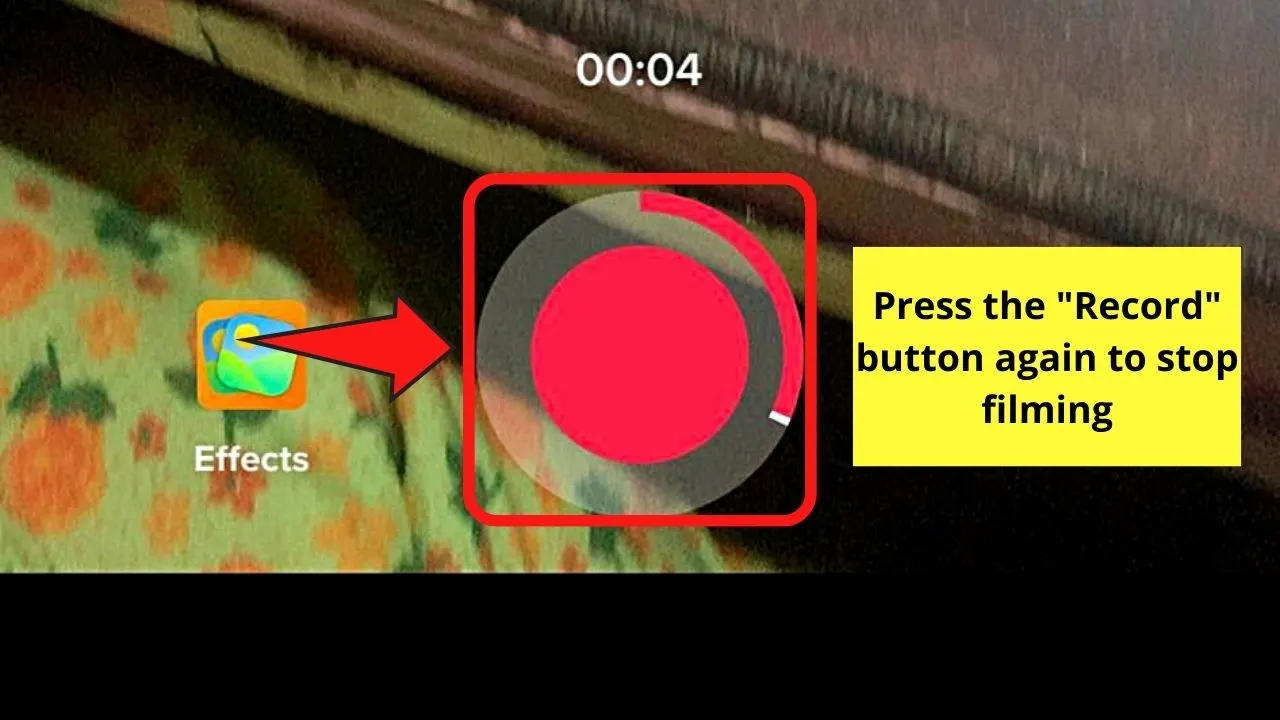
Step 4: Press the red “✔” on the “Record” button’s right side.
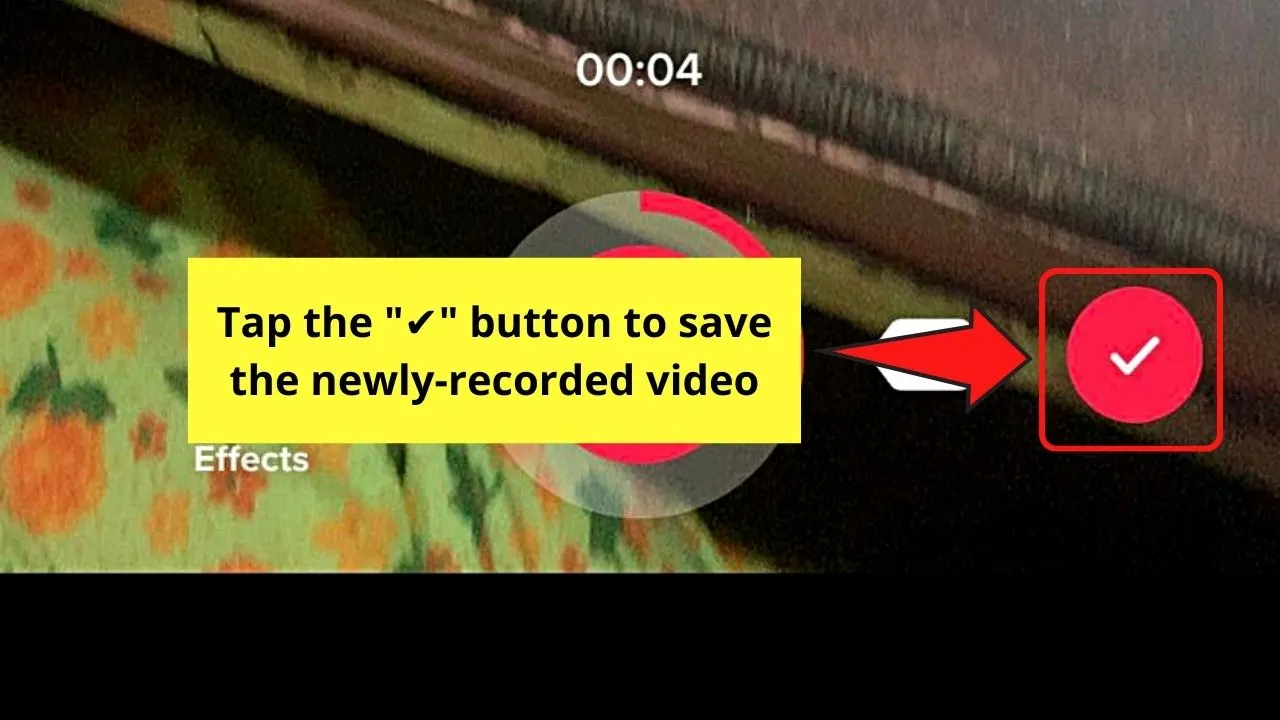
Only do this step if you’re not filming a new video clip.
Step 5: Press the “Text” button on the right-side panel to add text to your video once the new video plays on the creator page.
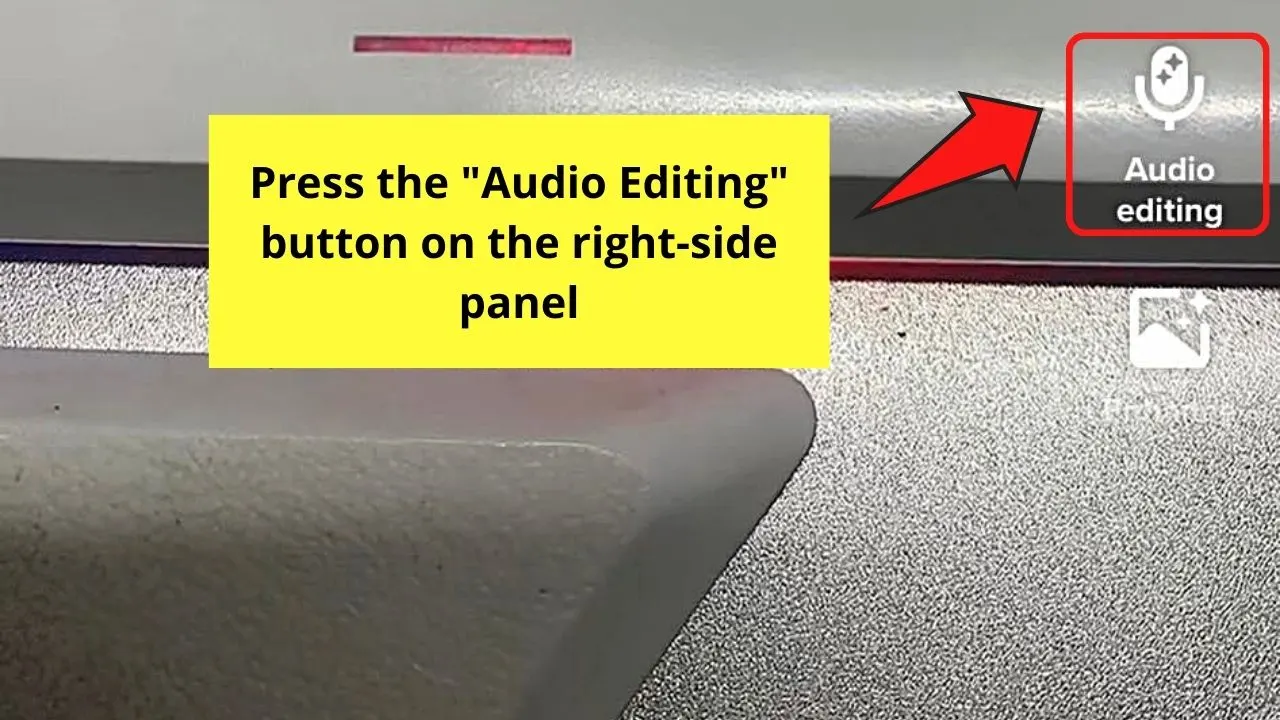
If you don’t want to add text, tap the “v” button on the same right-side panel to see more editing options.
Then, swipe your finger up across the said panel until you see “Audio Editing.” Press it.
Step 6: Tick the circle for “Replace original sound with recording ” before you choose an audio effect on the black menu that appears from the screen’s bottom.
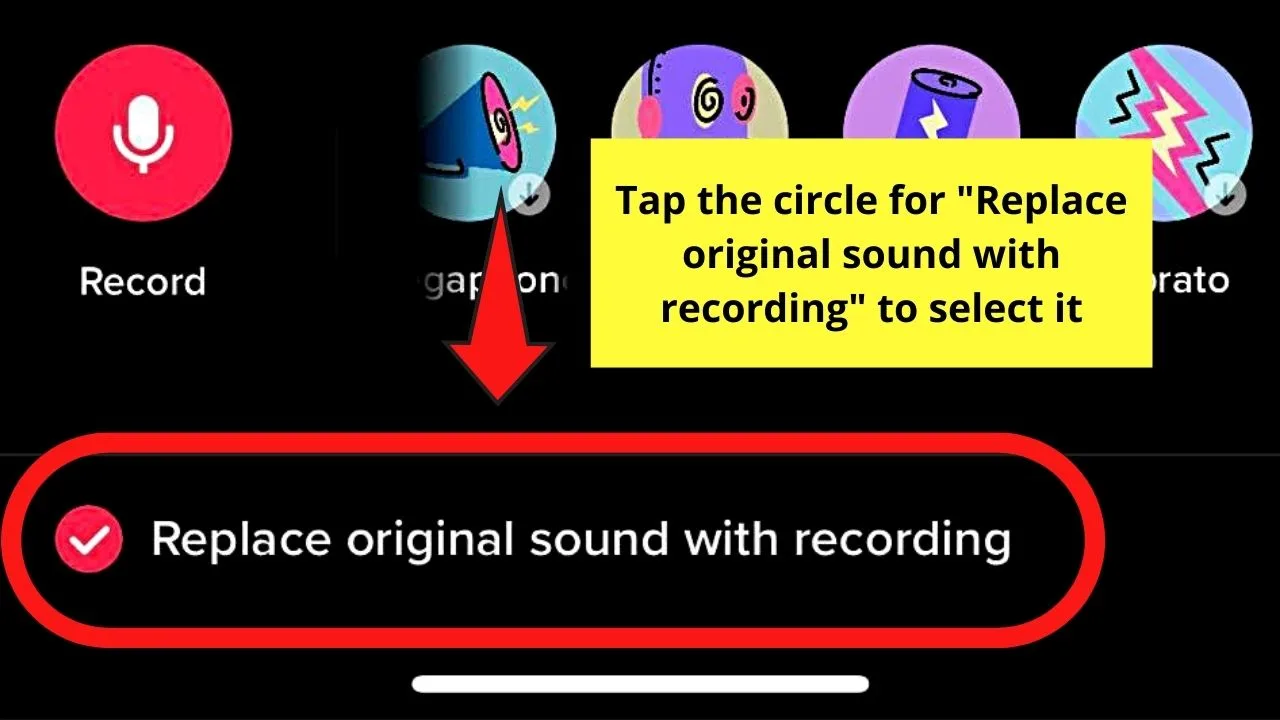
The black menu houses all the audio effects, or “voices” you can use.
Ticking the “Replace original sound with recording” option makes sure that the audio effect you selected will be the only one heard in the video.
Step 7: Go now to the audio effects menu and swipe it to the left until you find the “Robot” option. Tap to select it.
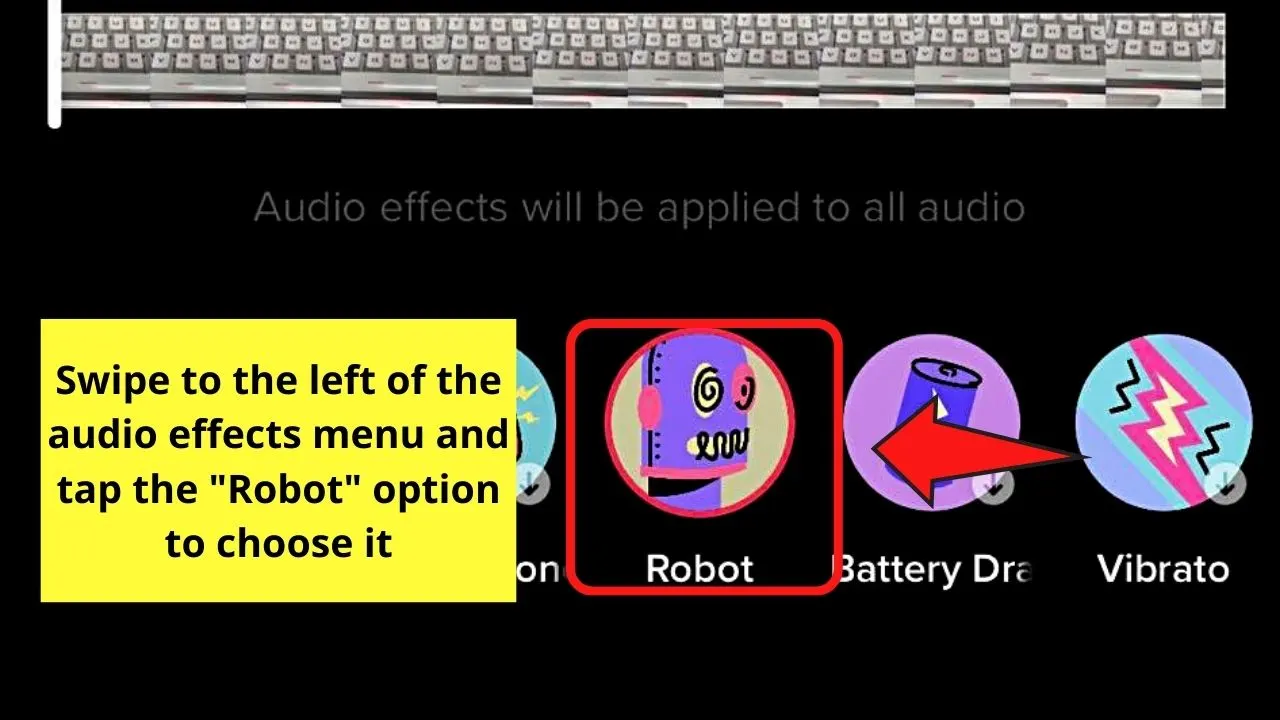
A red circle border will then surround the “Robot” audio effect option.
Step 8: Press “Record” after choosing the audio effect.
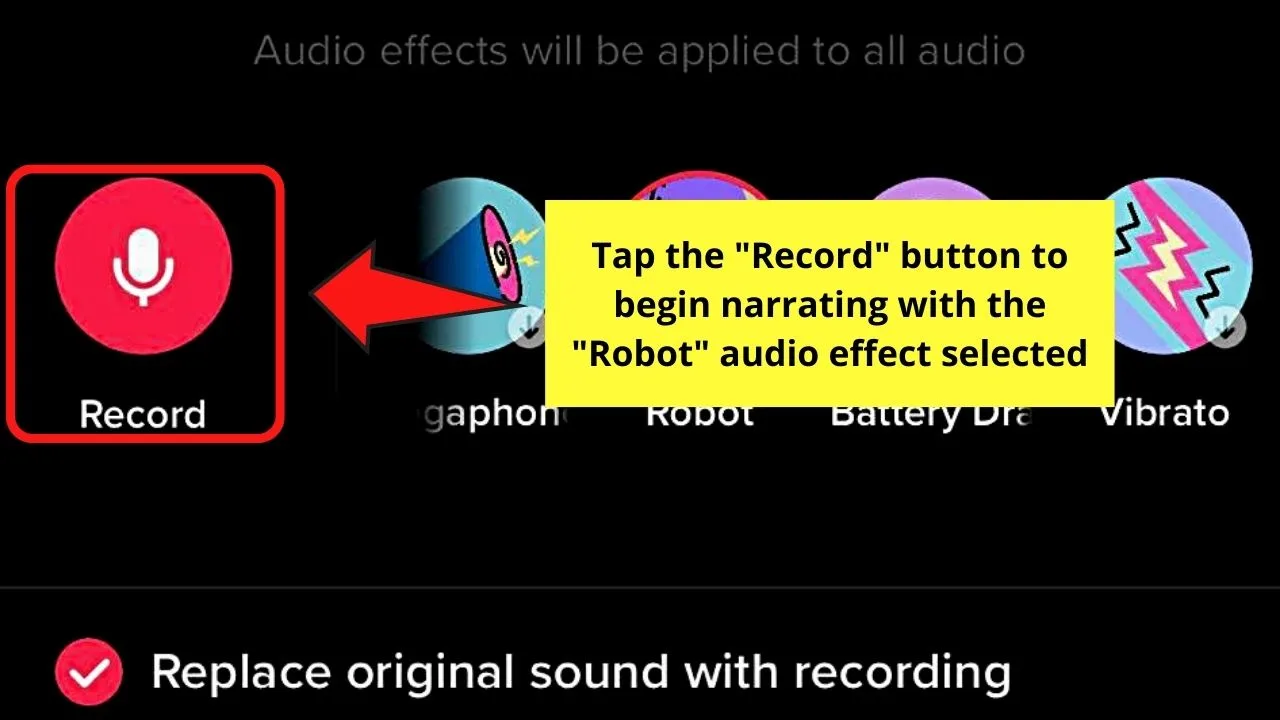
Make sure to have a clear and loud voice so the microphone will be able to fully capture the sound.
Step 9: If you’re done recording, tap “Stop.”
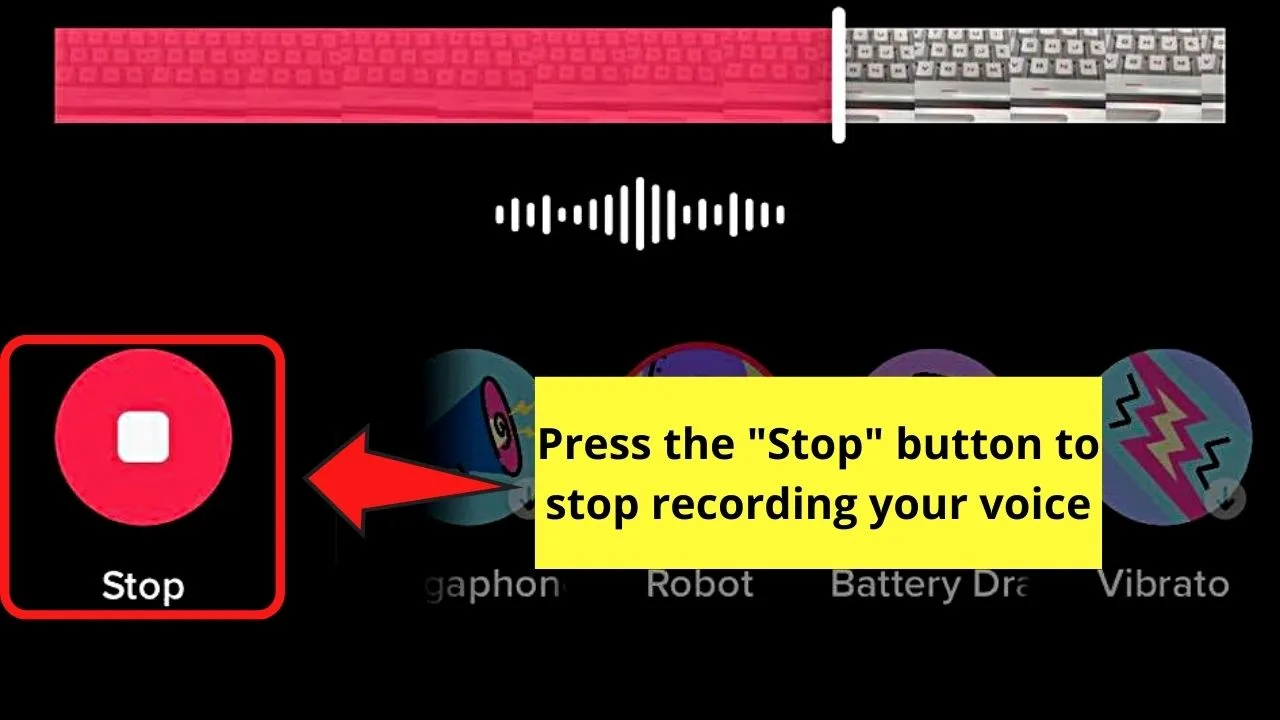
This will automatically pause the voice recording.
Step 10: Press the “Save” button on the upper right of the screen if you don’t have another recording to do.
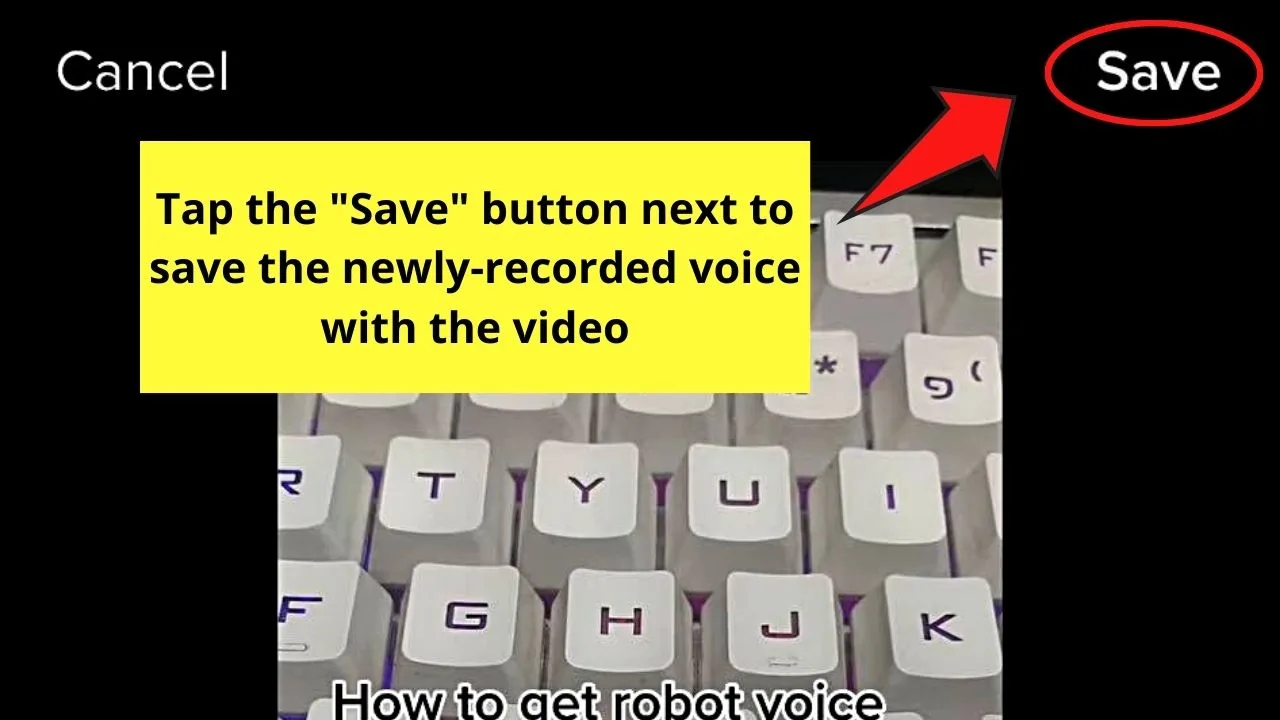
Step 11: Tap the “Next” button if you’re good with how your “robot” voice sounds once the video plays with its new audio recording.
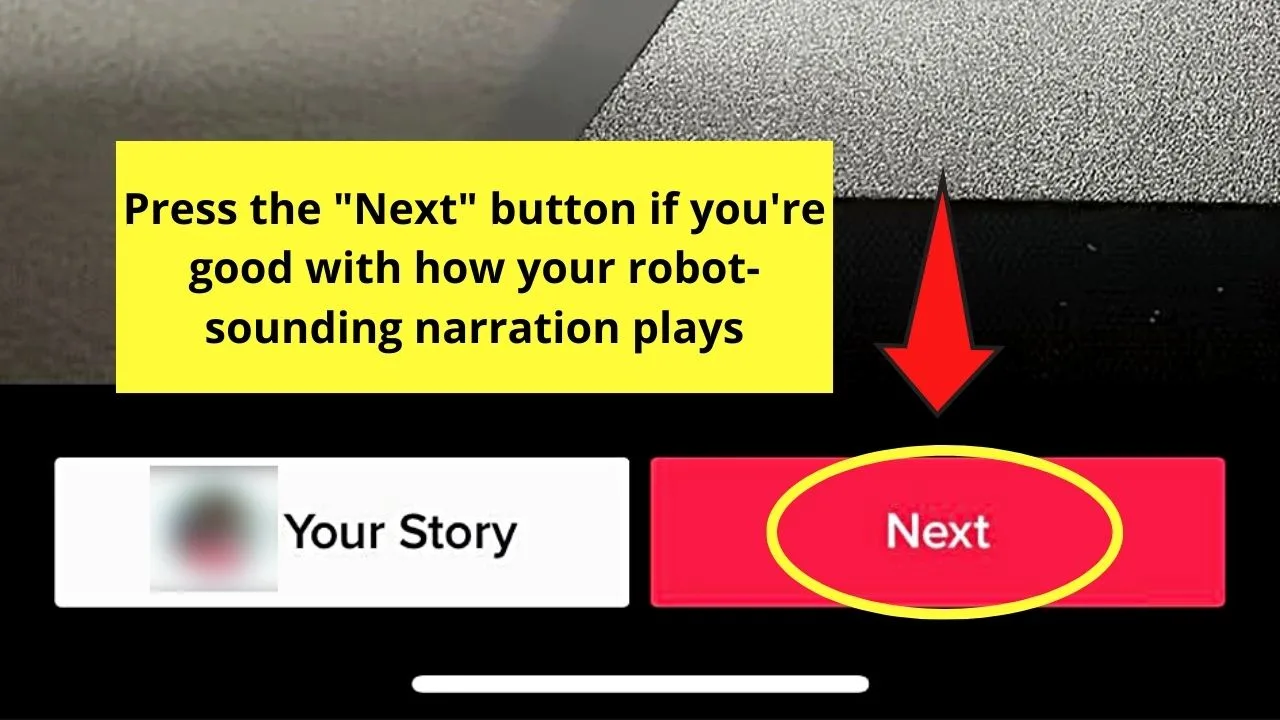
Step 12: On the “Post” page, type out the caption and tag someone on the corresponding field.
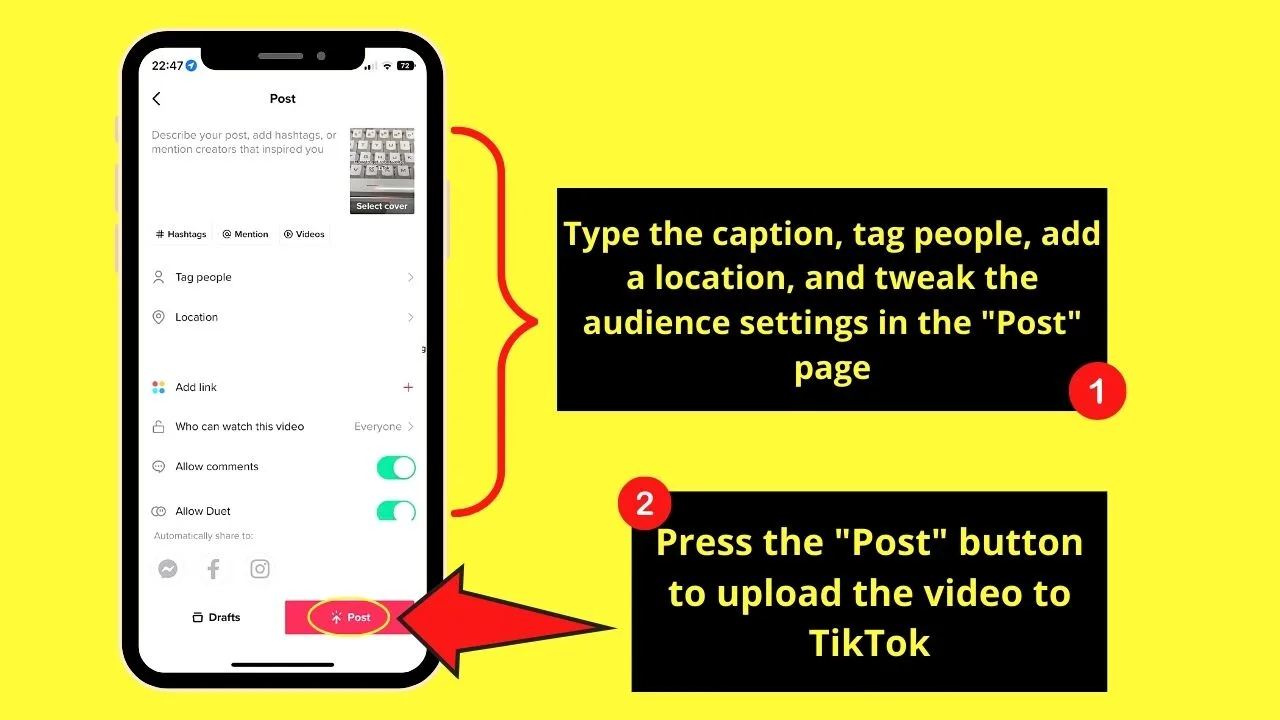
You can also add the video’s location if applicable. Then, you can proceed to tweak who can watch the video as well.
Once you’re done with all the settings for your new TikTok video, press the “Post” button to upload it.
And, that’s basically how you get a robot voice on TikTok. No need to use third-party apps to achieve the effect you want.
Frequently Asked Questions about How to Get Robot Voice on TikTok
Why do you need to use a robot voice for your TikTok video?
Getting a robot voice on TikTok helps hide the identity of the person doing the voice narration. Another reason for using a robot voice on your TikTok videos is to make your footage sound funny.
Can I still get a robot voice on TikTok by changing the text-to-speech voice?
Previously, TikTok added an option to change the voice of the text-to-speech feature, including the robot voice. But, as TikTok faced issues with the use of the said voice effects, they removed the option to change the original voice, robot voice included.

Hey guys! It’s me, Marcel, aka Maschi. On MaschiTuts, it’s all about tutorials! No matter the topic of the article, the goal always remains the same: Providing you guys with the most in-depth and helpful tutorials!


