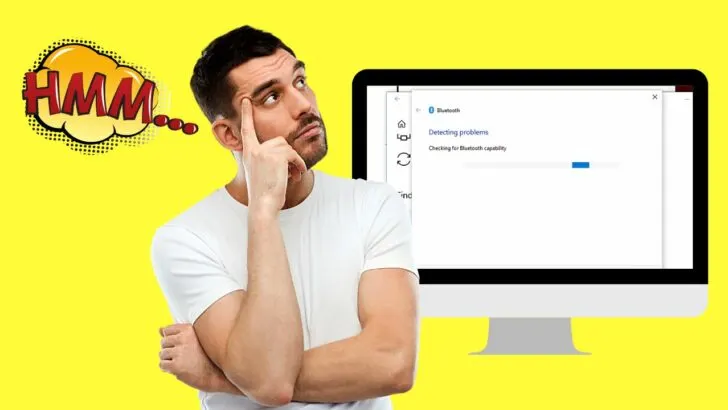Aiming to have a clean desk setup — no wires on the table or hidden under your computer desk? You can always invest in Bluetooth devices to achieve that clutter-free look.
But before you start buying those aesthetic-looking Bluetooth devices, might as well check if your PC or Mac has Bluetooth. How do you check this feature?
Don’t worry, as we’ll go through the steps below for you to find this very nifty feature on your computer.
Does My Windows Computer Have Bluetooth?
To check if your Windows Computer has Bluetooth, click “Search” or right-click on the “Windows” icon to select “Device Manager.” Then find the “Bluetooth” entry on the device list, including in the “Network Adapters” list. If the “Bluetooth” icon isn’t found, the computer doesn’t have Bluetooth.
Step 1: Go to “Device Manager”
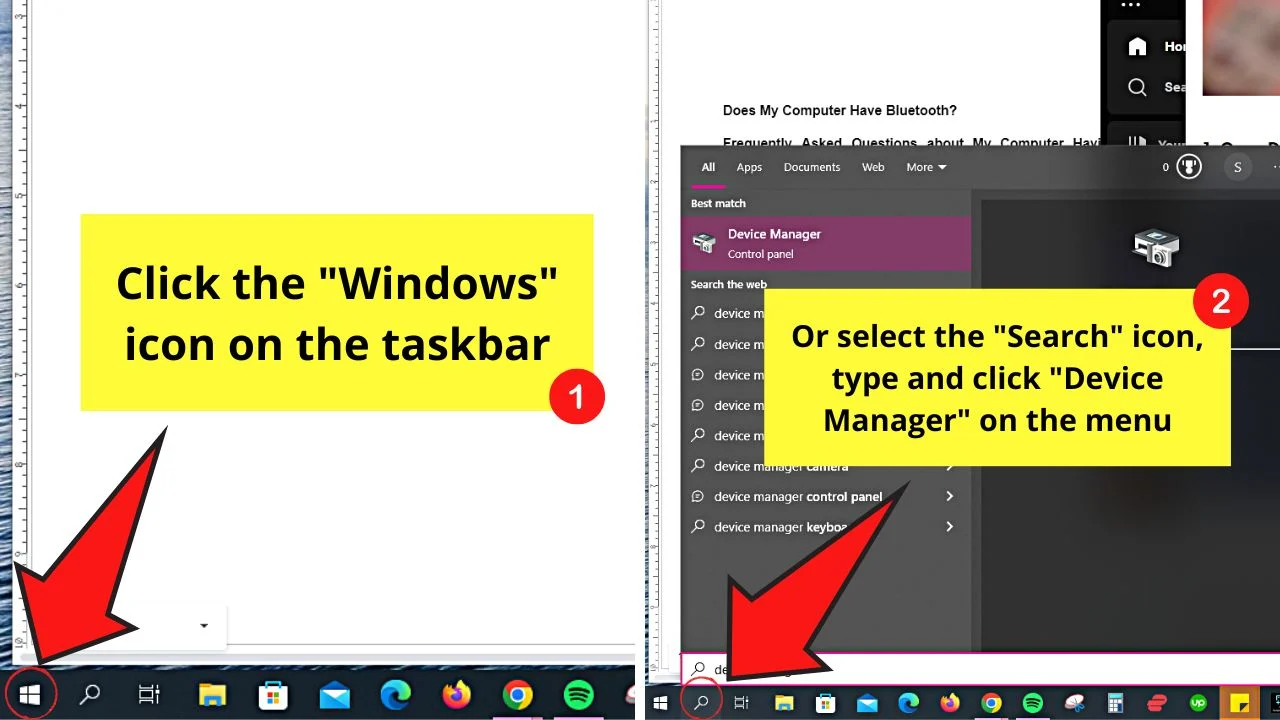
There are 2 ways to find your PC’s “Device Manager” section. One way is to select the “Search” icon and type “Device Manager.”
Another way is to right-click on the “Windows” icon and click “Device Manager” on the menu that appears.
Step 2: Find the “Bluetooth” entry in the device list
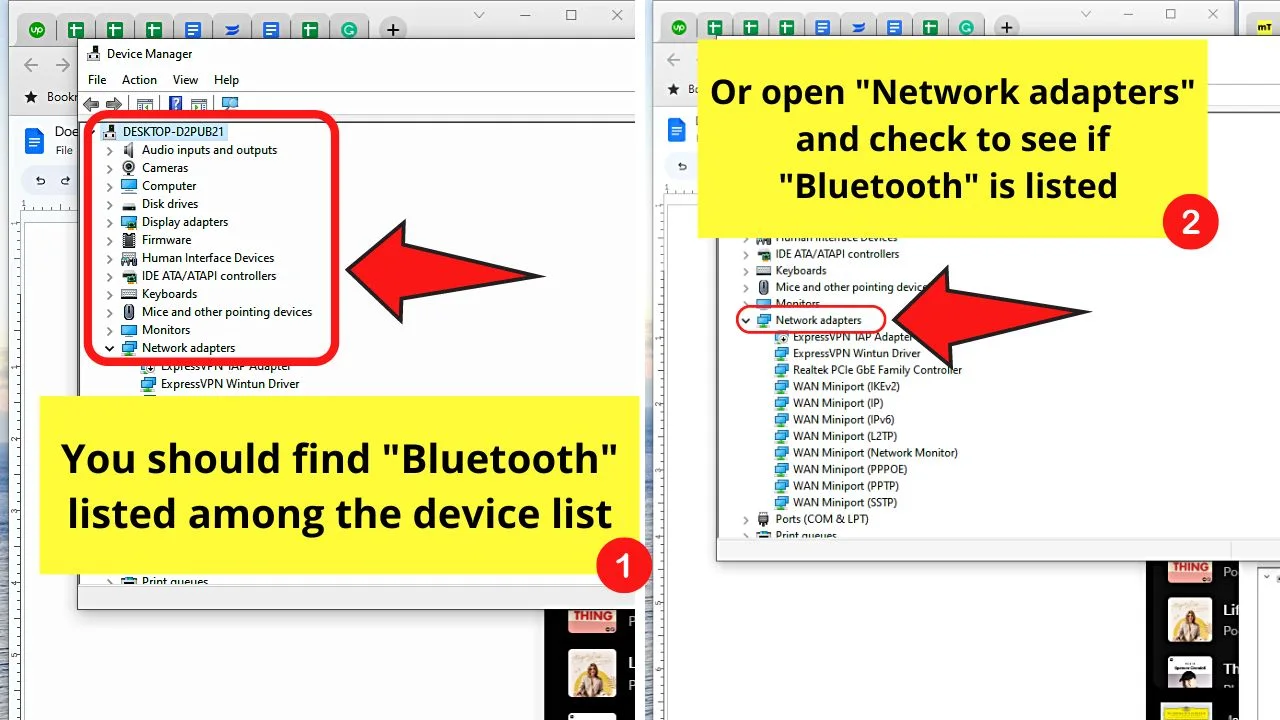
If your PC is Bluetooth-enabled, you can right away see the Bluetooth icon in the device list. In case you don’t find the said entry on the main device list, go to the “Network Adapters” category.
By now, you should see the “Bluetooth” driver there. If you don’t then your PC doesn’t have the Bluetooth feature on it.
Does My Mac Have Bluetooth?
To check if a Mac has Bluetooth, launch the “Apple Menu” and select “About This Mac.” Then click “System Info…,” wait for the report to be generated, and look for “Bluetooth.” You can also check “System Preferences” > “Bluetooth.”
Method 1: Checking for Bluetooth in the “Apple Menu”
Step 1: Launch the “Apple Menu” and select “About This Mac”
Step 2: Select the “System Info…” option
A report will then be generated, listing all the hardware devices connected to your Mac.
Step 3: Click “Bluetooth”
Selecting this option will tell you if your Mac is Bluetooth-enabled and where you can find it. If you see the “No information found” message, it means your Mac doesn’t have Bluetooth.
If you prefer a more direct approach to checking your Mac for Bluetooth, the second method might be for you.
Method 2: Checking for Bluetooth in “System Preferences”
Step 1: Go to “System Preferences”
Step 2: Find the “Bluetooth” entry (on older versions it might be under “Internet & Wireless”)
If you see the Bluetooth icon on the list, then your Mac is Bluetooth-enabled. If none, then the device you’re using is Bluetooth-incapable.
In case your PC or Mac doesn’t have Bluetooth capability, don’t fret just yet. There is a way around this, which you’ll only learn if you keep reading.
Bluetooth Devices Not Showing in Device Manager — How to Fix It (Windows)
You now have established that your PC or Mac is Bluetooth-able. But when you click the said icon, your Bluetooth devices don’t show up.
What seems to be the problem? Now if your Bluetooth devices aren’t showing up on your PC’s “Device Manager,” there are 6 possible solutions that can help you with this dilemma.
Reconnect the Bluetooth Adapter

More often than not, a missing driver is because of faulty devices or hardware. If you’ve used a Bluetooth dongle or a Bluetooth PCIe adapter card, you can try reconnecting them to the USB port.
If that doesn’t work, reconnect those adapters to another USB port. By now, you should see the device’s name in “Device Manager.”
You can also check the adapter itself if it’s still working by connecting it with another computer. Buy a new one if the adapter doesn’t work.
Check for Hidden Devices
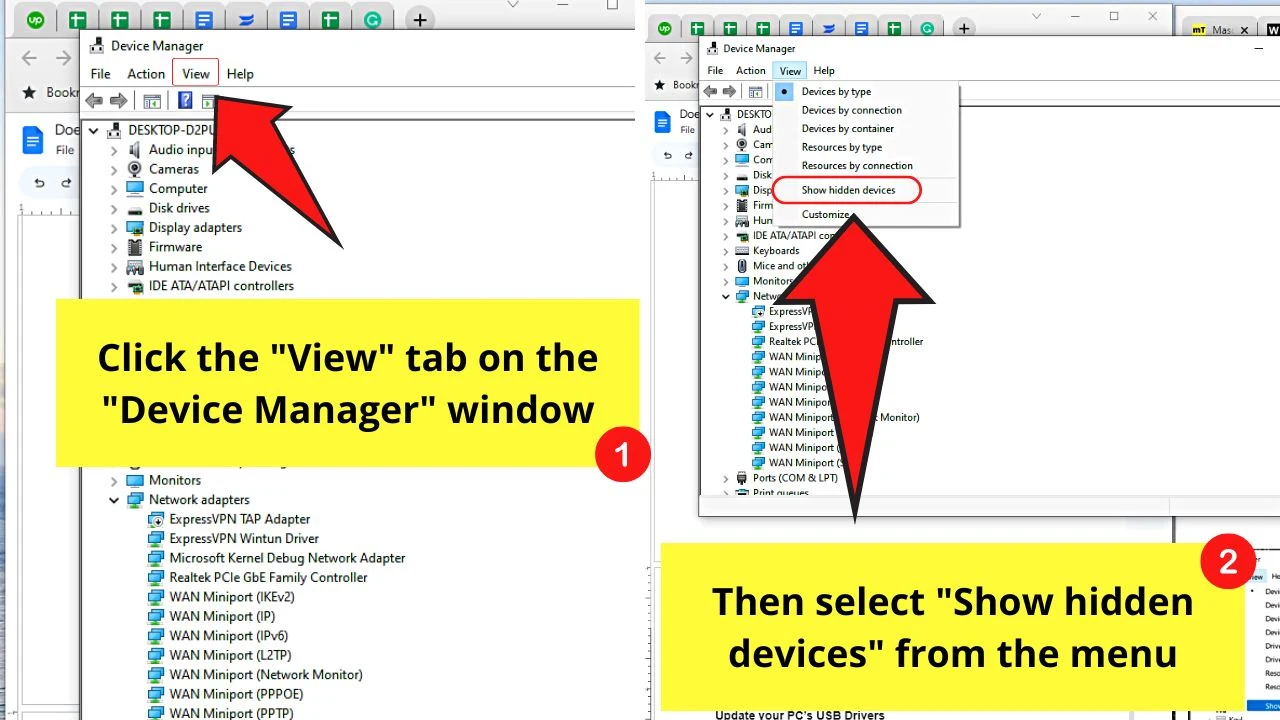
If you’re sure that your PC is Bluetooth-ready but you can’t see its icon, chances are Windows hid it from your “Device Manager.”
To start, select the “View” tab on the “Device Manager” window and click “Select hidden devices.” By now, “Bluetooth” should be visible.”
Update your PC’s USB Drivers
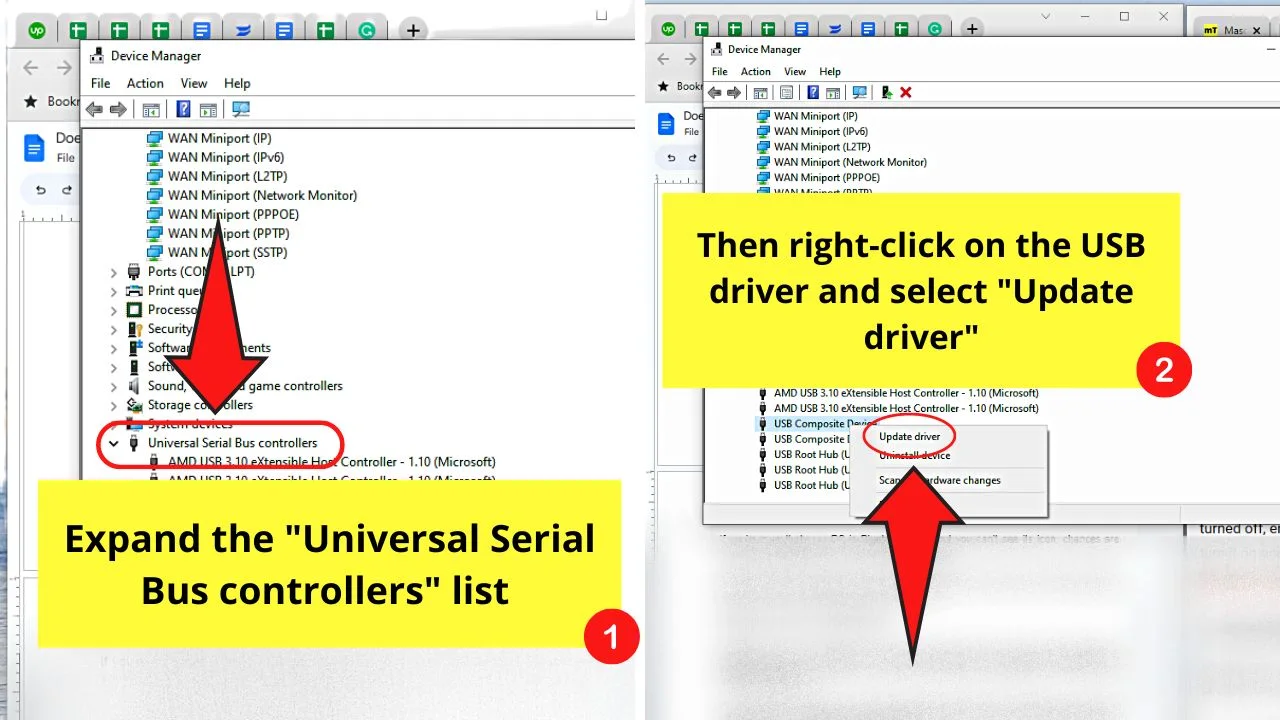
Updating your PC’s USB drivers is the next fix if you have checked that the Bluetooth adapter is functional on another computer. Yet, you still see that “Bluetooth” isn’t part of the “Hidden Devices” list.
You only need to expand the USB controllers list, right-click on that driver and choose “Update Driver.” Windows will then search for a version of that driver compatible with it and install it.
Check Bluetooth Service
If your PC is Bluetooth-ready, it’ll usually run smoothly in the background without you noticing it — unless you run into some trouble with its usage.
To check whether the Bluetooth feature is malfunctioning, follow the steps below.
Step 1: Launch “Services” and select the “Run as administrator” option
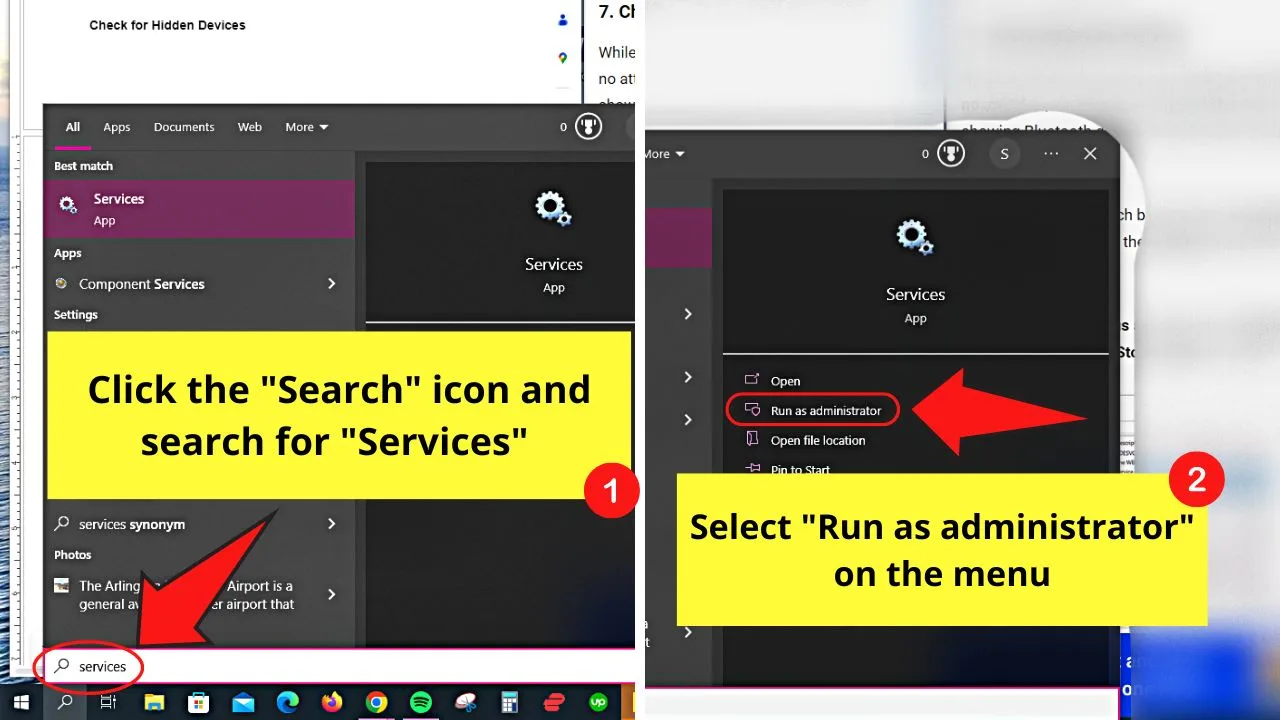
You’ll find this by clicking “Search” on the taskbar and typing “Services” as the search term.
Step 2: Click “Bluetooth Support Service”
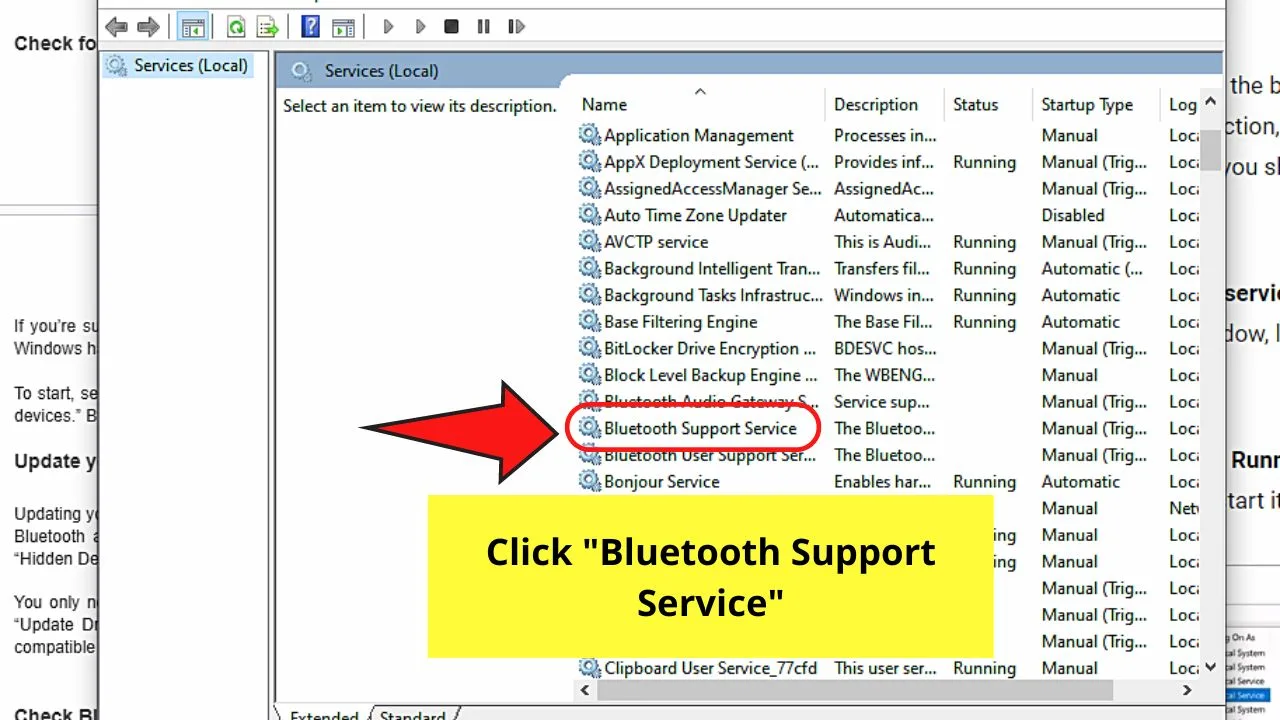
You’ll find this between the “Bluetooth Audio Gateway…” and “Bluetooth User Support Scr…” options in the “Services” window.
Step 3: Select “Start”
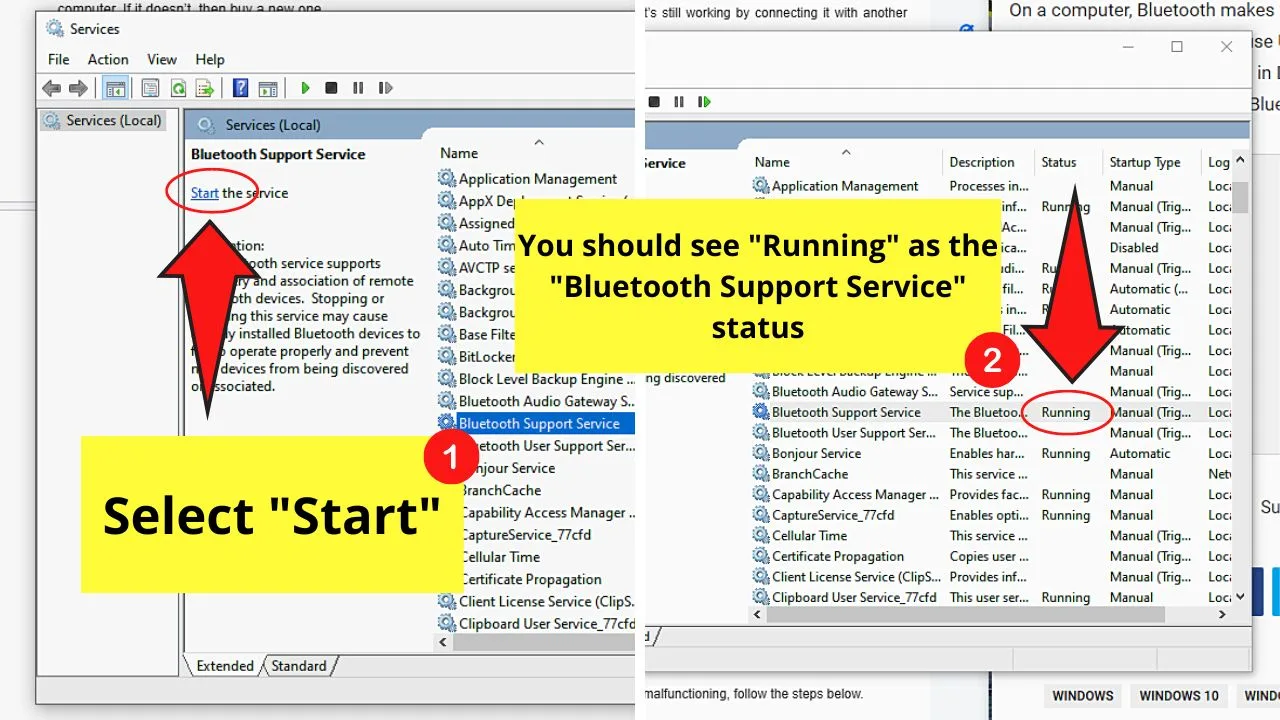
This is a blue hyperlinked text that appears after selecting the “Bluetooth Support Service” option.
But if you check its status and it says “Running,” click “Stop” and then “Restart” instead.
Check if Flight Mode is Activated
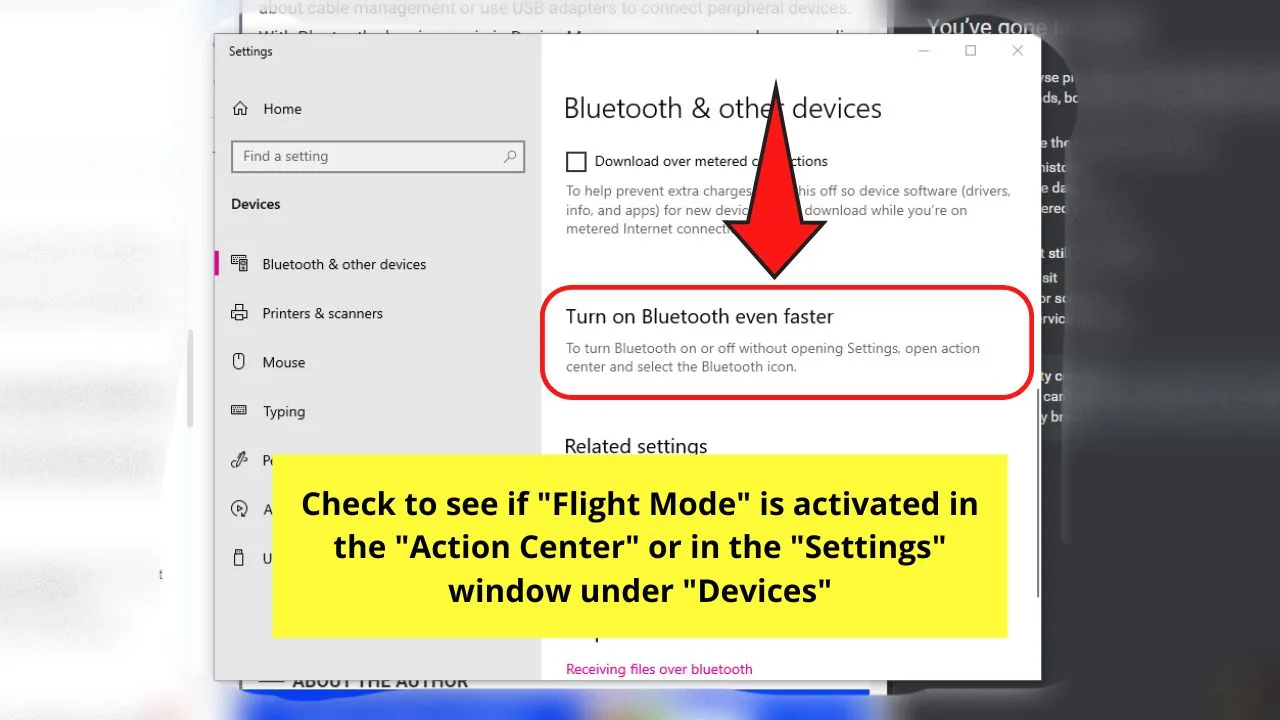
Similar to how “flight mode” works in mobile phones, this feature temporarily disables all wireless connections on your PC. This includes Near Field Communication (NFC), Wi-Fi, and Bluetooth.
To check if you accidentally turned this feature on, go to “Action Center” and check whether “Flight Mode” is activated. If it isn’t, turn it on for a couple of minutes before disabling it.
Bluetooth Troubleshooter
Still don’t see “Bluetooth” after all the checks made above? Then it’s high time for you to use Windows’ “Bluetooth Troubleshooter” to find what’s causing the issue.
To access this Windows feature, follow these steps:
Step 1: Press the “Windows” key and “I” together
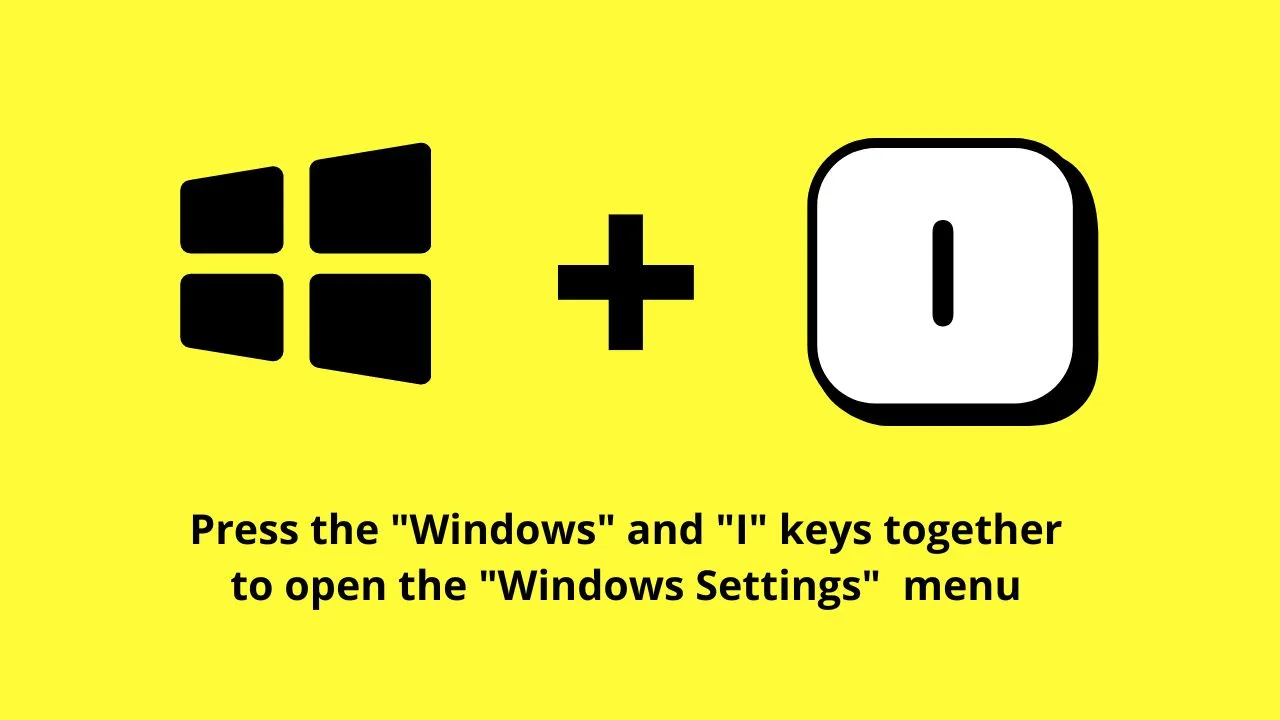
This will open the “Windows Settings” window.
Step 2: Select “System”
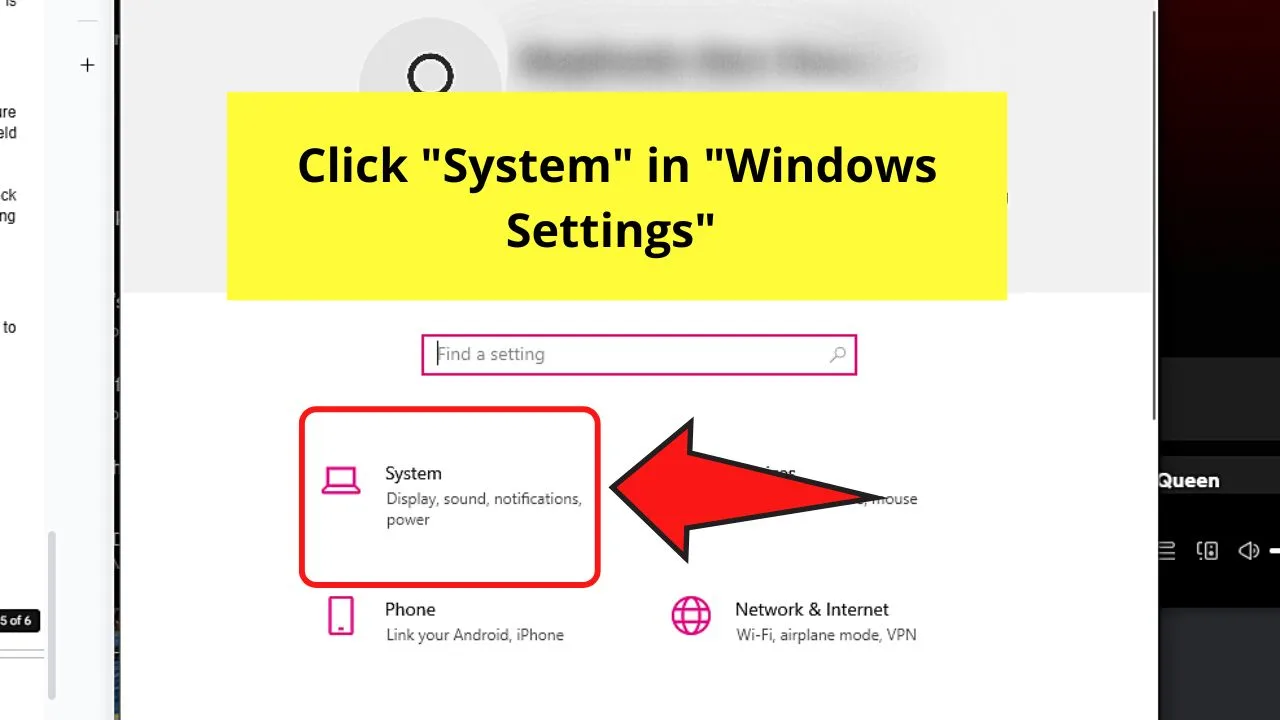
This is the first option you’ll see on the left side of the “Windows Settings” window.
Step 3: Search “Troubleshooter and click “Troubleshoot settings”
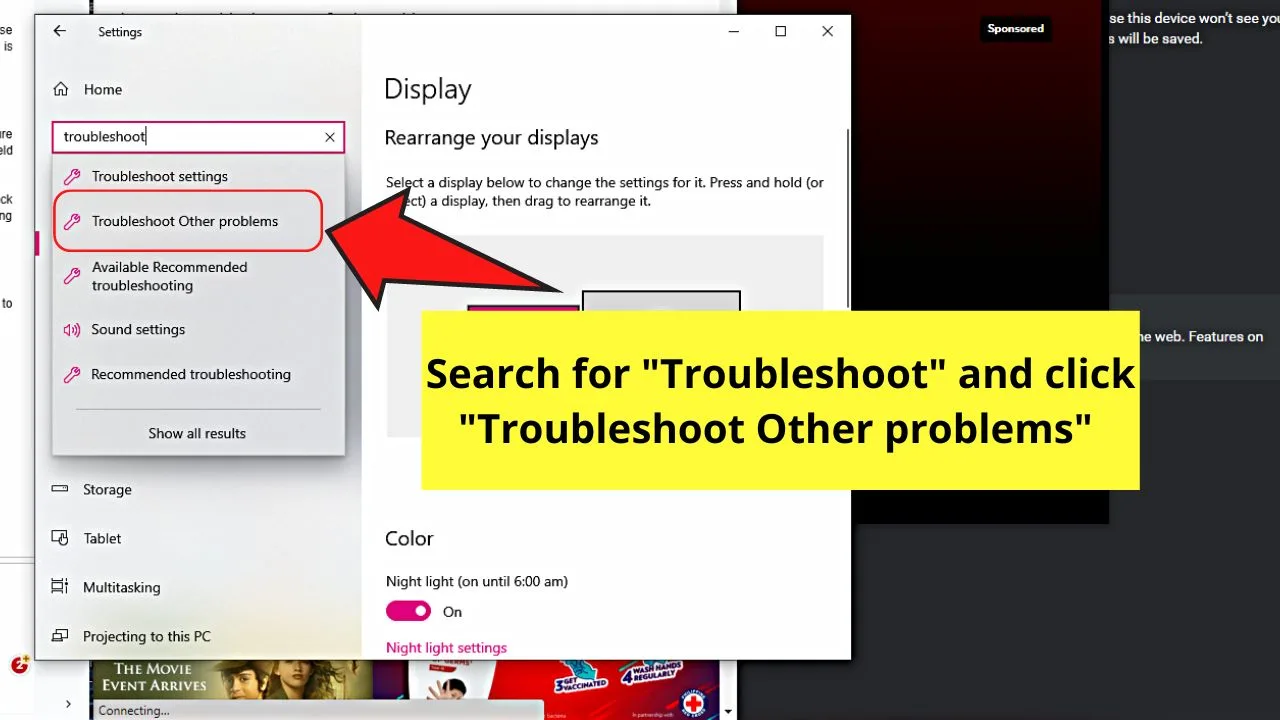
Type inside the search bar on the left-side panel of “System.” Then you’ll find the options related to the keywords you inputted. Find “Troubleshoot Other Problems” and click it.
Step 4: Click “Bluetooth” and select the “Run the troubleshooter” option
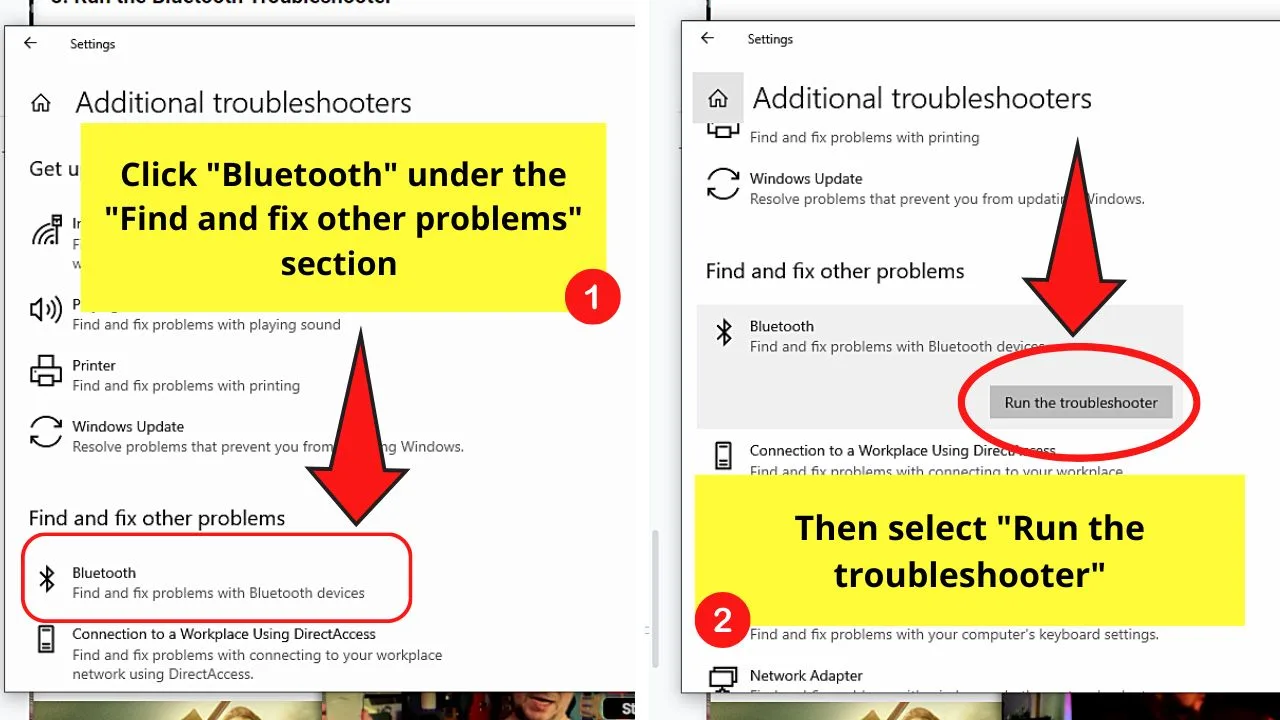
You’ll find these options under “Find and fix other problems” in the “Additional troubleshooters” window.
Then wait for the troubleshooter to detect the problems related to the missing “Bluetooth” feature on your PC.
Step 5: Select the “Next” button
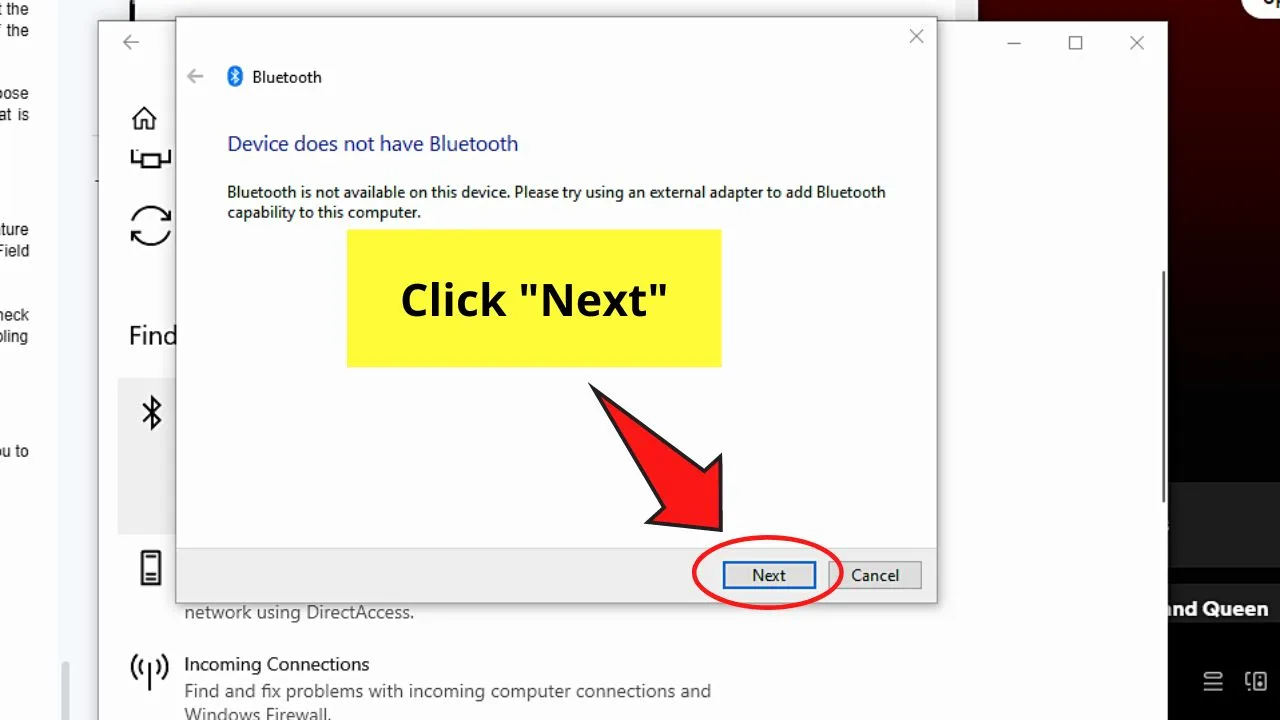
But before you click “Next,” read the diagnostics the troubleshooter has found about the missing “Bluetooth” feature.
In case your device isn’t “Bluetooth” capable, continue to the next page by clicking the abovementioned button.
Step 6: Click “Close” or “Close the troubleshooter”
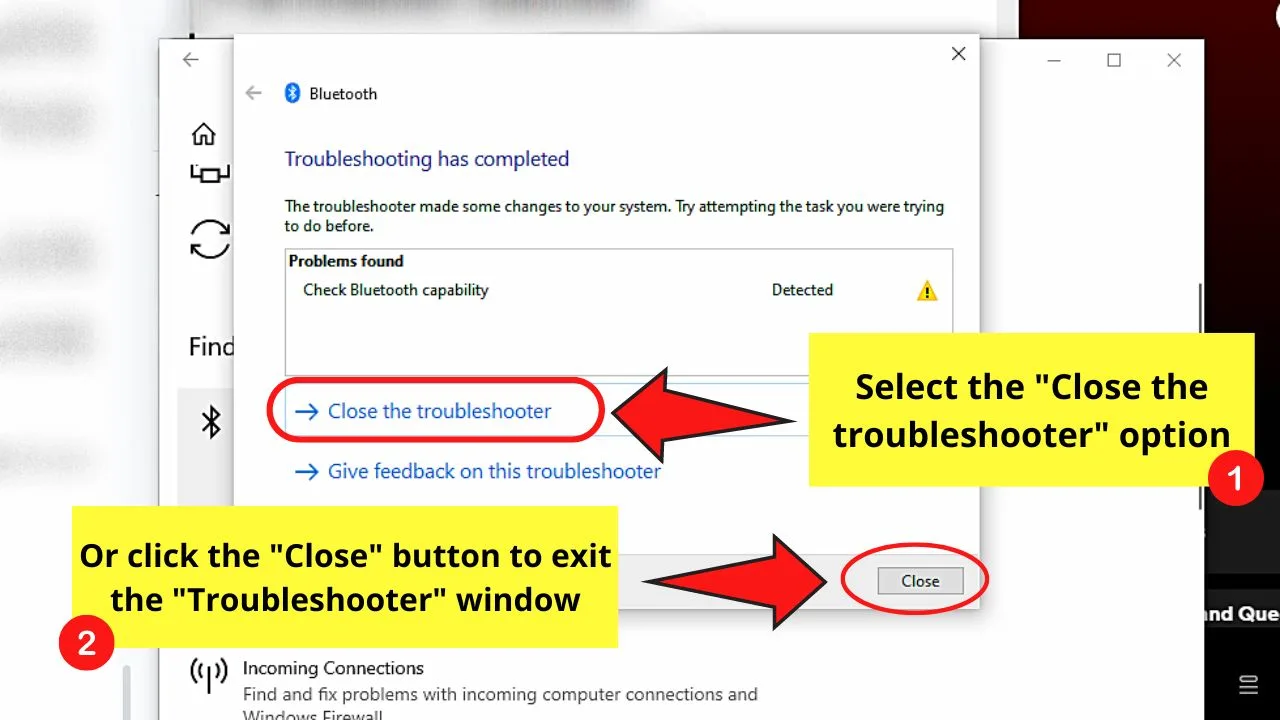
Select this button after reading the details about the Bluetooth issues it has found. The “Bluetooth Troubleshooter” window then closes after.
Do a System File Checker Scan
If you’ve gone through the Windows troubleshooter fix yet you still can’t use or even find Bluetooth, do a system-wide file checker scan.
With the system file checker (SFC) scan, you can check whether the Bluetooth system file’s damaged or corrupted.
Step 1: Launch “Command Prompt”
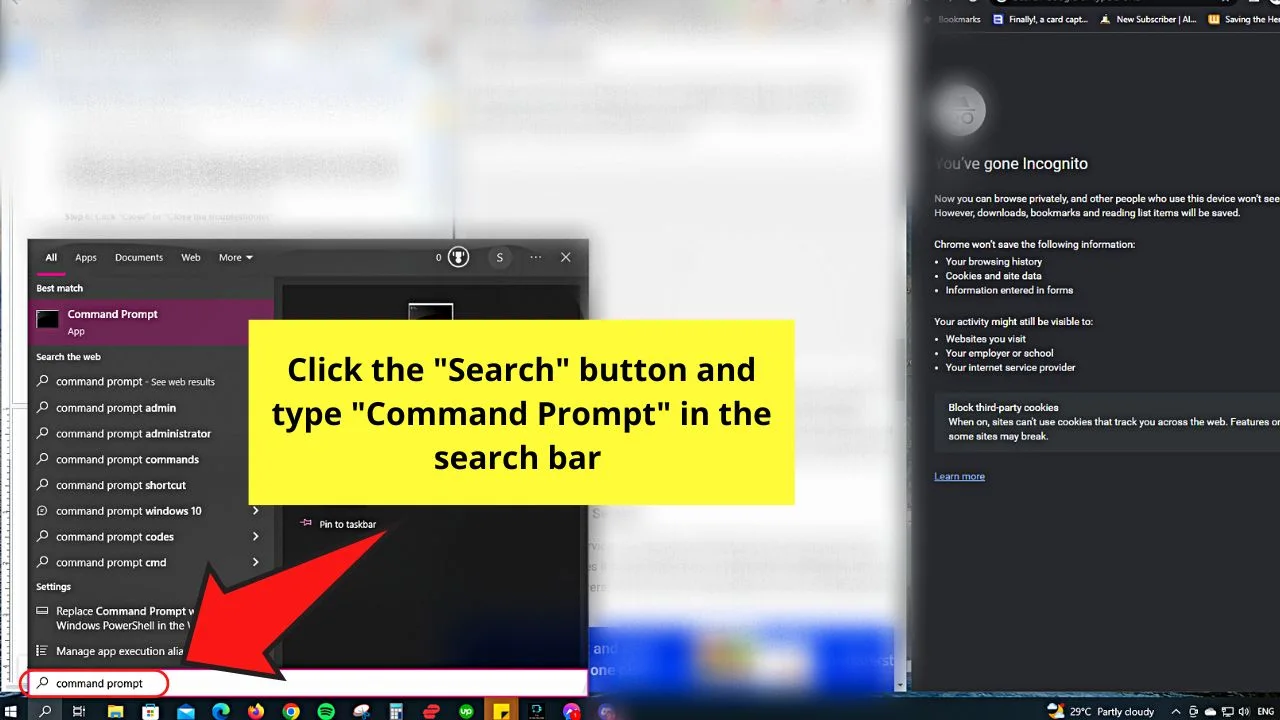
You can find this option after clicking the “Search” button and typing “Command Prompt” on the corresponding search bar.
Step 2: Click “Run as administrator”
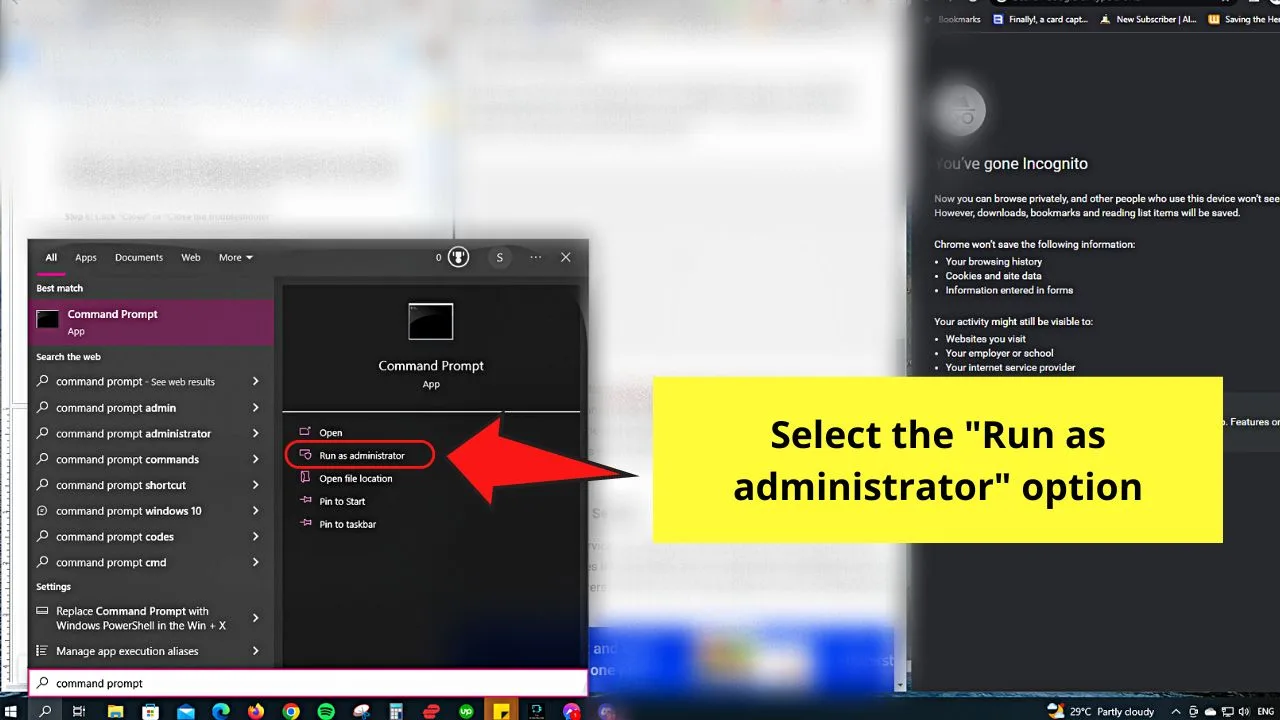
You’ll see this option on the “Command Prompt” right-side panel.
Step 3: Select the “Yes” button
You’ll find this in the confirmation window that appears.
Step 4: Type the “sfc/scannow” command and press “Enter”
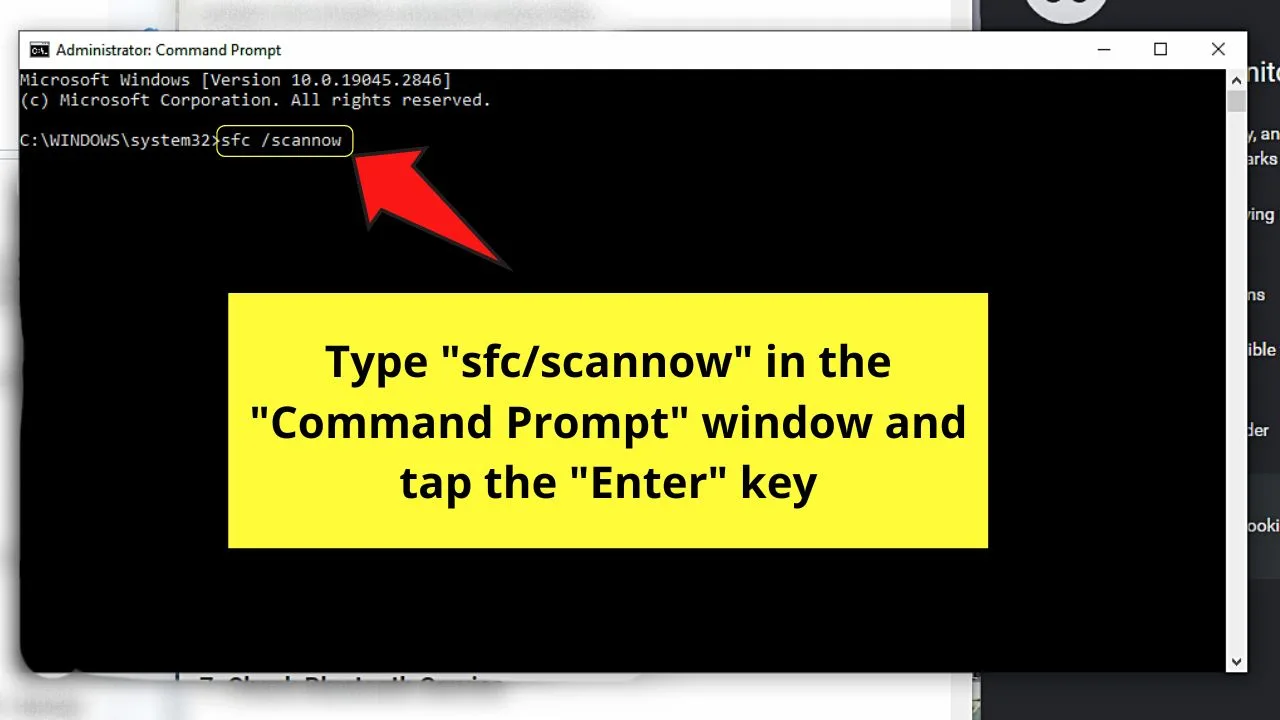
This command line then enables Windows to detect and replace any corrupted or damaged files it finds.
Don’t close the “Command Prompt’ window while the scan is ongoing.
How to Add Bluetooth Capability on a PC or Mac
In case you have done the checks above and you find out your desktop or Mac isn’t Bluetooth-ready, you’ll have to connect external devices.
Add Bluetooth to your computer with an adapter card
One device you can use is a Bluetooth mPCIe adapter card. You can either buy a Bluetooth-only capable adapter card or one that is a combination of Wi-Fi and Bluetooth.
These cards are capable of pulling more voltage to larger aerials, making them have a stronger signal and greater range. But as the aerials in these adapter cards stick out, they’re best used on PCs instead of on a laptop. They take up more space.
Plus, you’ll have to connect the adapter card to the computer first, boot it up, and download or request a driver for it to be used. Plus, you’ll have to reboot your PC if you’re prompted before you can start using Bluetooth.
Add Bluetooth to your computer with a Bluetooth Dongle
Another option is using a Bluetooth dongle. Not only is it cheap, but they’re also small that you can easily plug it into a free USB port on your PC, Mac, or laptop. Then, pair the Bluetooth device you have with your PC or Mac.
On a PC, the pairing steps vary slightly for Windows 10 and 11. On Windows 10, go to “Settings,” click “Devices,” and select the “Add Bluetooth or other device” option. Select“Add Bluetooth or other devices.”
Your PC will then scan for nearby Bluetooth devices. Once the device name appears, click to select it.
On Windows 11, select “Settings” and click “Bluetooth & devices.” Then select the “+” icon for “Add device.” Wait for the PC to scan for nearby Bluetooth devices, and once the device name appears, click it.
On a Mac, connect the Bluetooth dongle first. But as most of these dongles use USB 3.0, you’ll have to use a USB-C to USB 3.0 adapter. Once the device is detected by the MacOS, check whether it is a storage device or a data card.
If the Bluetooth dongle is a Flash Drive or a storage device, simply open “Finder” to use it. If it is a video streaming stick or a data card, you’ll have to install a driver first.
Regardless, open the Bluetooth dongle listed in “Finder” and click the installation file. Select “Agree” and “Install” on the screen asking you about your agreement with the terms and conditions.
Once the installation process is done, open “Applications” on the “Home” screen and find the dongle application. Now that you see it, you can start using the dongle and pair it with your Bluetooth devices.
Frequently Asked Questions about My Computer Having Bluetooth
What Bluetooth devices can I connect or pair with my PC or Mac?
The most usual Bluetooth devices that one can pair or connect with a Mac or PC include wireless keyboards, wireless mice, and wireless headsets.
Why don’t I see the “Bluetooth” icon on my Mac or PC?
If you don’t see “Bluetooth” on your Mac or PC, it is because your device isn’t Bluetooth-enabled. With this, you’ll have to use a Bluetooth mPCIe adapter card or Bluetooth dongles to pair devices to your PC or Mac. It can also mean that the device has an unrecognized Bluetooth hardware.
How do I pair a Bluetooth device to a Mac?
Before you can pair or connect a Bluetooth device to a Mac, make sure it is turned on and is discoverable. Then select “Apple Menu” > “System Settings” > “Bluetooth” on the sidebar and find the device on the list. Click “Connect,” “Accept,” or type a number series before pressing “Enter.”

Hey guys! It’s me, Marcel, aka Maschi. On MaschiTuts, it’s all about tutorials! No matter the topic of the article, the goal always remains the same: Providing you guys with the most in-depth and helpful tutorials!