The term “text stretching” often causes confusion.
Or let’s put it this way. Text stretching can mean very different things.
Whether text stretching can be done in Canva or not will be the subject matter of this article.
Let’s dive right into it.
How to Stretch Text in Canva
True text stretching that changes the aspect ratio and the proportions of the text can’t be done in Canva. If what you mean by text stretching is to simply make the text bigger or smaller, then all you need to do is to select your text and then hover over one of the edges of the text box and then simply left-click and drag. Letter spacing (increase or decrease the space between each letter) is another thing that can be achieved in Canva and if that is what you mean by “Text stretching”, then you can do that by left-clicking on your text, and then go to “Spacing” in the top toolbar and then move the “Letter spacing” fader.
Stretching Text in Canva — Make text smaller or bigger
Chances are that when you are searching for text stretching, all you would like to achieve is to make text smaller or bigger. This is certainly something that can be done in Canva.
Here’s how you do it:
1. Left-click on your text to select it
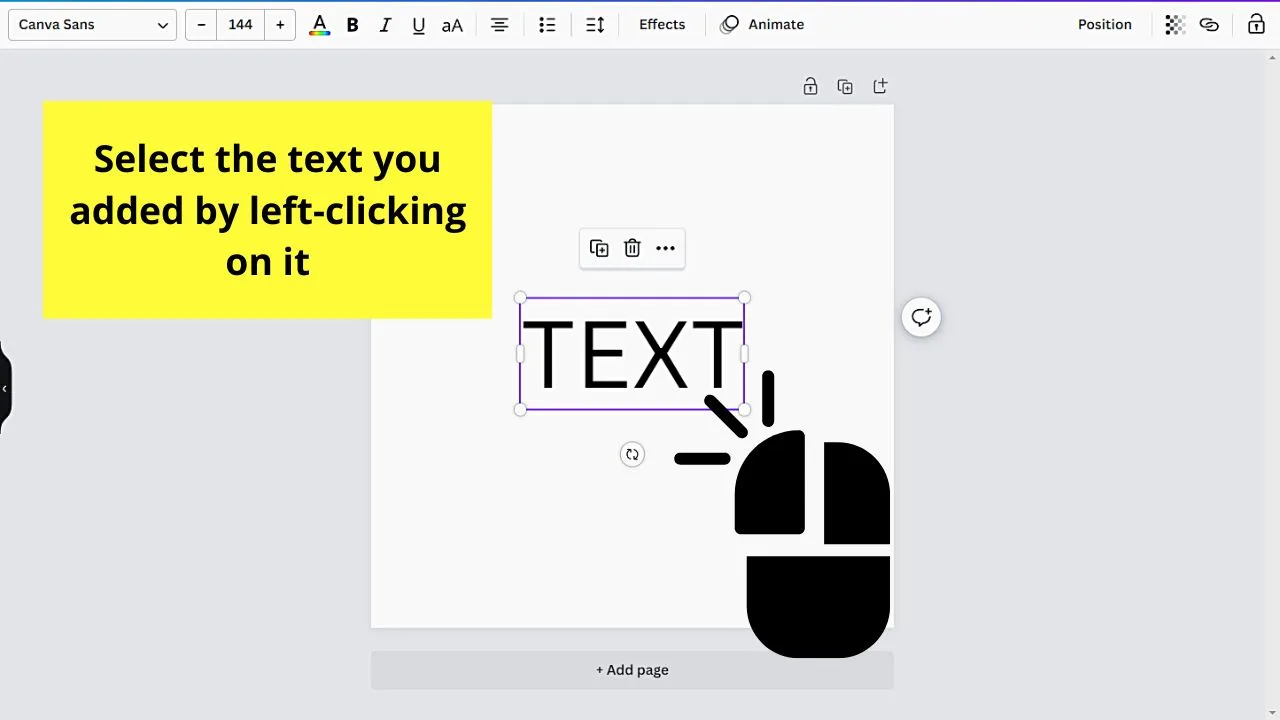
2. Hover over one of the edges of the text box
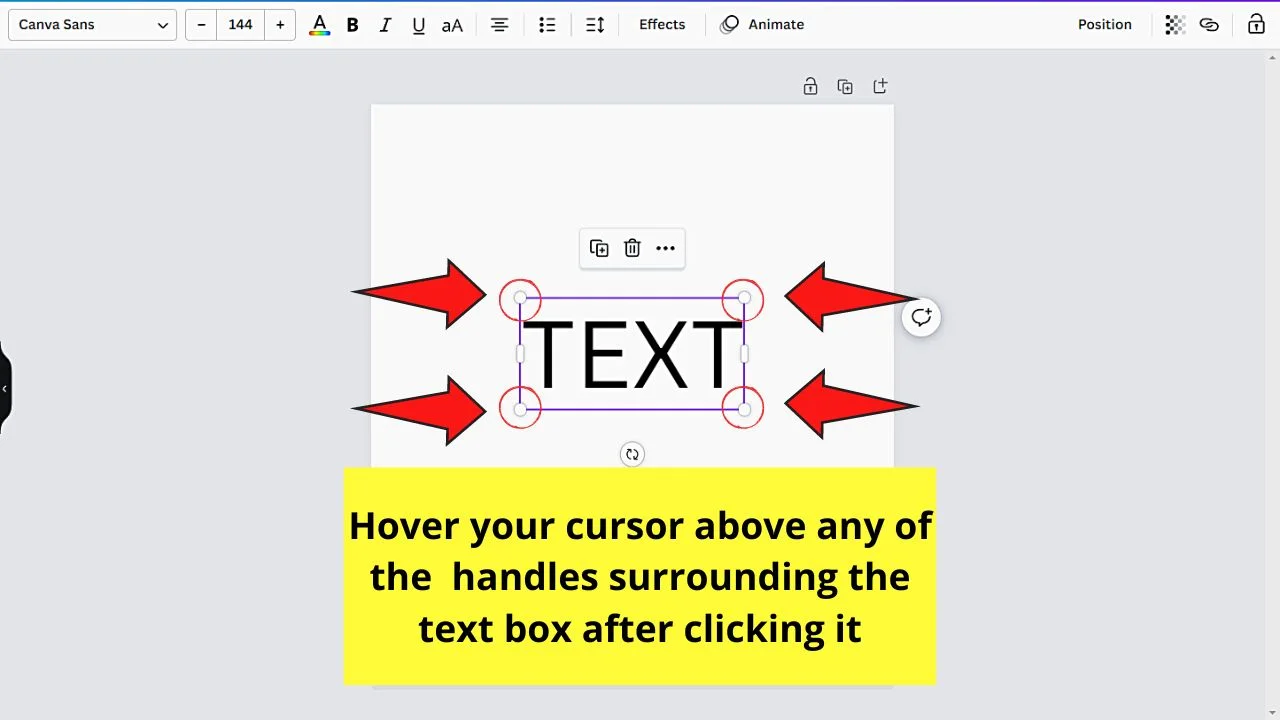
3. Now just left-click and drag to make the text either smaller or bigger
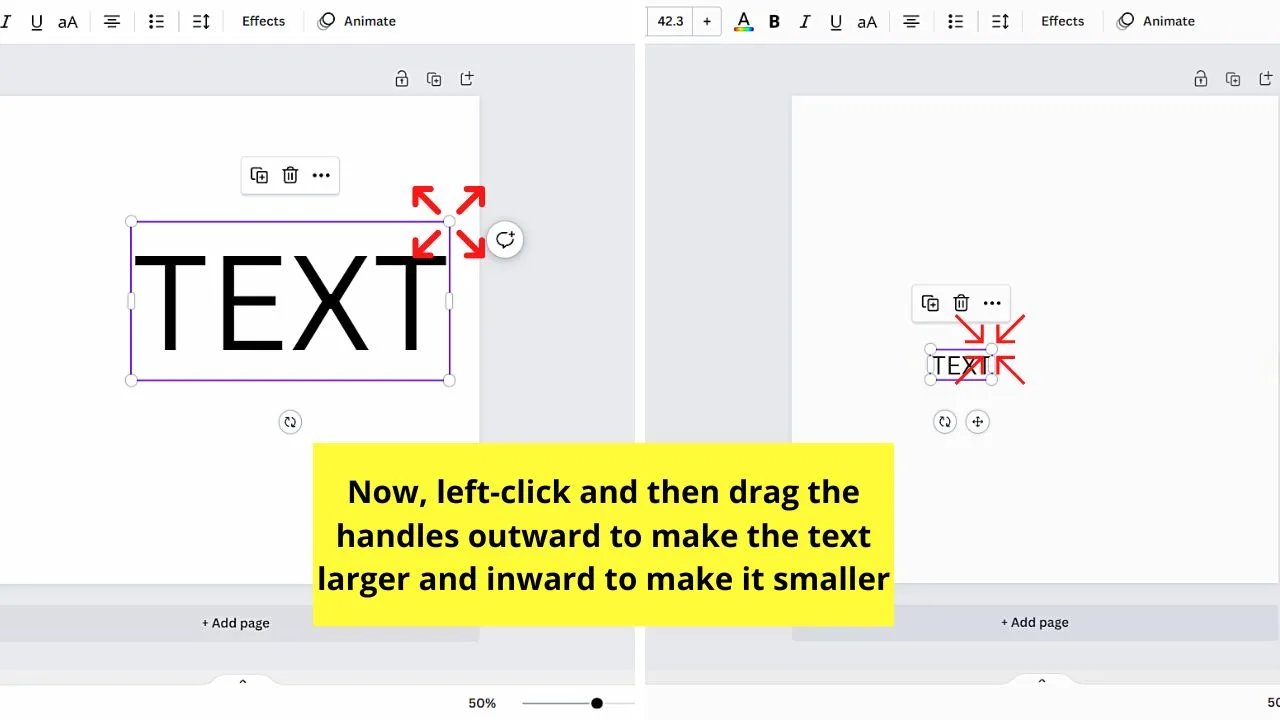
Stretching Text in Canva — Increase the letter spacing
If you would simply like to have more space between each letter of your text, then letter spacing is what you are looking for.
To increase letter spacing, simply left-click on your text to select it and then in the toolbar above your design, click on “Spacing.”
Then just use the “Letter Spacing” fader to either increase or decrease the letter spacing.
Here’s a recap on how to get this done in steps:
1. Left-click on your text to select it
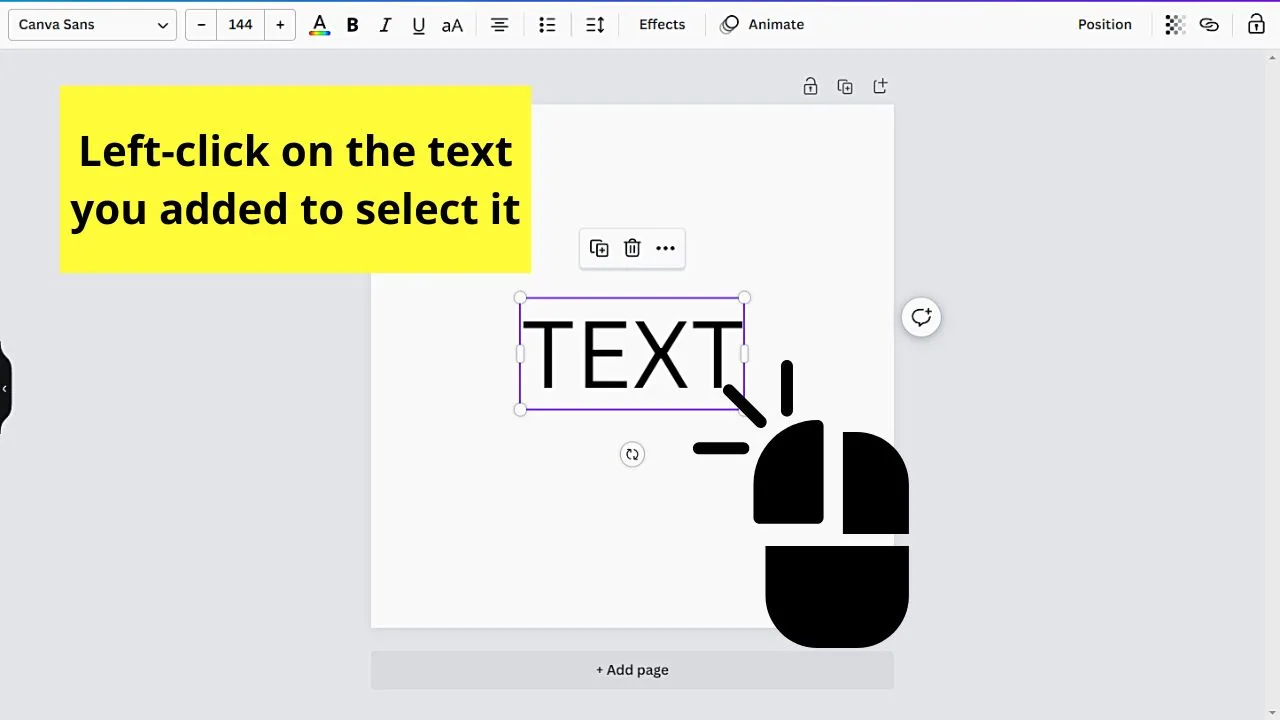
2. Click on spacing in the top toolbar
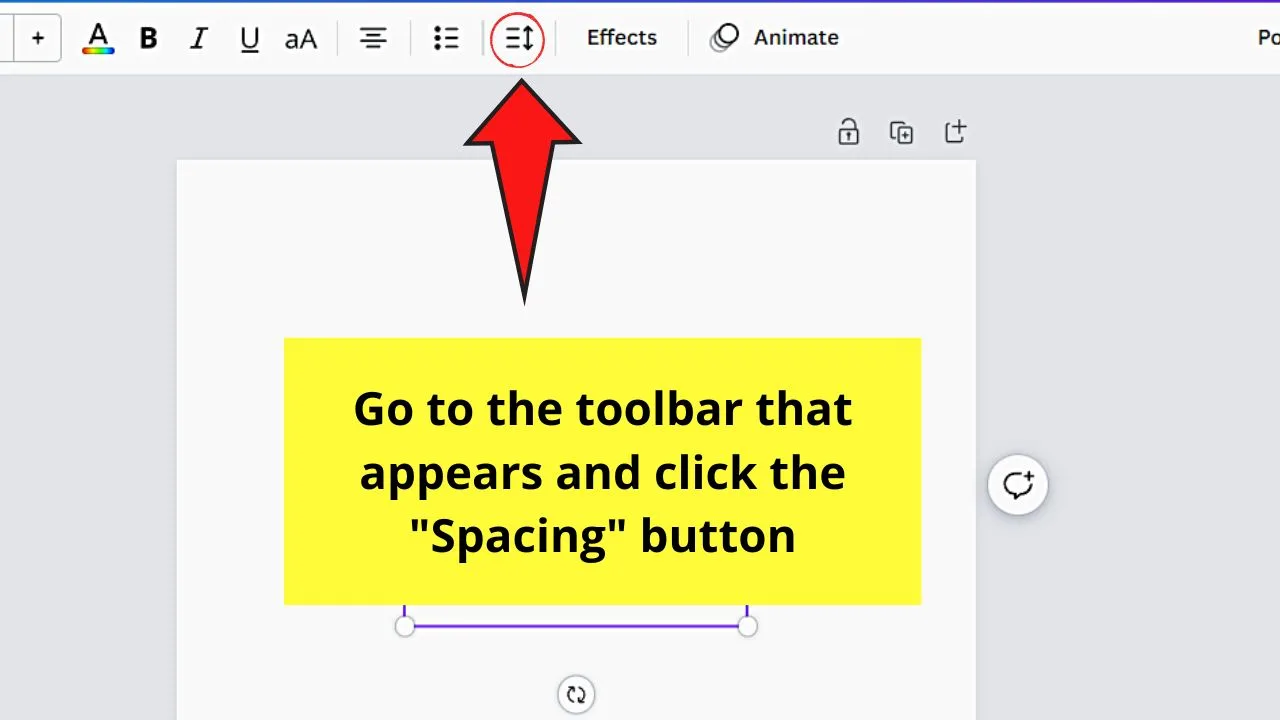
3. Increase or decrease the letter spacing by moving the letter spacing fader either to the left or to the right
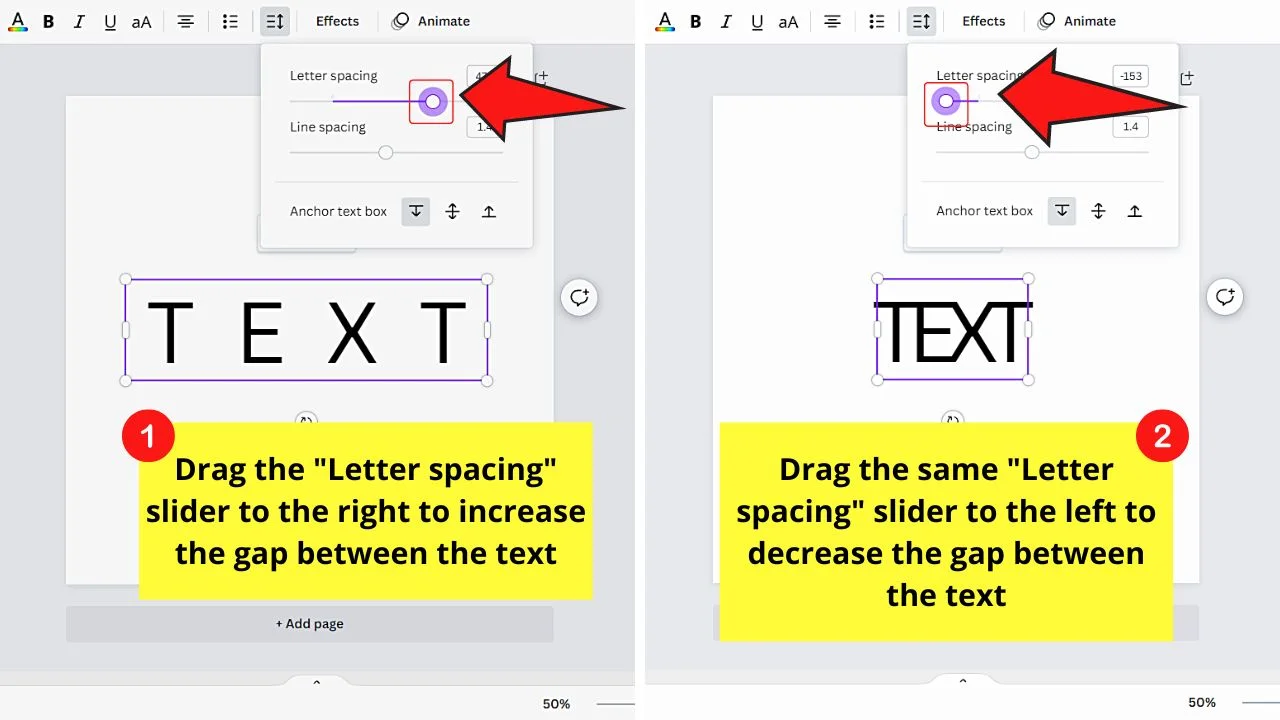
True Text Stretching in Canva
Now, if you would truly like to stretch text in Canva, so that the actual proportions of the text would be changed/distorted, then this is something that CAN’T be done in Canva as of now.
In fact, it’s the same with images in Canva because there as well, whenever you are adjusting images, the aspect ratio will always be maintained.
In software such as Adobe Photoshop and Adobe Illustrator, stretching text like that is an easy feat. But up to now, we are searching in vain for such a feature in Canva.
However, Canva is constantly adding new features to their platform, so at some point, it is pretty likely that Canva will add this feature as well.

Hey guys! It’s me, Marcel, aka Maschi. On MaschiTuts, it’s all about tutorials! No matter the topic of the article, the goal always remains the same: Providing you guys with the most in-depth and helpful tutorials!


