Do you want to save a particular template for your brand so you’ll have easy access to it later?
Or do you want to organize all the important templates for your brand without manually creating a separate folder for them?
Well, if there is a “Bookmark” button on social media sites, there certainly is a counterpart in Canva — starred templates!
What happens when you star a template in Canva is you save it on your profile as a separate folder. But, how exactly can you find those templates you’ve starred on the graphic design tool?
How to Find Starred Templates on Canva
One way to find starred templates on Canva is to click the “Projects” tab on the left sidebar. Then, go to “Folders” and select the “Starred” folder. You can also click the star icon beside the “Starred” label to make a quick access tab that you can later click to access the starred templates.
Step 1: On the Canva homepage, go to the left-side panel or sidebar and click the “Projects” tab.
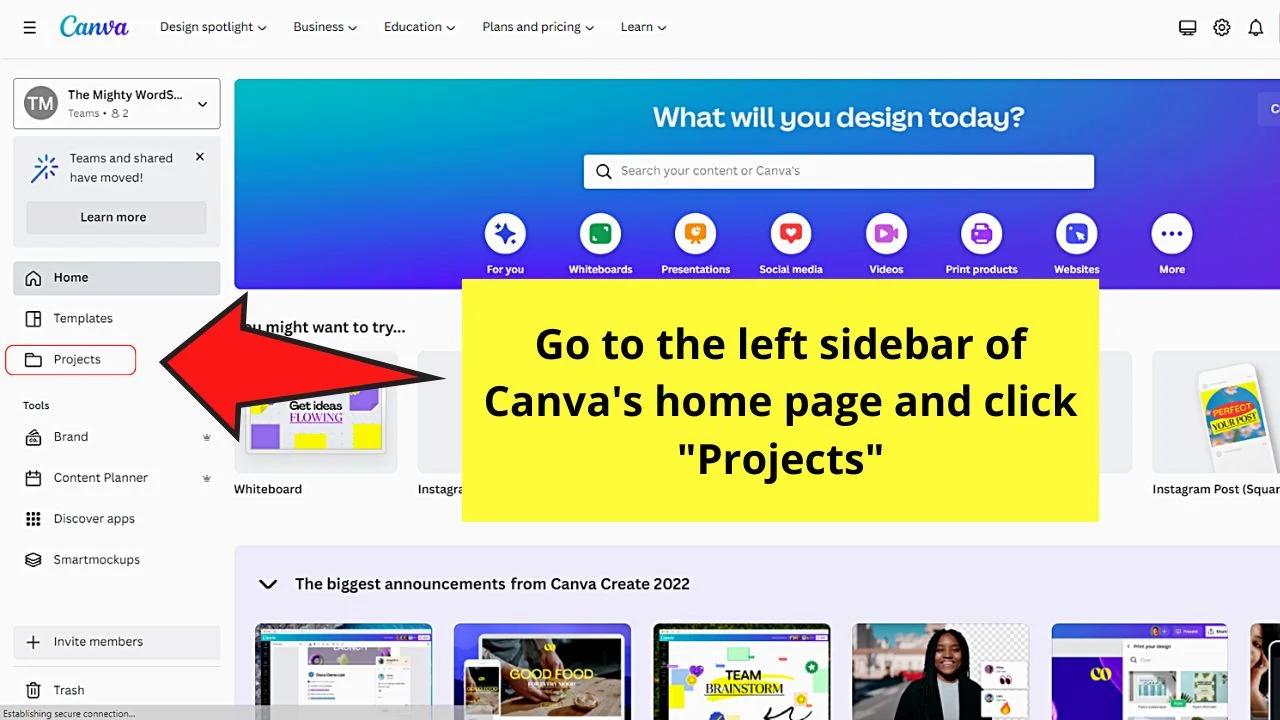
Step 2: Inside the “Projects” folder, go to the header and select the “Folders” tab.
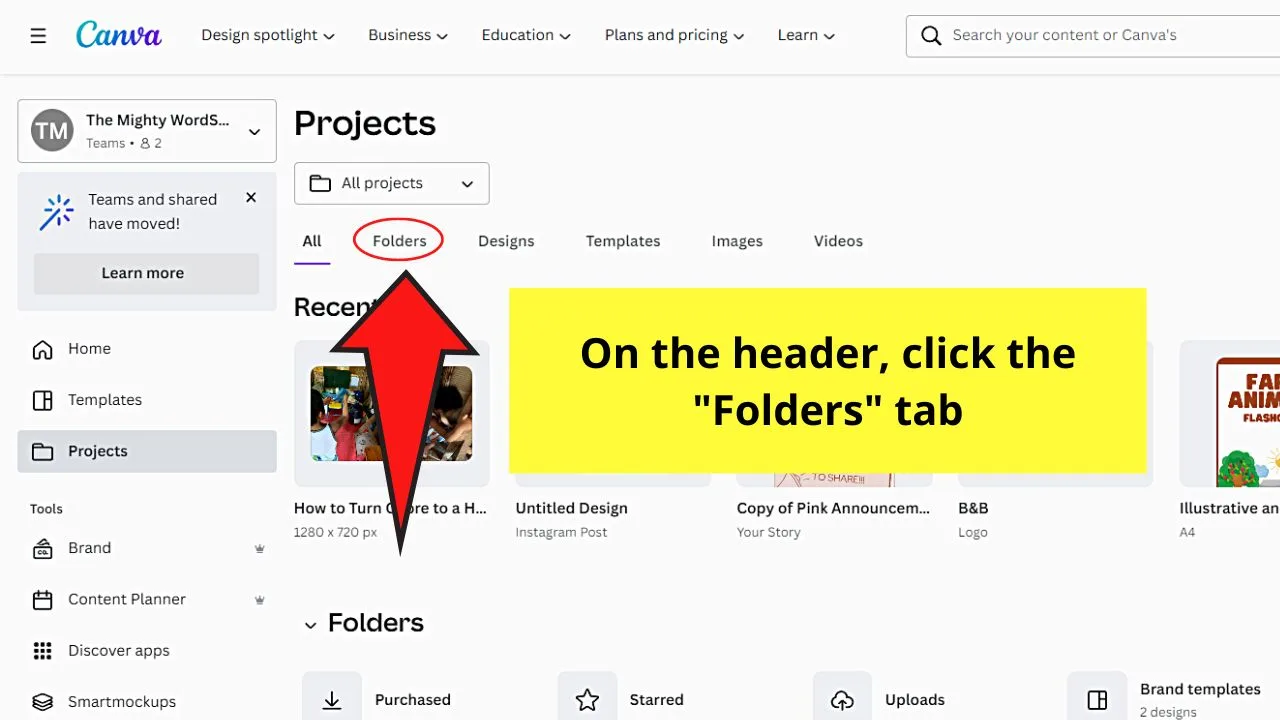
Step 3: Under “Folders,” find the folder labeled “Starred” and click it.
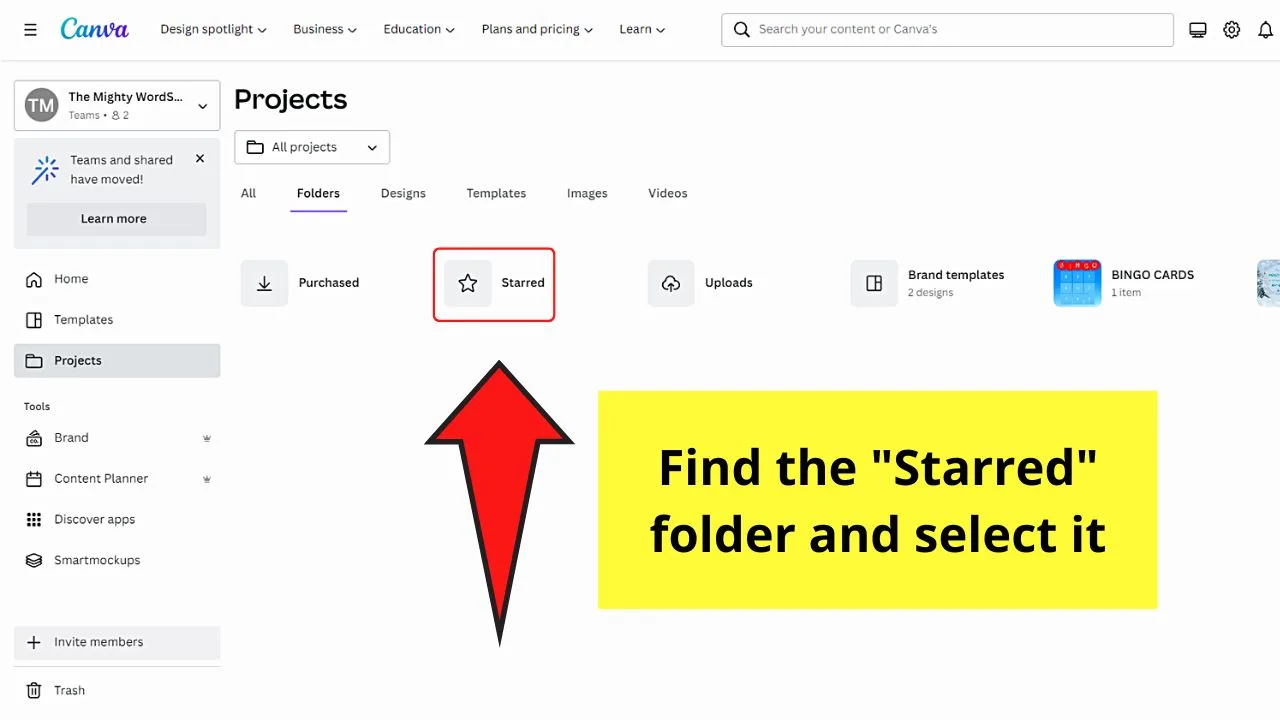
Step 4: To open a starred template that you have created in Canva, double-click on it.
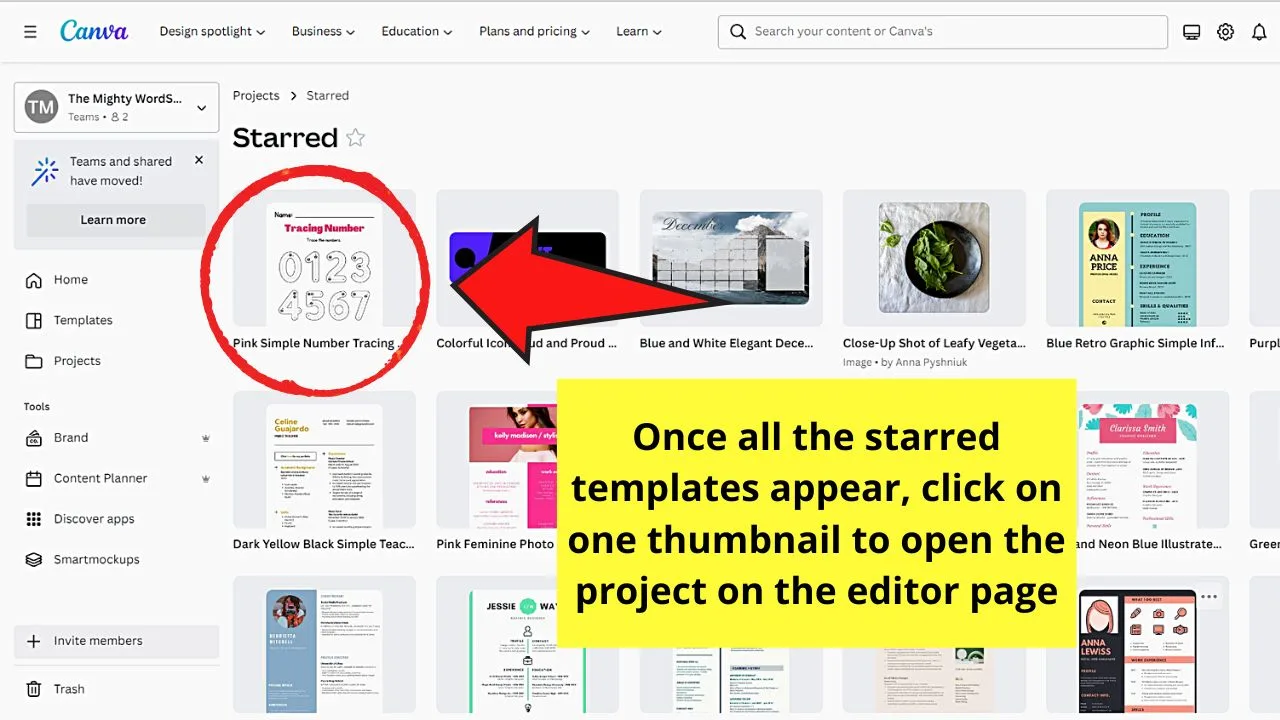
This move opens the template on a new editor page.
Step 5: If you prefer quicker access to your starred templates, click the star icon beside the “Starred” label on the header.
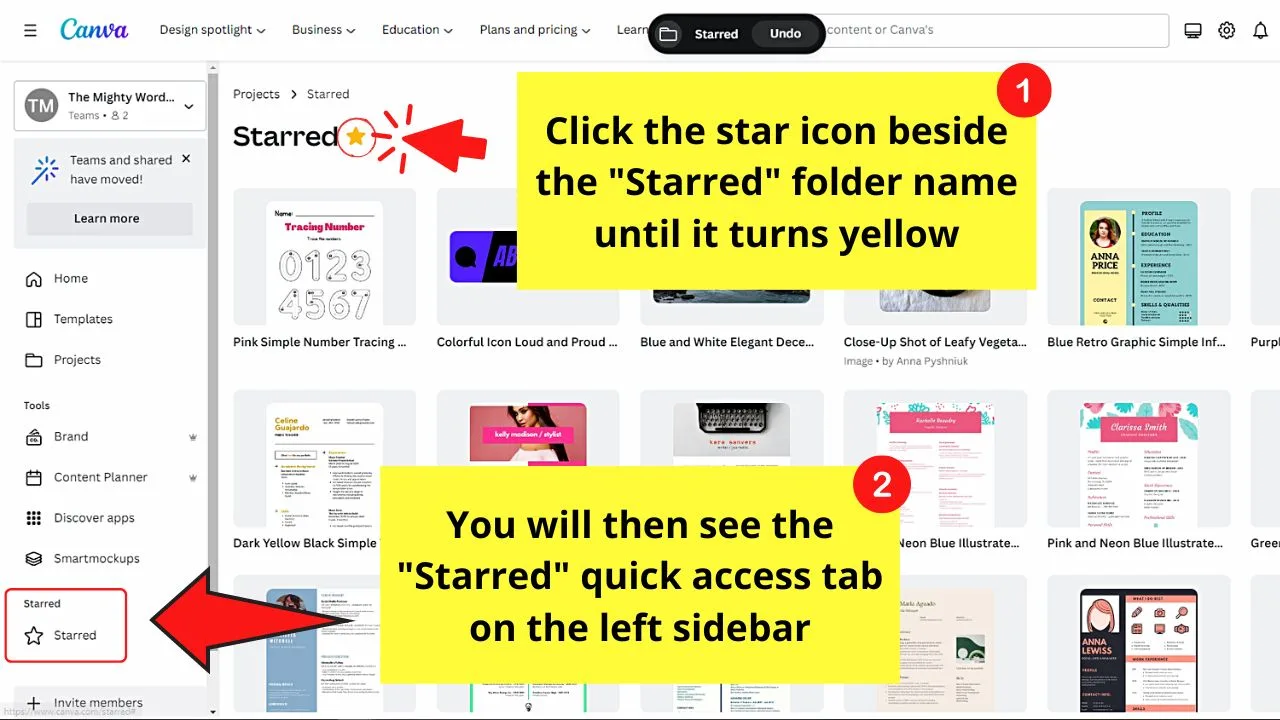
The said star icon will then become yellow. Aside from that, a new tab labeled “Starred” will appear on the same sidebar where you clicked the “Projects” tab earlier.
How to Find Starred Templates in Canva When Working on a Project
To find a starred Canva template when you’re working on a project, go to the left-side panel and click “Projects.” Scroll down the object panel and select the “Starred” folder. You will now see all the starred templates, images, and design elements from other projects you made in Canva.
Step 1: After opening an existing project thumbnail or a new one from Canva’s home page, go to the left-side panel of the editor page and select the “Projects” tab.
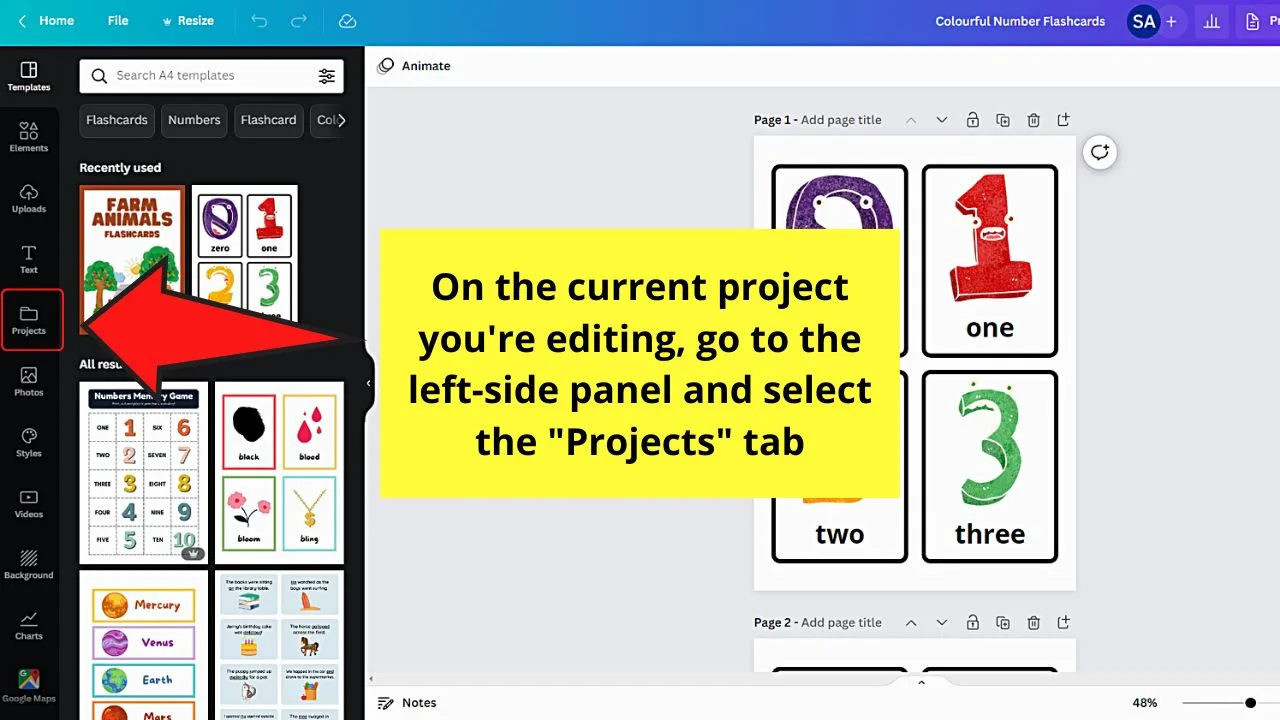
Step 2: To access the starred templates, scroll down and click the “Starred” folder.
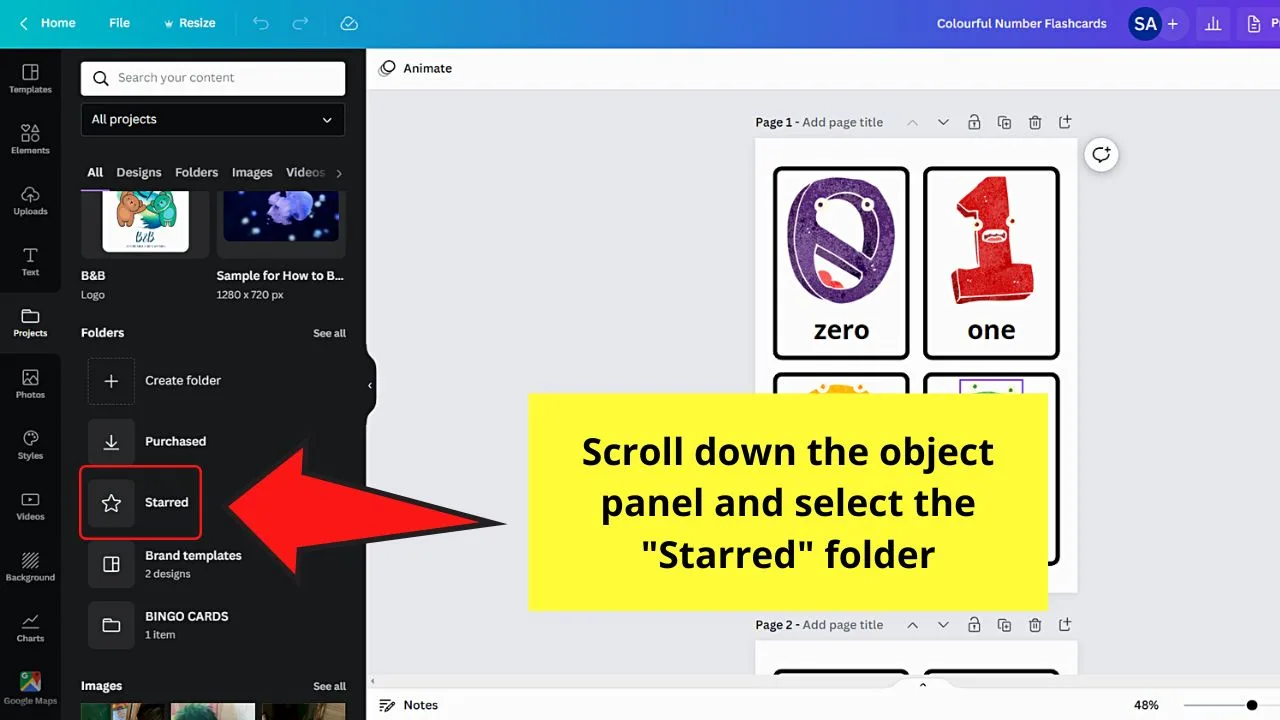
You will now see all the templates, photos, videos, and even design elements you have starred before.
Simply click on the starred template you’ll use so you can apply it to the current project you’re working on.
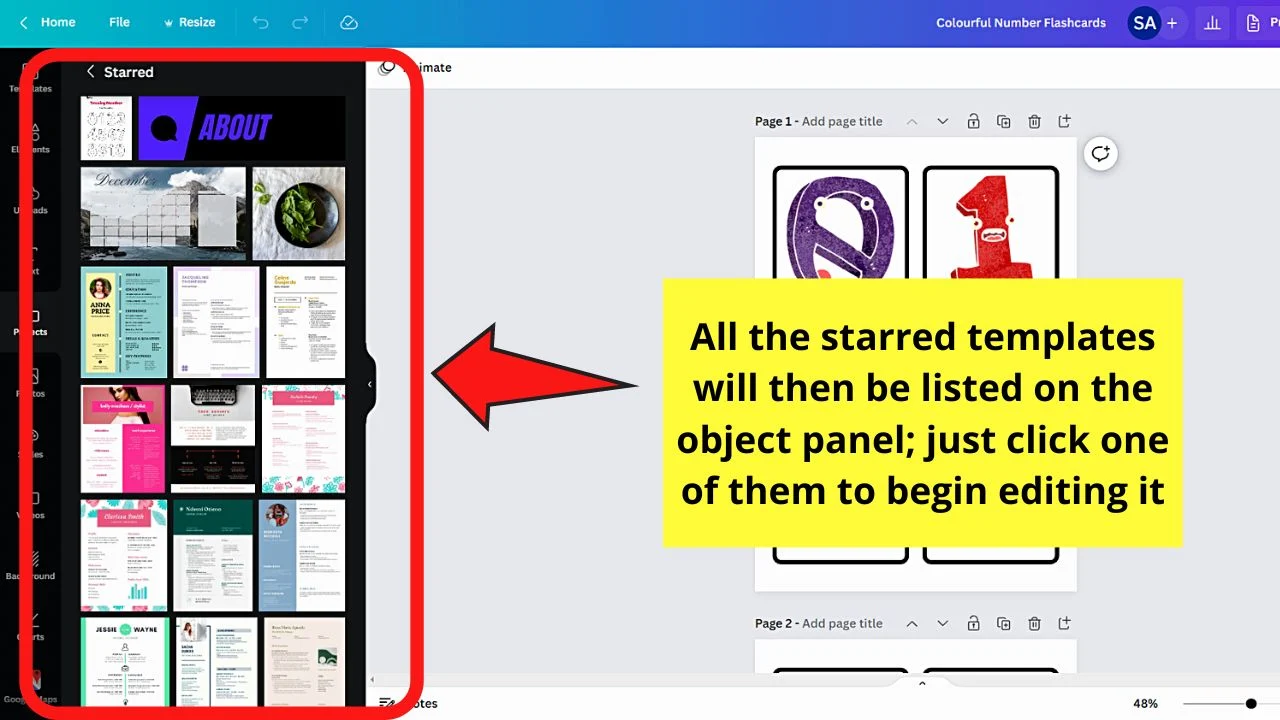
While it’s easy to access the “Starred” folder on Canva’s web version, sometimes you only have a mobile phone with you.
But, not to worry. You can still find your starred templates even when you’re working on a smaller screen.
How to Find Starred Templates in Canva Mobile
On the home page, go to the bottom menu and tap “Projects.” Press the “Starred” folder and tap the starred template you’ll use. If you’re working on a project, tap the “+” button and press “Projects” on the toolbar. Tap “Folders,” then the “Starred” folder to find the starred template you’ll use.
Step 1: On the home page of Canva mobile, go to the bottom menu and tap the “Projects” tab.
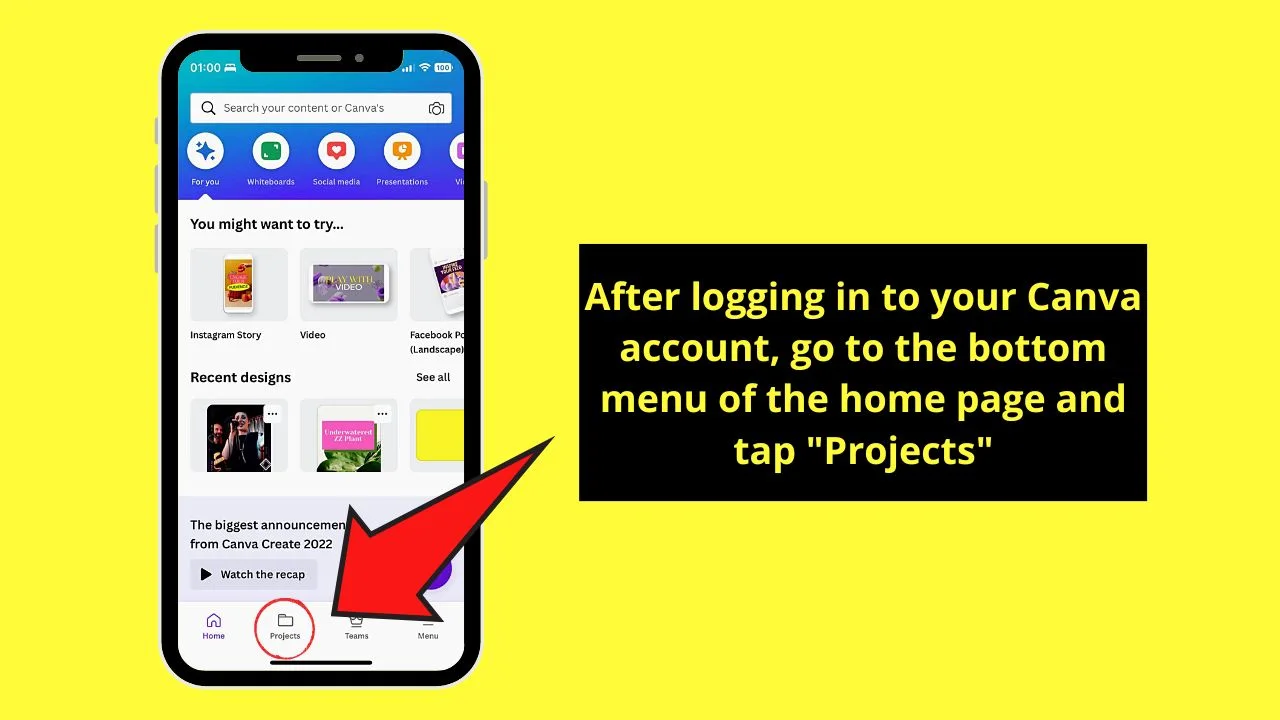
Step 2: Once you’re inside the “Project” folder, press the folder labeled “Starred.”
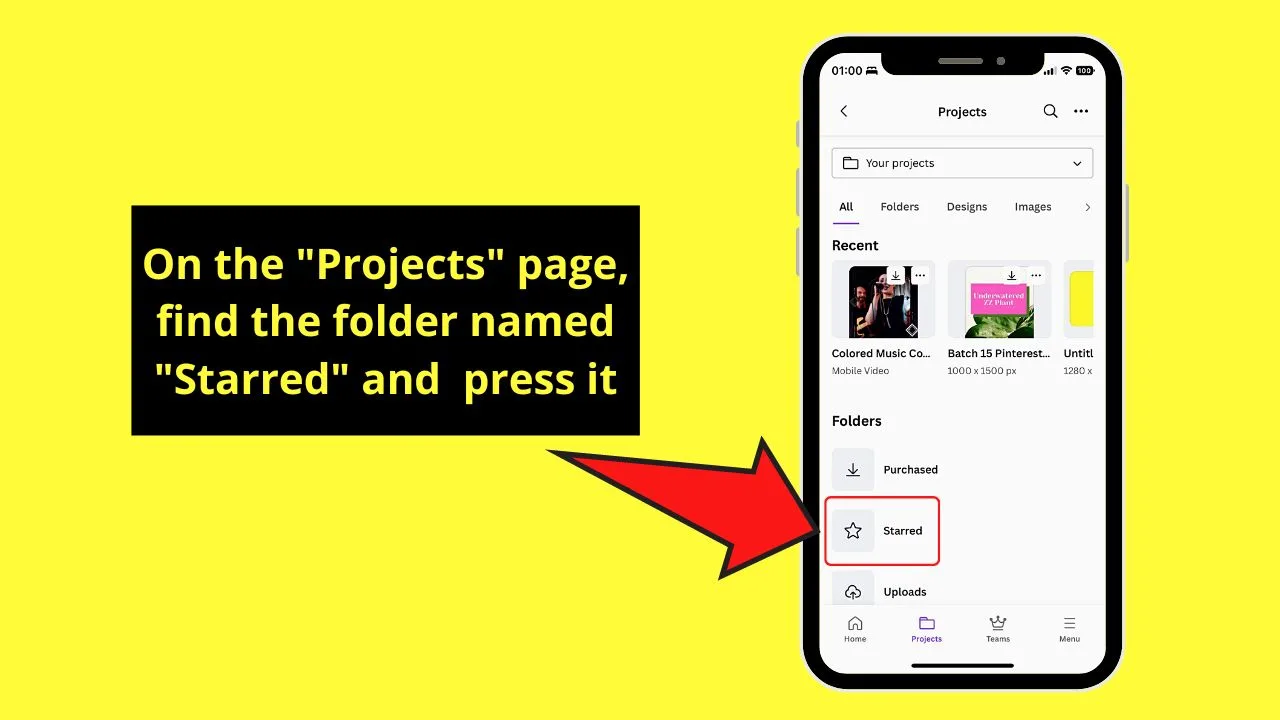
You can now see all the templates and the design elements you have saved from previous projects in it. To use a starred template, just tap once on it so you’ll be redirected to another editor page.
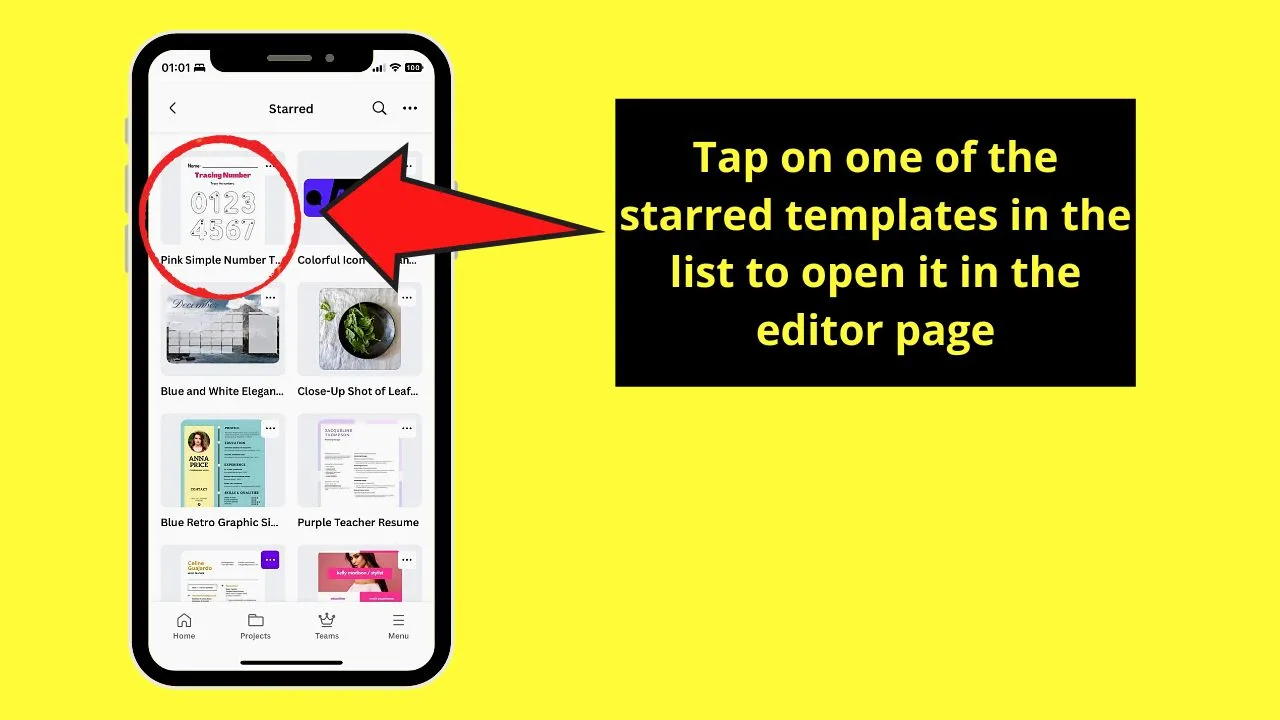
Step 3: If you want to star the “Starred” folder, press the meatballs menu beside its name.
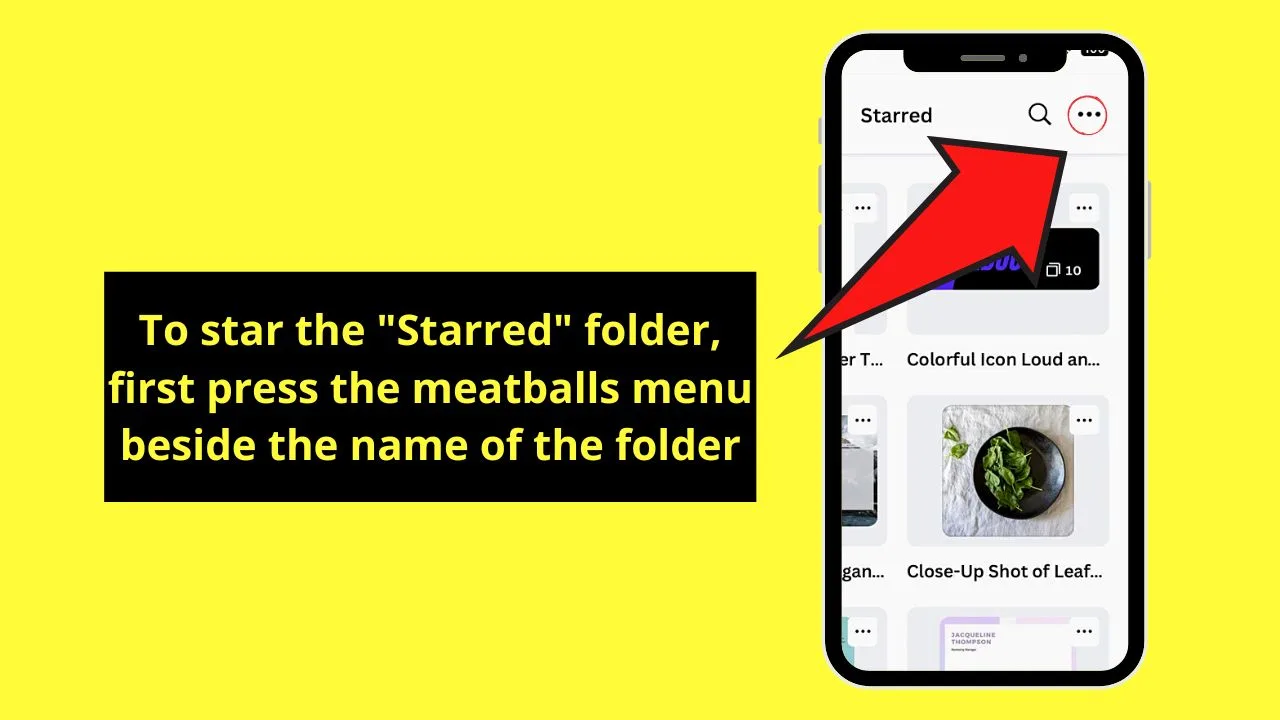
Step 4: On the menu that appears, tap the “Star folder” option.
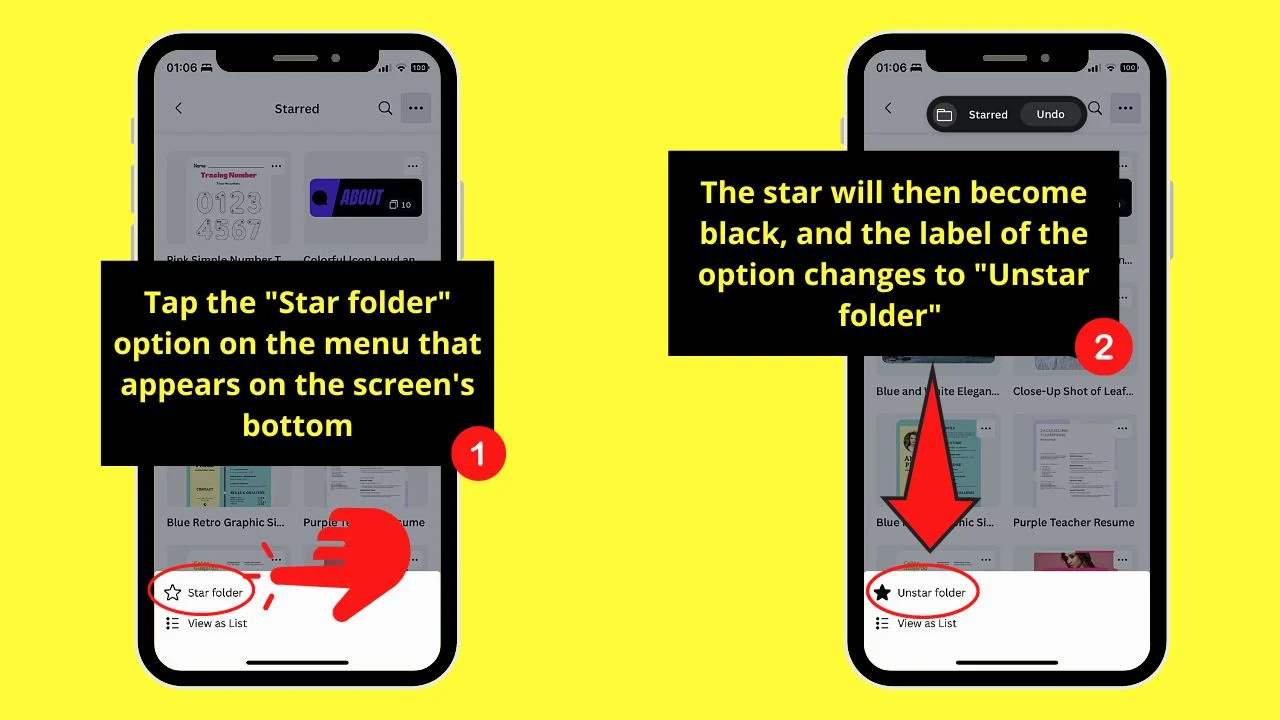
This will make the star icon beside the option name turn black.
Step 5: Now, if you’re working on a project, press the violet “+” button on the editor page’s lower left.
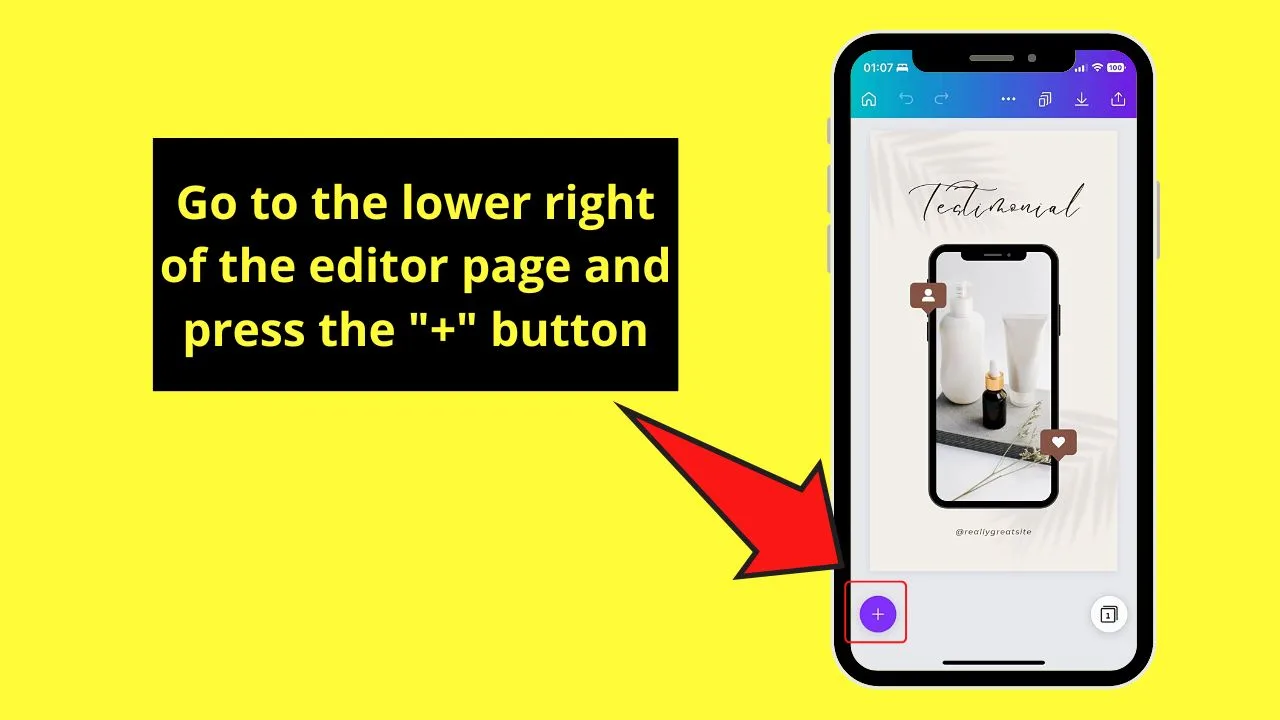
Step 6: On the toolbar, swipe to the left and tap the “Projects” tab to open it.
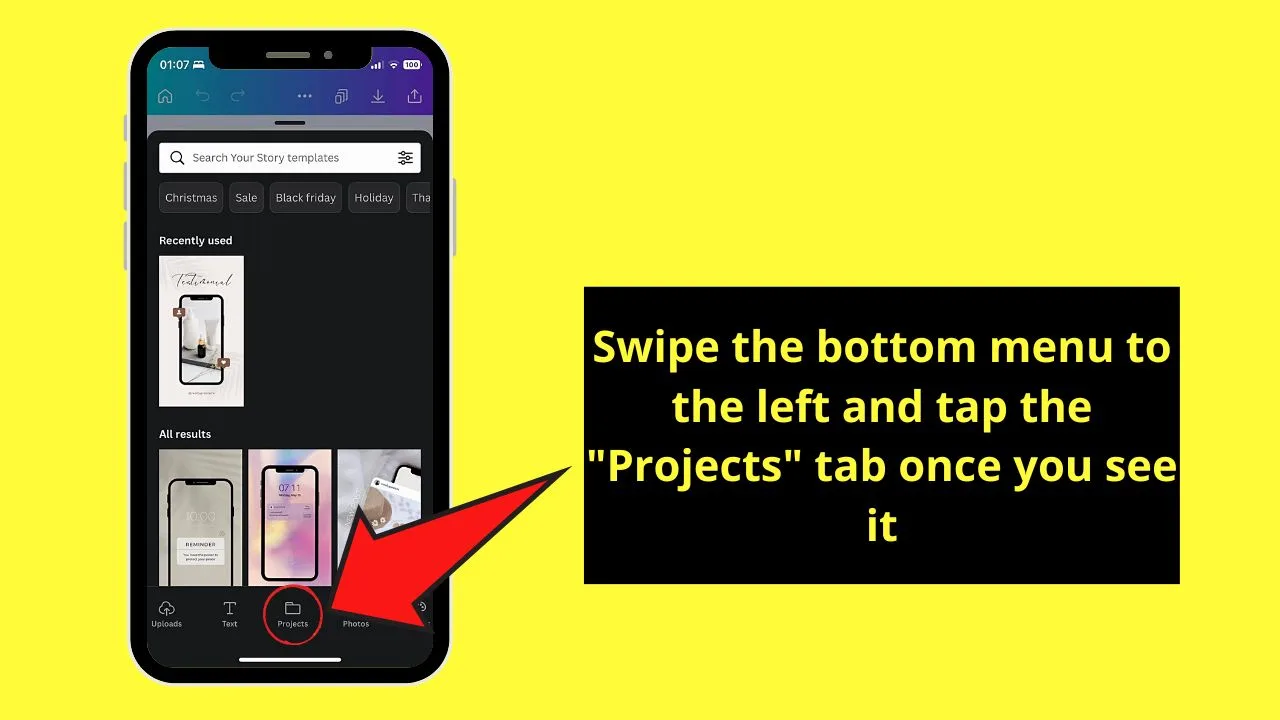
Step 7: Once you’re inside the “Projects” page, press the “Folders” tab on the header.
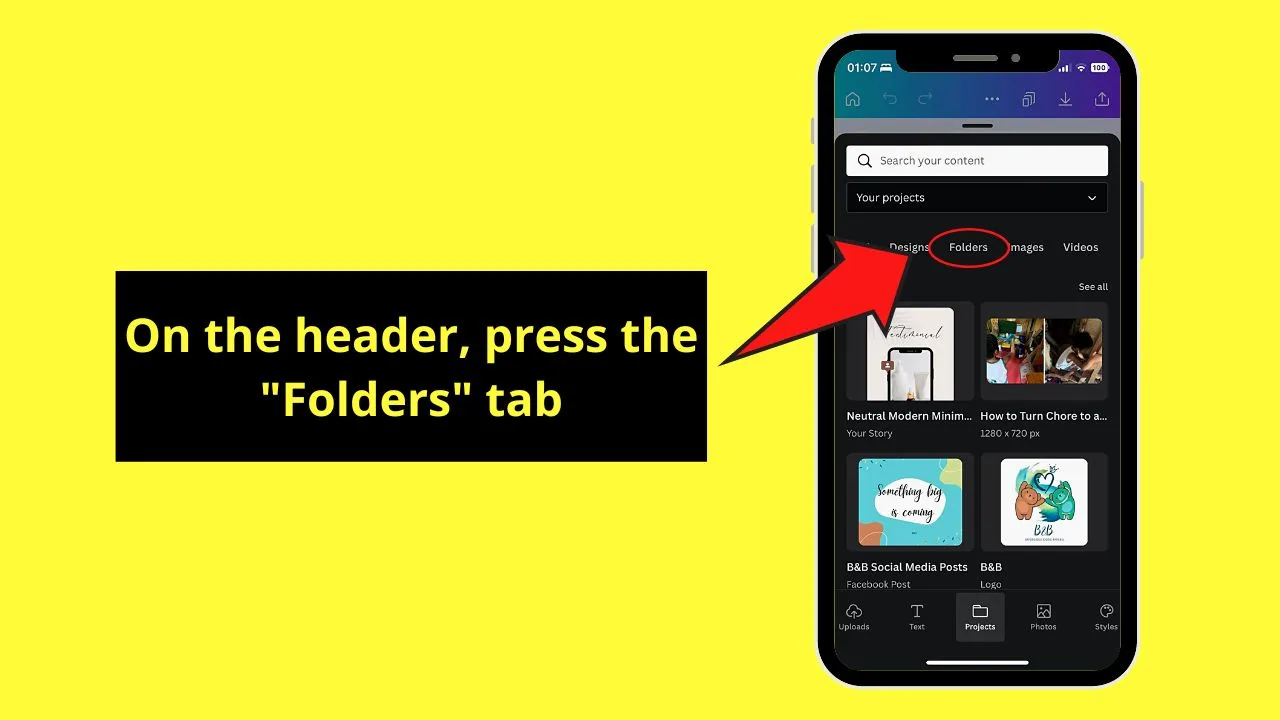
Step 8: Find the folder named “Starred” and tap to access it.
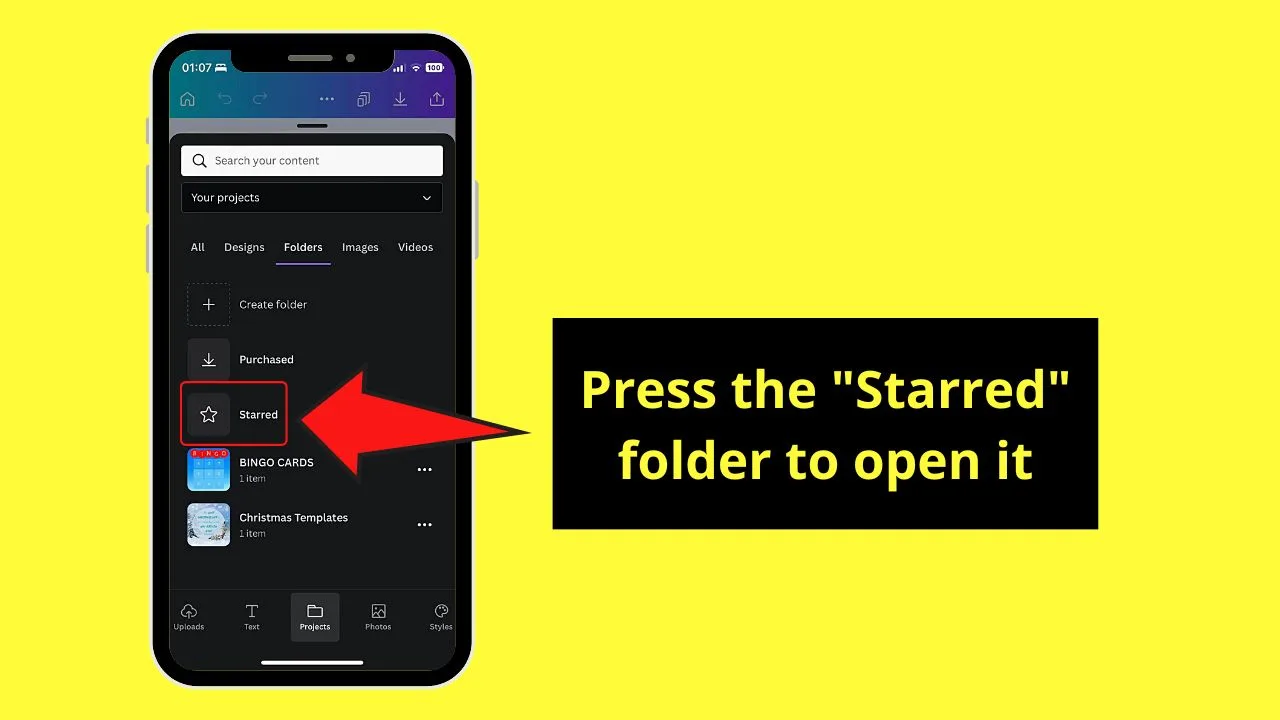
You will now see all the templates and design elements you have starred from previous projects.
To open one starred template, simply tap it. The template will then open on the same editor page to continue editing the said template without a hitch.
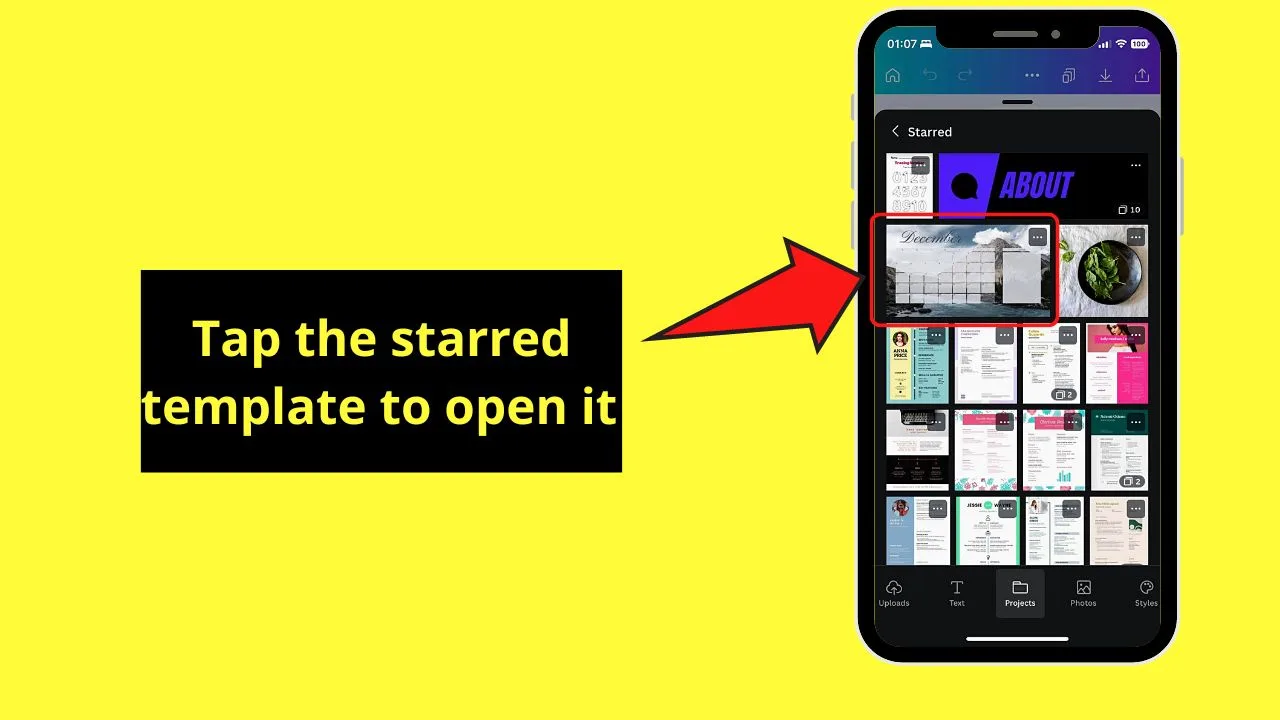
Now, you can easily find those templates you have starred before without going through all the folders on the app.
Frequently Asked Questions about How to Find Starred Templates on Canva
How do you star a template in Canva?
To star a template in Canva, first, hover your cursor over the said template. Click the meatballs menu and select the “Star” option. If you’re on Canva mobile, you have to long-press on the said template first. Then, tap the “Star” option to save it in the “Starred” folder.
Can you unstar a previously starred template in Canva?
You can unstar a starred template in Canva. Just open the “Starred” tab on the left sidebar. Then, hover your cursor over the template and click the meatballs menu. From there, select the “Unstar” option from the menu that appears.
What do starring elements or templates in Canva mean?
Starring Canva elements and/or templates means that you want to save them for later usage. Think of it like bookmarking a tab on your web browser so you can read it at a later time.
Do I need to be a Canva Pro user before I can star elements or templates in Canva?
Starring elements and templates in Canva is not a Canva Pro-exclusive feature. So, even if you’re on a free account, you can still star elements and templates you want to use later. Just make sure that they’re not Pro elements or templates as you can’t use or edit them.

Hey guys! It’s me, Marcel, aka Maschi. On MaschiTuts, it’s all about tutorials! No matter the topic of the article, the goal always remains the same: Providing you guys with the most in-depth and helpful tutorials!


