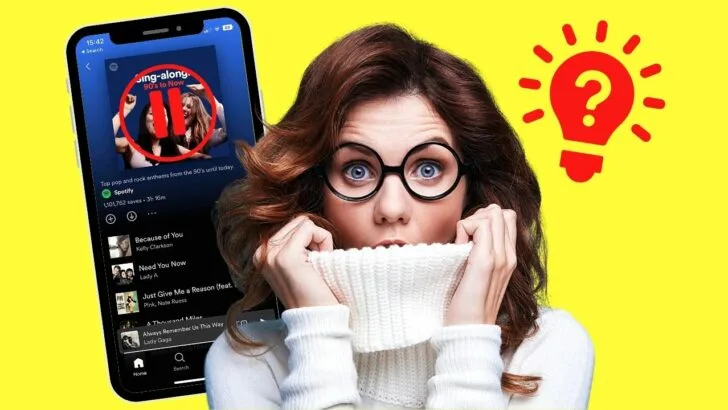You’re singing and dancing to your favorite tunes on Spotify when the music stops playing. What happened? The worst part is, Spotify keeps pausing despite everything being in its optimal condition.
Well, you aren’t alone in this as other people experience the same issue, too. Let’s find out why Spotify keeps pausing and what you can do to resolve it.
Spotify can keep pausing due to slow internet and its servers going down. An outdated app and device software, Bluetooth connection issues, activating Spotify Connect, active battery and data saving modes, too many background apps, and a full app cache can also cause Spotify to pause frequently.
Whether on Android or iPhone, the problems causing Spotify to keep pausing are the same.
1. Spotify Keeps Pausing because of Internet Connectivity Issues
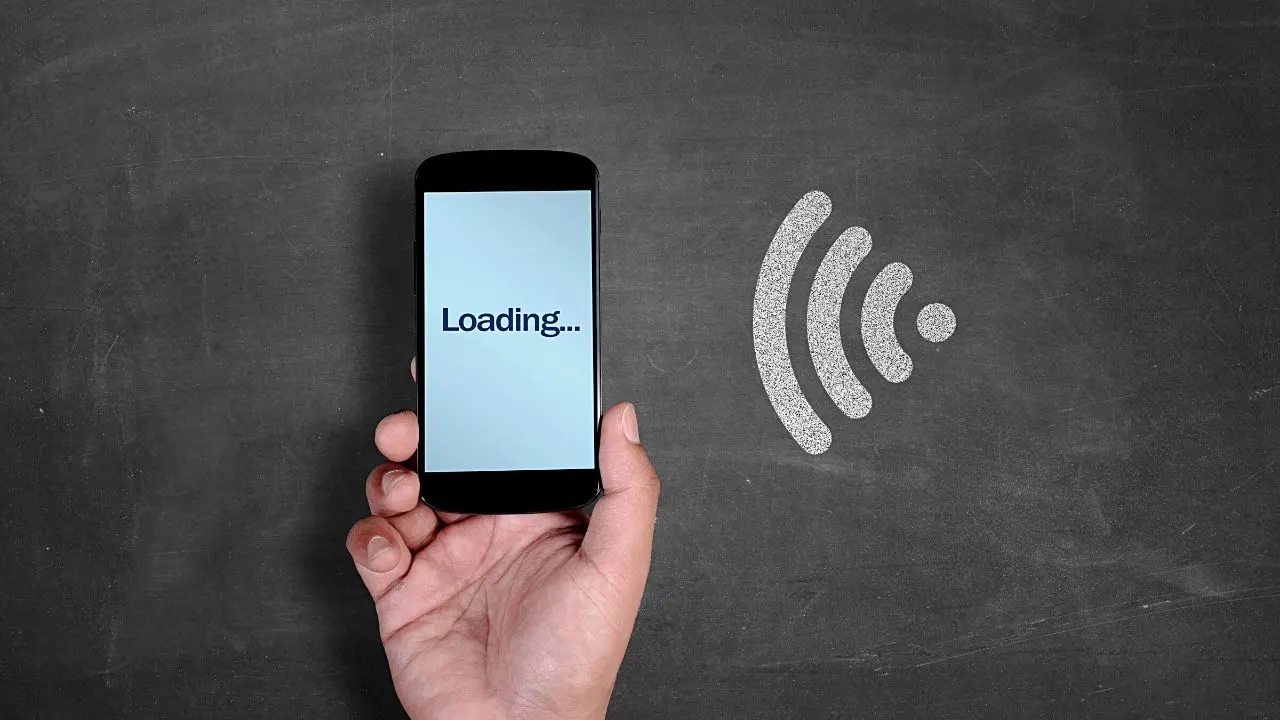
Streaming music or videos is very demanding on your internet connection whether you’re using WiFi or mobile data connection. Hence, a weak internet or mobile data signal in an area can cause frequent pausing of your Spotify app.
Aside from an area with weak internet signals, having a congested network can also lead to Spotify frequently pausing. What happens is there’s more traffic than what the network can cope with.
2. Spotify Keeps Pausing because the Server is Down
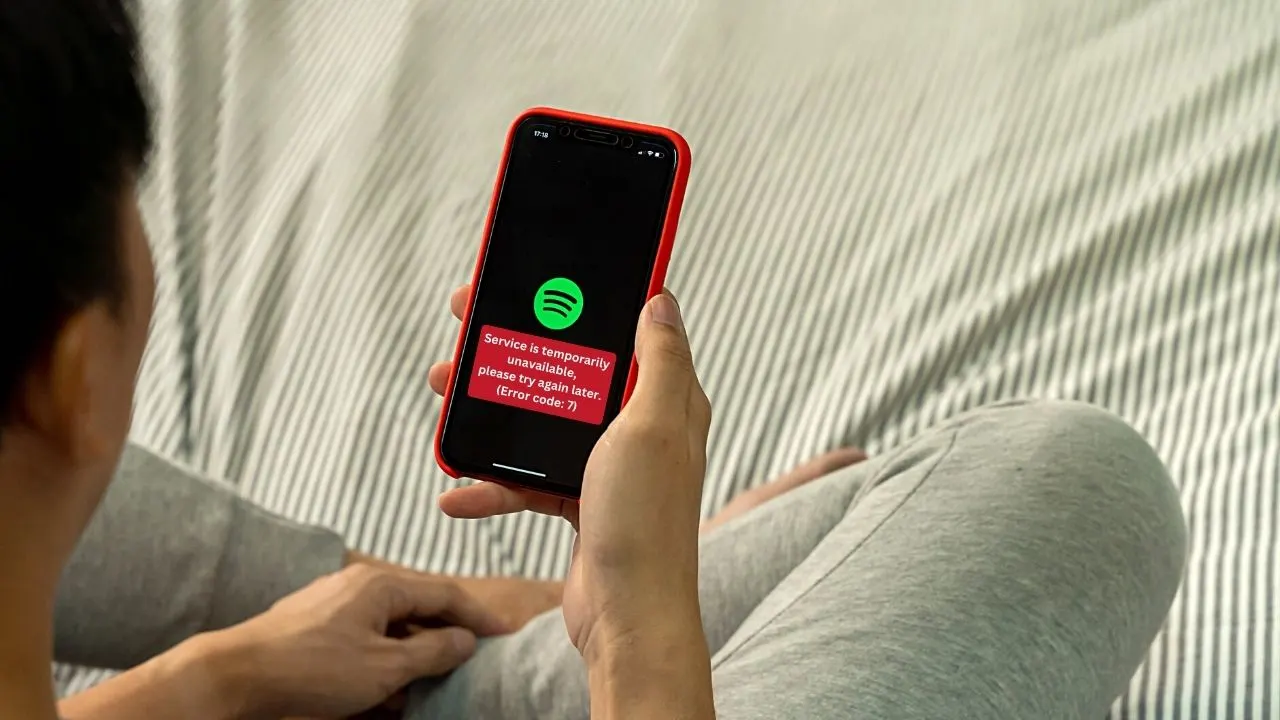
Aside from the internet, Spotify works smoothly if there are no bugs affecting its server. If the server itself is experiencing technical issues, it can affect Spotify’s overall performance.
Frequent pausing while streaming music is just one of the signs that the Spotify server is not working properly.
3. Spotify is Paused because You Did not Update the App
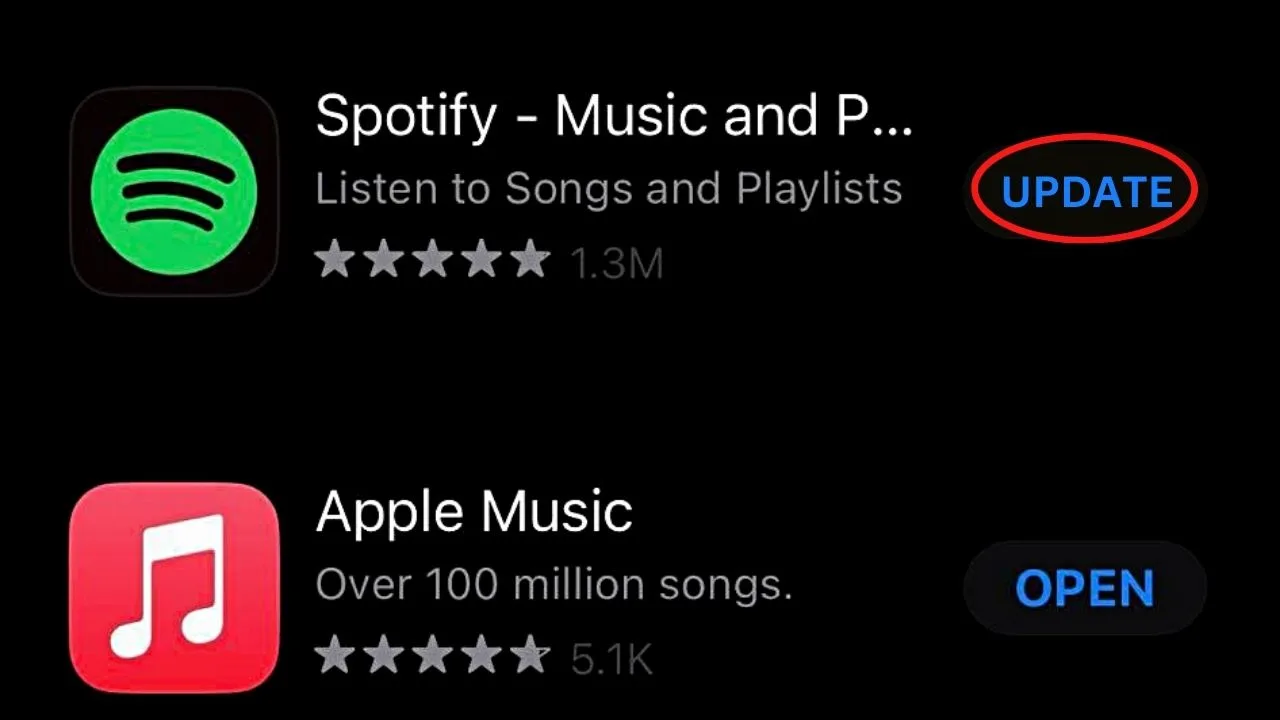
Updating apps like Spotify comes with performance improvements and bug fixes.
Though you can still use Spotify’s older version, sometimes it can have glitches like pausing too frequently and randomly.
4) Device Software Needs Updating
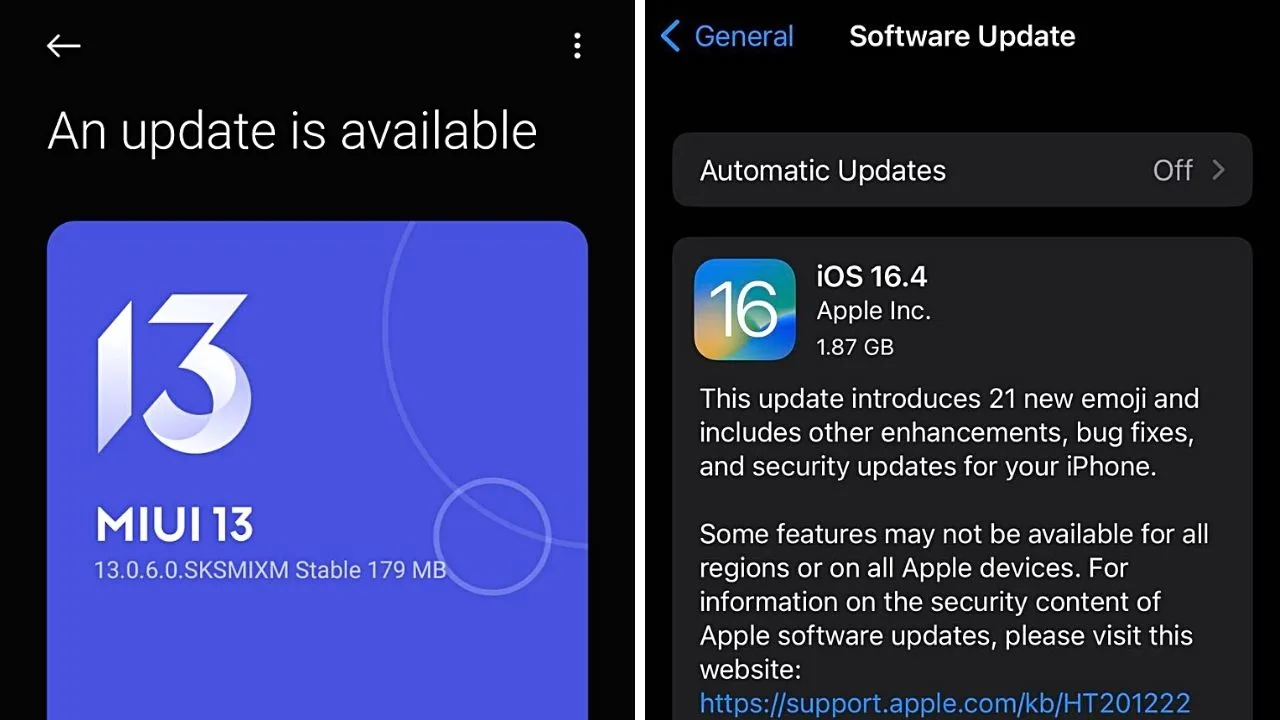
Updates on your phone’s software also come with performance enhancements and bug fixes. These will help keep your phone and the apps installed in it running smoothly.
If you don’t update your device’s software, apps like Spotify won’t function smoothly as how they should. Hence, Spotify will start pausing, or worse, crashing, whenever you’re streaming music.
5) Bluetooth Connection Issues prevent Spotify from running properly
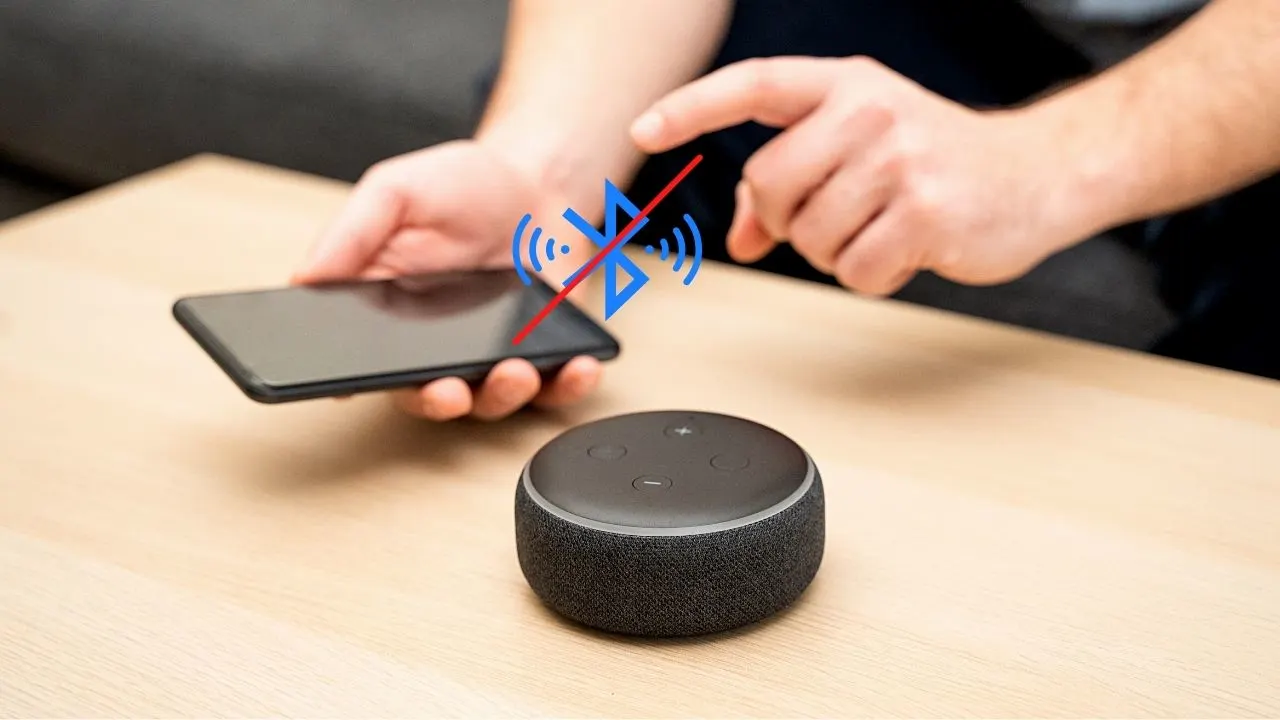
Bluetooth devices like headphones and speakers allow us to listen to music without wires limiting our movement. But these Bluetooth devices only work if certain conditions are met.
One, you have to turn on the Bluetooth connection on both devices to pair them. Two, most devices work well within a 1-meter range from each other.
Three, both devices should have sufficient power for them to work well.
If even one of the 3 conditions mentioned isn’t met, Spotify will start pausing frequently.
6) Spotify Connect is Activated
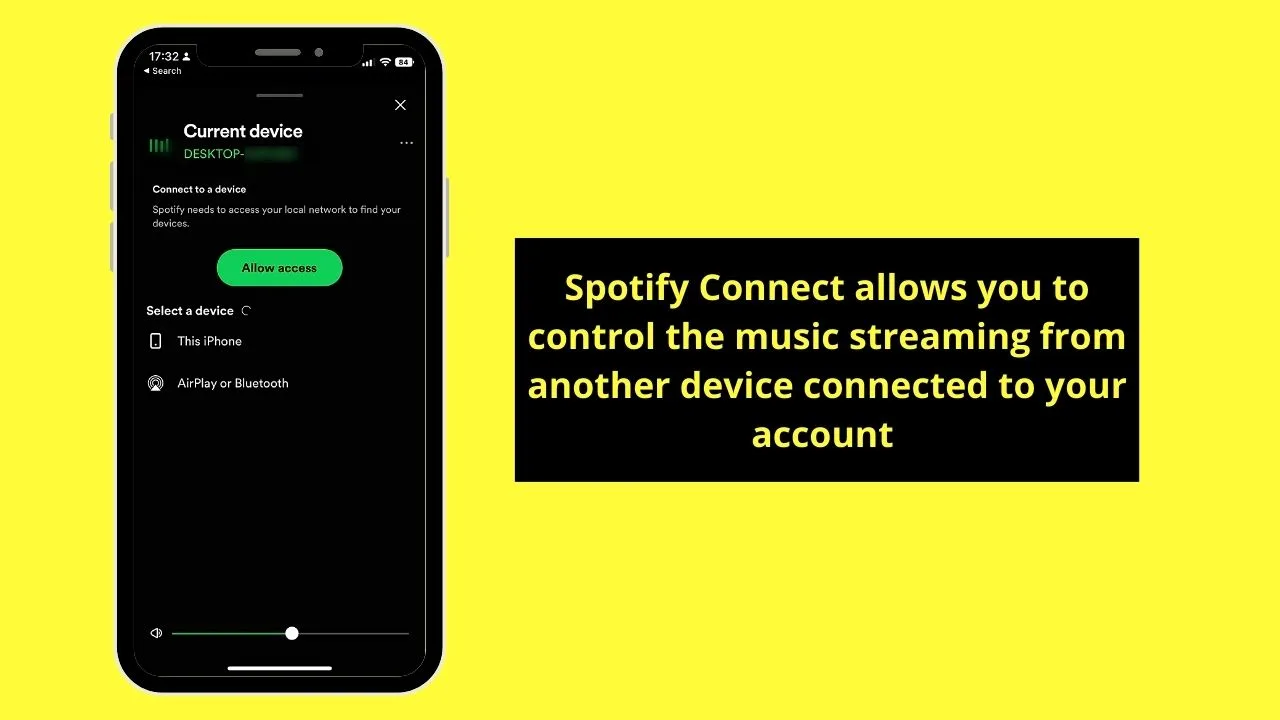
To sync your Spotify account across different devices, activate its “Spotify Connect” feature. Basically what happens is you can use one of the devices linked to it to control what you’re listening to on another wirelessly.
But for this to work, the devices must use the same WiFi connection. Once it’s set, you can use the device to choose a song or playlist, skip, shuffle, or even pause the music.
Plus, the volume’s automatically adjusted for each device.
The catch? You can only stream one Spotify account per device.
If another person tries streaming from the app from another device, the music pauses. You’ll then see a message saying that another device is using your Spotify account.
7) Background Apps aren’t Activated
Allowing background apps to run means that they can still function even if they’re not visible on the screen. While this can allow apps like Spotify to continue working as they should, it drains your phone’s battery.
As more background apps running simultaneously drains the phone’s battery, most people restrict apps like Spotify from functioning when not in use.
While you can enjoy a faster phone performance and longer battery life, Spotify can’t continue playing music. It will then start to pause the songs you’re playing randomly.
8) Spotify Keeps pausing because “Battery Saving Mode” is on
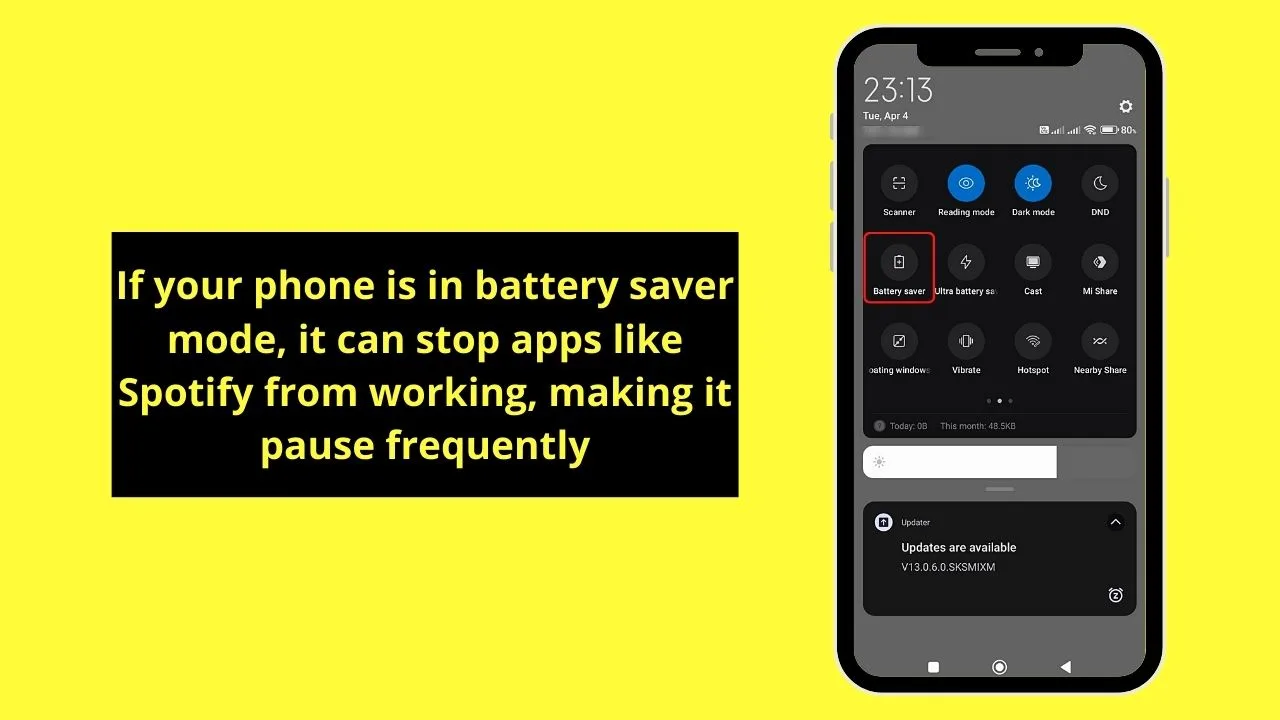
Low battery mode on any device helps conserve battery power.
However, turning on the battery-saver mode bars background apps from running. This leads to frequent pausing of Spotify while you’re streaming music.
9) Spotify Keeps Pausing because “Data Saver Mode” is Activated
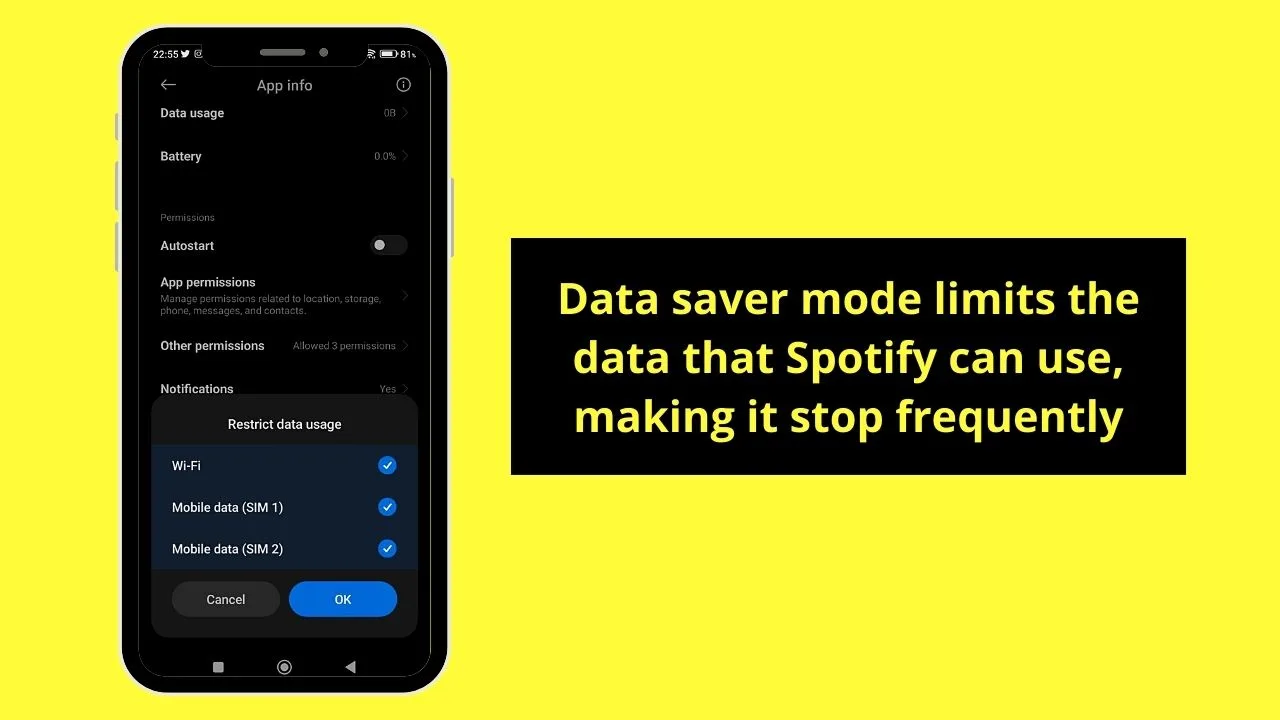
Turning on the “Data Saver” mode helps limit the amount of data consumed when using cellular data. While this cuts down the charges you’ll incur, it can affect how Spotify and other apps function.
Spotify will then start pausing frequently, affecting the music’s quality. You can’t also download songs from the app as the data you’re allowed to use is restricted.
10) Too Many Cache or Temp Files Prevent Spotify from Running Correctly
Cached data on any mobile device helps make the app experience faster by storing data. But as the data in the cache can become corrupted as more data are downloaded, it can cause problems with the app.
With Spotify, app problems can range anywhere between frequent pausing or sudden crashing while streaming.
What to Do if Spotify Keeps Pausing (Android/iPhone)
With the various factors affecting the smooth operation of Spotify, different ways can help address its frequent pausing.
But to find the right fix, you’ll have to know the exact or the nearest reason that causes such a hiccup in the app’s operation.
1) Check the Internet Connection
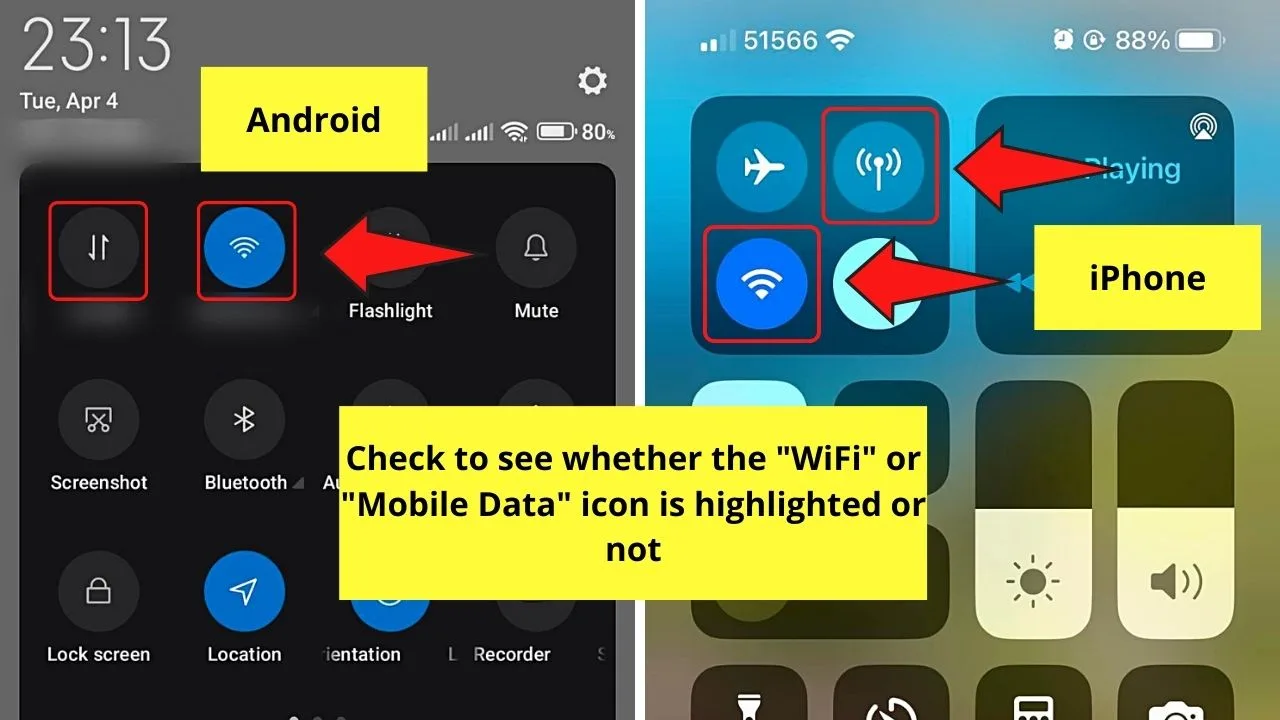
As Spotify is an online music streaming app, you must have good WiFi or mobile data connection. Intermittent or weak internet signals are known to cause Spotify to pause.
Hence, open your phone’s browser and do an internet speed test. You can simply type “Google Speed Test” and wait for the numbers to appear.
If you’re using mobile data, find an establishment that has a good WiFi connection. Check also if you have accidentally turned off your phone’s mobile data.
You can do this by dragging down the notification tray (Android) or the control center panel (iPhone) to see if the “Mobile Data” icon is highlighted.
Otherwise, you’ll have to wait to reach find areas having better internet connections.
2) Download the Songs from Spotify
You can also download the music directly from Spotify if you go to a remote area.
But, subscribe to a paid plan first before you can download songs. Then follow these steps:
Step 1: Launch Spotify and tap the album you want to download
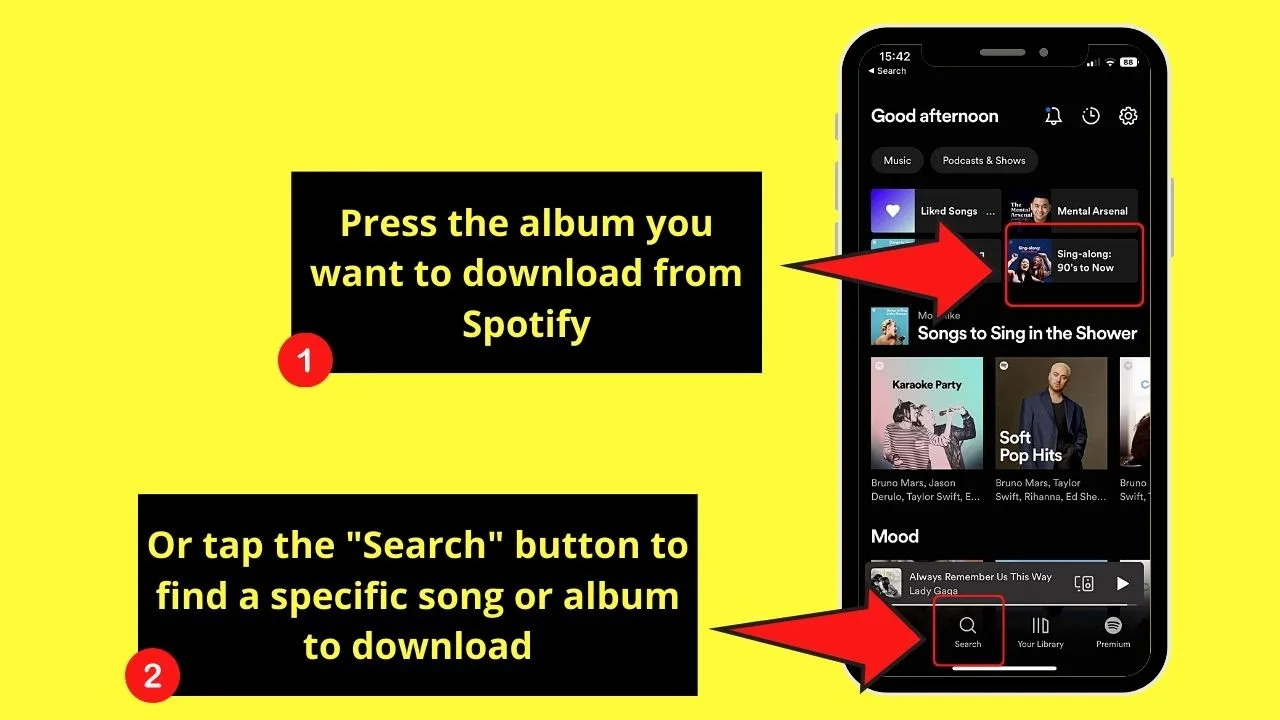
You can usually find the album on the “Home” page. Otherwise, tap the “Search” icon and input the keywords.
Tap the album banner once you see it.
Step 2: Press the “Download” button
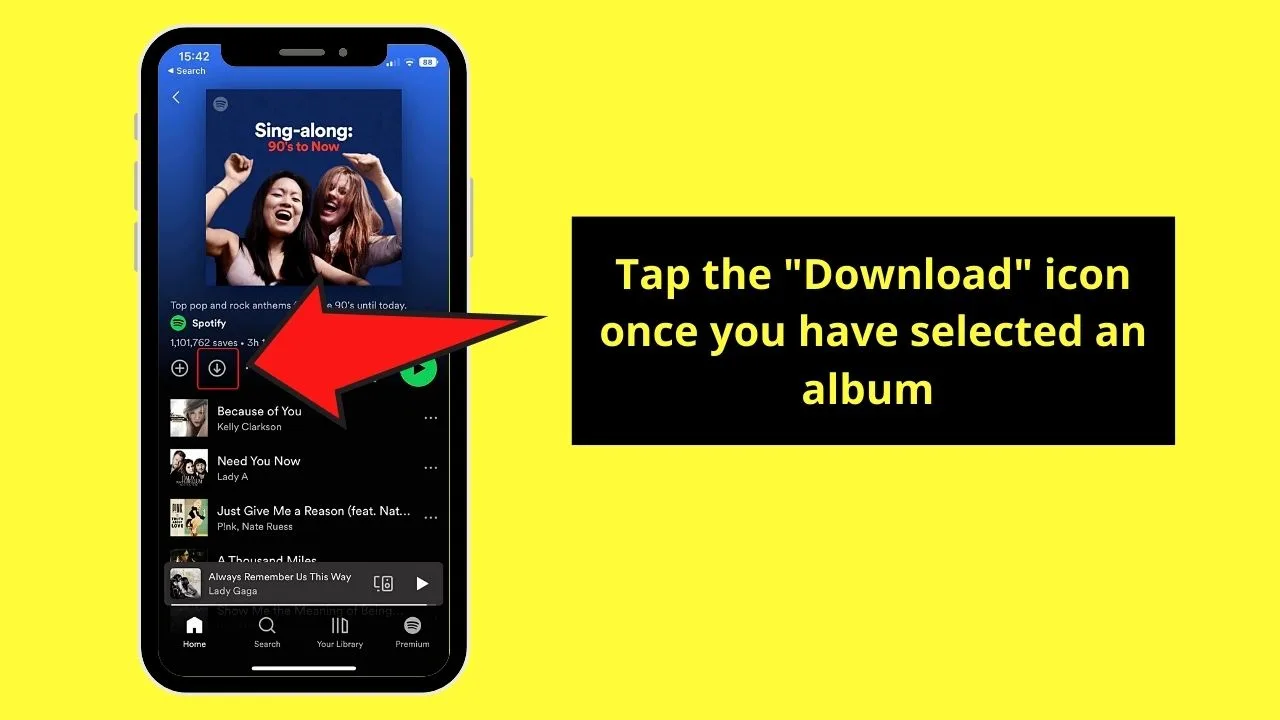
This button appears as a circle with a downward pointing arrow inside it. You can find it between the “Like” button and the 3-horizontal-dot icon.
Step 3: Choose “Explore Premium”
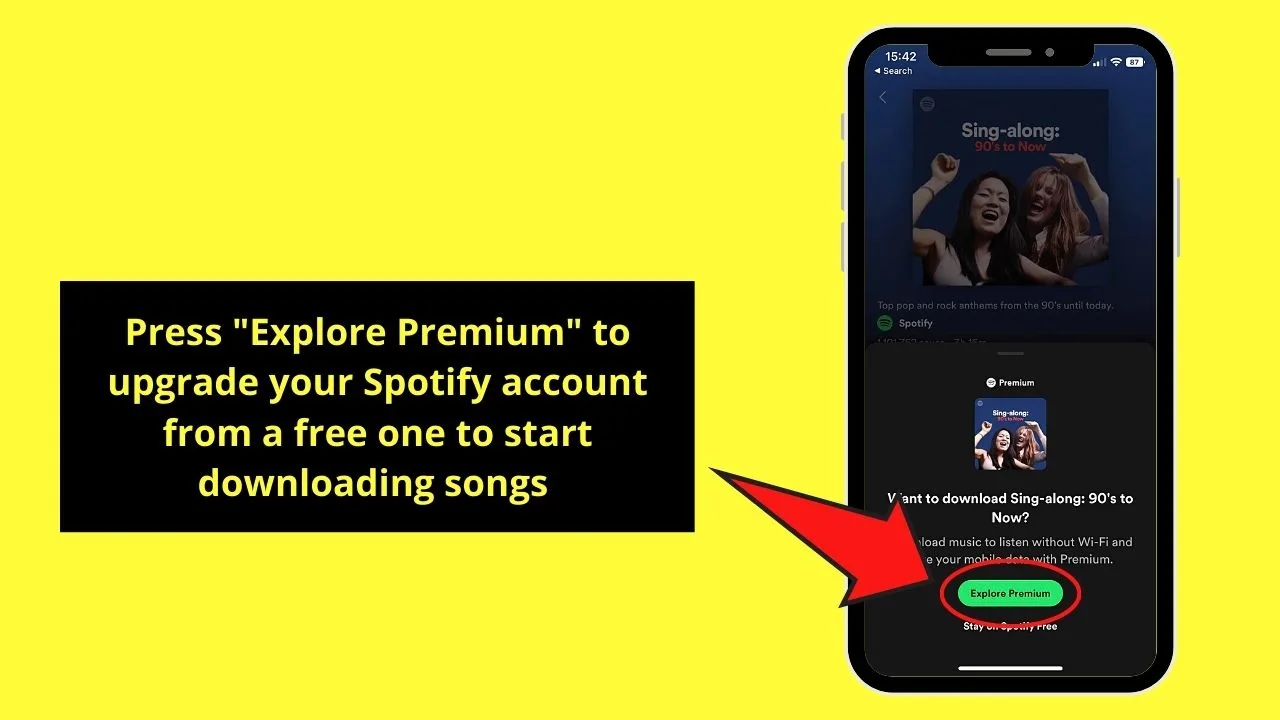
If you’re on Spotify Premium, tapping the “Download” button jumpstarts the process.
If you’re still on Spotify Free, you’ll have to choose a plan before you can download the songs in the album.
3) Update the Spotify App
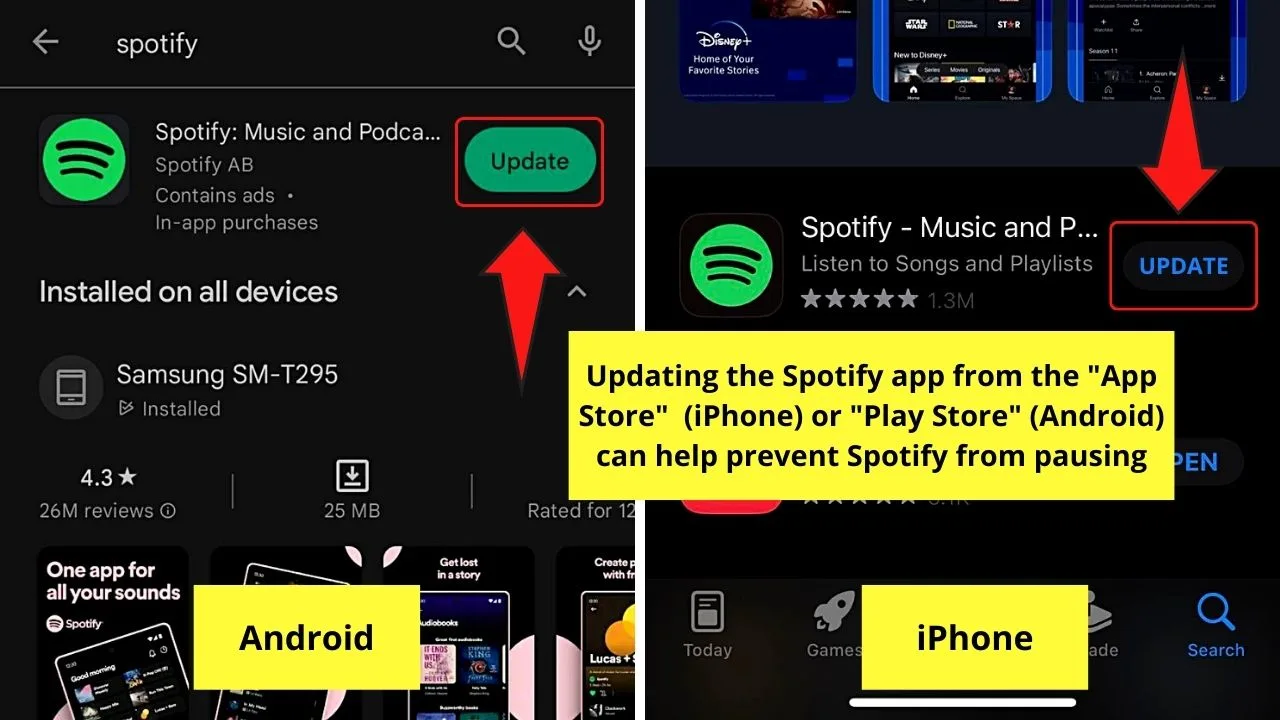
Updating the Spotify app is easy. Doing this step is important for the app to function smoothly and stop pausing frequently.
On Android phones, just press “Play Store” and tap the search bar to find “Spotify.” Then tap “Update.”
On iPhones, press “App Store” and tap “Search” to find “Spotify.” Type the keywords in the search bar. Once you find the app, check for an “Update” button beside it and tap it.
4) Update Device Software
Your device needs to run on the latest version of its software to prevent the frequent pausing of the Spotify app.
Updating Android Devices
Step 1: Open “Settings” and tap “About Phone”
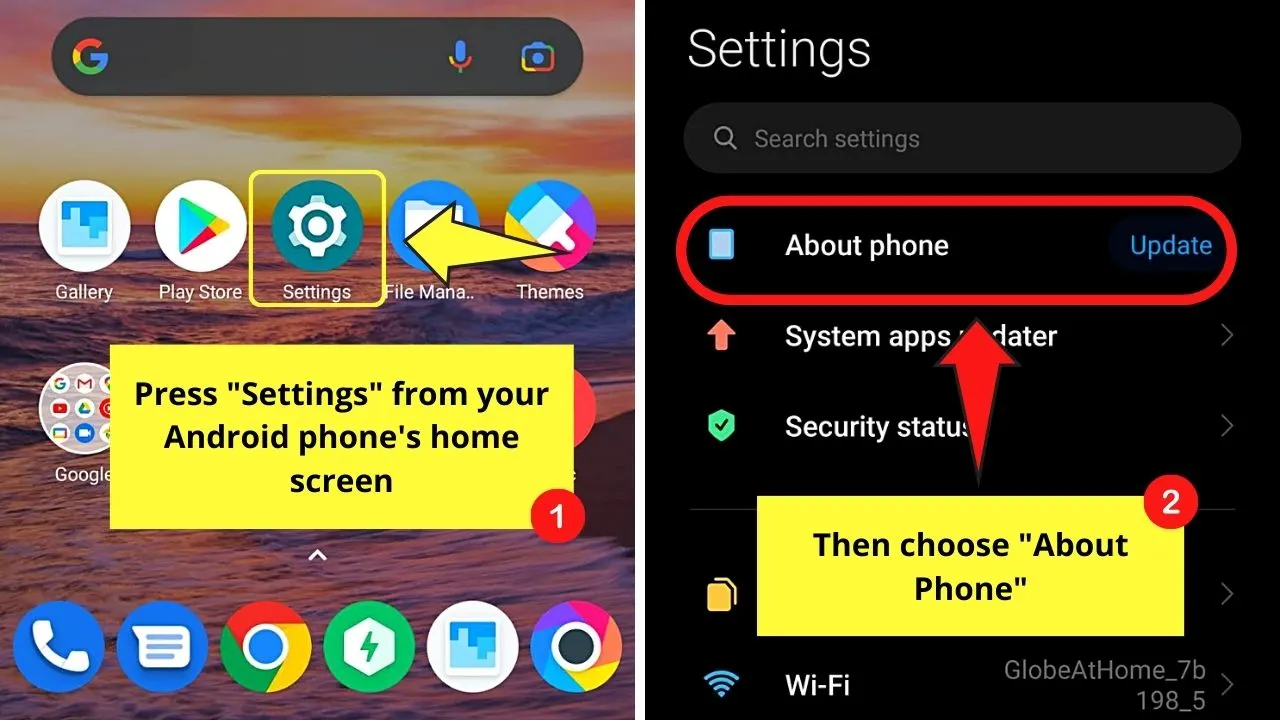
On other Android models, you’ll have to press “System” instead.
Step 2: Tap the button showing the software version of your device
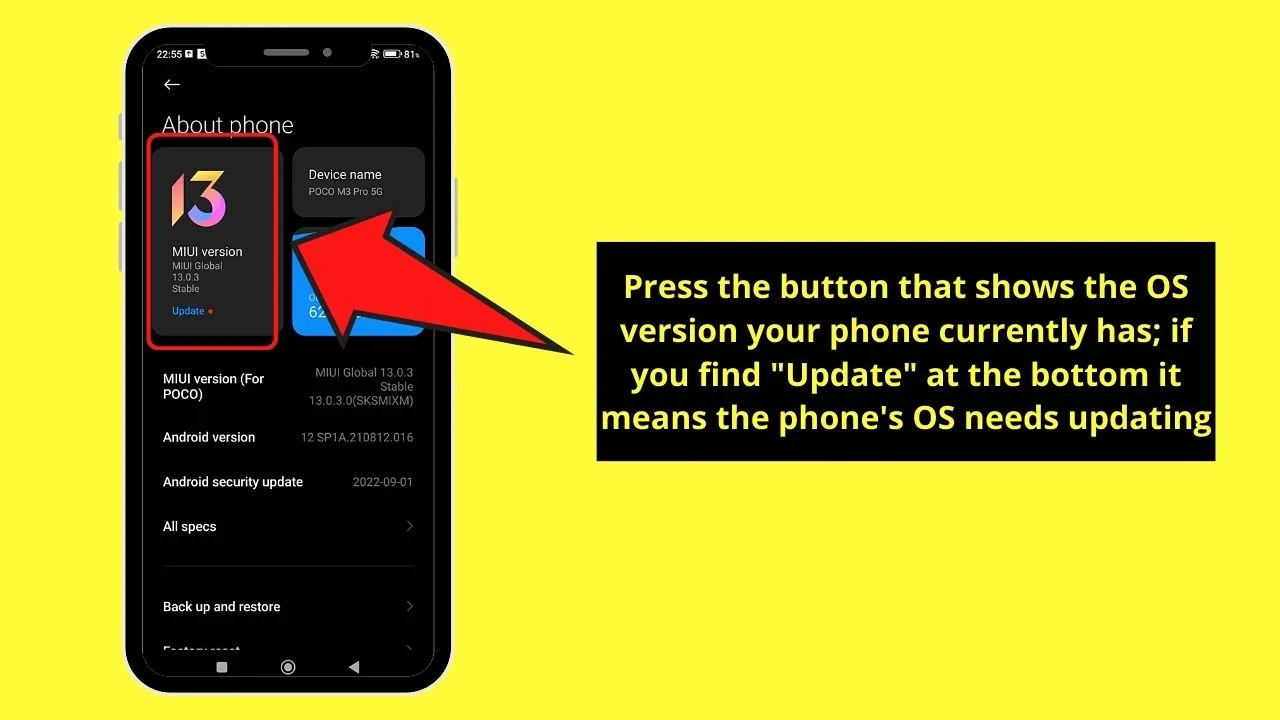
In my case, it shows “MIUI 13.” Plus, you’ll see an “Update” text at the bottom of this button, indicating that there are recent updates available.
Step 3: Tap “Download update”
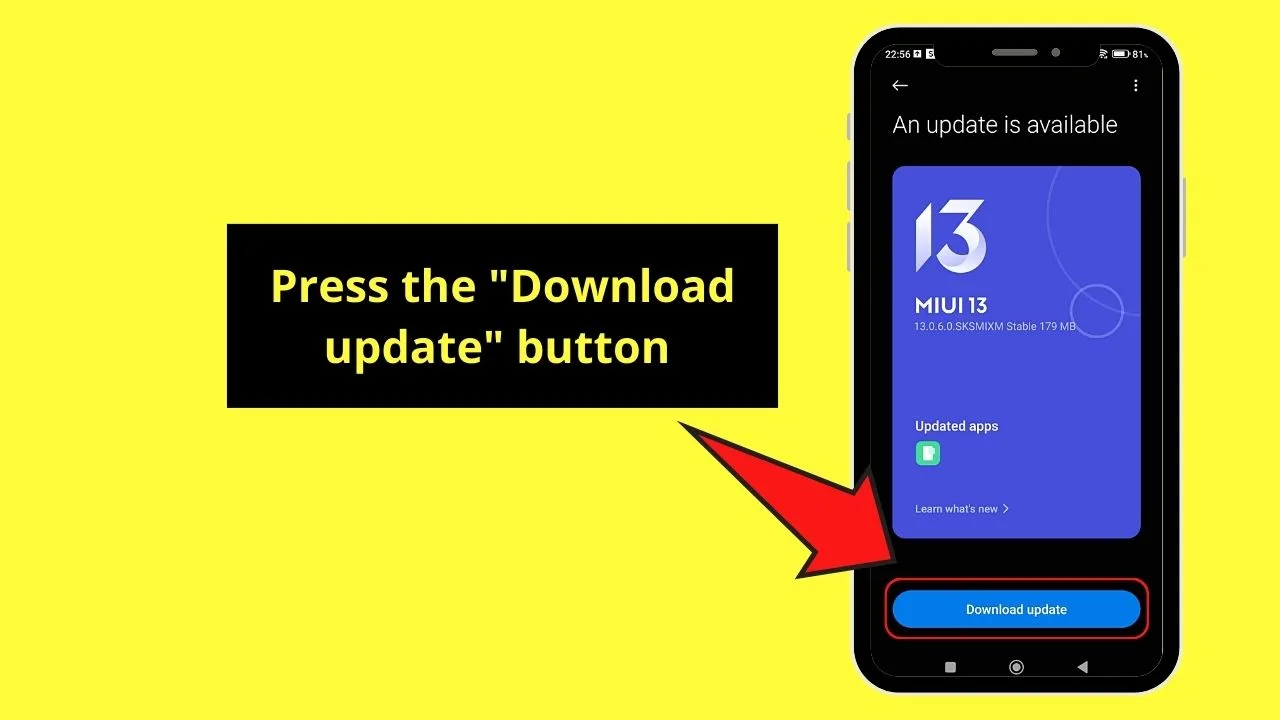
This will then start the download process of the recent updates for the software. As this can take a long time and drains battery, make sure you have charged your phone beforehand.
Updating iPhones
Step 1: Open “Settings” and tap “Software Update Available”
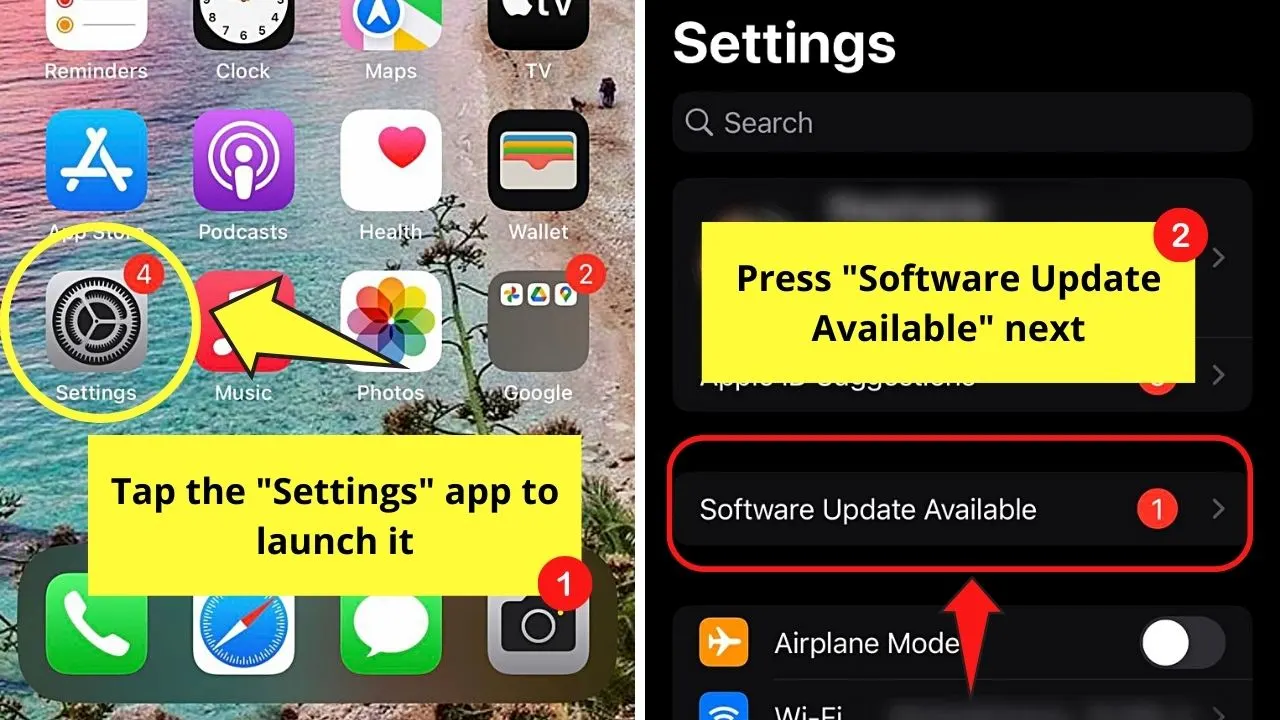
You will be redirected to the “Software Update” page.
Step 2: Press “Download and Install”
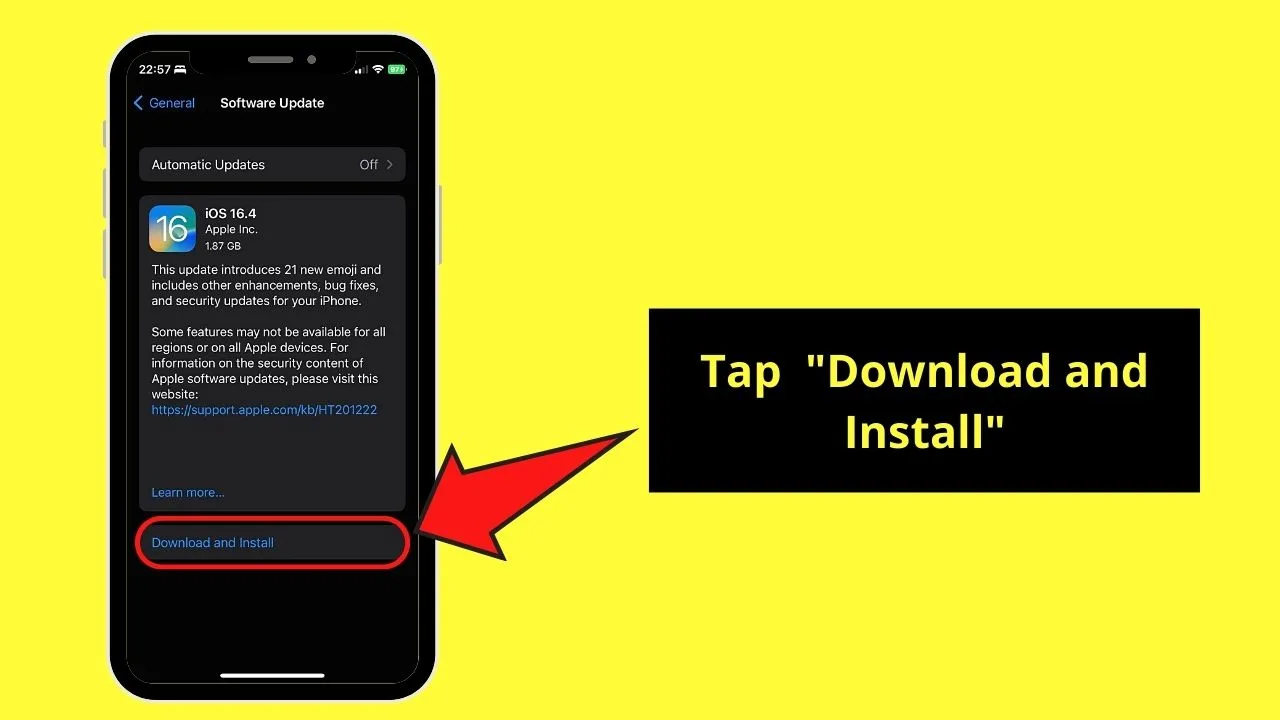
This then begins downloading and installing the most recent iOS version, which is iOS 16.4.
If you want your iPhone to automatically update its software, tap the “Automatic Updates” button and press the toggles for “Download iOS Updates” and “Install iOS Updates.”
5) Check Spotify Server Status
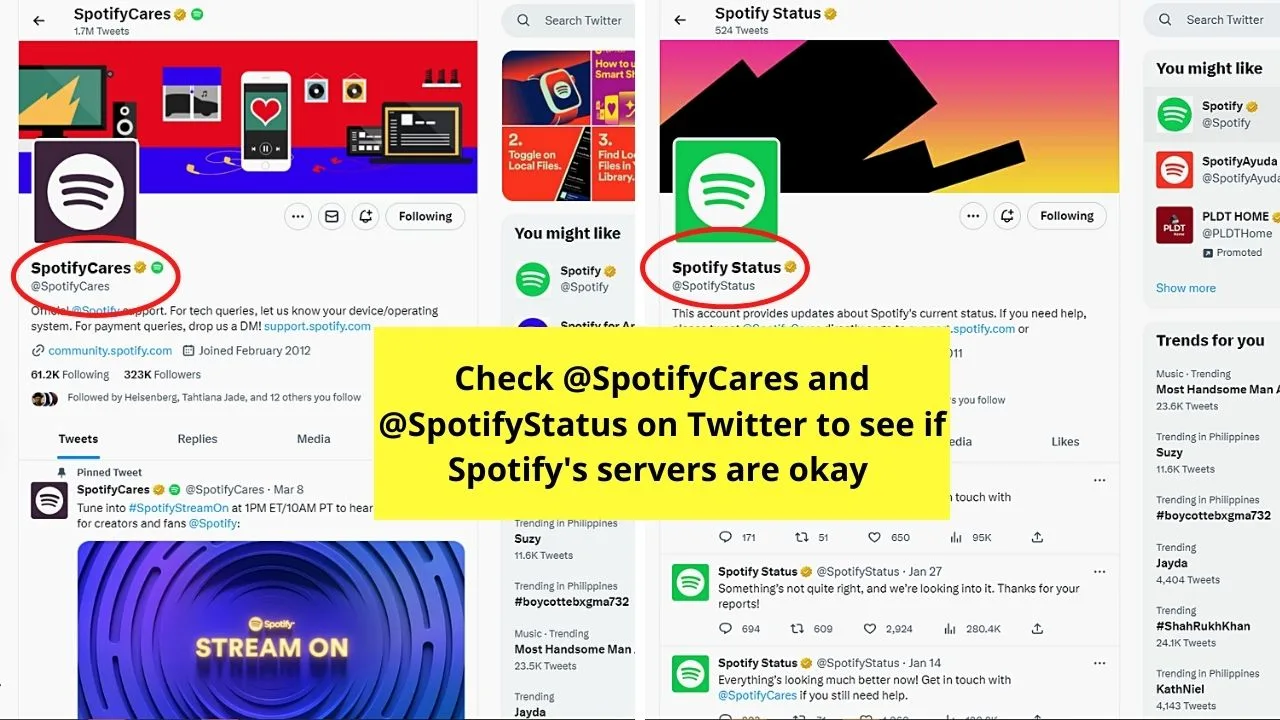
The easiest way for you to check if the Spotify server is having issues is by checking on their social media feed.
They have two accounts on Twitter, @SpotifyCares, and @SpotifyStatus so you can do a quick server status check.
You can also go to DownDetector for a real-time check on Spotify’s server status. Otherwise, send an email to their support team through support.spotify.com.
6) Check for Bluetooth Connection Issues
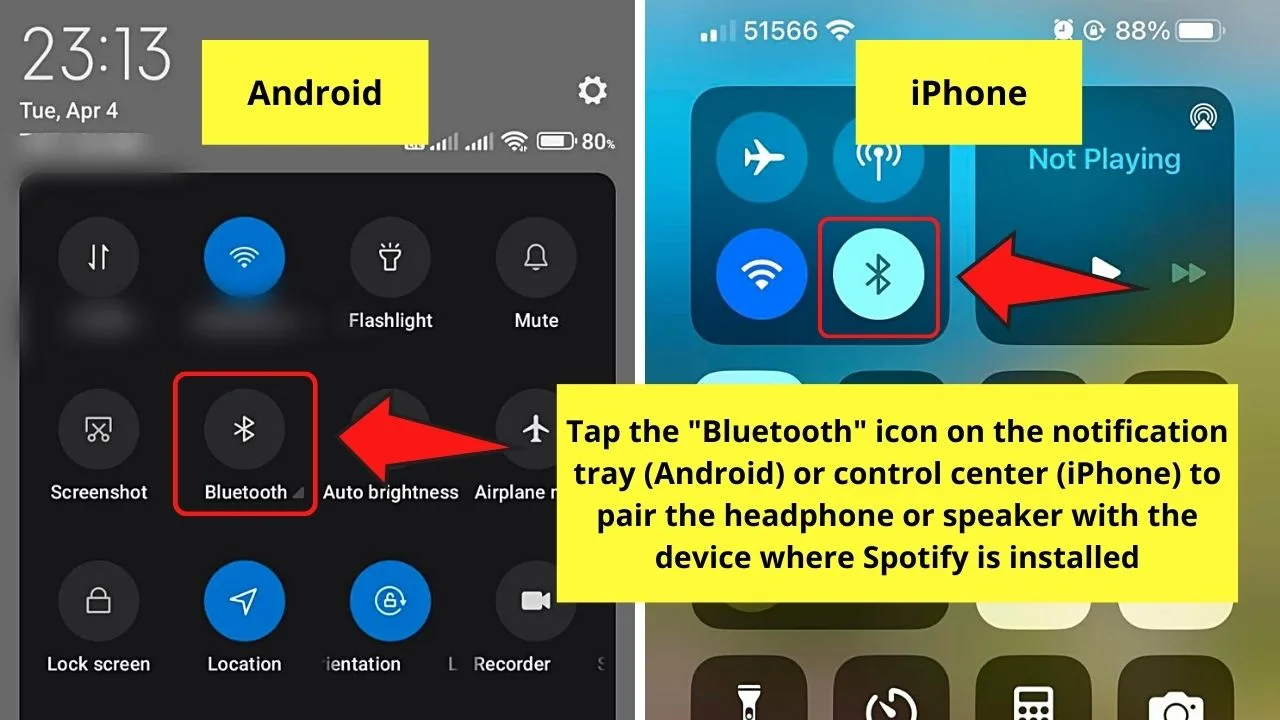
Since Bluetooth devices require pairing, it’s best to do it right from the get-go. With that said, it’s best to close Spotify first while you’re establishing the connection.
Spotify will stop playing music during the process.
Then, turn on the Bluetooth settings for each device. For Android phones, swipe down the middle of the screen to tap the “Bluetooth” button on the notification tray.
For iPhones, swipe down the upper right corner of the screen to make the control center appear and press the same “Bluetooth” button.
Once the devices are paired, open Spotify and start playing music. Just make sure to stay within the 1-meter range. If you go beyond that, Spotify will stop playing the music after a notification tells you that the Bluetooth device has been disconnected.
Also, as most devices only allow one connection at a time, you have to unpair the other device first before pairing it with the speakers or headphones. You’ll have to press either “Unpair” or “Forget” to connect with another device.
Lastly, ensure the devices you’ll use are fully charged. If one of the devices goes low on battery, then Spotify will automatically be paused.
7) Check the Audio Output Device
While activating Spotify Connect is nifty in syncing music across multiple devices, there’s that 1 device that stops playing.
One reason could be that another person uses your Spotify account on another device. Sometimes, there’s no reason for the device to suddenly pause.
You can resolve this by “taking over” the session by playing the music from the device you’re using. Make sure the other person knows you’ll listen to Spotify from your device.
You can also choose to upgrade your plan to one that allows streaming to multiple devices at once.
Otherwise, you can change your Spotify password.
With a different password, the other devices would be temporarily disconnected unless the person using it knows your new password.
Note: I’ll log into Spotify using my desktop for easier demonstration. But you can access your Spotify account as well on your mobile phone’s browser.
Step 1: Log into your Spotify account
Access your Spotify account on a web browser on your mobile phone or a desktop. For sample purposes, I’ll access my account on a desktop.
Step 2: Click “Profile
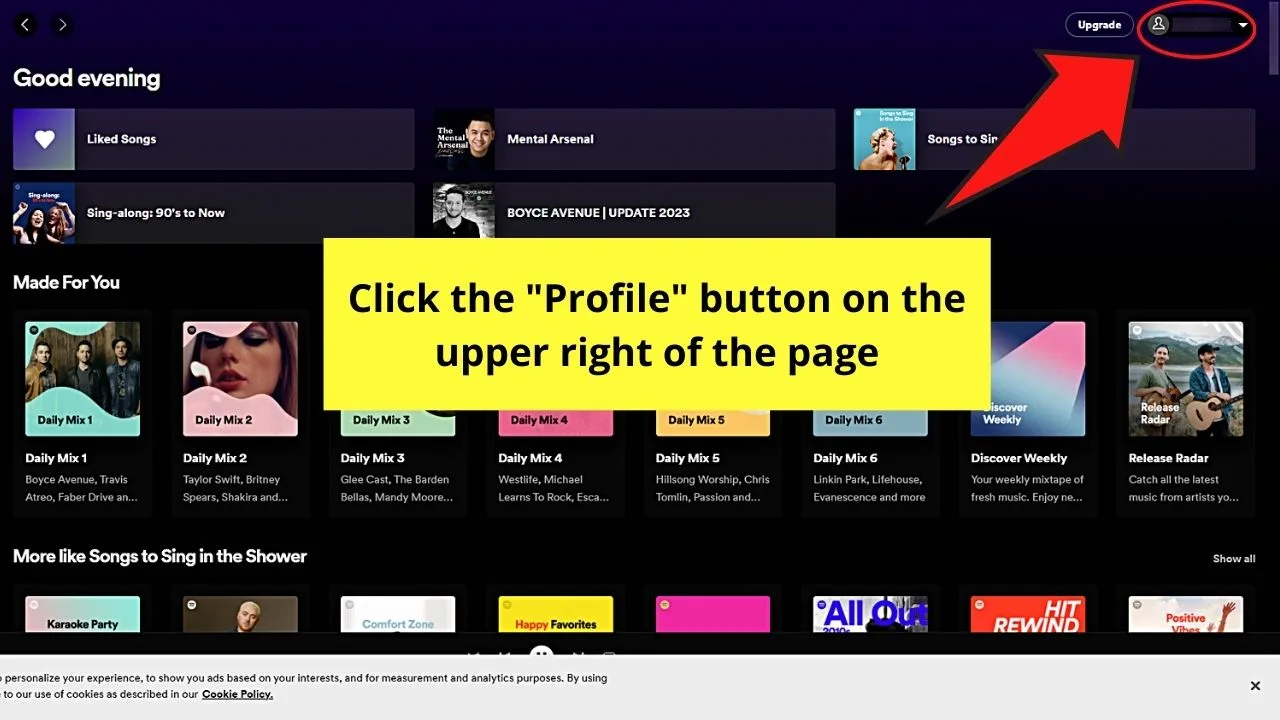
You can find this button on the upper right corner of the “Home” page.
Step 3: Select “Account”
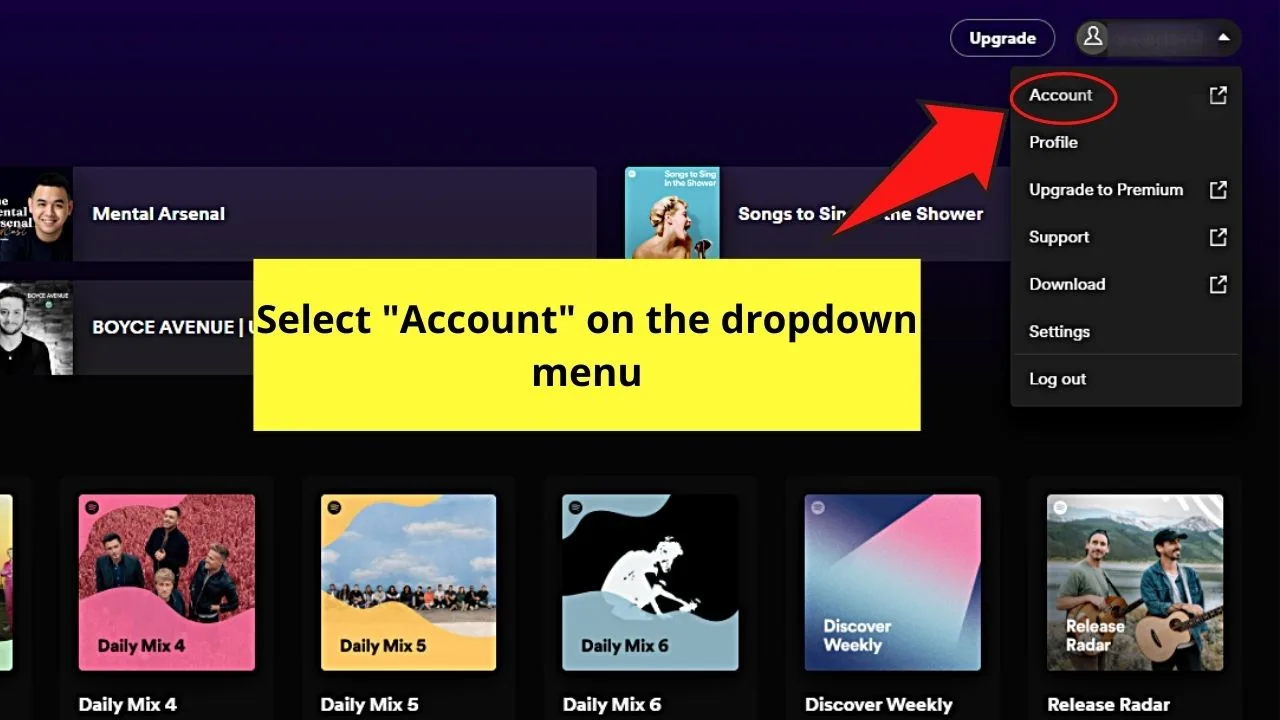
This is the first option you’ll find on the dropdown menu.
Step 4: Click “Change Password”
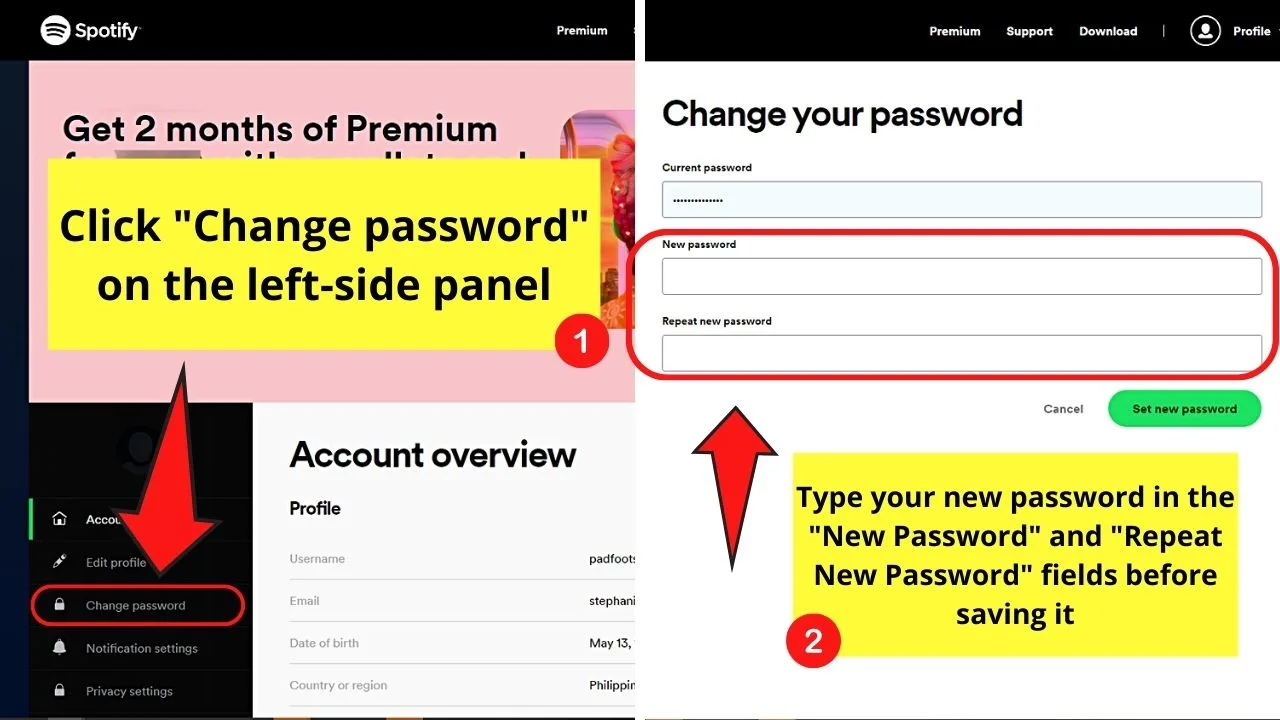
Then type in the “New password” and “Repeat new password” fields. Remember or write it down somewhere before selecting the “Save new password” button.
8) Sign Out of All Devices
If you don’t want to change your password to remove an unwanted device and regain control of your Spotify account, sign out of all devices instead.
The steps you’ll follow are the same for both Android and iPhones. Take note though that you’ll have to access Spotify through a browser instead of within the app.
Step 1: Log in to your Spotify account and press “Profile”
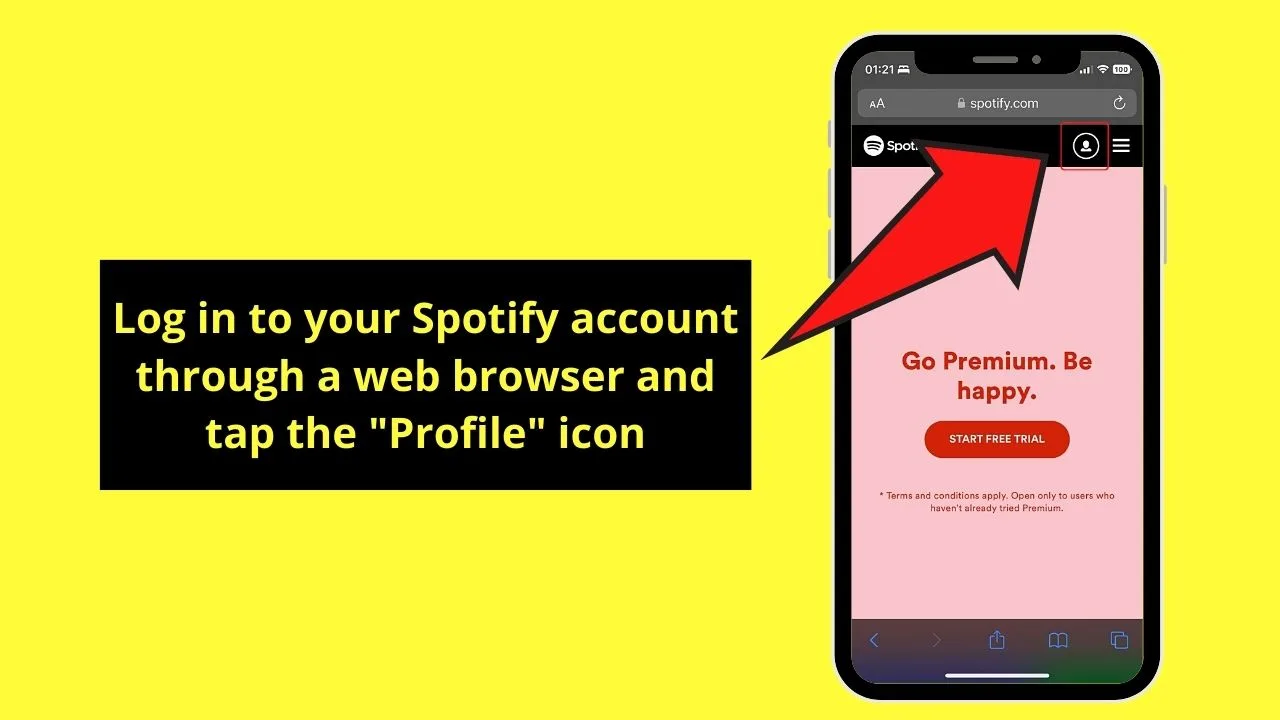
You’ll find this button before the hamburger menu in the upper right corner of the screen.
Step 2: Swipe up and press “Sign out everywhere”
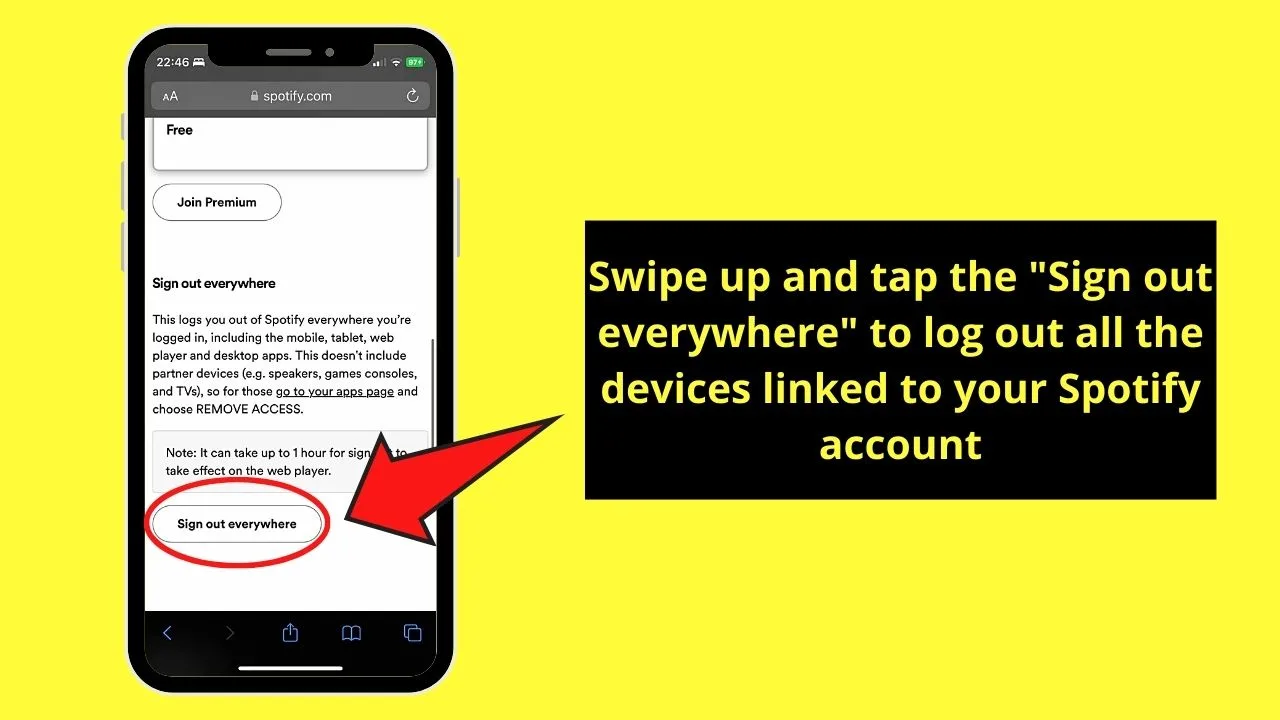
This button is found at the very bottom of the “Account Overview” page. Once you press this button, all devices connected to that Spotify account will be logged out.
But this change takes effect on the web player up to 1 hour later.
Step 3: Log into your Spotify account on Android or iPhone
Individually link the devices you want to be synced to your Spotify account.
9) Allow Background Data Usage
Allowing Spotify to run in the background can solve the issue of this app pausing frequently. Follow these steps to allow background activity for Spotify depending on the device you’re using.
Allowing Background Activity on Android
Note: The steps here may vary depending on the Android phone model you’re using.
Step 1: Launch “Settings” and tap “Apps”
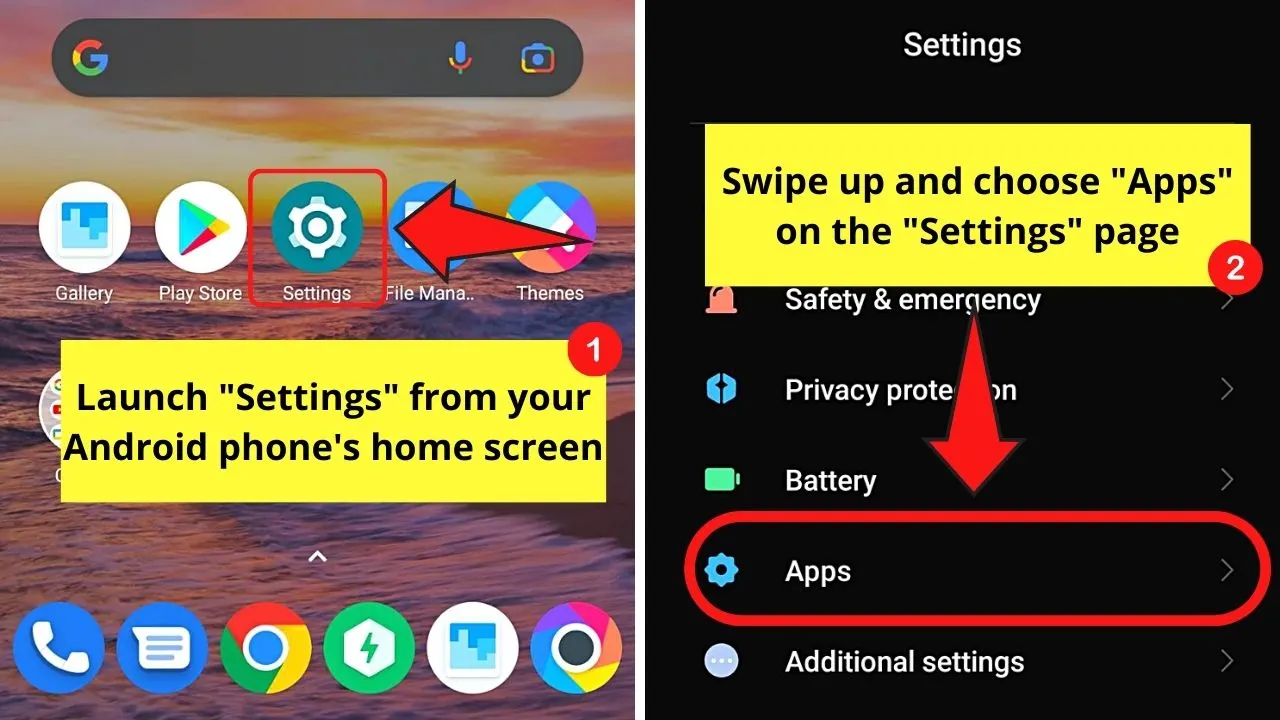
Step 2: Press “Permissions”
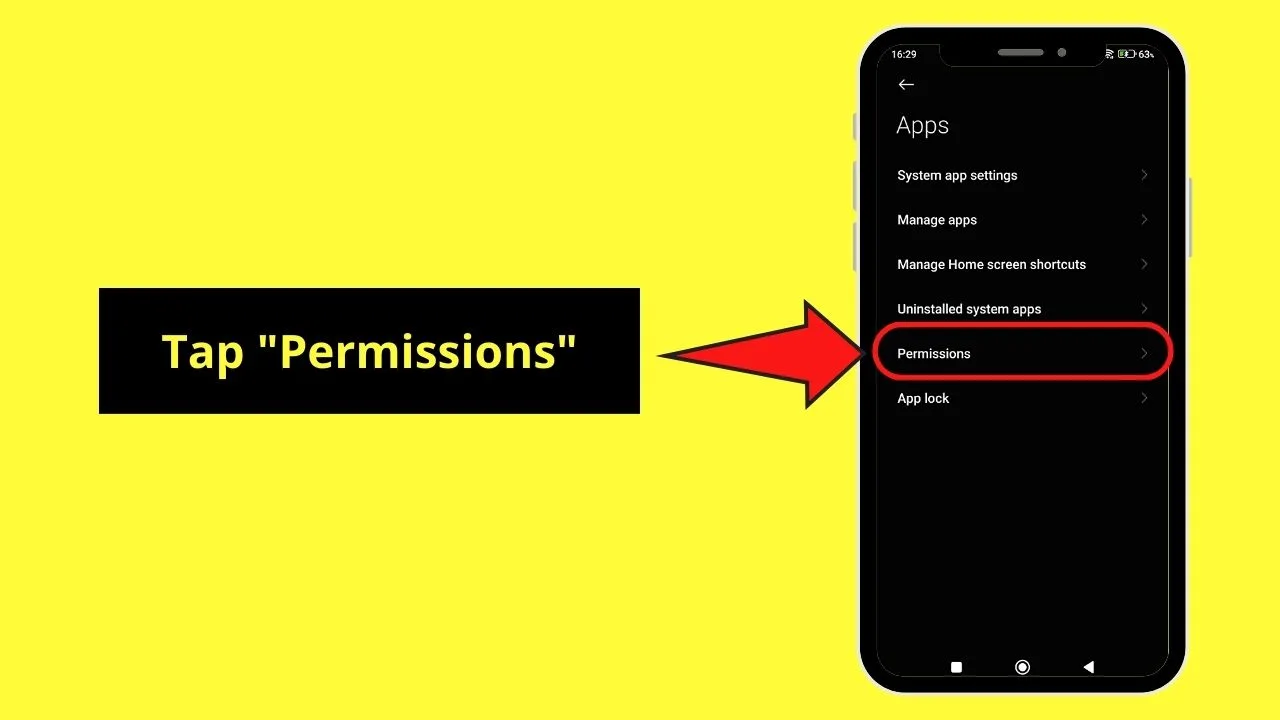
Step 3: Choose “Other Permissions”
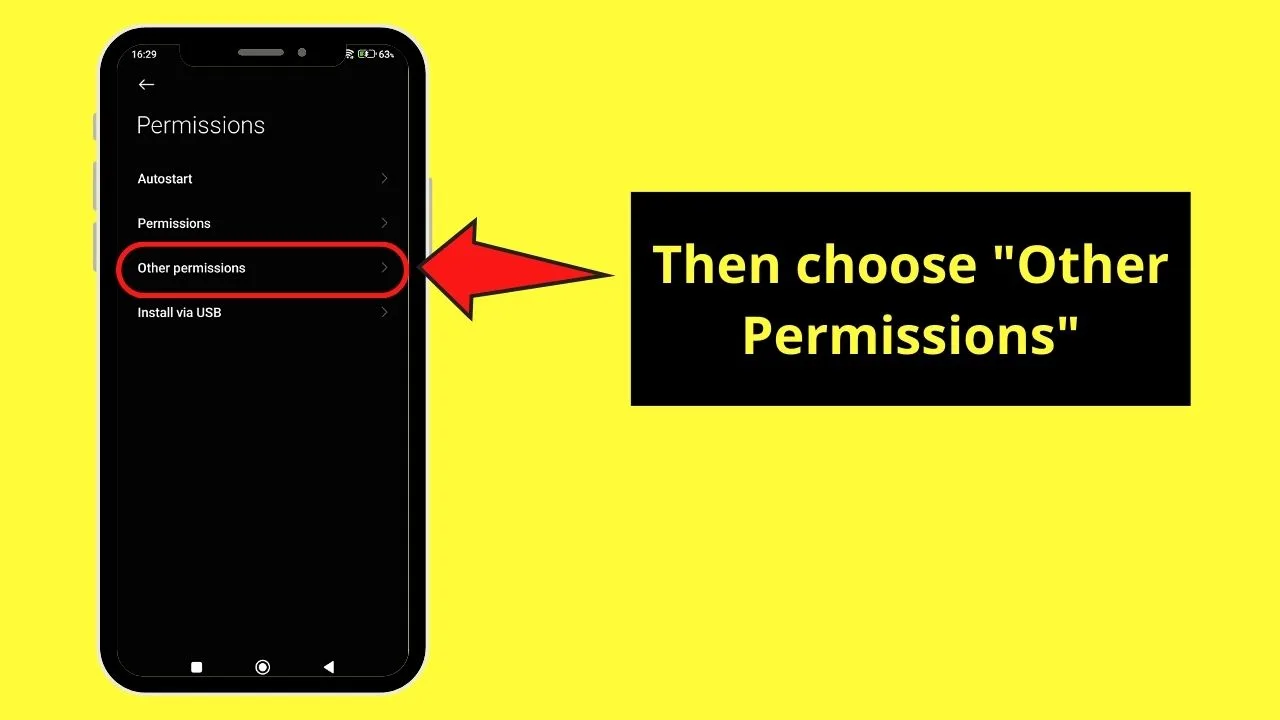
Step 4: Tap “Spotify”
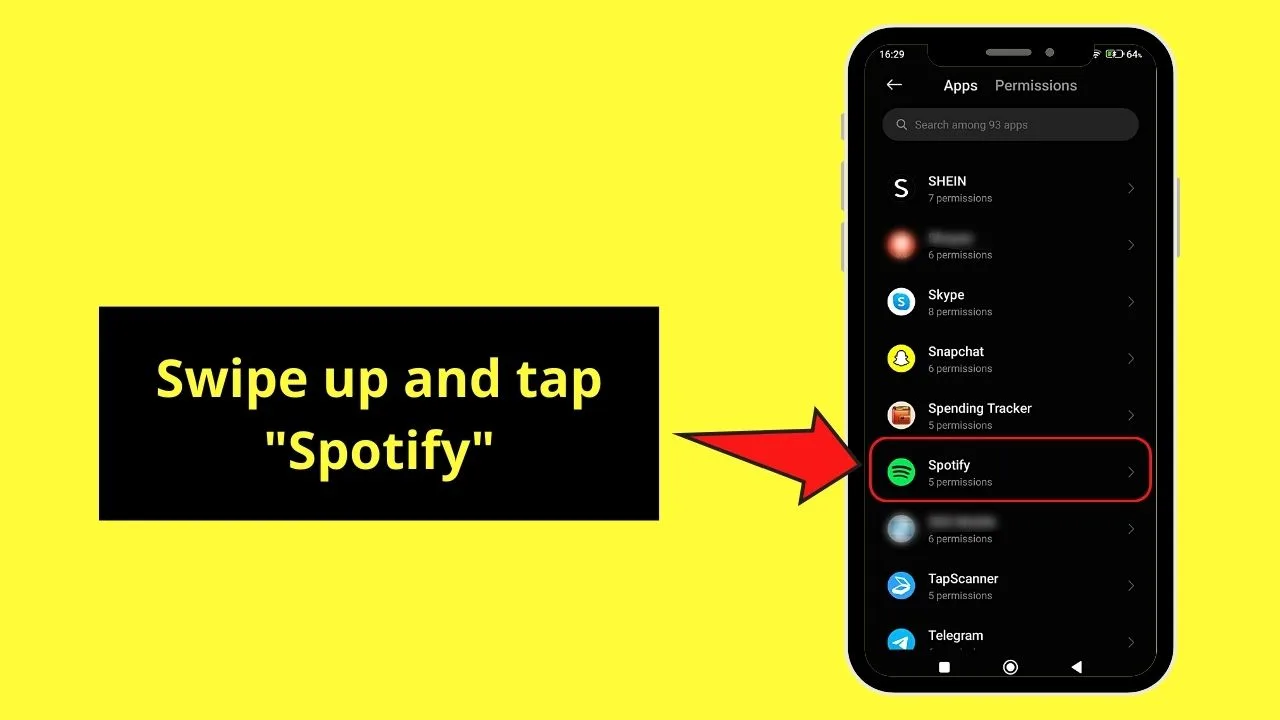
You can choose to type the keywords in the search bar or swipe up until you see “Spotify” in the list.
Step 5: Tap the toggle or check the “Allow background activity” option
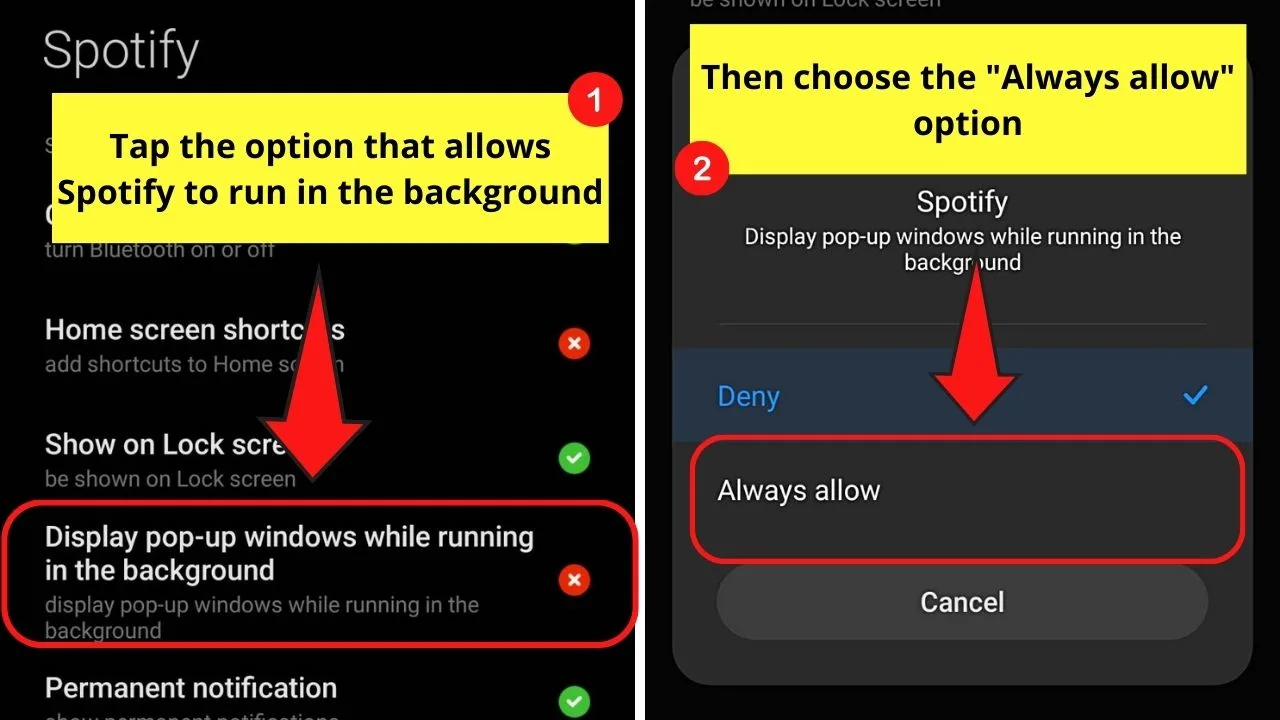
In other Android phones, check the “Display” pop-up windows while running in the background” option.
Allowing Background Activity on iPhone
Step 1: Launch” Settings” and tap “General”
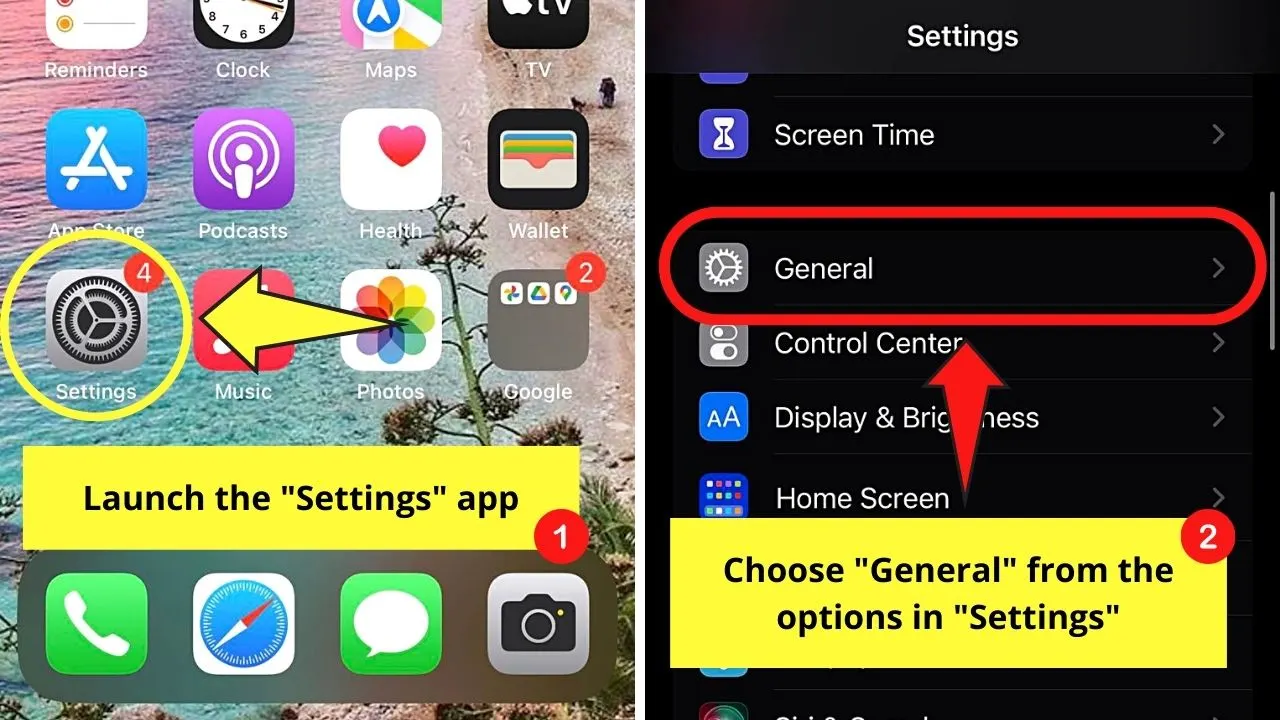
You’ll find “General” as the first option after “Screen Time.”
Step 2: Tap “Background App Refresh” twice
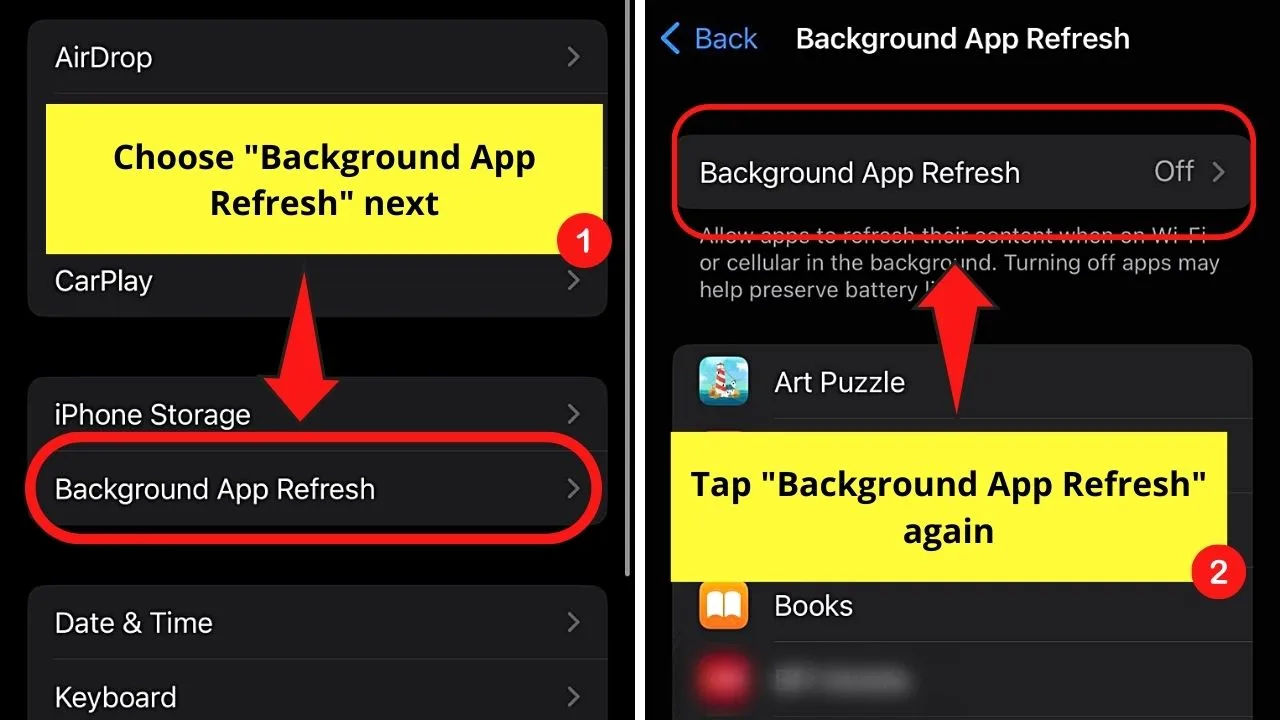
This option appears below the “iPhone Storage” option.
Initially, you’ll see “Off” beside this button.
Step 3: Press Wi-Fi & Cellular Data”
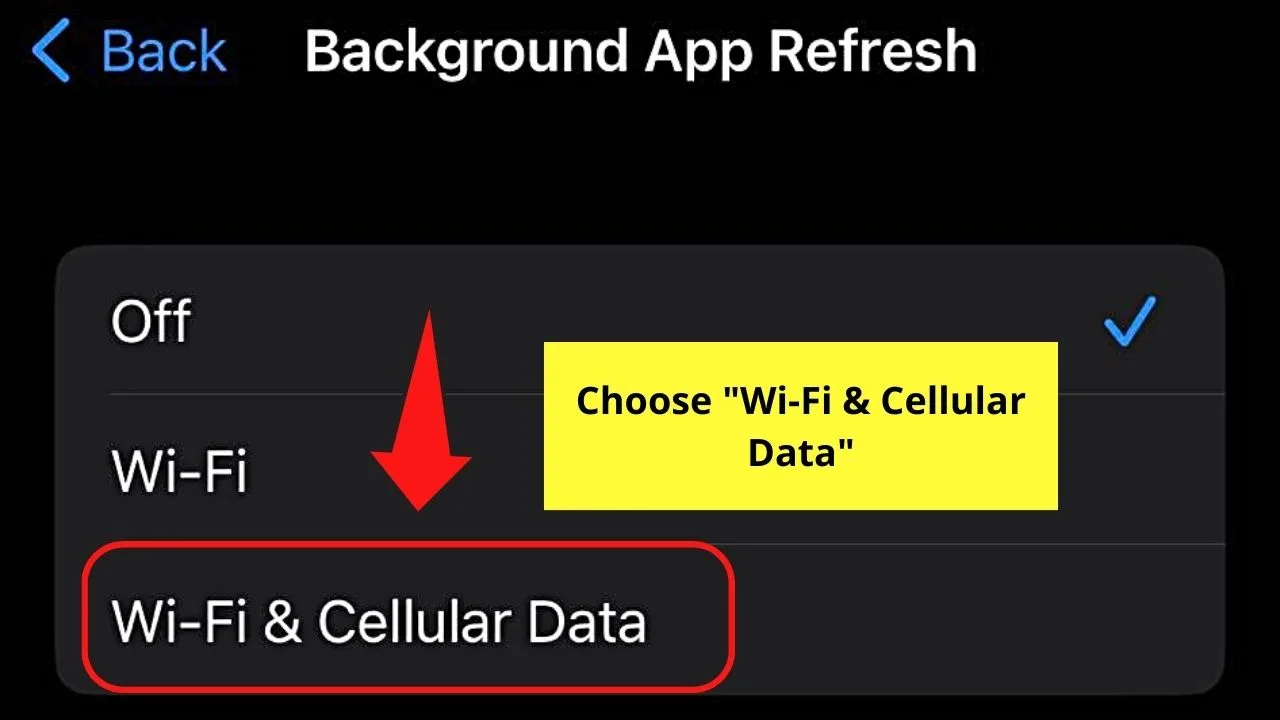
This allows the apps installed on your iPhone, including Spotify, to run in the background in both mobile data and Wi-Fi connections.
Step 4: Tap “Back”
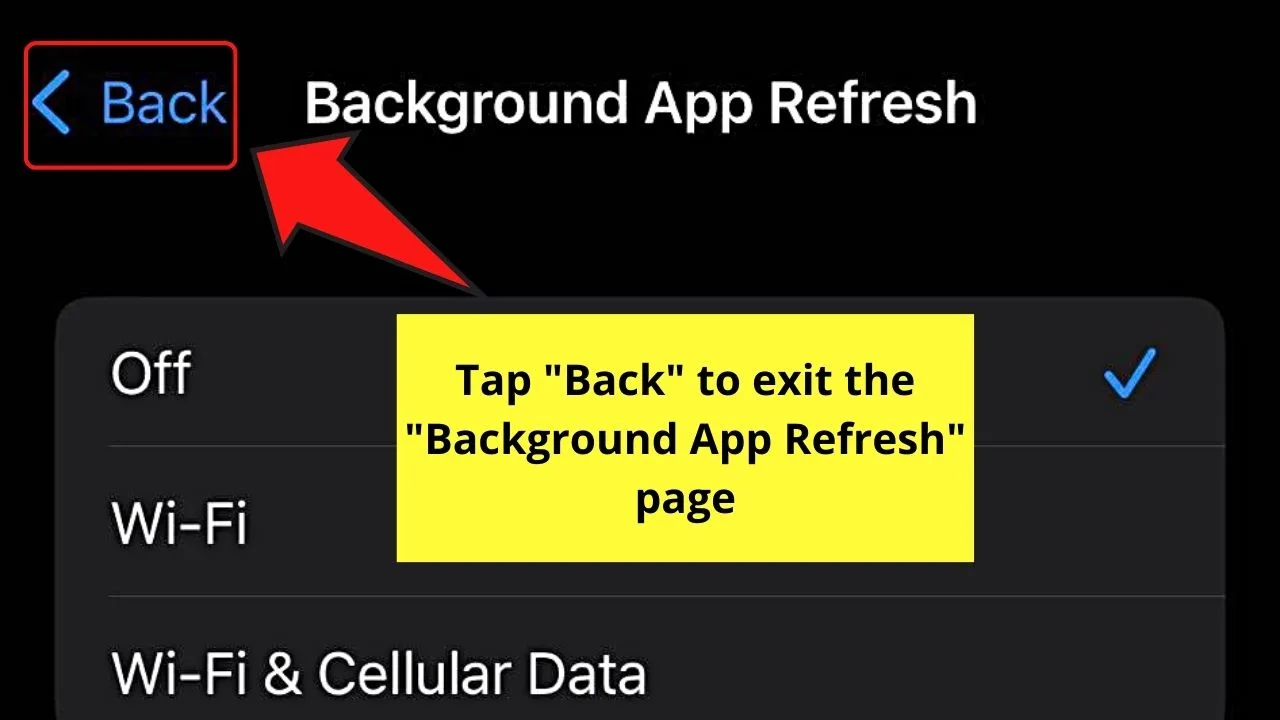
Continue pressing this button until you find yourself back on the main page of “Settings.” Then swipe up the screen to exit the app.
10) Turn Off Battery Saving Mode
To avoid having Spotify’s streaming interrupted because your phone’s battery is running low, turn off its battery-saver mode first.
On Android Devices
Step 1: Tap “Settings” and choose “Battery”
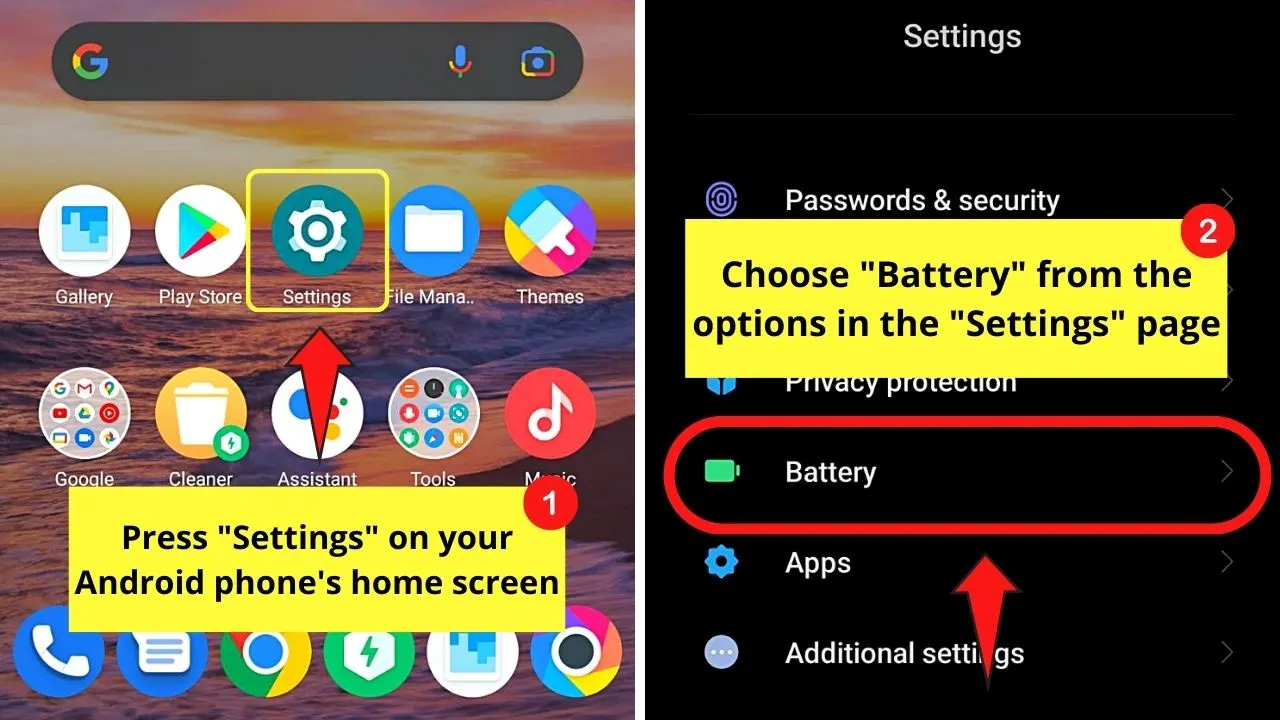
Step 2: Press the toggle for Ultra Battery Saver”
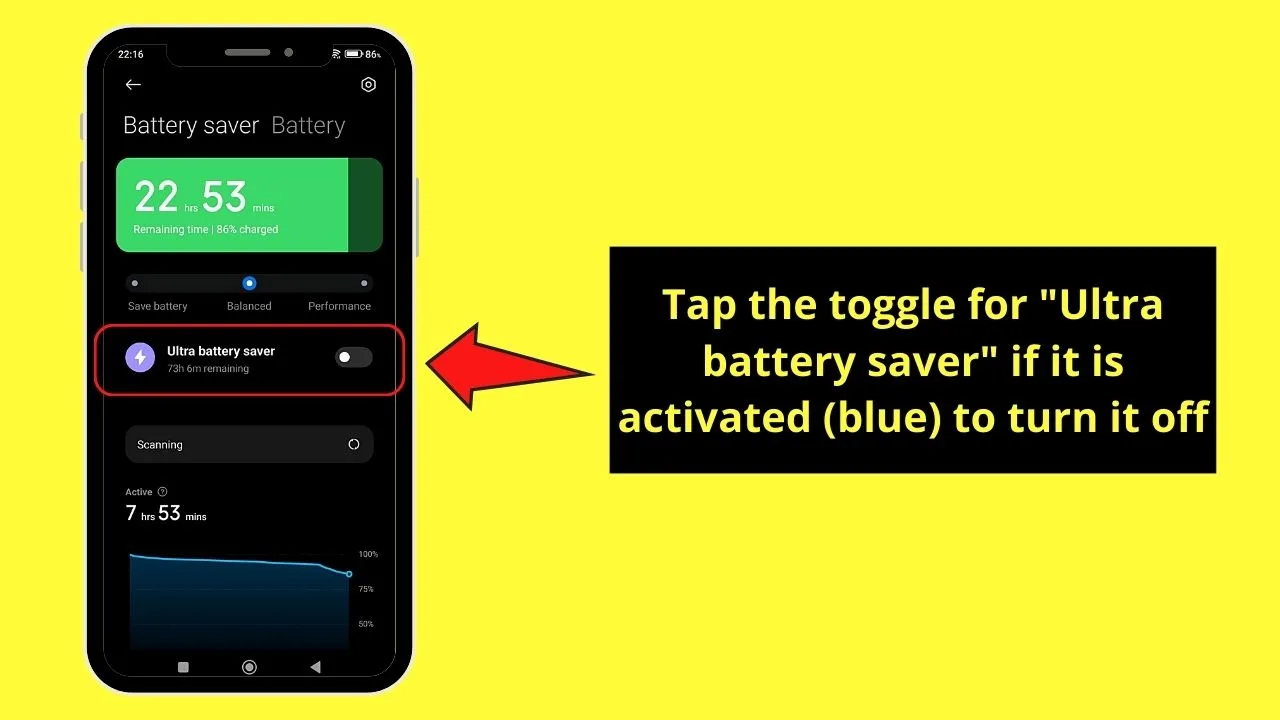
Do this step if the “Ultra Battery Saver” toggle is blue, meaning it’s active. If it is gray, leave it be.
Another way to find “Battery Saver” is to swipe down the center of the screen to bring down the notification tray.
Then find the “Battery Saver” and “Ultra Battery Saver” icons. Make sure that it is gray instead of blue; this means that this mode is inactive.
On iPhones
Step 1: Launch “Settings” and tap “Battery”
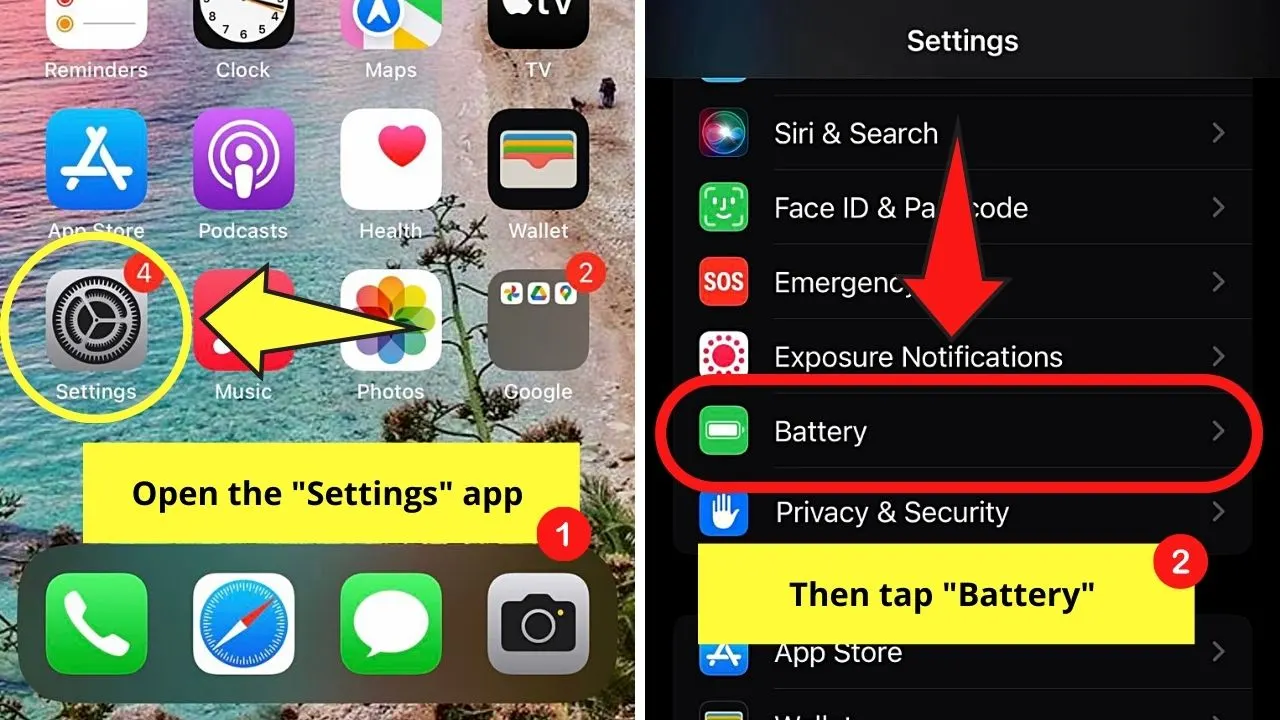
Step 2: Tap the “Low Power Mode” toggle
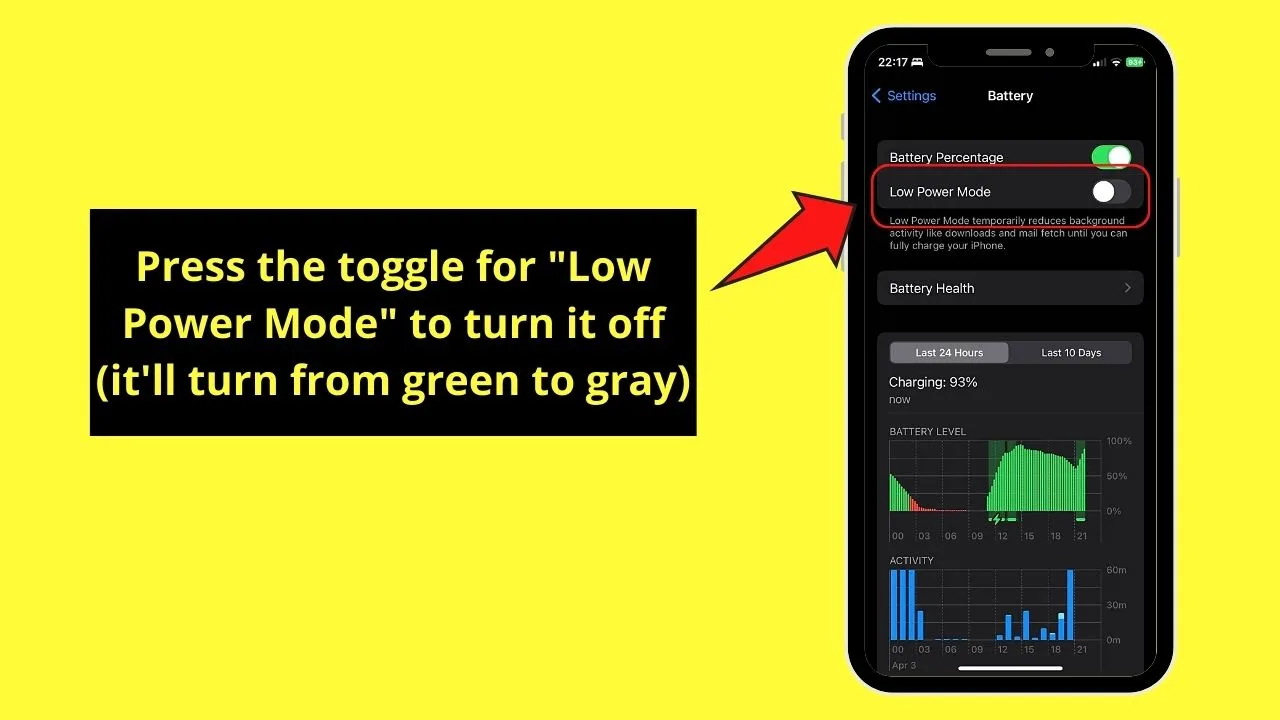
Do this step only if the said toggle is green. Otherwise, leave it be.
11) Turn Off Data Saver
Though the “Data Saver” mode helps lessen your data and roaming charges, it affects the quality of streaming and the smooth function of Spotify.
Hence, it’s better to turn it off for Spotify does not pause frequently while streaming.
On Android Devices
Note: On other Android models, you can find “Data Saver” mode in Settings.” But for sample purposes, I’ll access this feature using the “Security” app.
Step 1: Launch “Security”
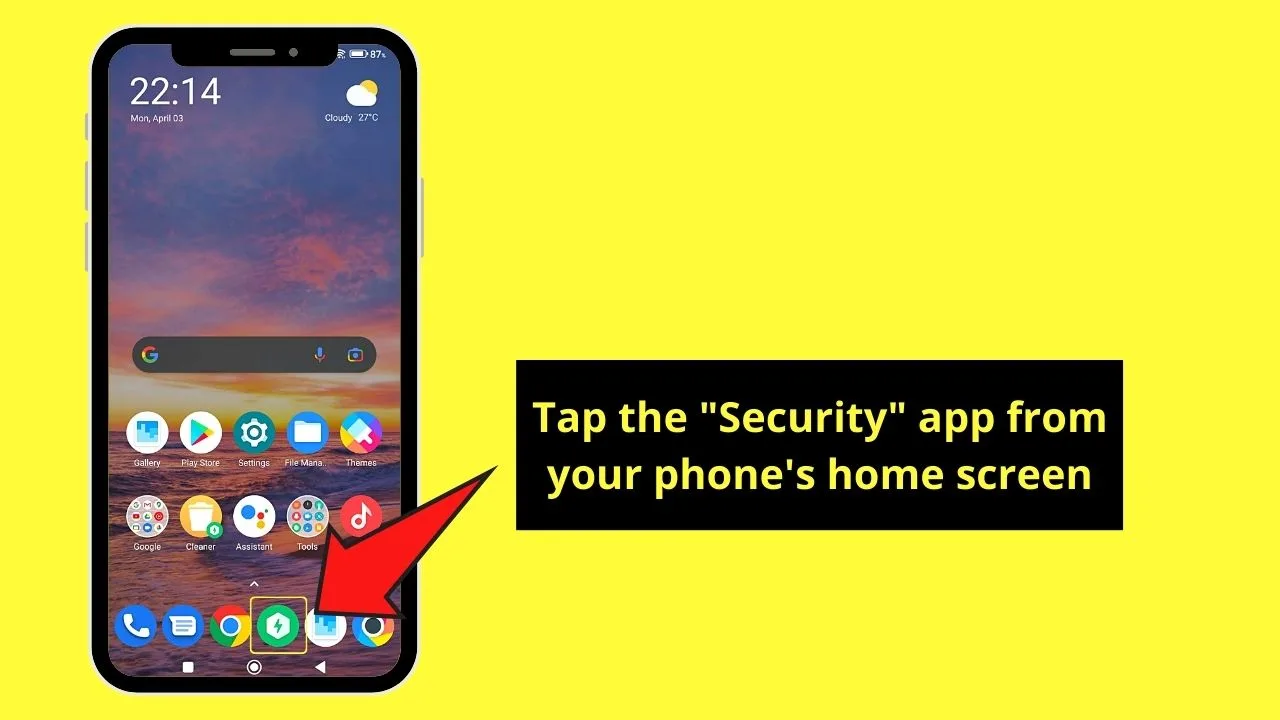
Step 2: Swipe up and tap “Data Usage”
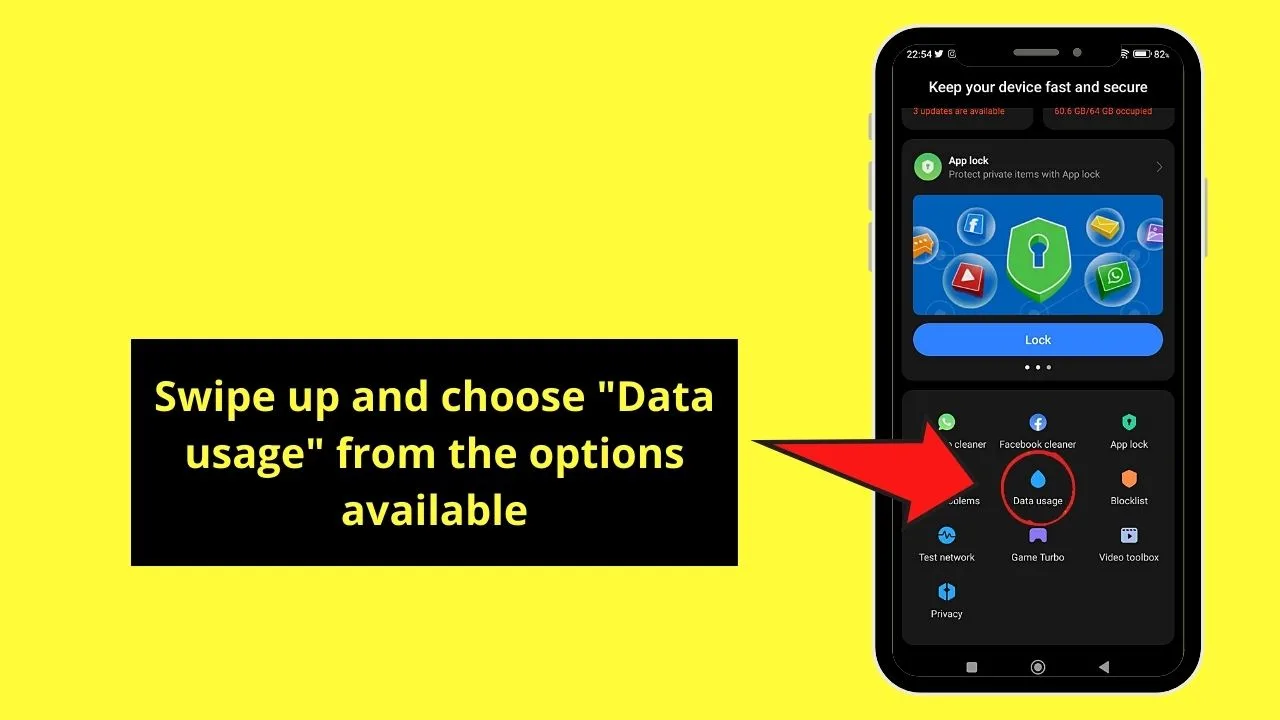
Step 3: Choose “Agree”
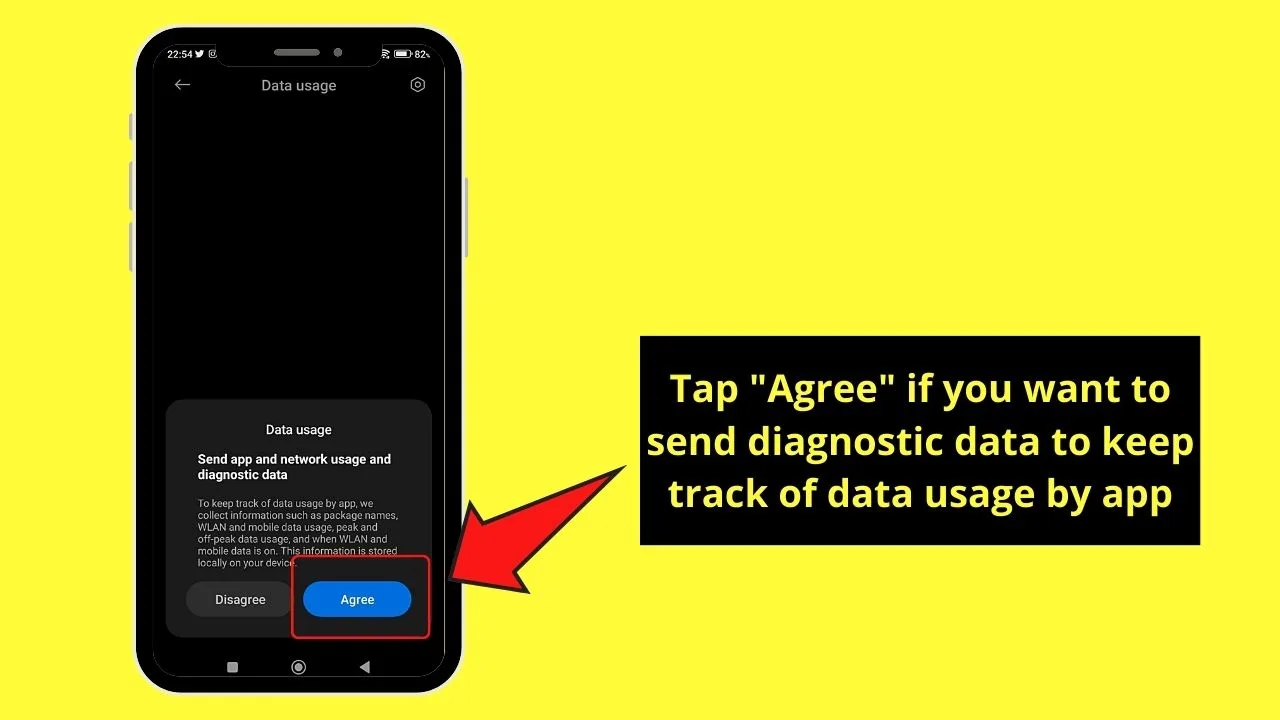
This message appears to ask you if you want to send app network usage and diagnostic data.
Step 4: Choose “Restrict Data Usage”
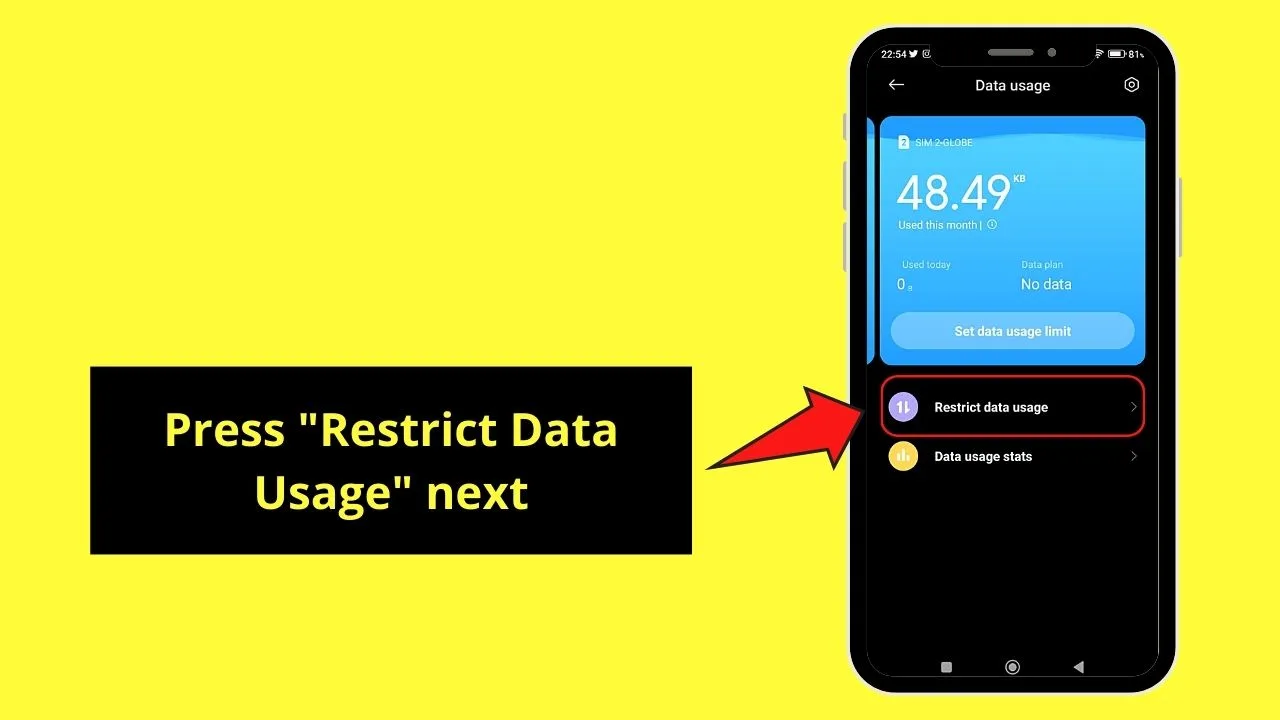
Step 5: Find “Spotify” and uncheck the circles for both “Mobile data” and “Wi-Fi”
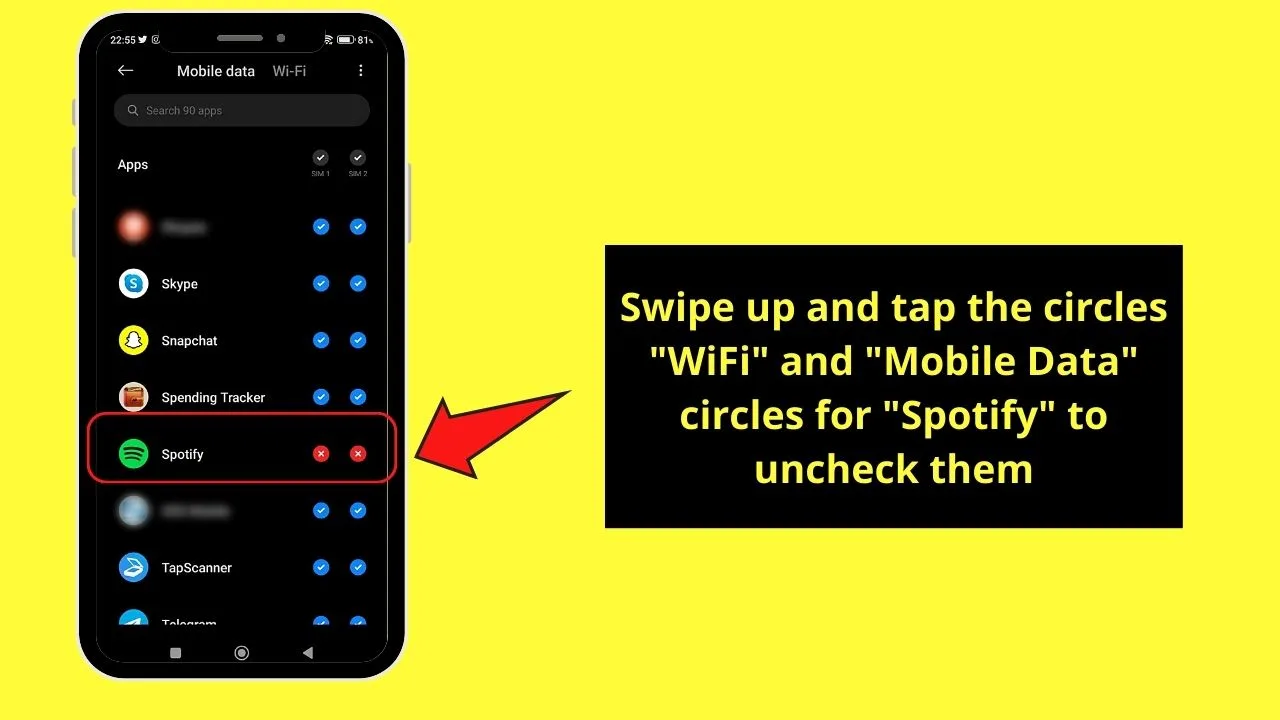
This will then lift the data consumption limit for Spotify whether you’re using mobile data or WiFi.
On iPhones
Step 1: Open “Settings” and tap either “WiFi” or “Cellular”
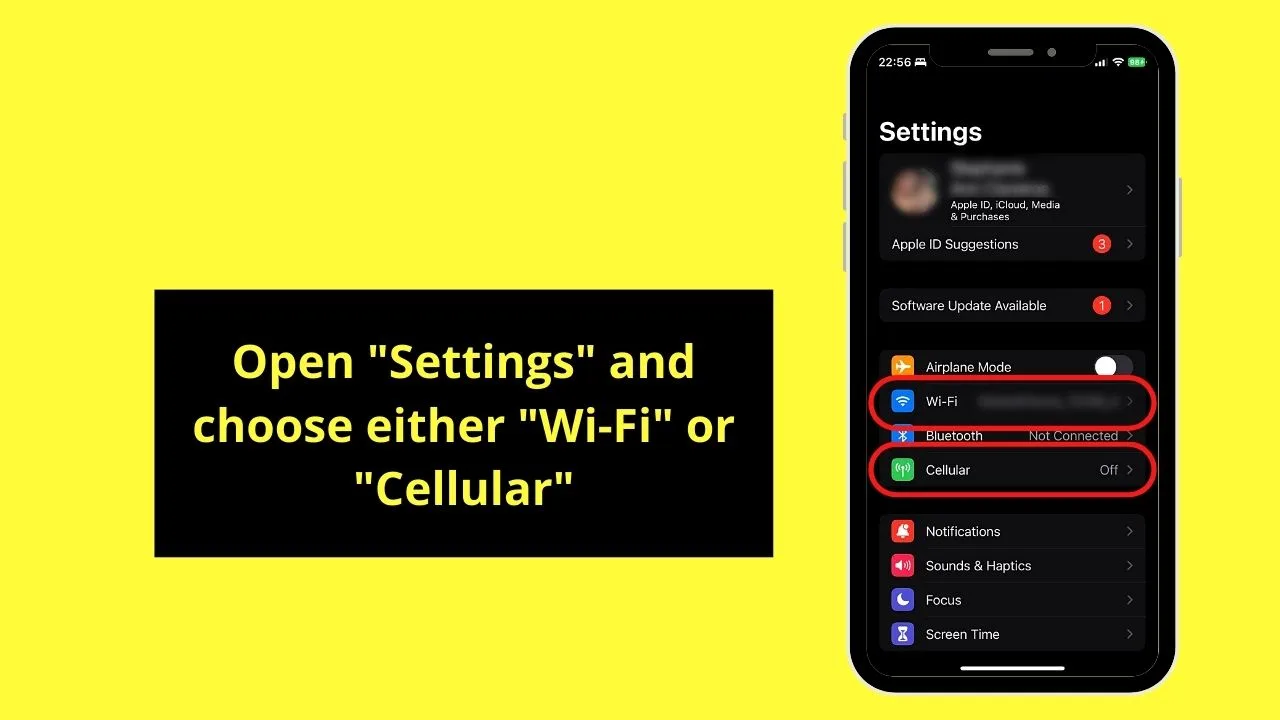
Step 2: Press the “Info” icon
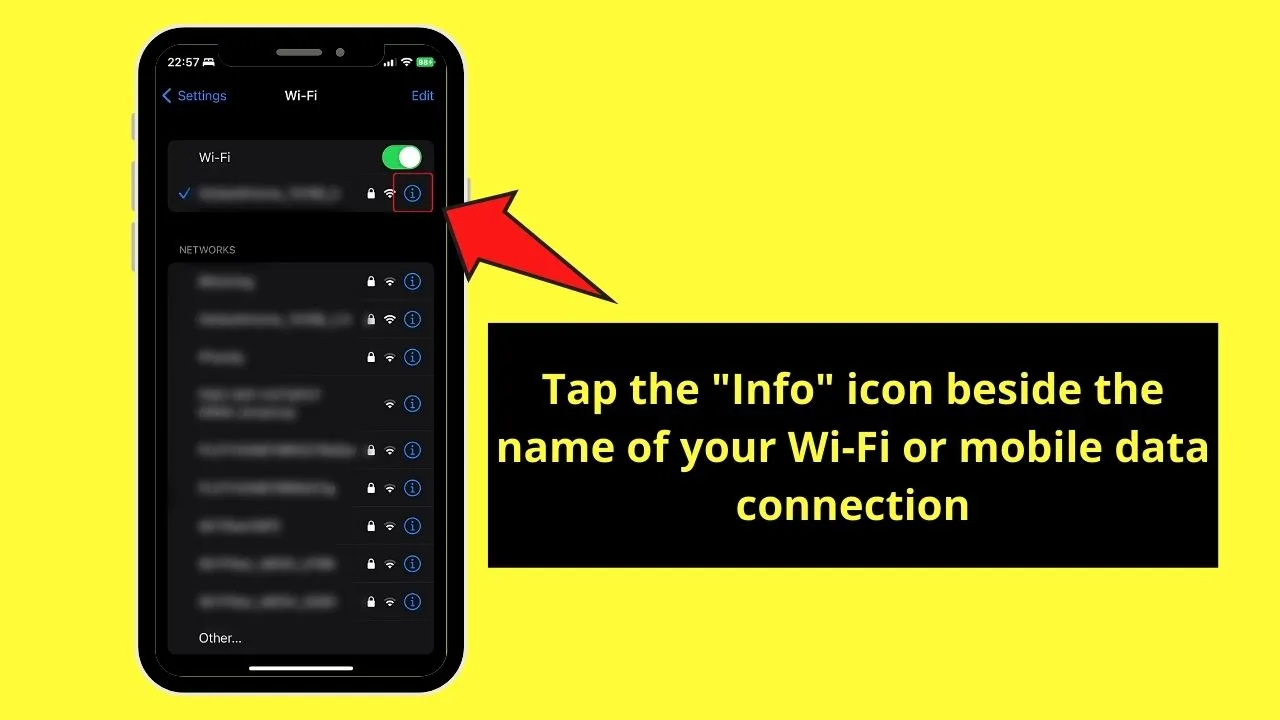
You’ll find this option to the right of the WiFi or mobile data provider’s name.
Step 3: Press the toggle for “Low Data Mode”
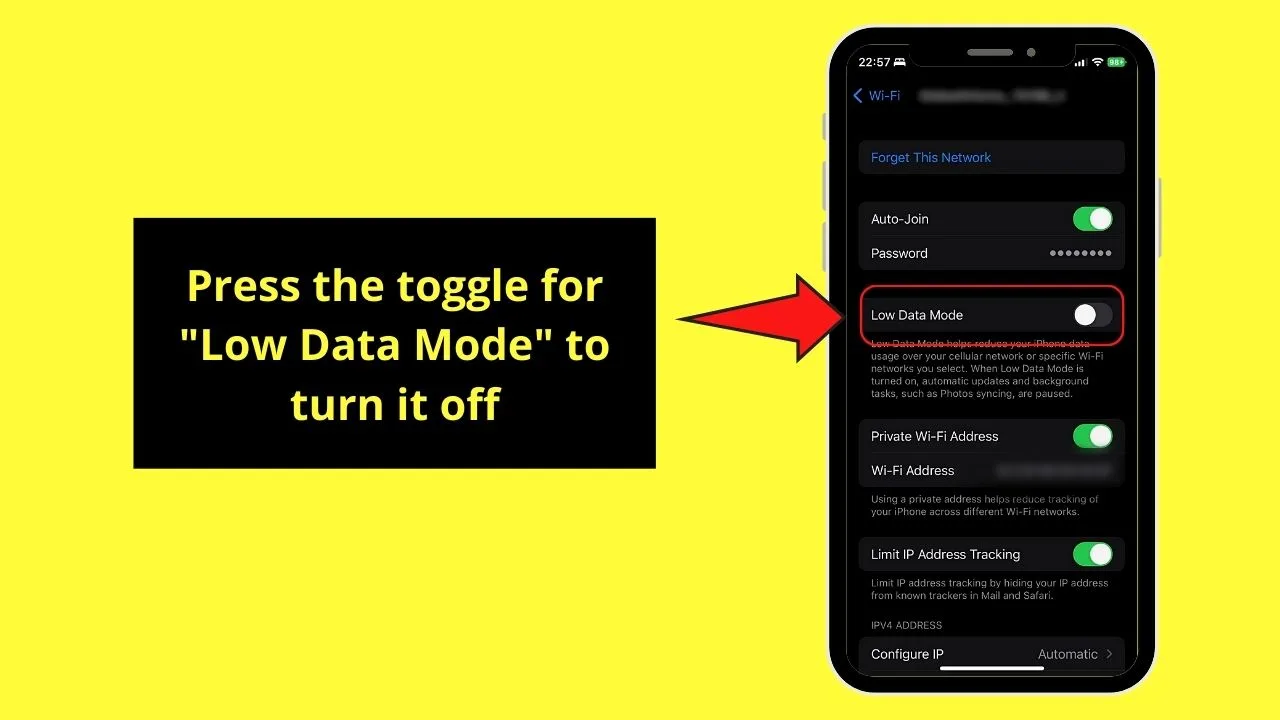
If you’re in the “Cellular” section, press “Cellular Data Options” first before you can find the “Low Data Mode” toggle.
But, do this step only if the toggle for this option is green. If it is gray (meaning inactive), don’t tap the toggle.
12) Clean Spotify’s Temp and Cache Files
To clear your Spotify app of any accumulated and/or corrupted data, you can clear its cache. But first, sign out from your account on Spotify.
Note: You can only clear an app’s cache on Android phones. For iPhones, refer to the next section.
Step 1: Tap and hold on the “Spotify” app icon
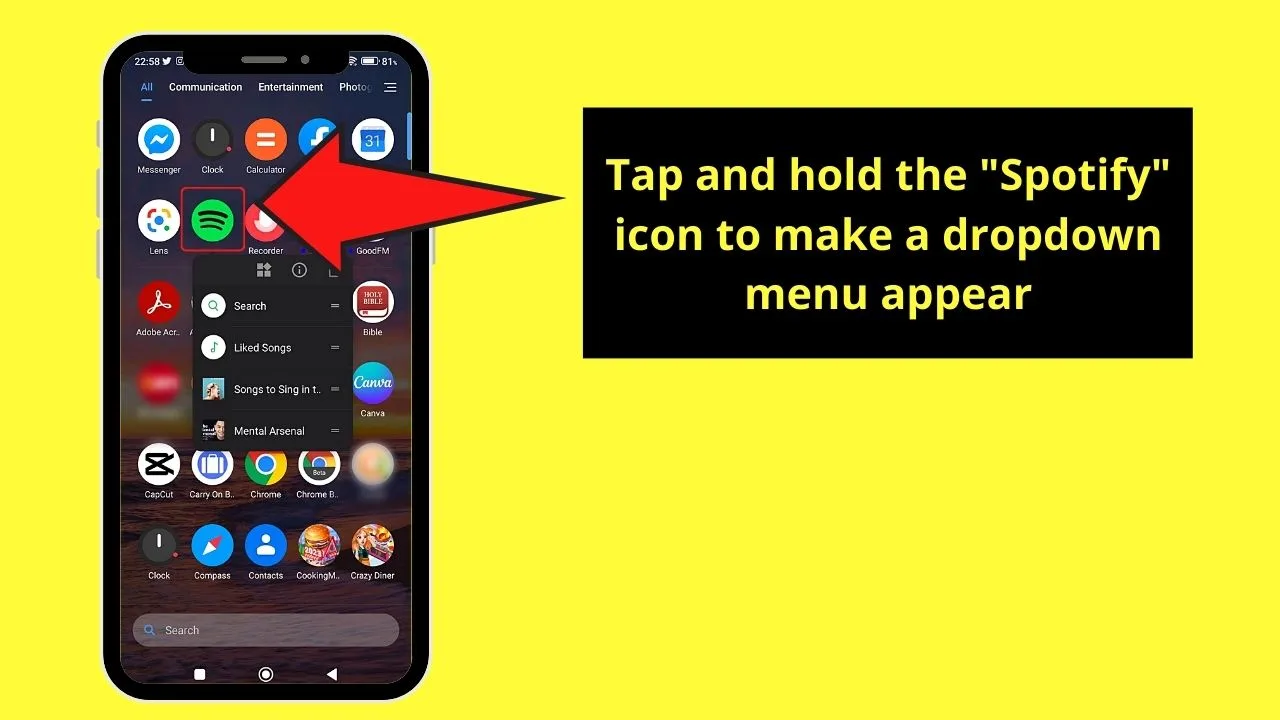
This will make a pop-out window appear below the app icon.
Step 2: Press the “Info” button
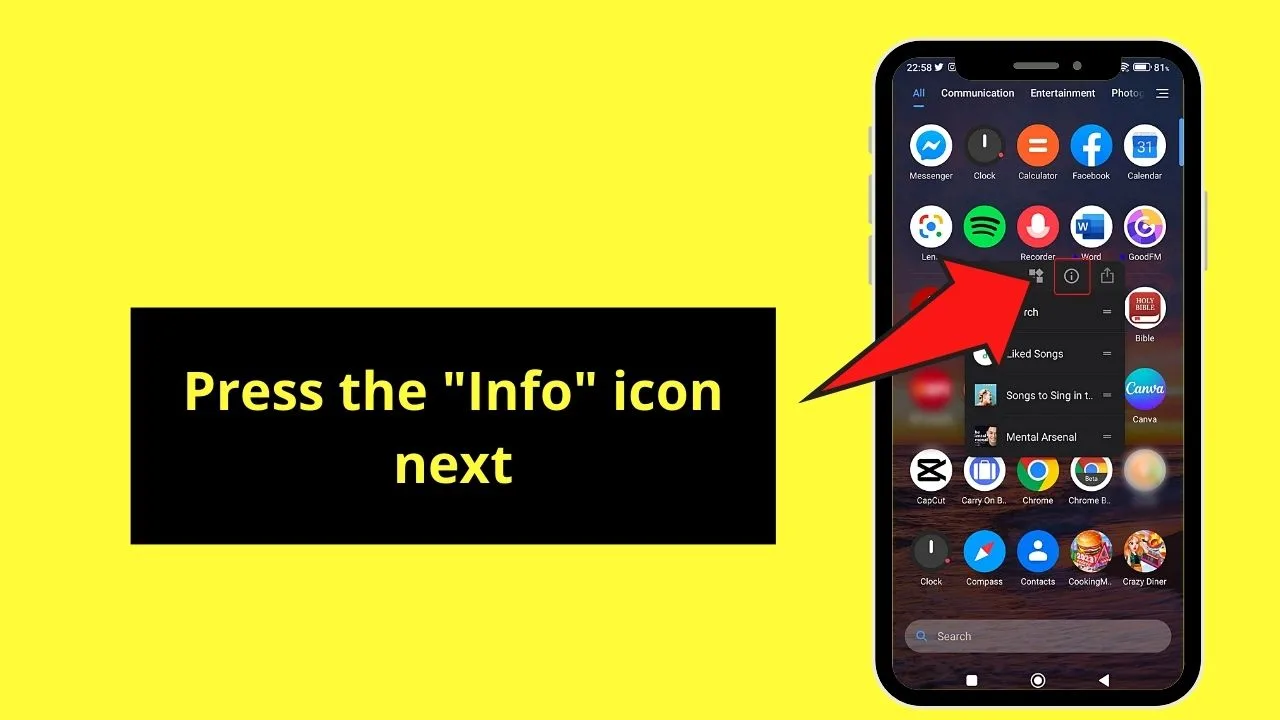
You’ll find this icon between the 4-box icon and the “Export” button.
Step 3: Tap “Clear Data”
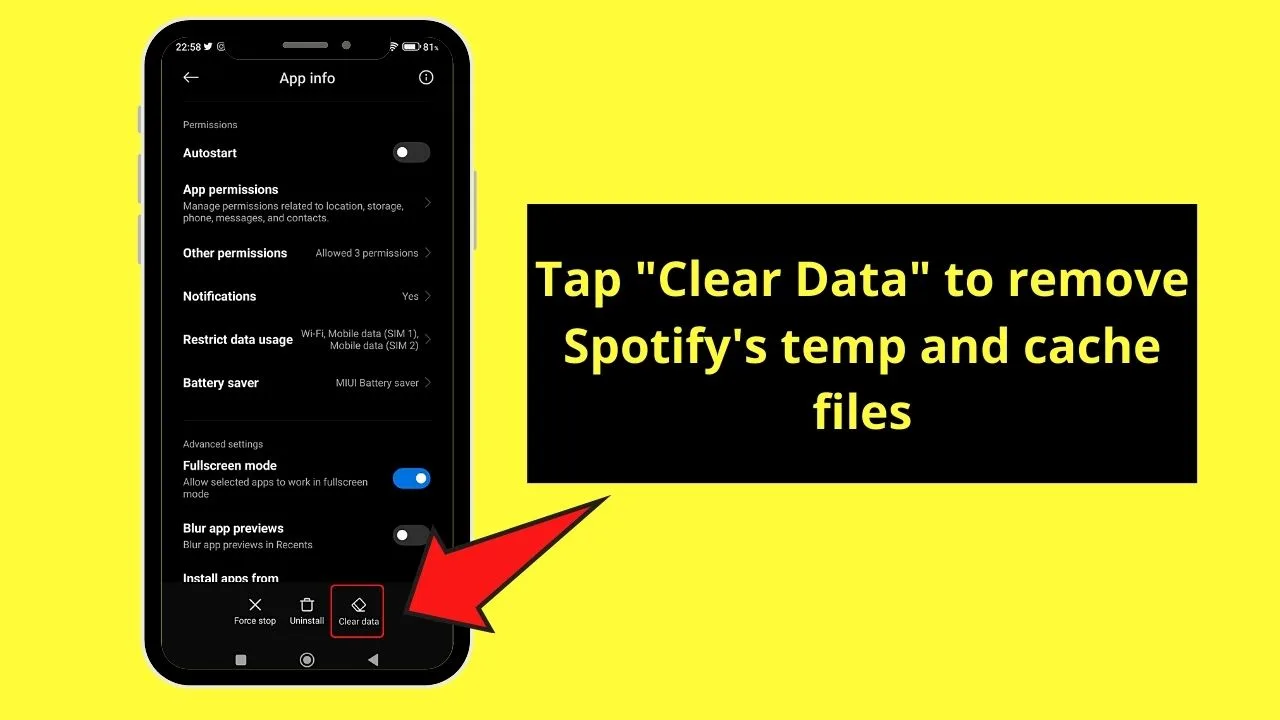
This will clear Spotify’s cache of any corrupted data, hopefully stopping the frequent pausing.
13) Reinstall Spotify App on the Device
If clearing Spotify’s cache didn’t resolve the frequent pausing, try to uninstall and reinstall it on your device.
For Android phones, this can be an added step after clearing the app cache. But for iPhones, this is the only way to remove any corrupted data on the app.
On Android Devices
Step 1: Launch “Settings”
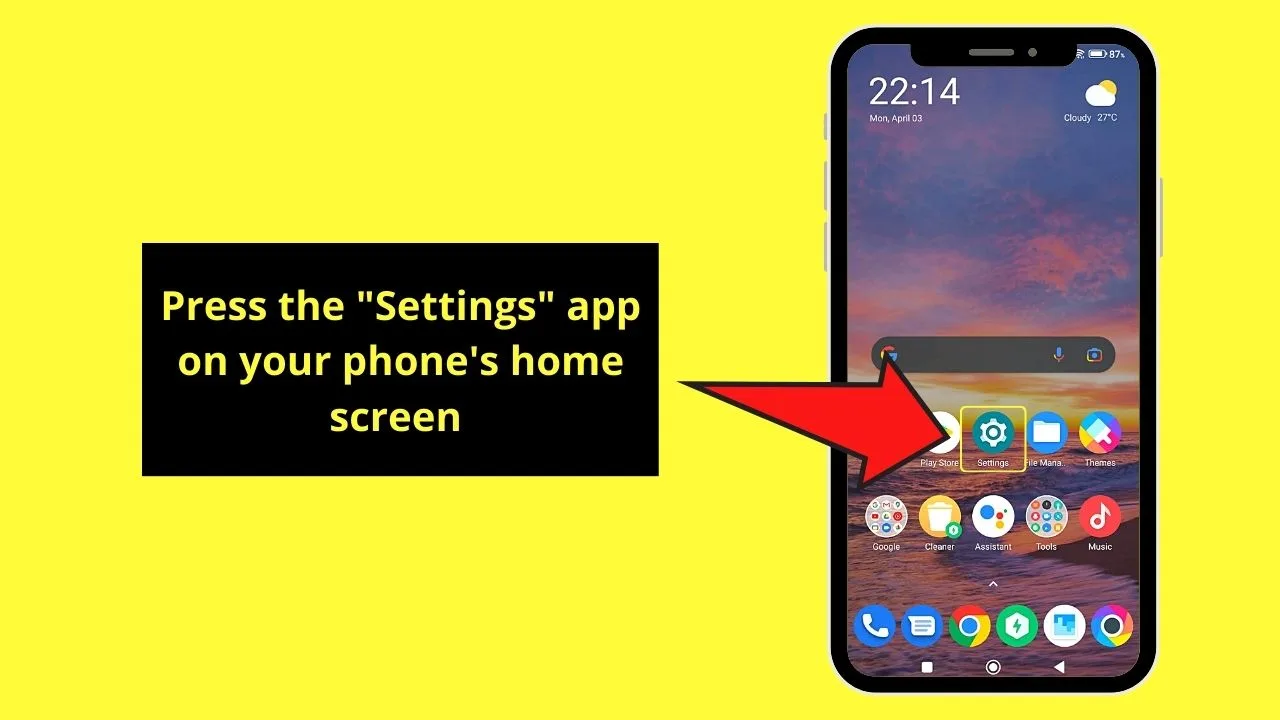
Step 2: Swipe up and tap “Apps”
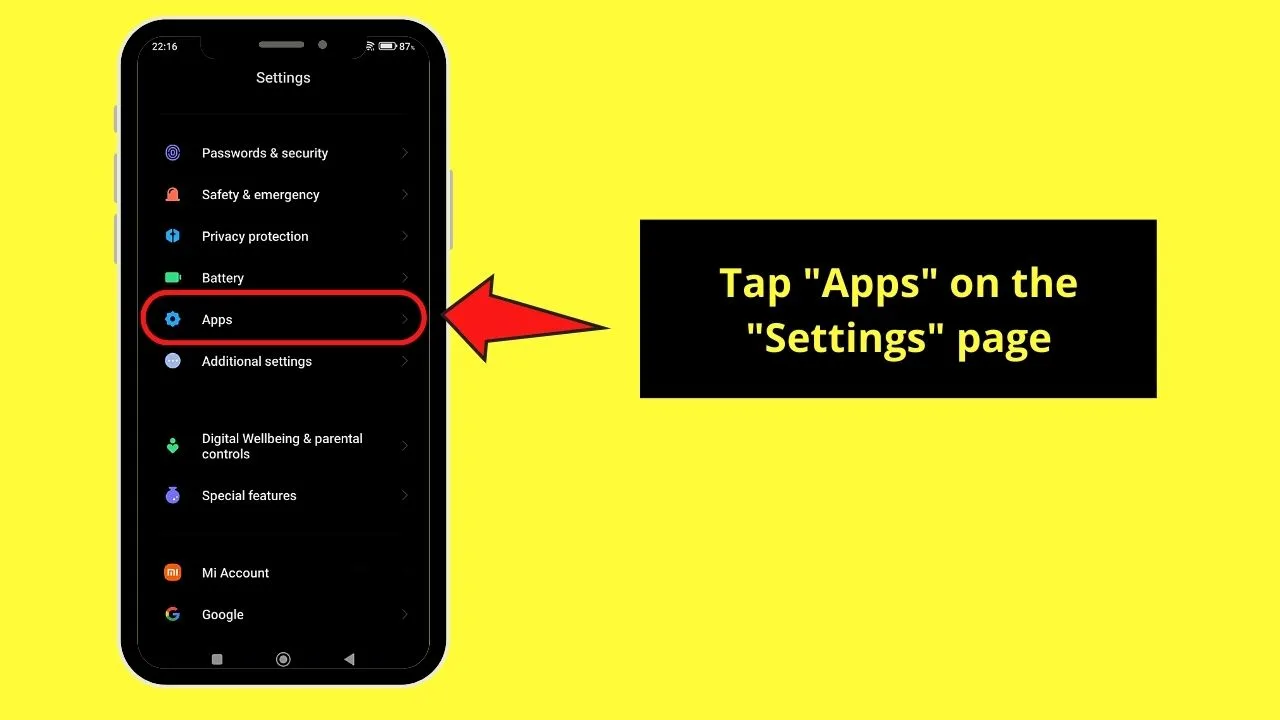
Step 3: Tap “Manage Apps”
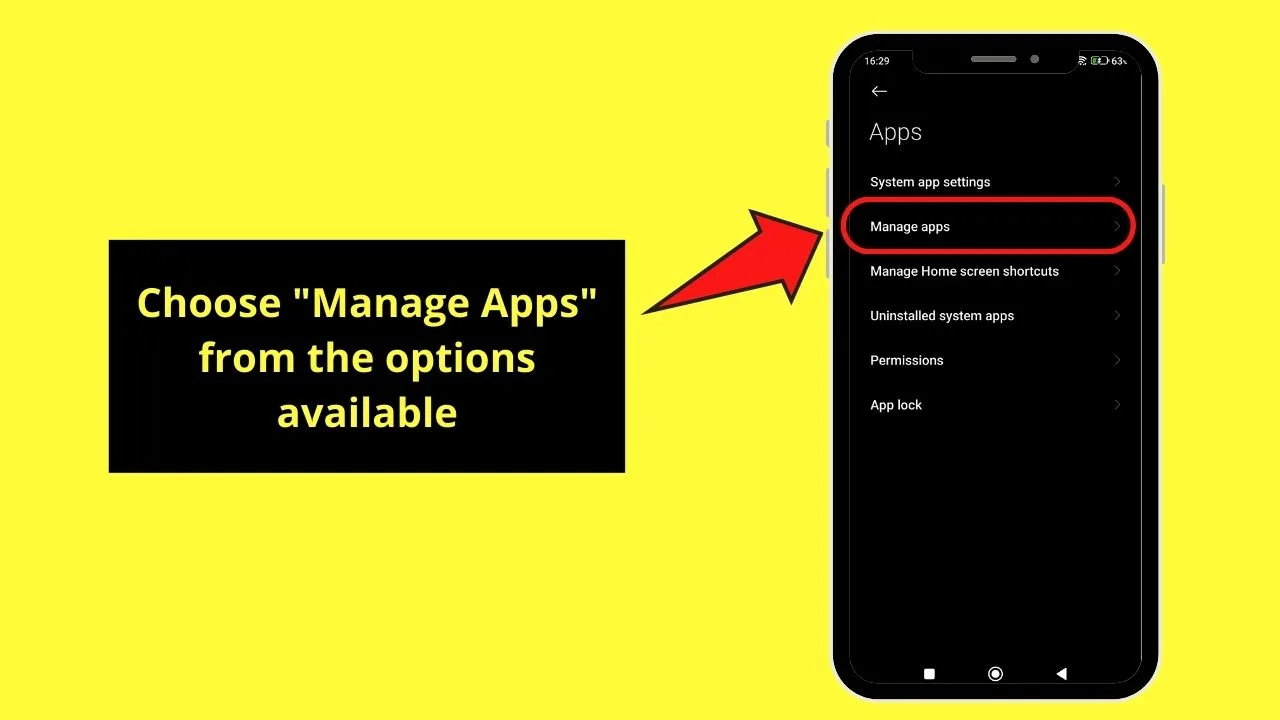
Step 4: Press “Spotify”
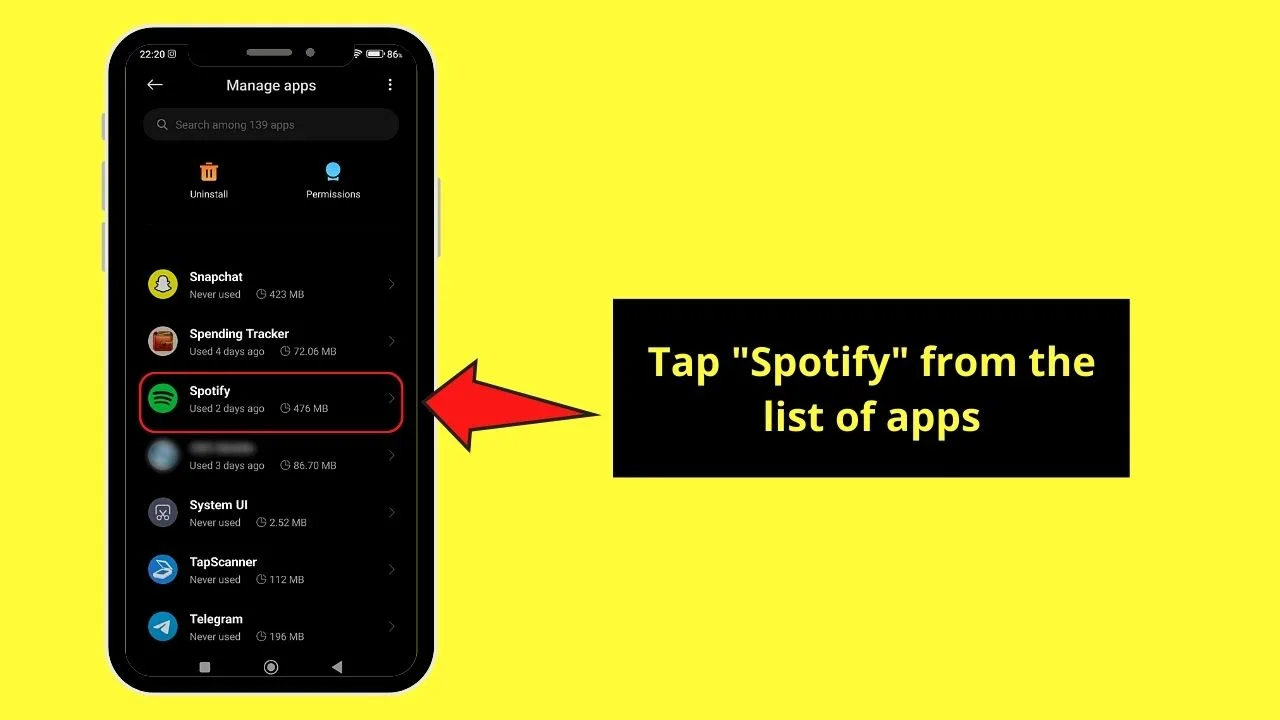
Step 5: Tap “Uninstall”
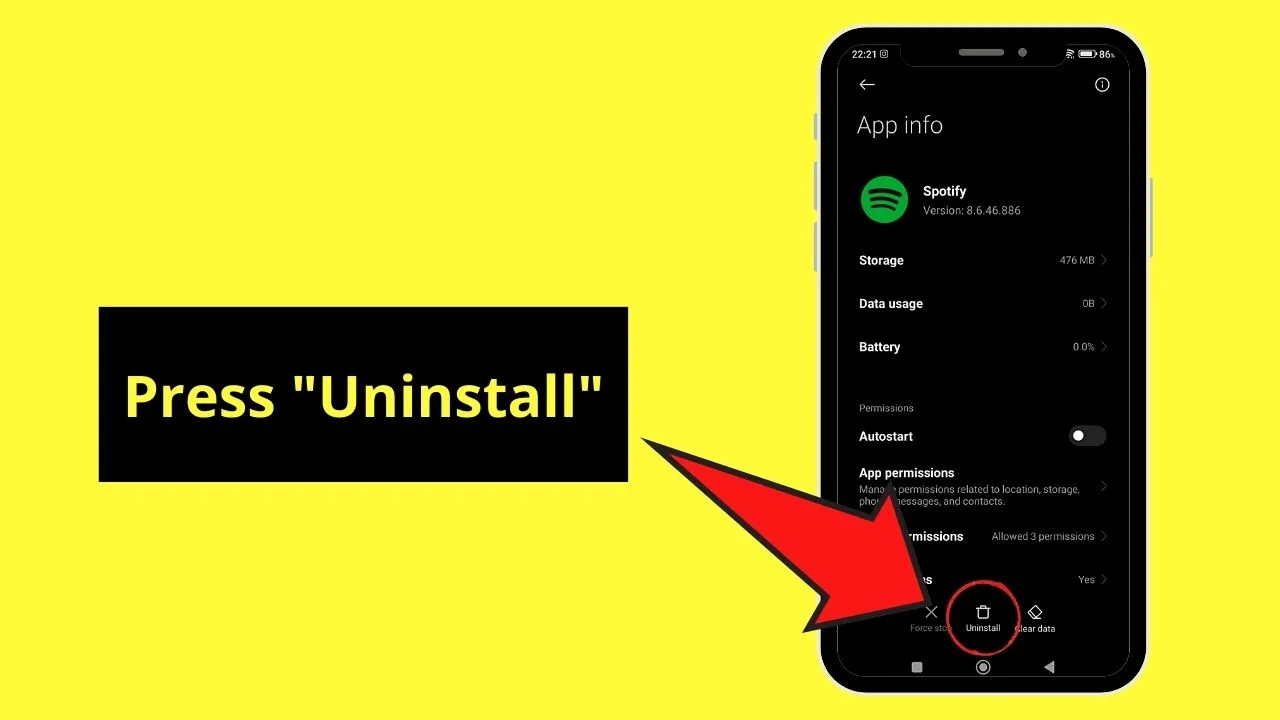
This button appears as a trash icon between “Clear Data” and “Force Stop.”
Once you have uninstalled Spotify, launch “Play Store” and download the app again.
On iPhones
Step 1: Long-press the “Spotify” app
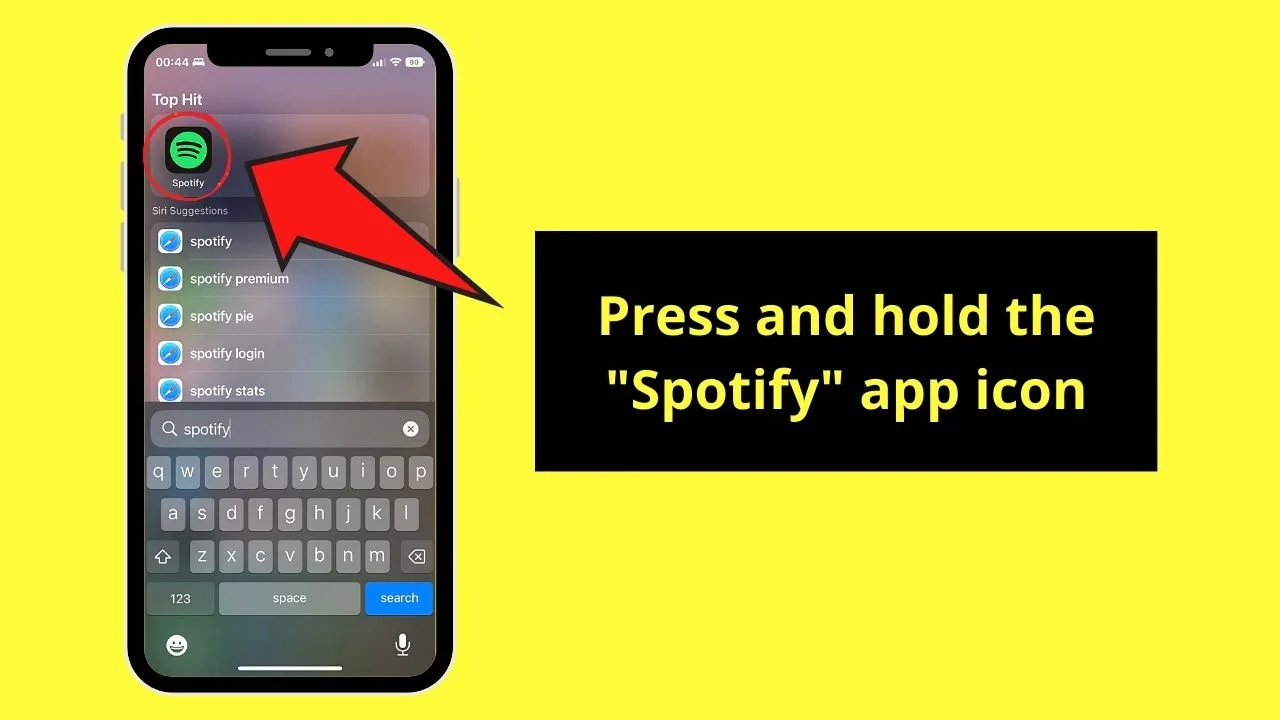
If you can’t find its app icon on the home screen, press “Search” and type “Spotify” in the search bar.
A dropdown menu then appears below it.
Step 2: Choose “Delete App”
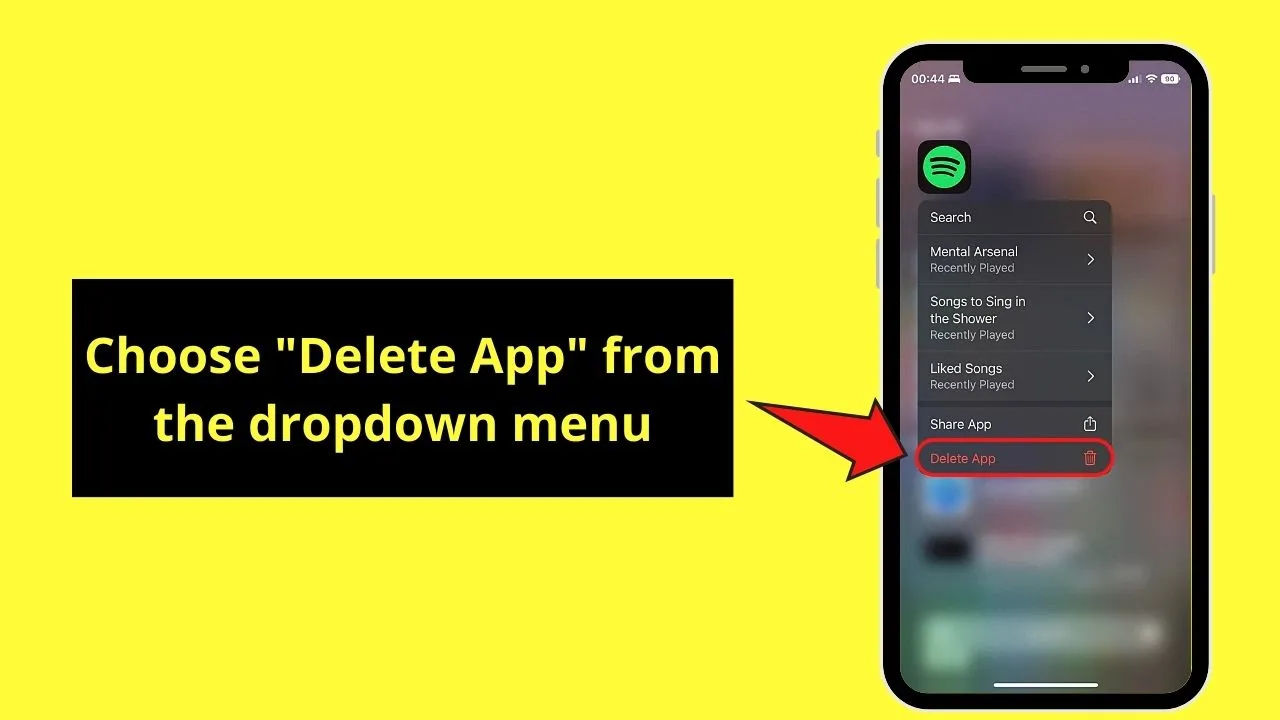
Tap the same button on the confirmation pop-out window that appears. Once Spotify has been uninstalled, install “Spotify” again from the “App Store.”
Another thing that is often leading to confusion in Spotify is the “Recently played” option. If you should have any questions regarding this feature, make sure to give our article “Spotify Recently Played – All You Need to Know” a go.
Final Thoughts
Knowing the possible reasons for Spotify frequently pausing can help you find the right fix to it. You only need to do a thorough check so you can find the issue causing this problem.
If, however, you’re still having issues despite doing all the checks, submit a report to Spotify’s support team.

Hey guys! It’s me, Marcel, aka Maschi. On MaschiTuts, it’s all about tutorials! No matter the topic of the article, the goal always remains the same: Providing you guys with the most in-depth and helpful tutorials!