Key Takeaways
-
- The “Files” and “Shortcuts” apps can be used to unzip files on the iPhone
- No need to download third-party apps as iPhones support ZIP and TAR files by default
- RAR files can be opened by adding a new shortcut for saving, extracting, and opening them
One way to save space when sending large files across platforms is by compressing them.
This way, you can send a large file or multiple files without taking up too much storage space in the recipient’s device.
But how do you unzip files of any type on an iPhone? Do you need to use third-party tools for that purpose?
How to Unzip Files on the iPhone
To unzip files on the iPhone, follow these steps:
- Open the “Files” app
- Choose the location of the ZIP or TAR files
- Tap on the ZIP or TAR file once
- Press once on the blue folder or the file without the ZIP or TAR extension
Though there are different types of archive files, ZIP and TAR files are the easiest ones to open on an iPhone.
Regardless of what iPhone model you have, you don’t need third-party apps to open them.
After downloading any of those archive files on your iPhone, follow these steps to unzip them.
Step 1: Open the “Files” app
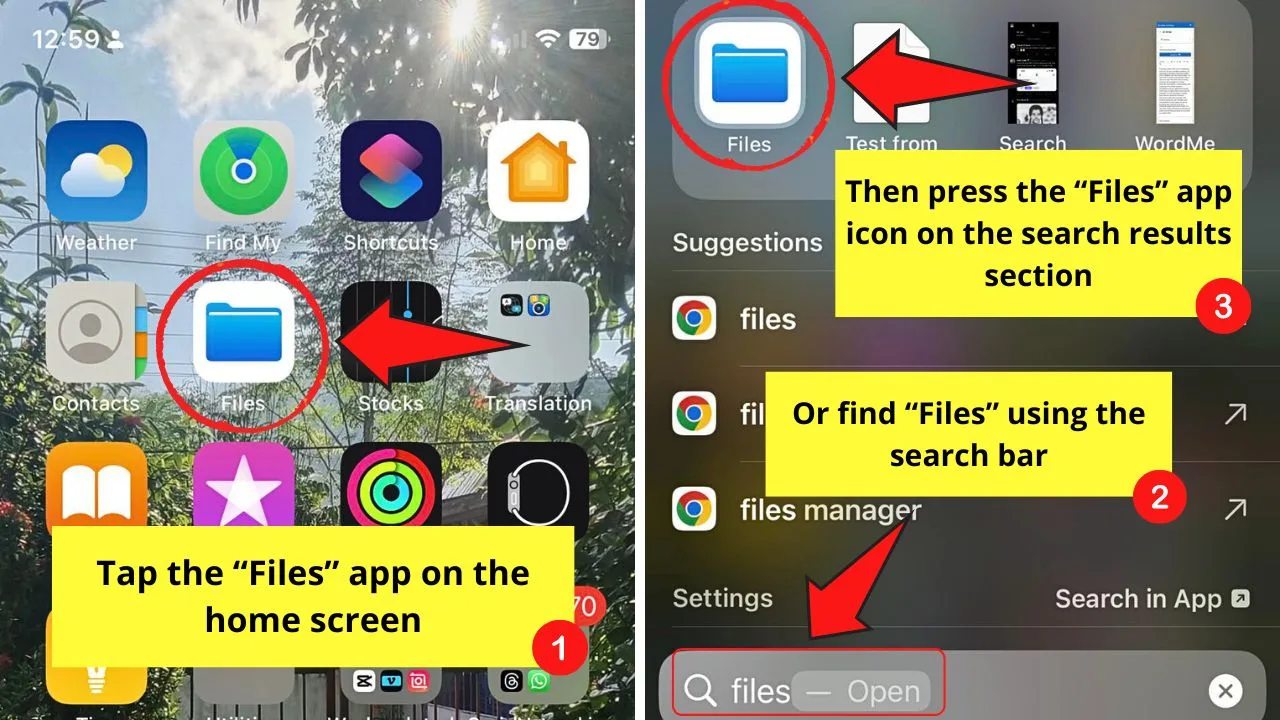
“Files” is one of the various apps found on iPhones by default on the home screen.
Look for the”Files” app by tapping on the search bar and typing your search term.
Step 2: Choose the location of the ZIP or TAR files
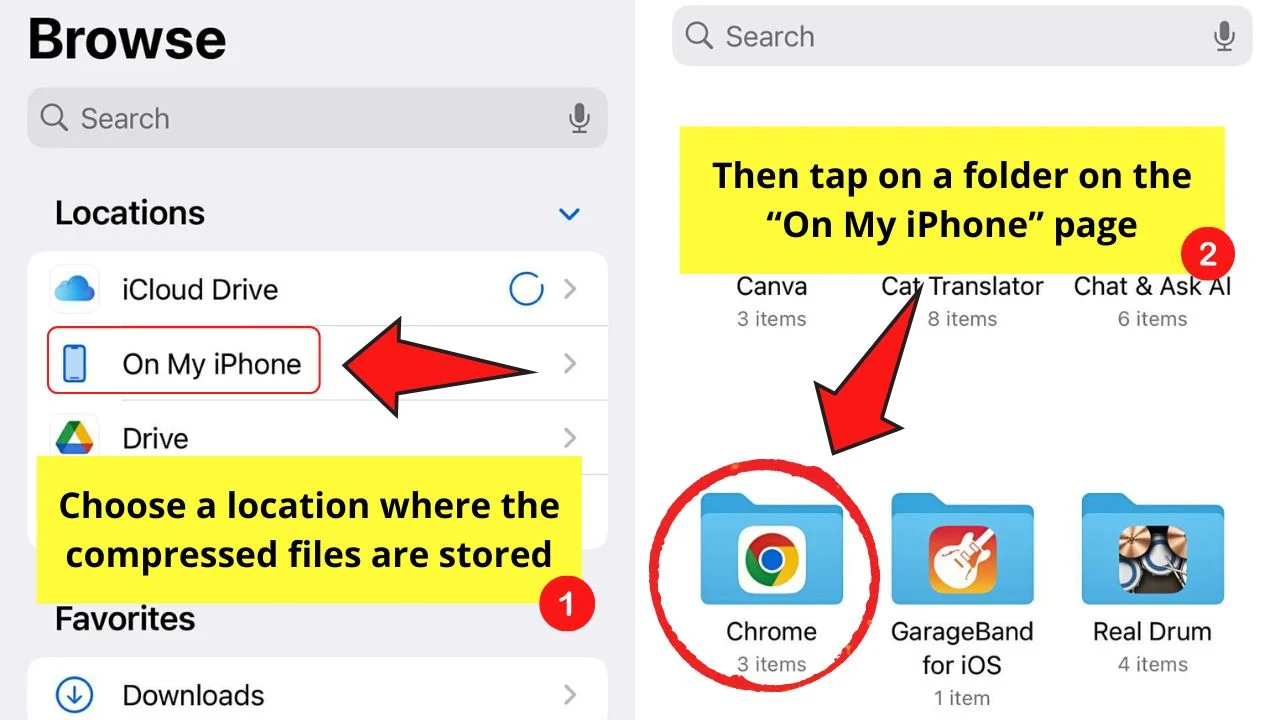
Downloaded files like the voice messages you saved from WhatsApp are found in the “Downloads” section under “Favorites.”
Otherwise, you can choose from any of the folders in the “Locations” section, which include:
- Drive
- On My iPhone
- iCloud Drive
For sample purposes, let’s open “On My iPhone” and one of the folders in it.
The ZIP or the TAR file should then appear.
Step 3: Tap on the ZIP or TAR file once
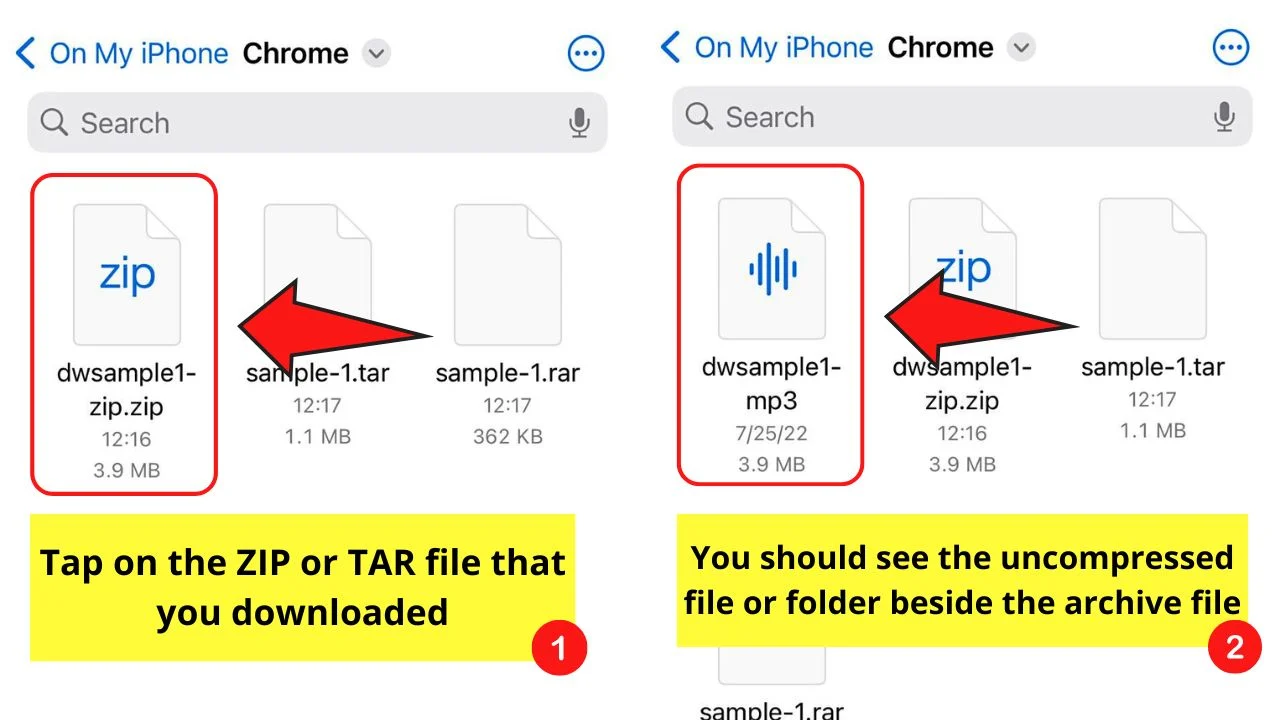
This step will unzip or uncompress the files in that ZIP or TAR archive file. No need to right-click on the file to open it.
If there is only one large file saved in it, that file will appear next to the archive file. Otherwise, you proceed to the next step.
Step 4: Press the blue folder containing the uncompressed files
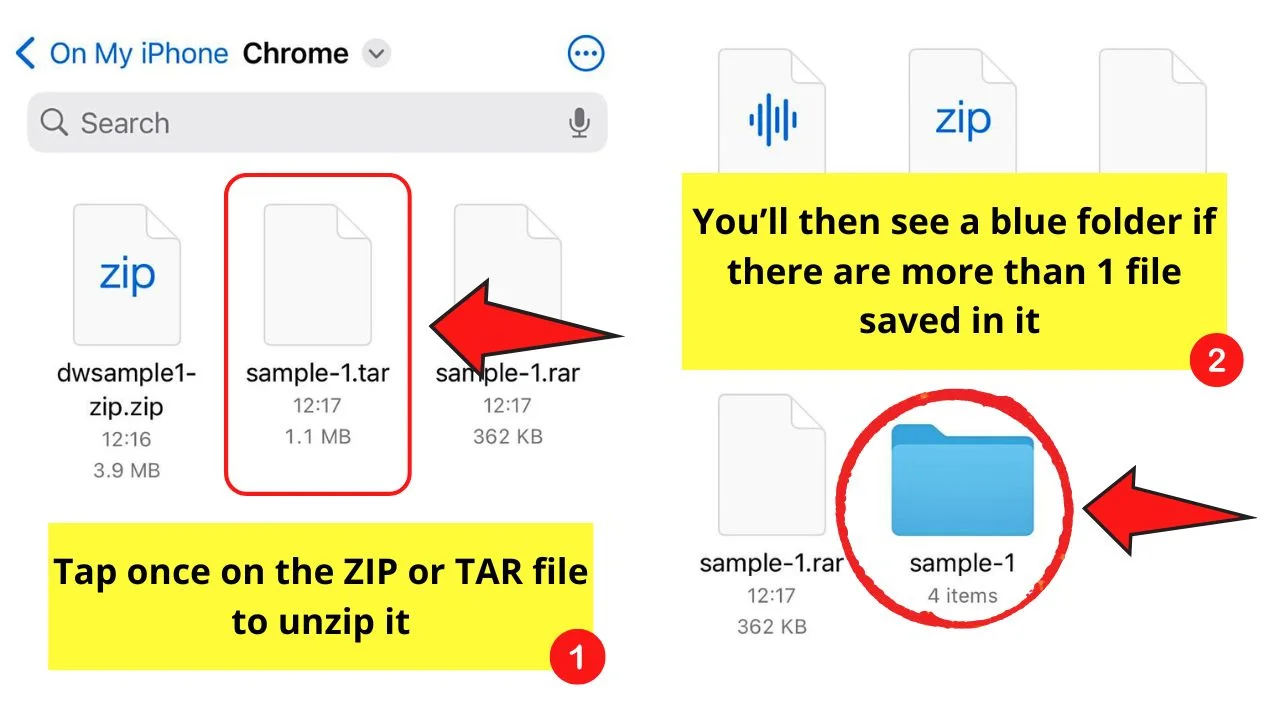
This blue folder only appears if there are multiple files saved within the archive file. After tapping on the folder, you’ll see those files inside.
You can then tap on each of those files to view them.
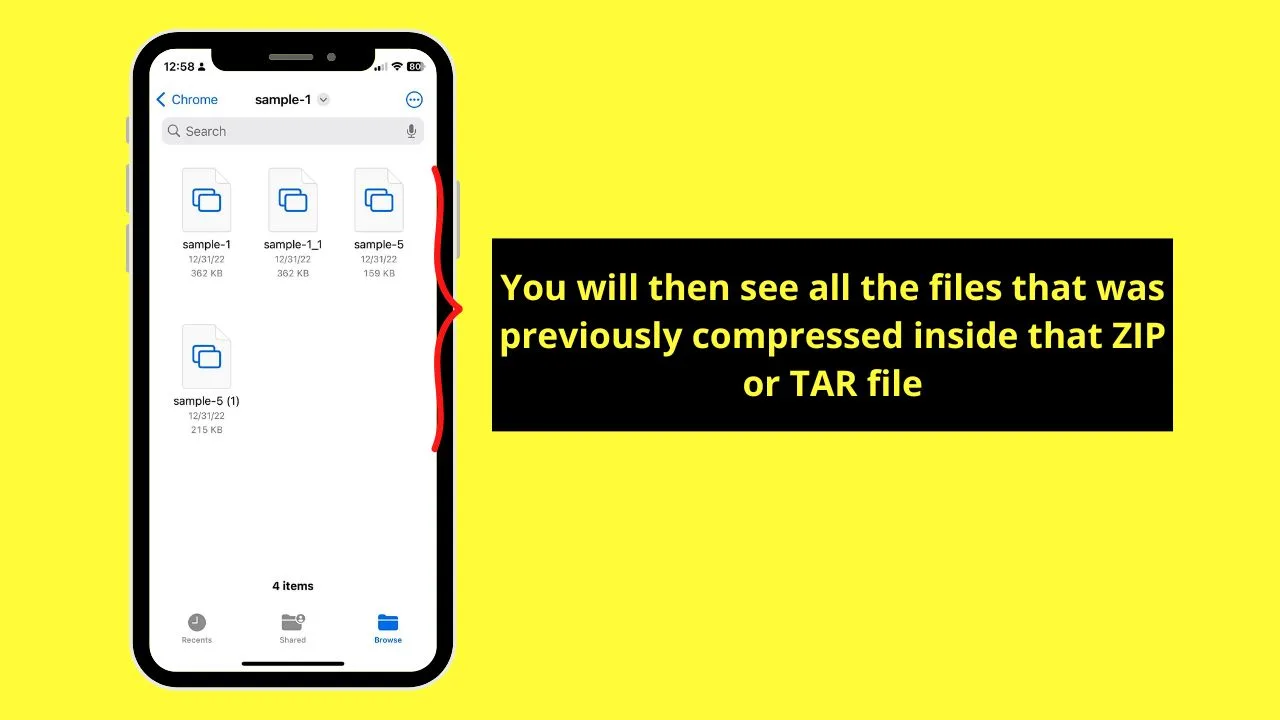
But if you downloaded another archive file type known as RAR, continue reading below to learn how to open it.
How to Unzip Files on the iPhone Using “Shortcuts”
To unzip files on the iPhone using “Shortcuts,” follow these steps:
- Open “Shortcuts” and press the “+” button
- Tap the “Open App” option
- Press the “Add Action” button
- Find and choose the “Select File,” “Extract Archive,” and “Save File” actions
- Tap “Done”
- Press the new “Save File” shortcut
- Tap the RAR file in “Files”
- Choose where you’ll save the uncompressed files
- Press the “Open” button
- Open “Files” and tap the location of the uncompressed files
- Tap on the folder containing the uncompressed files
This method works on all kinds of archive files.
But this in particular is helpful in unzipping RAR files as you can’t open them with the method explained above.
Step 1: Open “Shortcuts” and press the “+” button
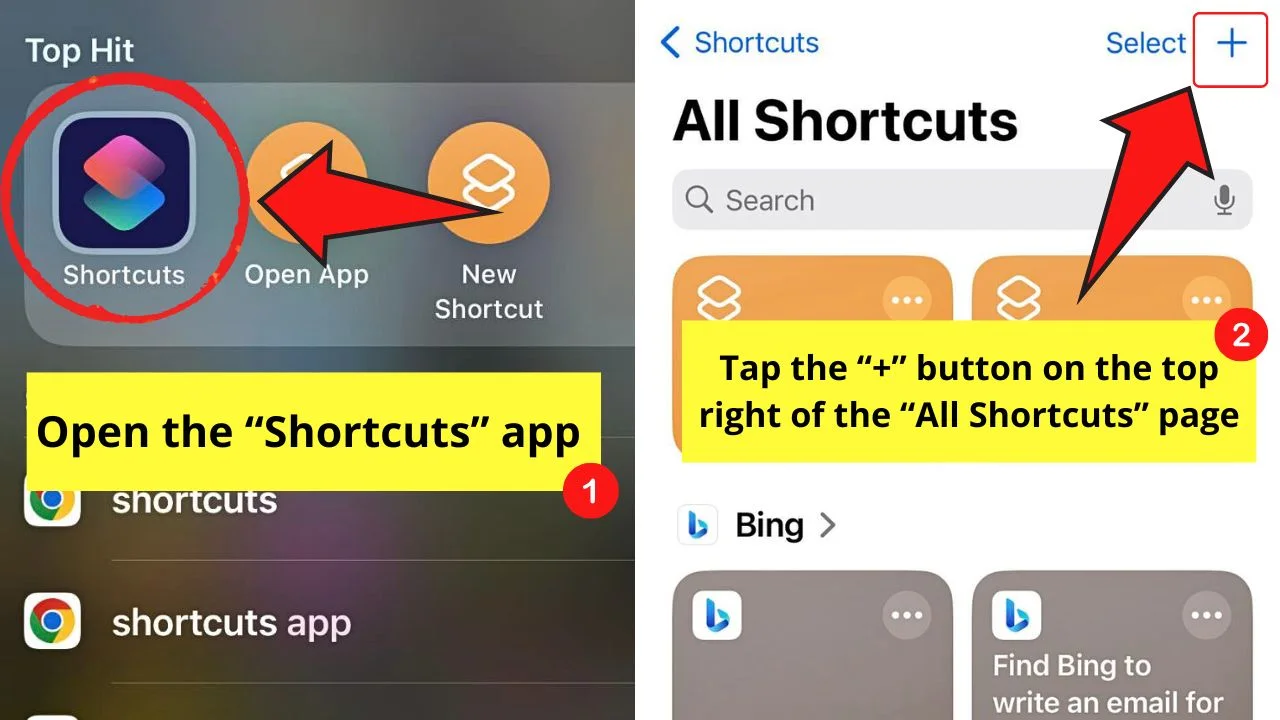
Like the “Files” app, “Shortcuts” is a default app on iPhones usually found on their home screens.
If you can’t, use the search bar in finding the “Shortcuts” app. Once you see its app icon, tap it.
Then on the “All Shortcuts” page, tap the “+” button found on the screen’s top right corner.
Step 2: Tap the “Open App” option
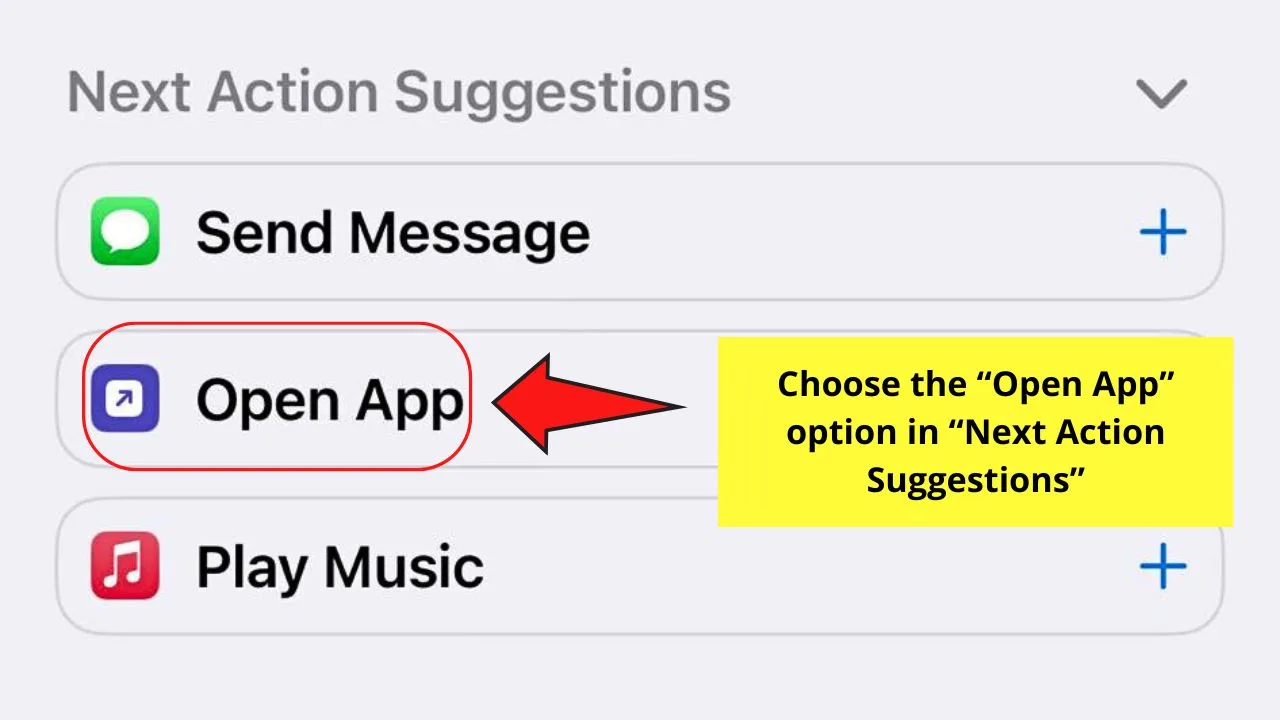
This is the second option under the “Next Action Suggestions” section.
Step 3: Press the “Add Action” button
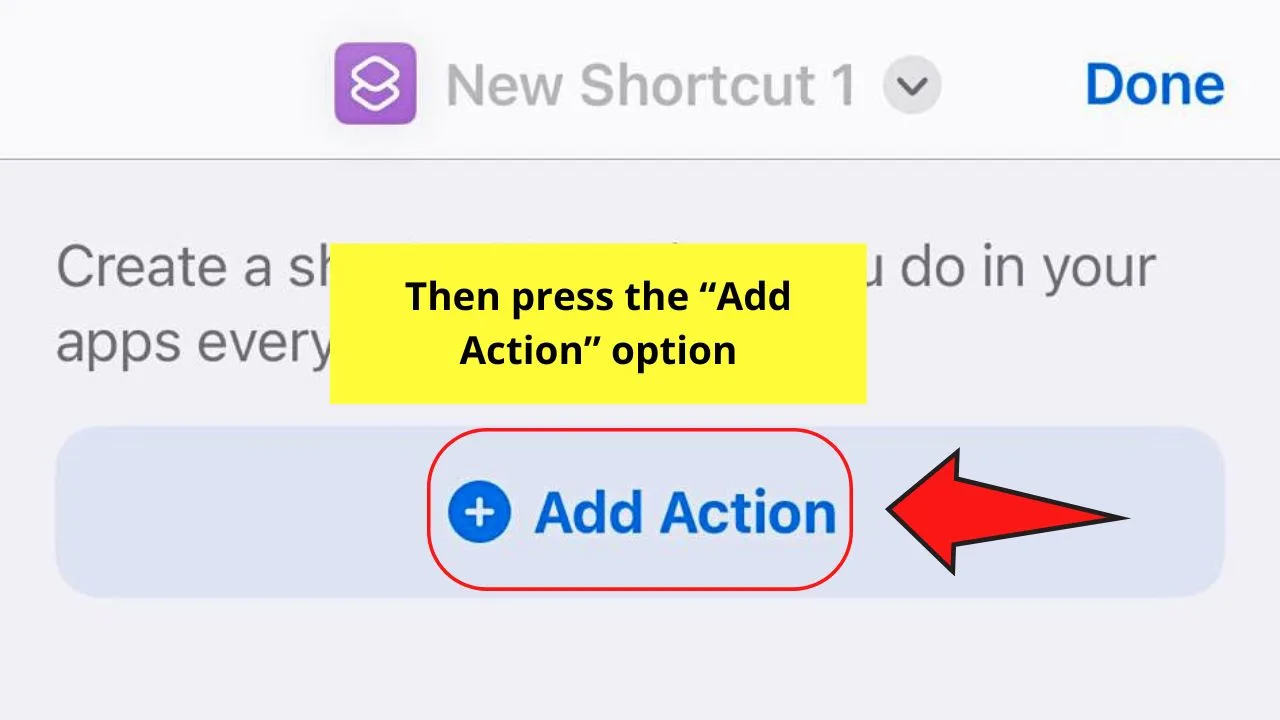
This is the blue button on the “New Shortcut” page.
Step 4: Find and choose the “Select File,” “Extract Archive,” and “Save File” actions
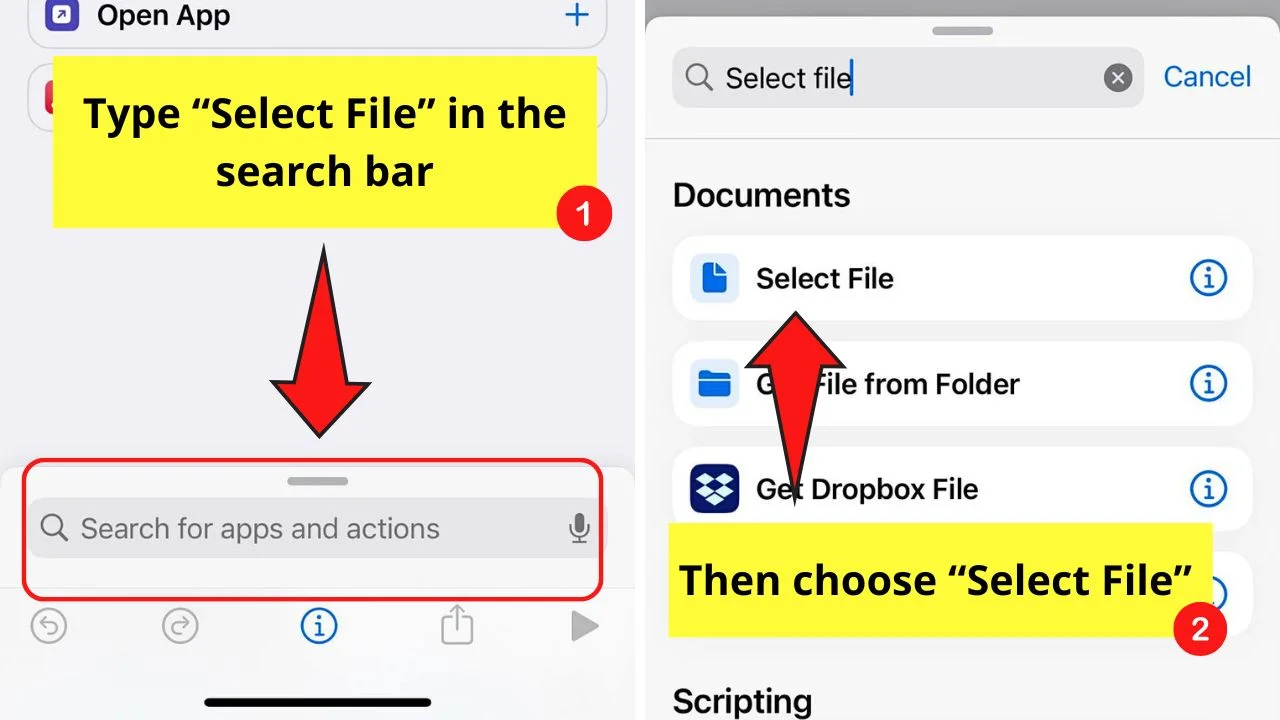
While all these three actions are needed, you need to add each of them individually. To do that, type “Select File” in the search bar.
Once you see that option, tap to add it. You should see it on the main “Actions” page.
Repeat the same steps for adding the “Extract Archive” and “Save File” actions. You should now see the three actions lined up chronologically.
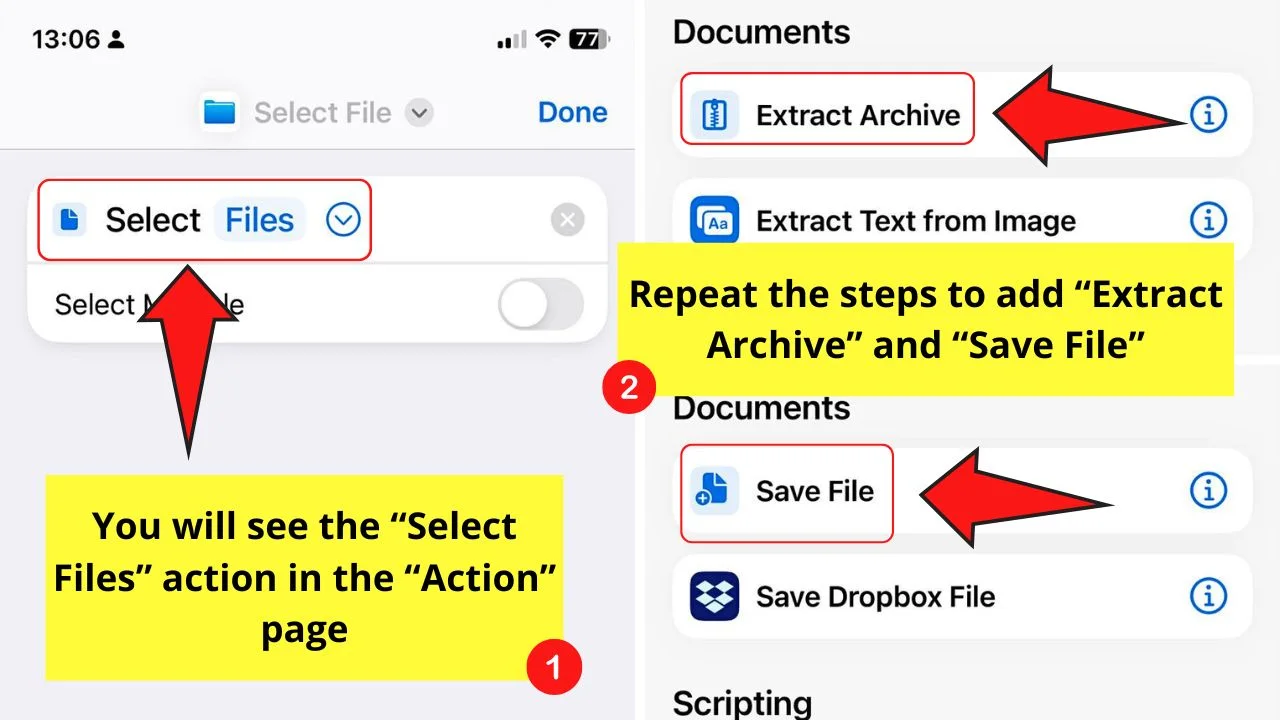
Step 5: Tap “Done”
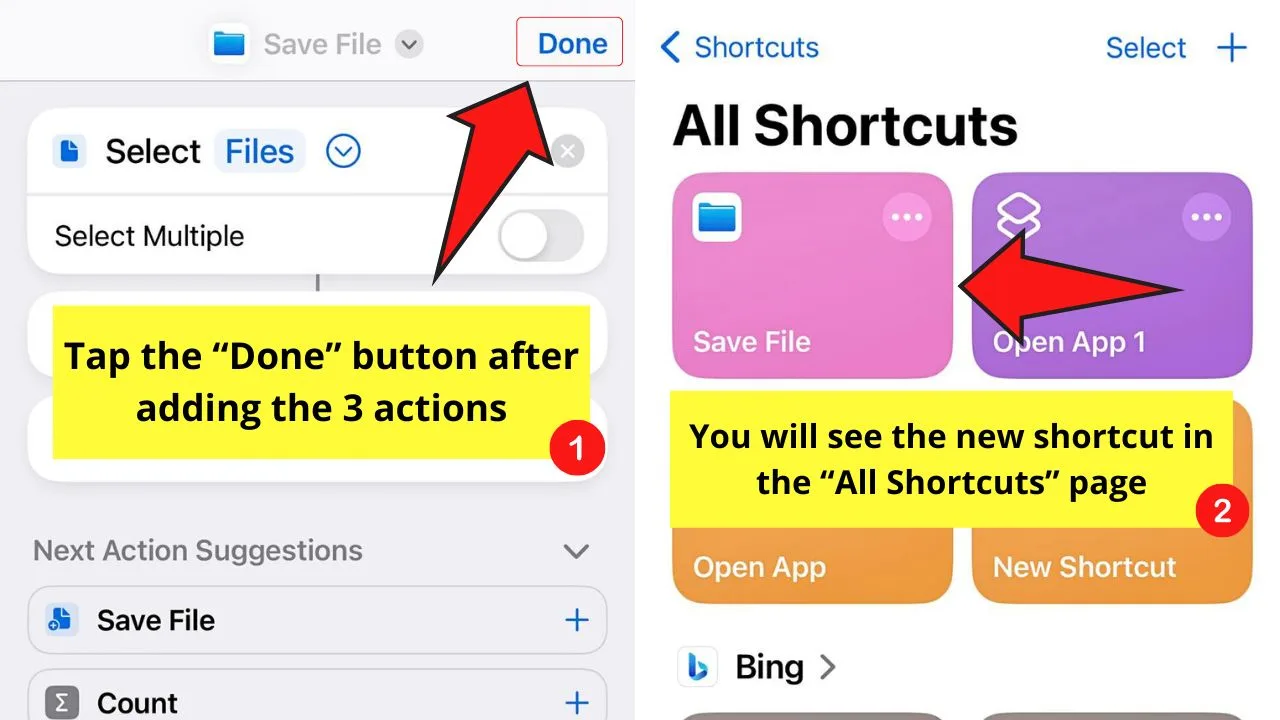
This will save the actions you added in the shortcut you’re making.
This new shortcut will then appear on the “All Shortcuts” page.
Step 6: Press the new “Save File” shortcut
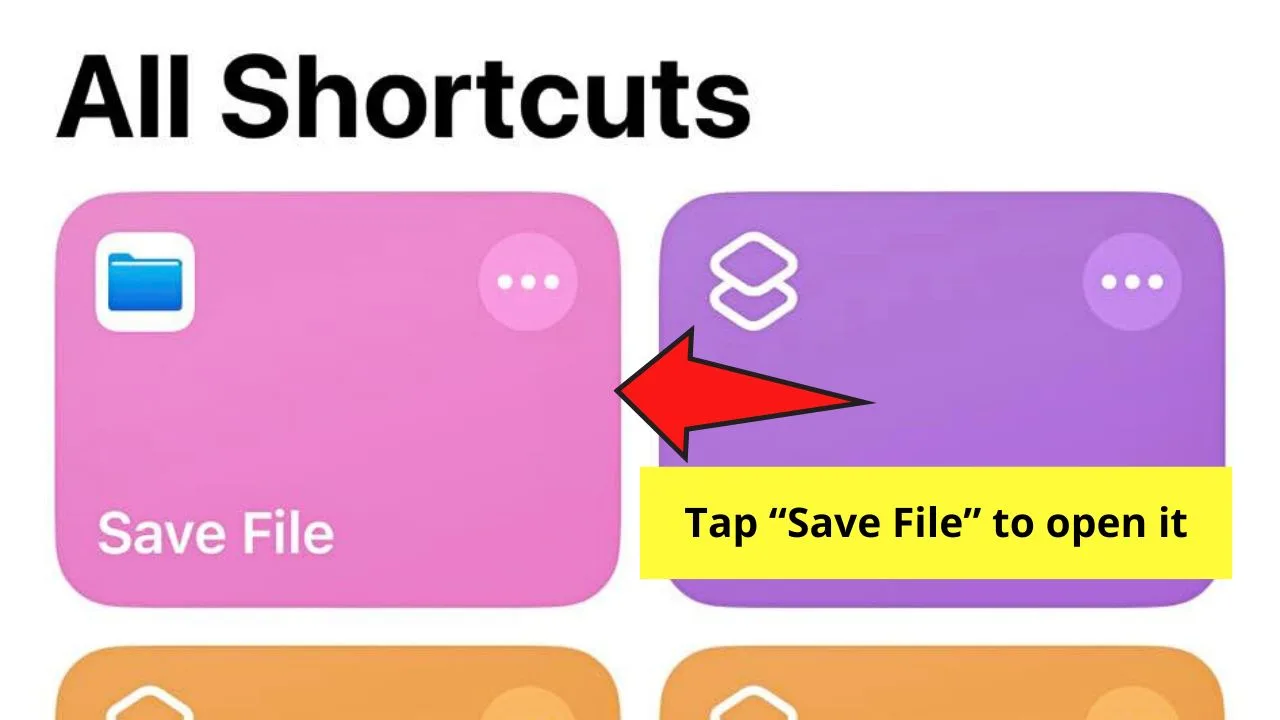
You’ll find this as the first shortcut in the “All Shortcuts” gallery. This will open the “Files” app automatically.
Step 7: Tap the RAR file in “Files”
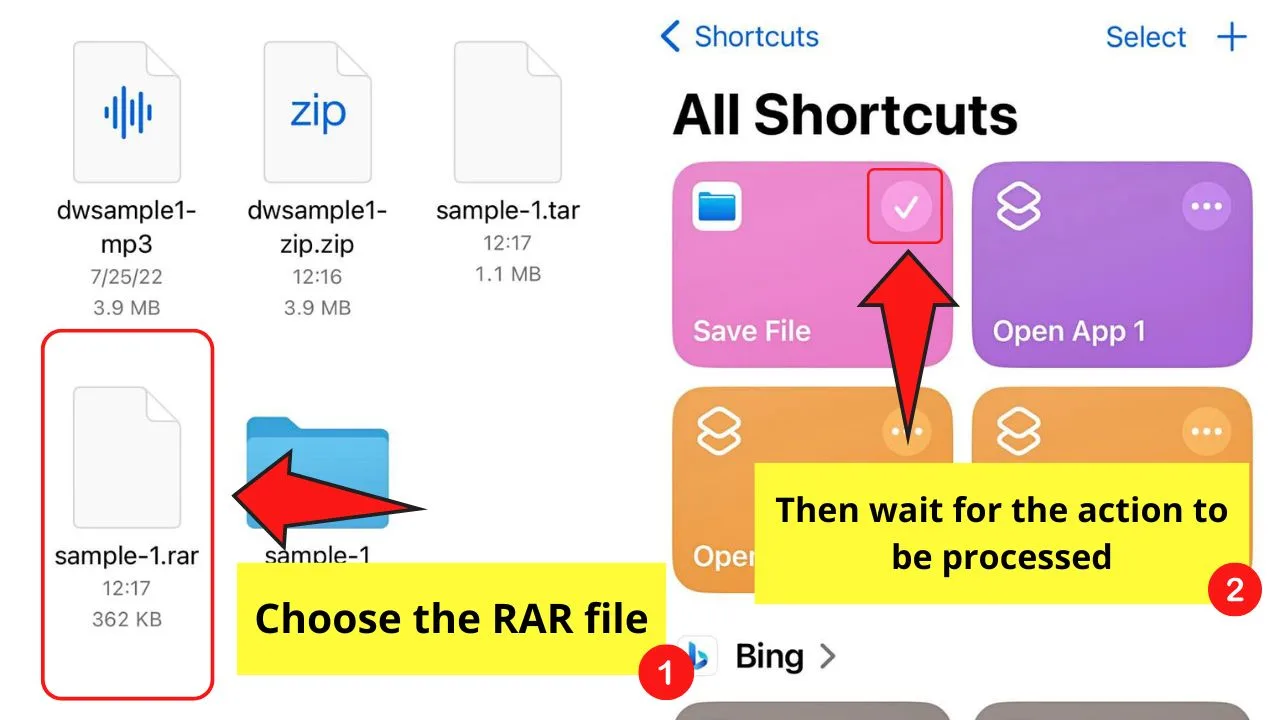
Wait for the shortcut to process your action. Once it loads, go on with the next step.
Step 8: Choose where you’ll save the uncompressed files
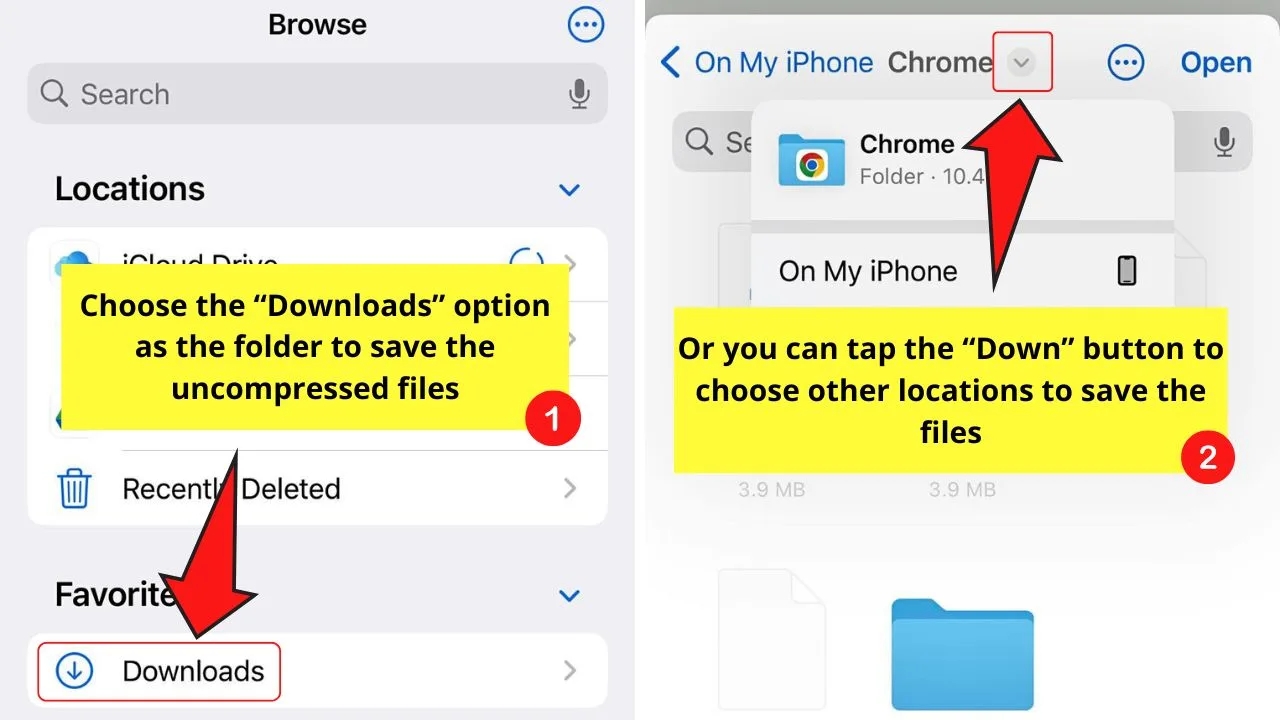
You can either use the default “Downloads” folder or tap the “Down” button to choose a new folder.
Step 9: Press the “Open” button
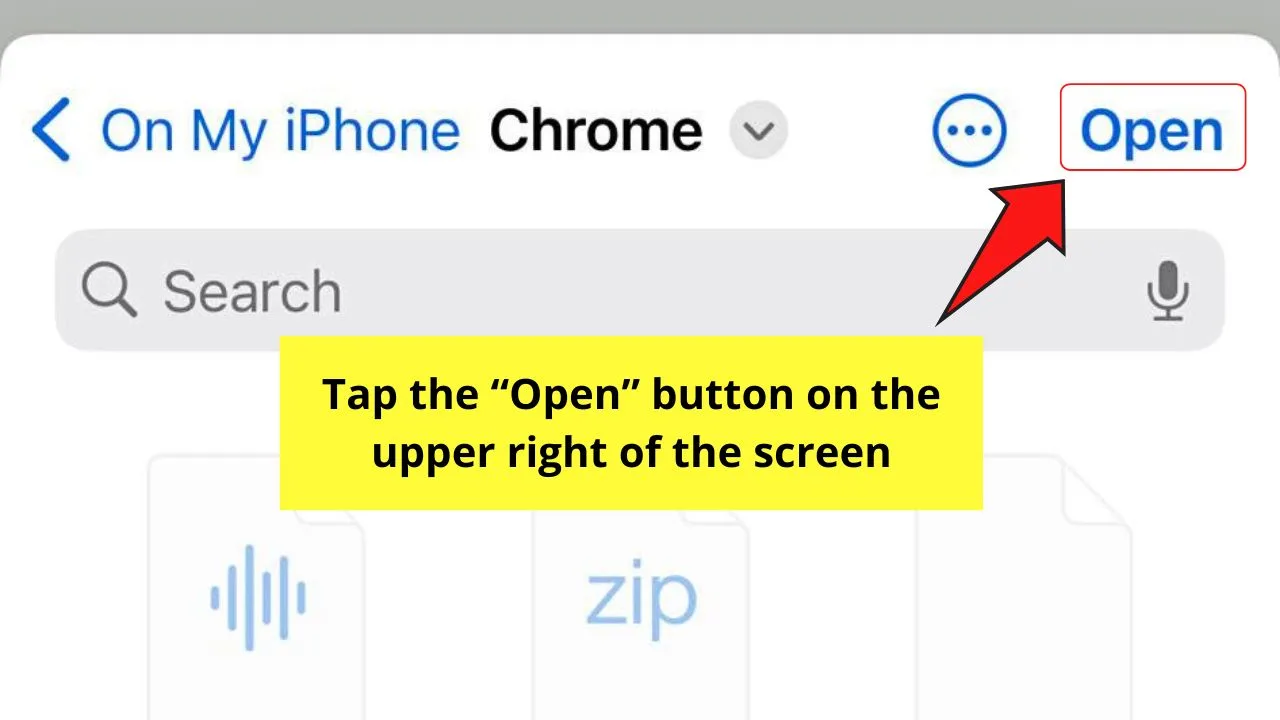
You’ll find this button in the screen’s top right corner.
Pressing this button executes the shortcut you created earlier.
Step 10: Open “Files” and tap the location of the uncompressed files
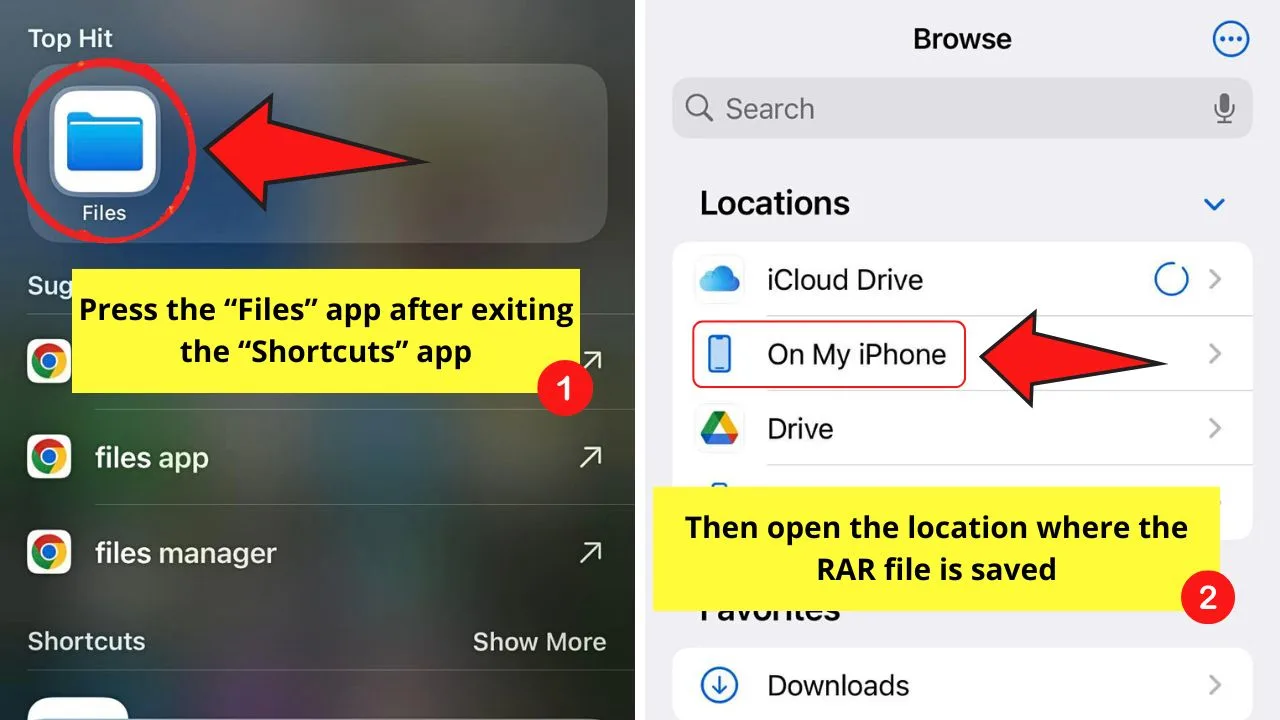
You have to exit the “Shortcuts” app first before you can open “Files.”
Once there, go to the location you chose earlier for saving the uncompressed files.
Step 11: Tap on the folder containing the uncompressed files
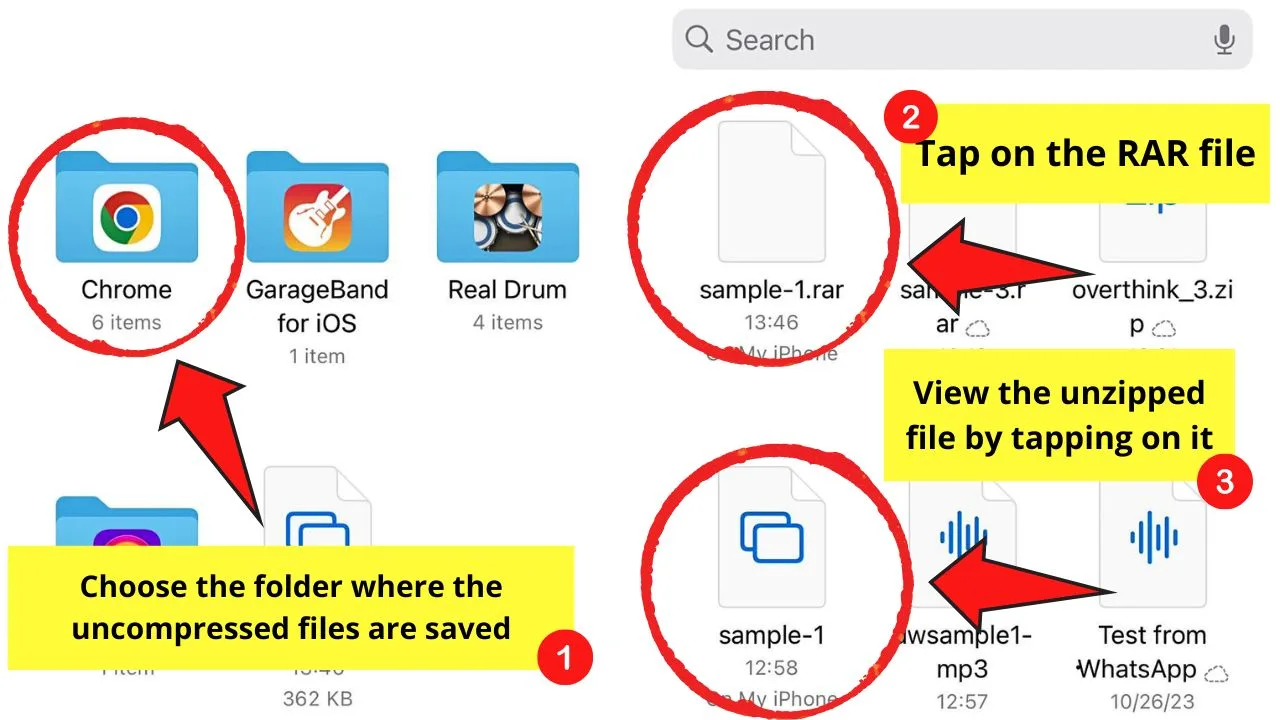
You should see a blue folder above the archive file if you saved them in the same location.
Otherwise, go to the folder where you chose to save the unzipped files earlier.
Once you find it, tap to see the contents in the folder. You should see the file or files as separate elements.
With these two methods discussed, you can now unzip any file on the iPhone without installing third-party apps.
Frequently Asked Questions about How to Unzip Files on the iPhone
How do the ZIP, TAR, and RAR files differ?
Aside from being the most popular archive file, ZIP uses lossless compression for quick file transfer. RAR, on the other hand, uses a compression algorithm for higher compression rates than ZIP. TAR files combine multiple files into a single archive instead of compressing them.
Can you create a ZIP file within the iPhone?
You can create a ZIP file within the iPhone app. Open “Files” and choose a location to save the ZIP file. Press the 3-dot icon and tap “Select.” Then choose the files you’ll compress. Then tap the 3-dot icon on the lower right of the screen before choosing “Compress.”
How can RAR files be unzipped on the iPhone?
One way to unzip a RAR file on the iPhone is to install a third-party app for uncompressing RAR files. But you can use the “Shortcuts” app to create a shortcut for unzipping and saving uncompressed files in the iPhone.

Hey guys! It’s me, Marcel, aka Maschi. On MaschiTuts, it’s all about tutorials! No matter the topic of the article, the goal always remains the same: Providing you guys with the most in-depth and helpful tutorials!


