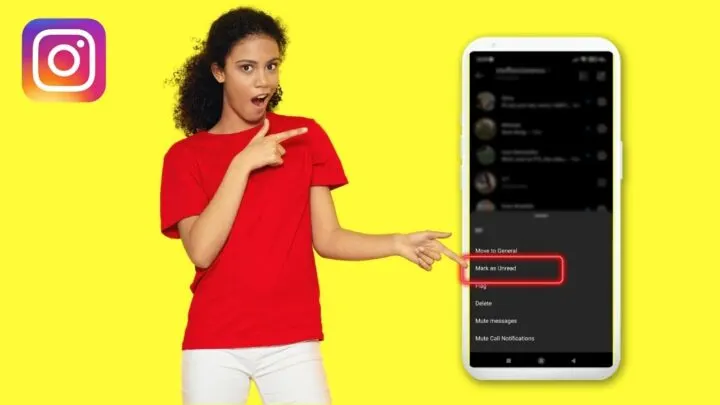Oops! I accidentally opened a message on my friend’s Instagram (and even read part of the conversation).
Is there any way I can unread that particular message so my friend won’t think I’ve been snooping on her Instagram DMs?
Or is the unread feature even available on Instagram yet?
Well, let’s answer those questions plaguing your mind in a bit.
You only need to continue reading below, though to unearth these answers.
How to Unread Messages on Instagram
Only Business or Creator accounts in Instagram can unread messages, so you’ll need to switch accounts first. If you’re on the mobile app, long-press account name and select “Mark as Unread.” But, on the web version, place the account on Restrict mode so the person won’t know you read the message.
Unsee Messages on Instagram: The How-to’s You Should Know
If you enjoy using the Unread feature on Facebook, you’ll quite be bummed to know that such a function isn’t available on Instagram readily.
But, all hope isn’t lost yet as you only need to do a few tweaks on your Instagram account if you do want to avail of such a feature.
Currently, only people holding a Business or Creator account can use the Unread Messages feature on Instagram.
So, here’s how you do the switching whether you’re using the Instagram web version or the mobile phone app.
Switching Account Types on Instagram
How to switch account type on Instagram Desktop Version
Step 1: Once you’ve logged into your Instagram account, click your profile picture icon.
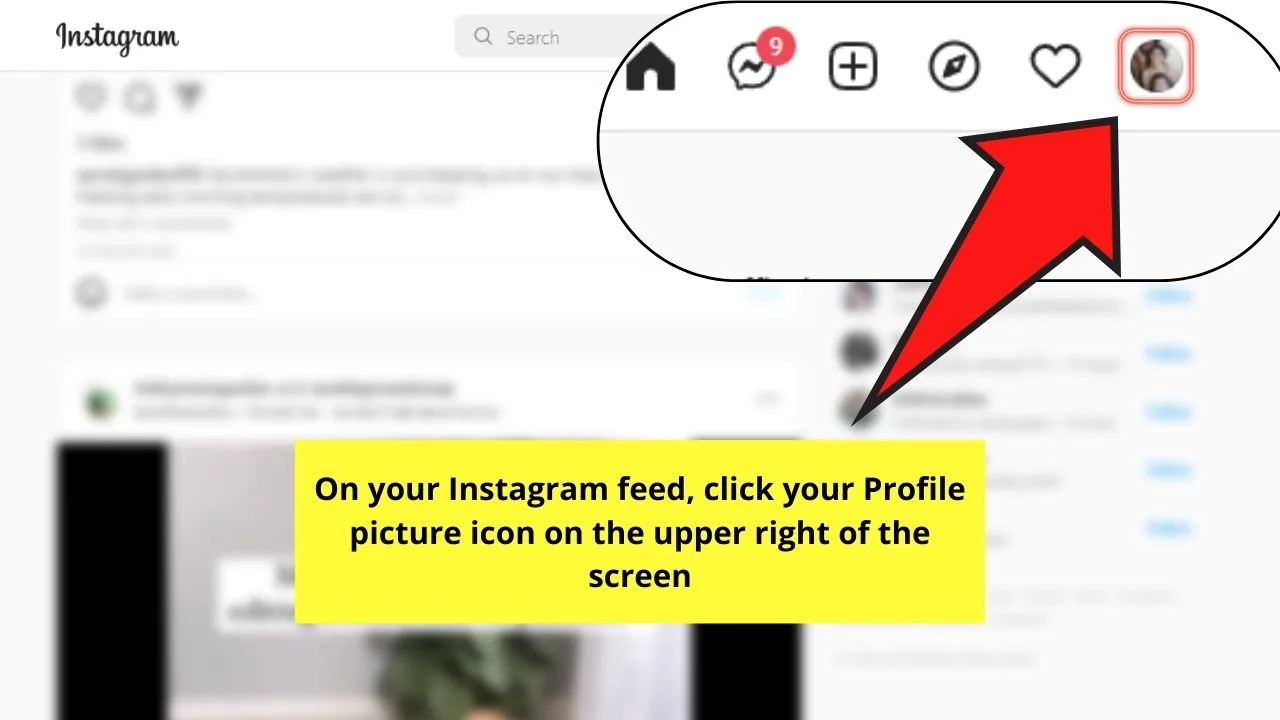
Step 2: You’ll then see a dropdown menu appear after clicking on your profile picture icon. You’ll then see the Settings option. Select it.
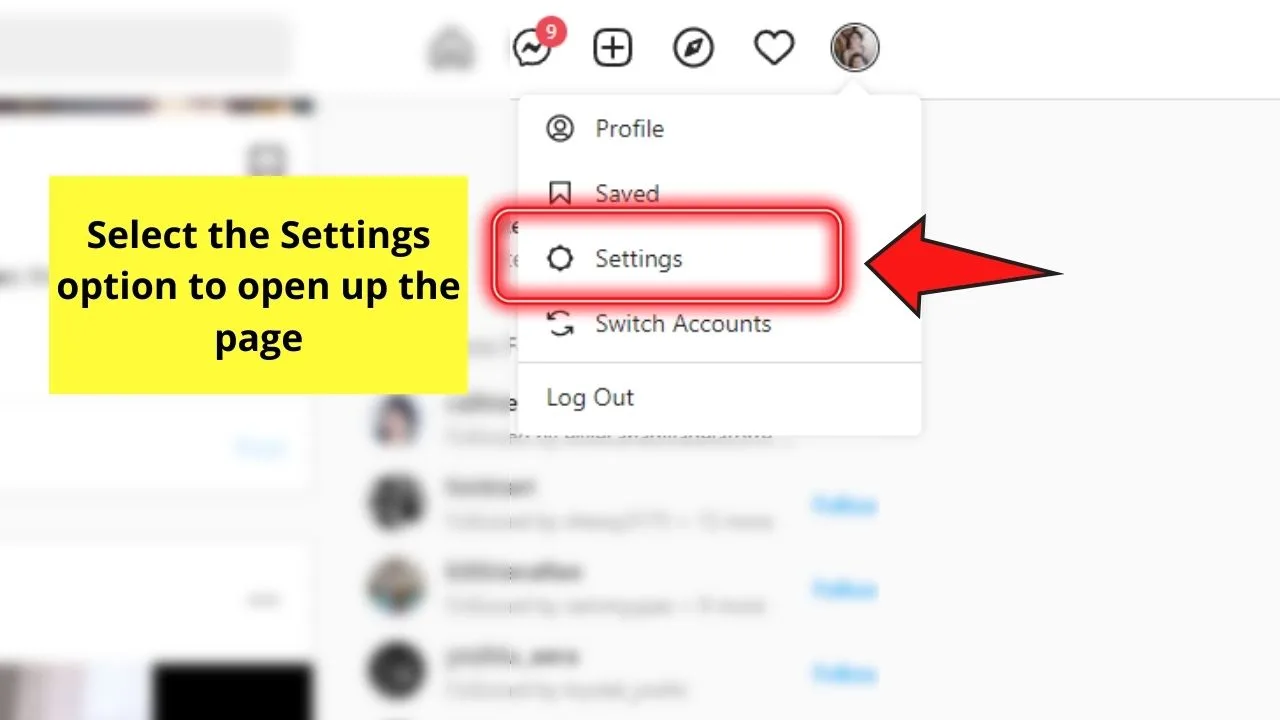
Step 3: Now you’ll be redirected to the Settings page.
Head to the left side panel and select the Switch to Professional Account button (you won’t miss this button as it’s written in blue).
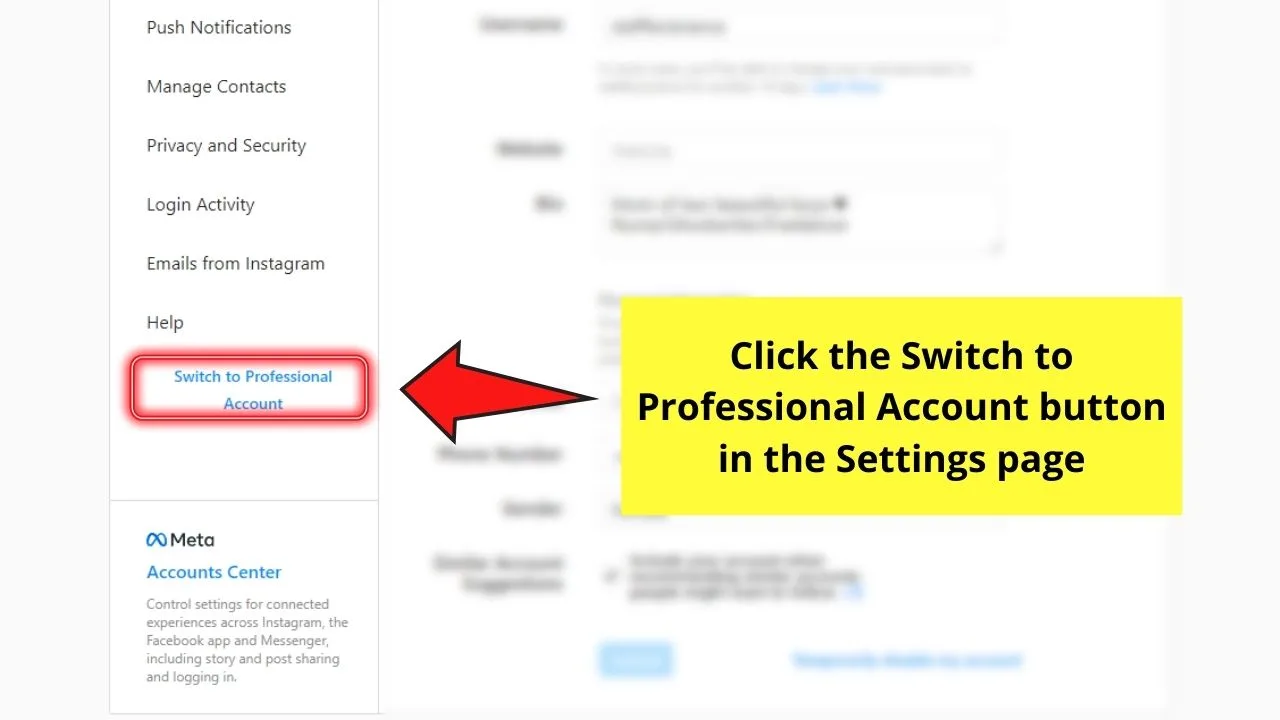
Step 4: Now, select what account you’ll switch into. Again, there are only 2 options available: Business and Creator.
Click on either Creator or Business on the desktop app before selecting the Next button.
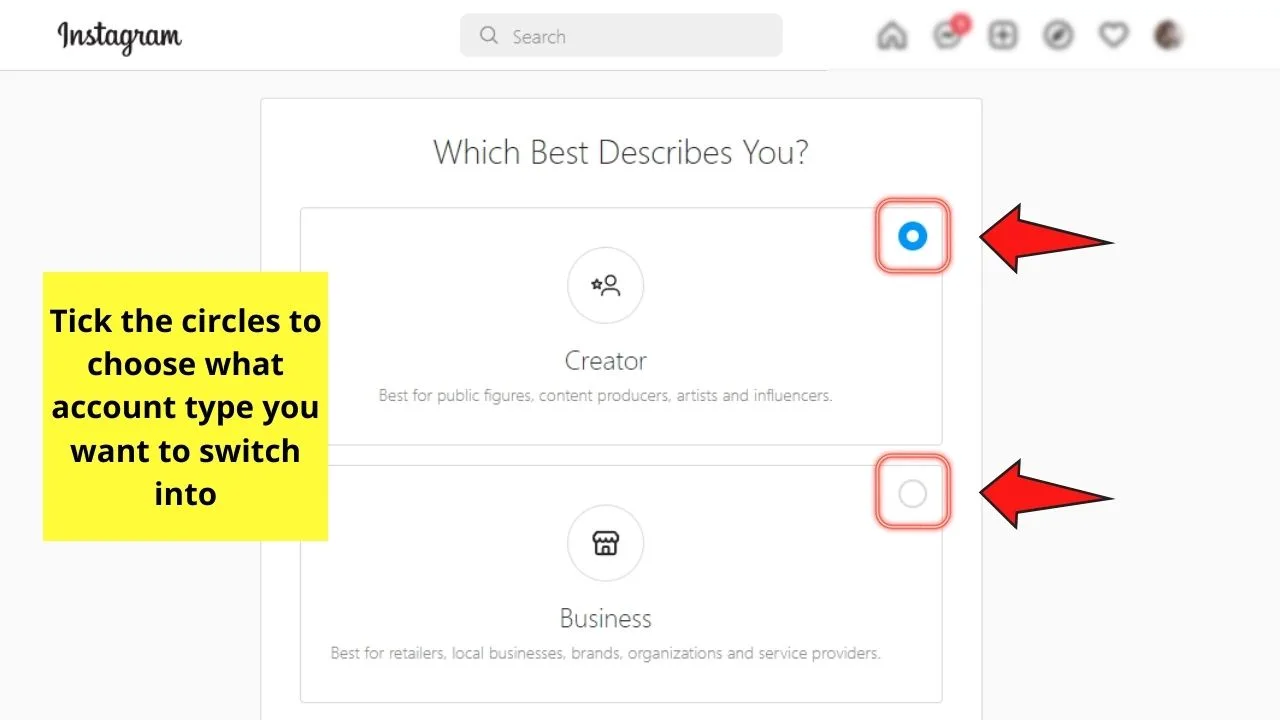
Continue to click “Next” until you the Category page appears.
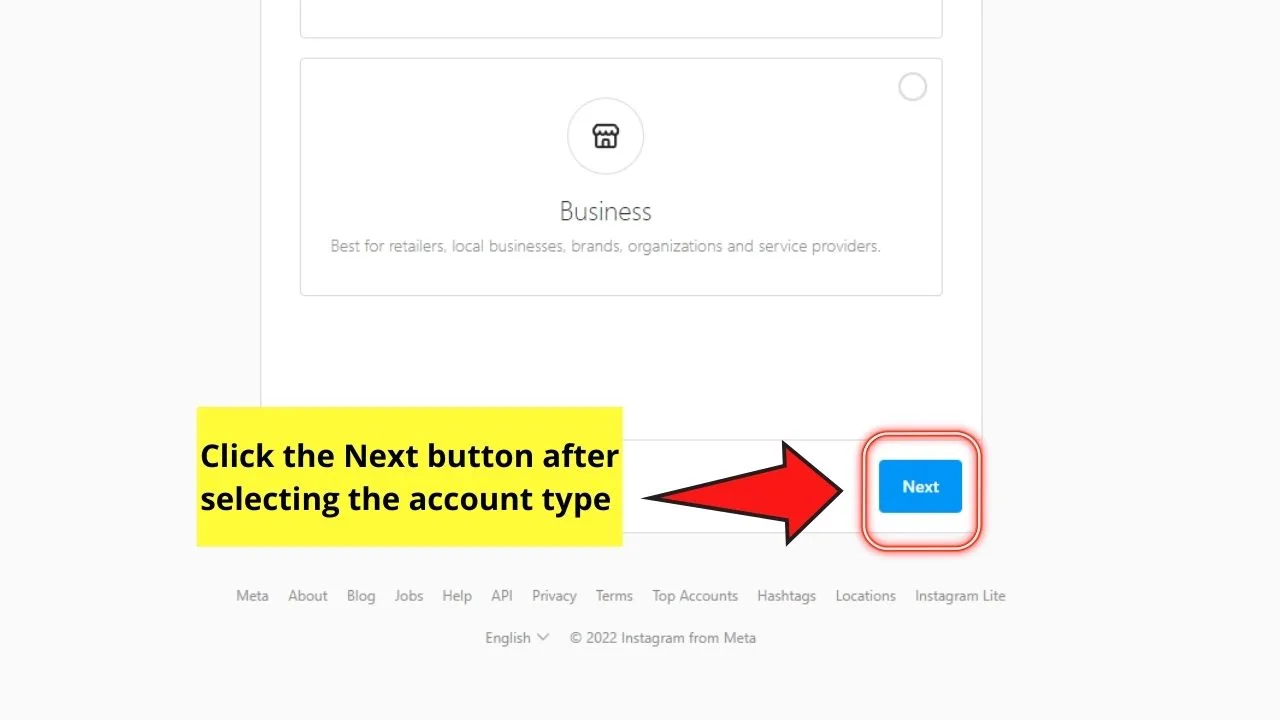
Step 5: In the Category section, tick on the circle that best describes what industry you’re working in.
You can opt to tick the Show category on profile option if you want your would-be followers to know what you’re doing.
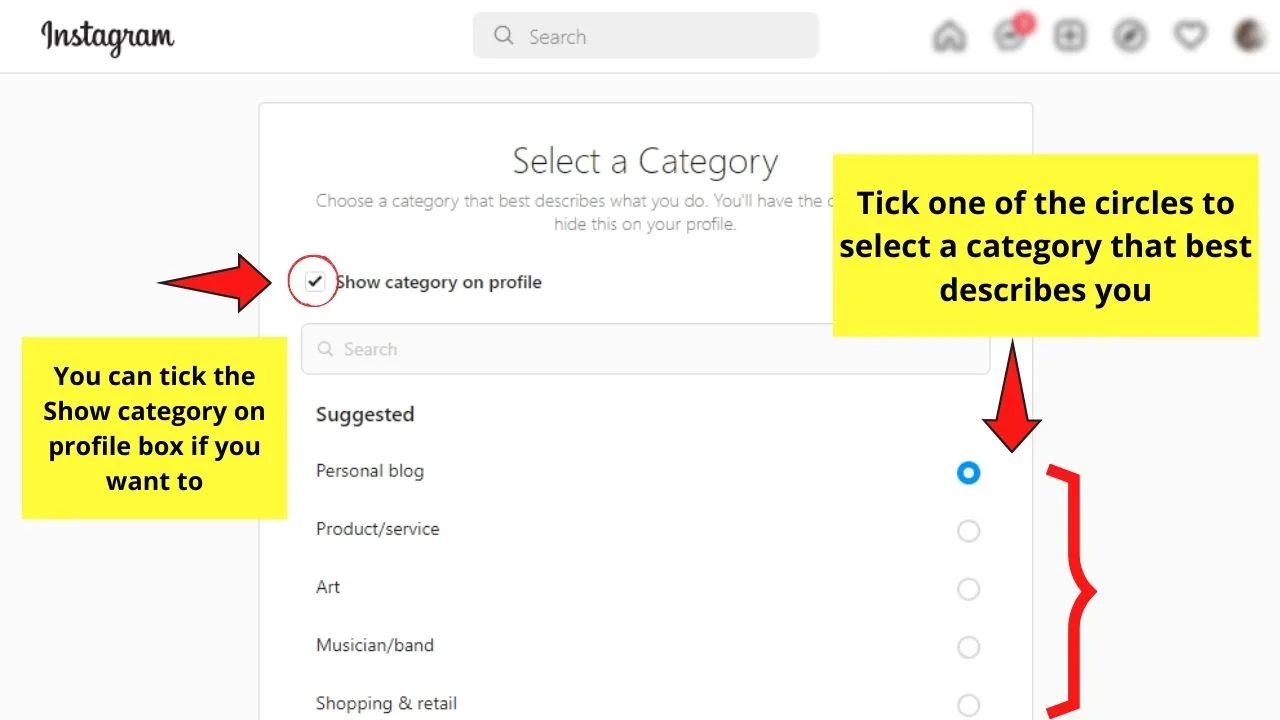
After which, click the blue Done button to finalize the process of switching from a personal to a creator account on Instagram.
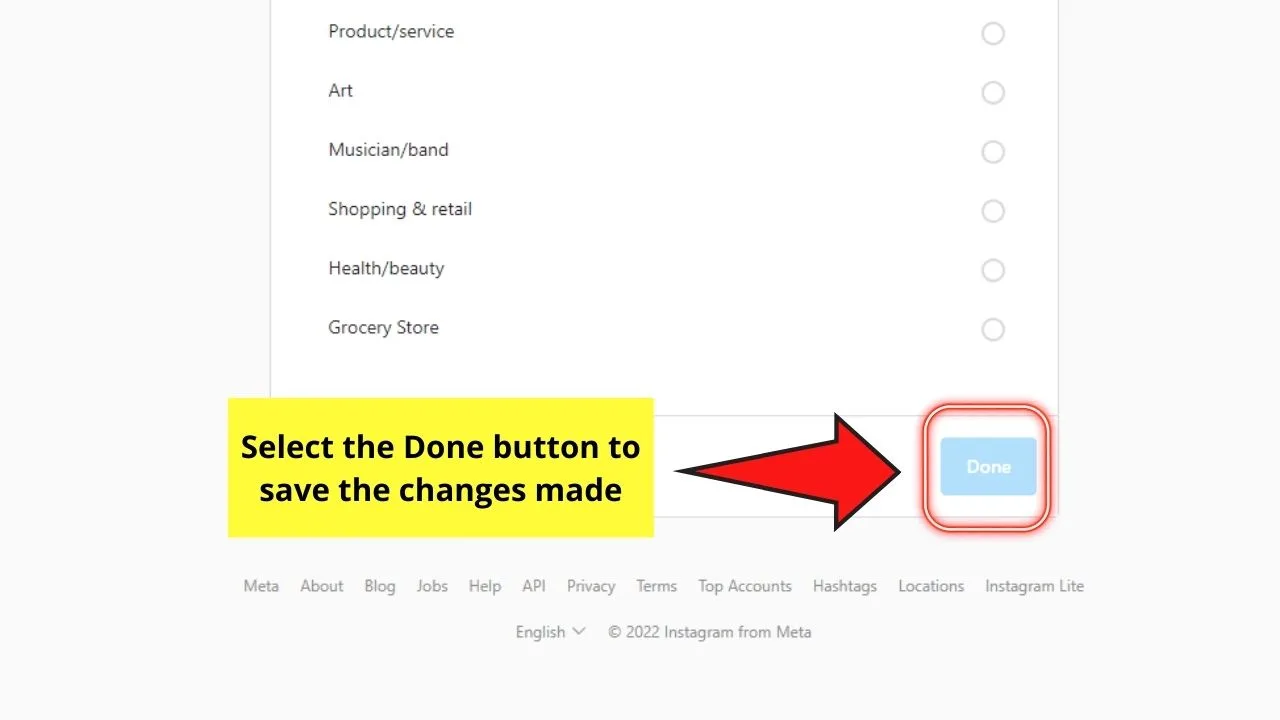
Simple, right?
Now, let’s see how this switching process happens when you’re using the mobile Instagram app.
How to Switch Account Type on Instagram Mobile App
Step 1: Tap on your profile picture icon found at the lower right corner of your mobile screen.
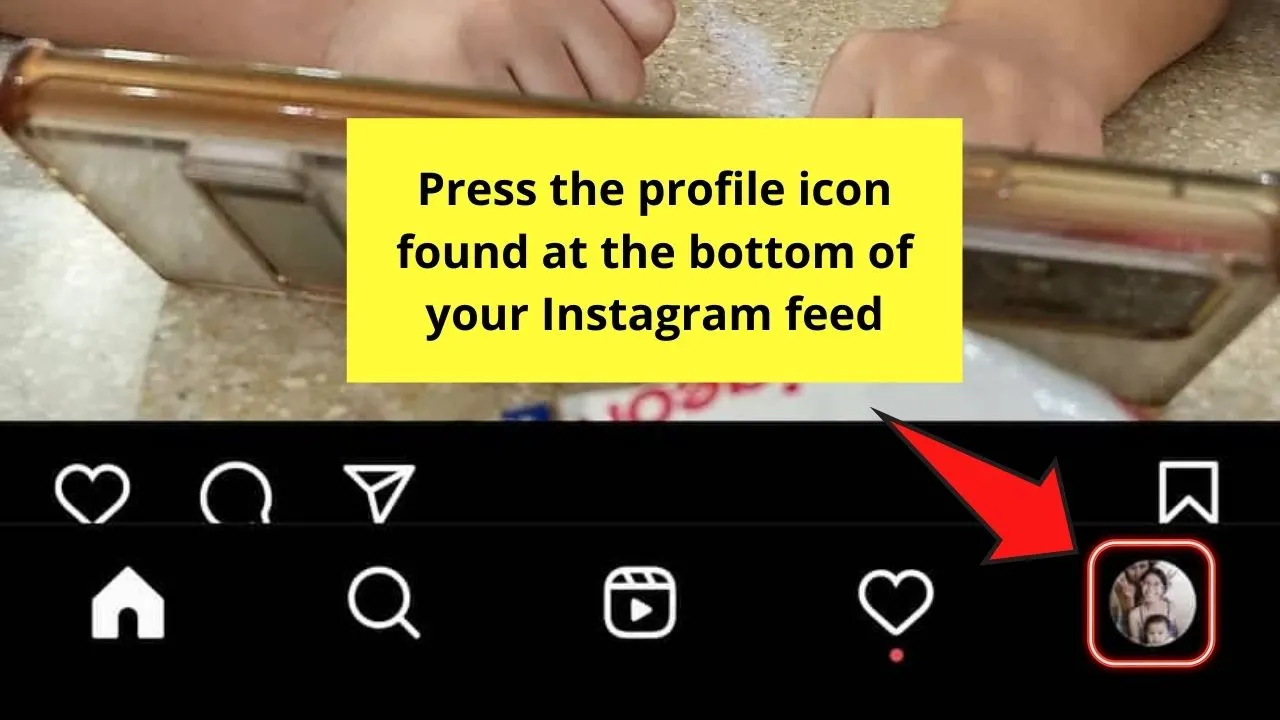
You’ll then find yourself redirected to the profile page.
Step 2: Press the three-horizontal-line icon on the upper right portion of the profile page.
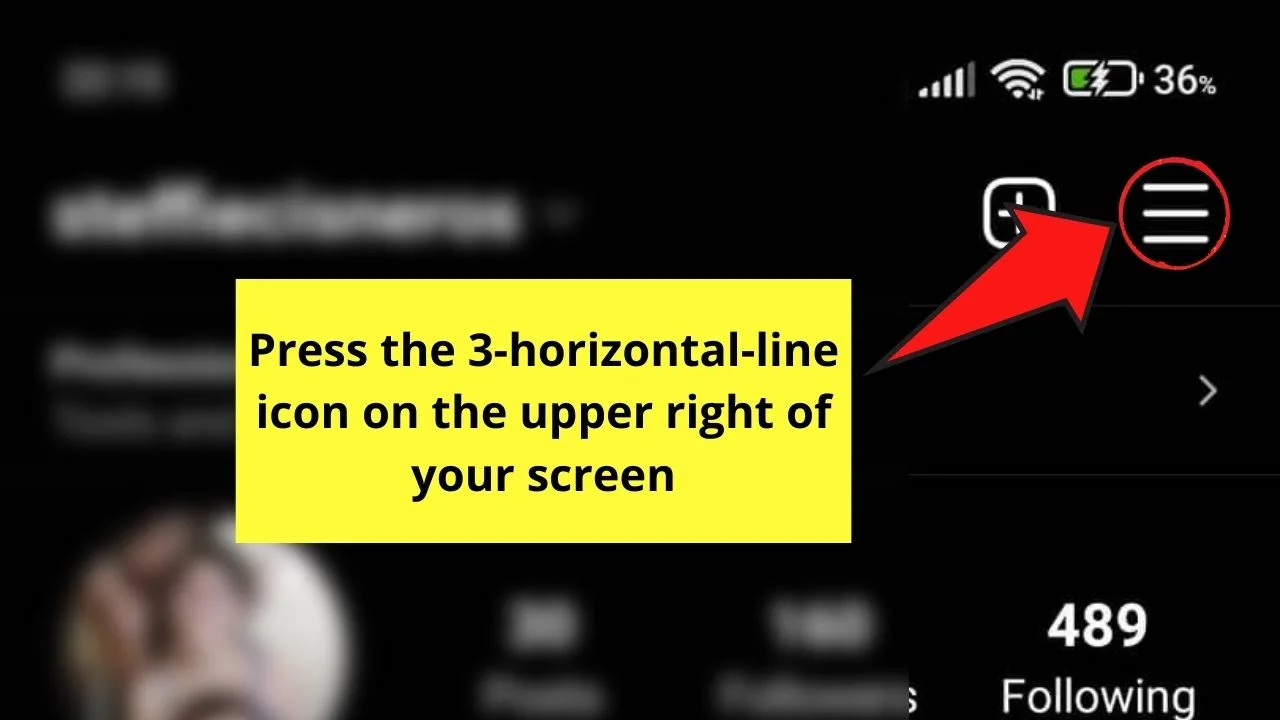
This will then make a pop-out window appear, similar to the dropdown menu in the desktop version of Instagram.
Tap on the Settings option.
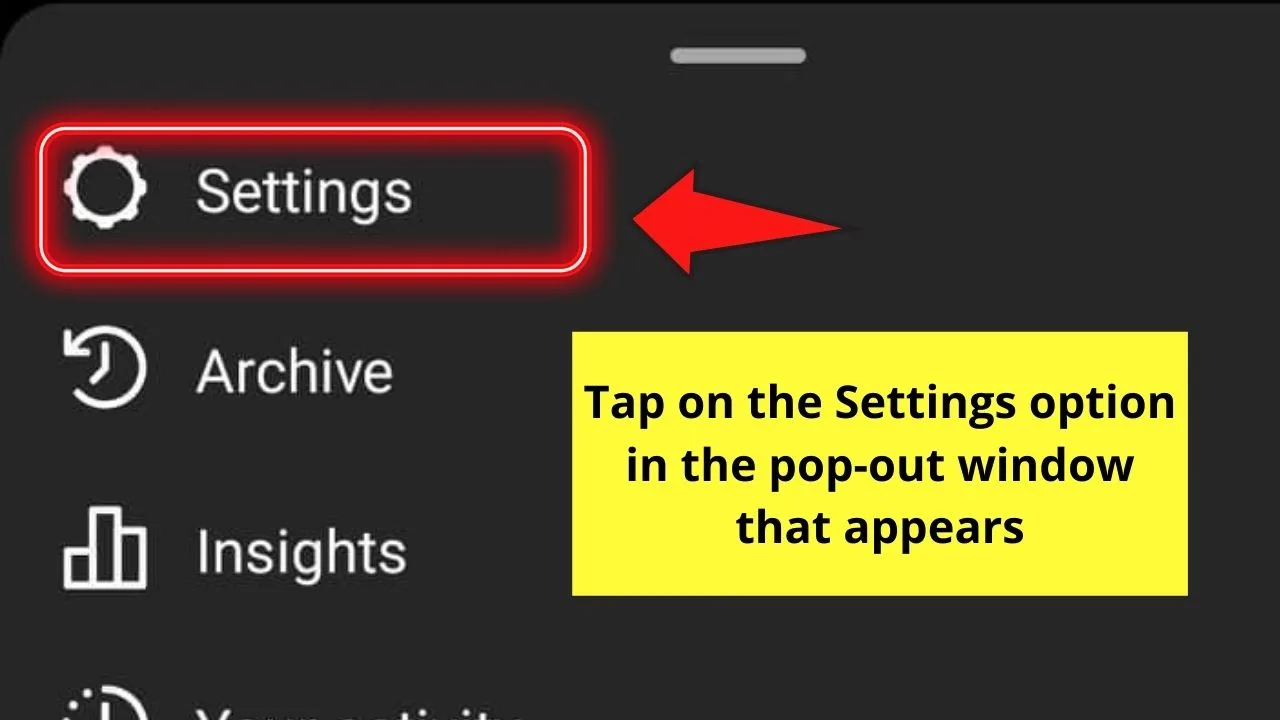
Step 3: Next, press “Account” on the Settings page and scroll down until you see the Switch to Professional account option.
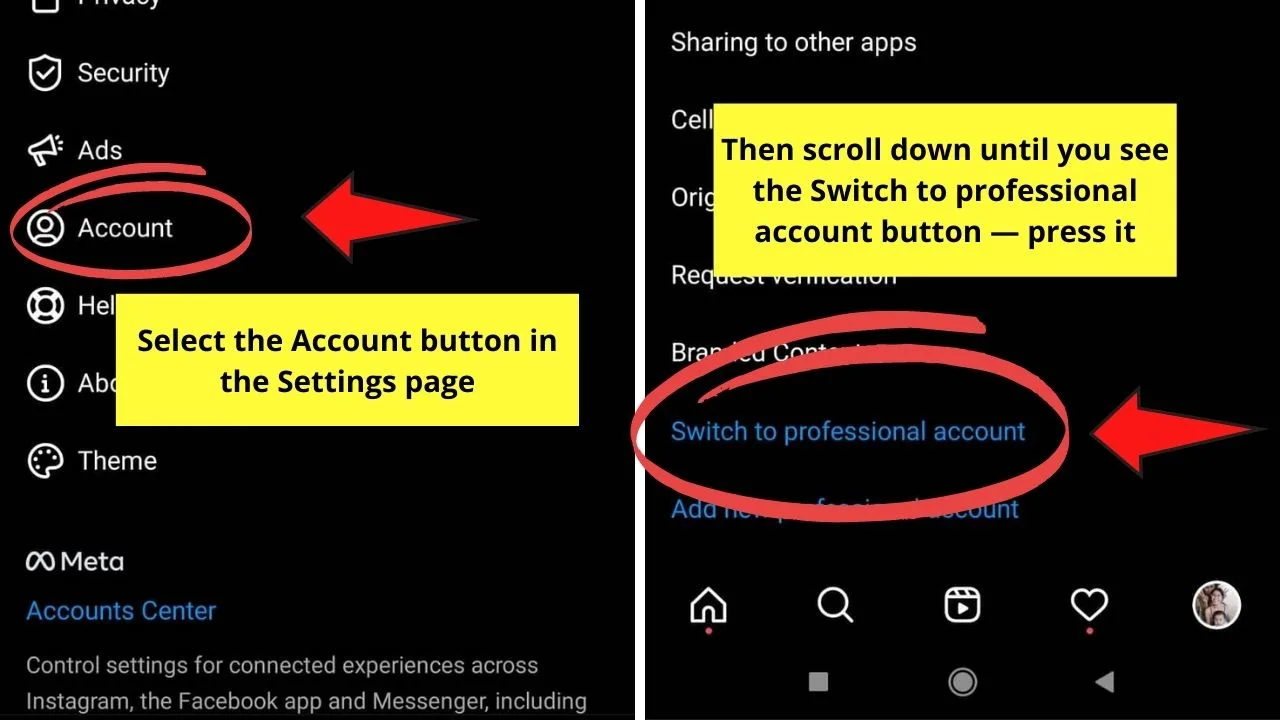
Step 4: Tap the Continue button until you reach the Category section.
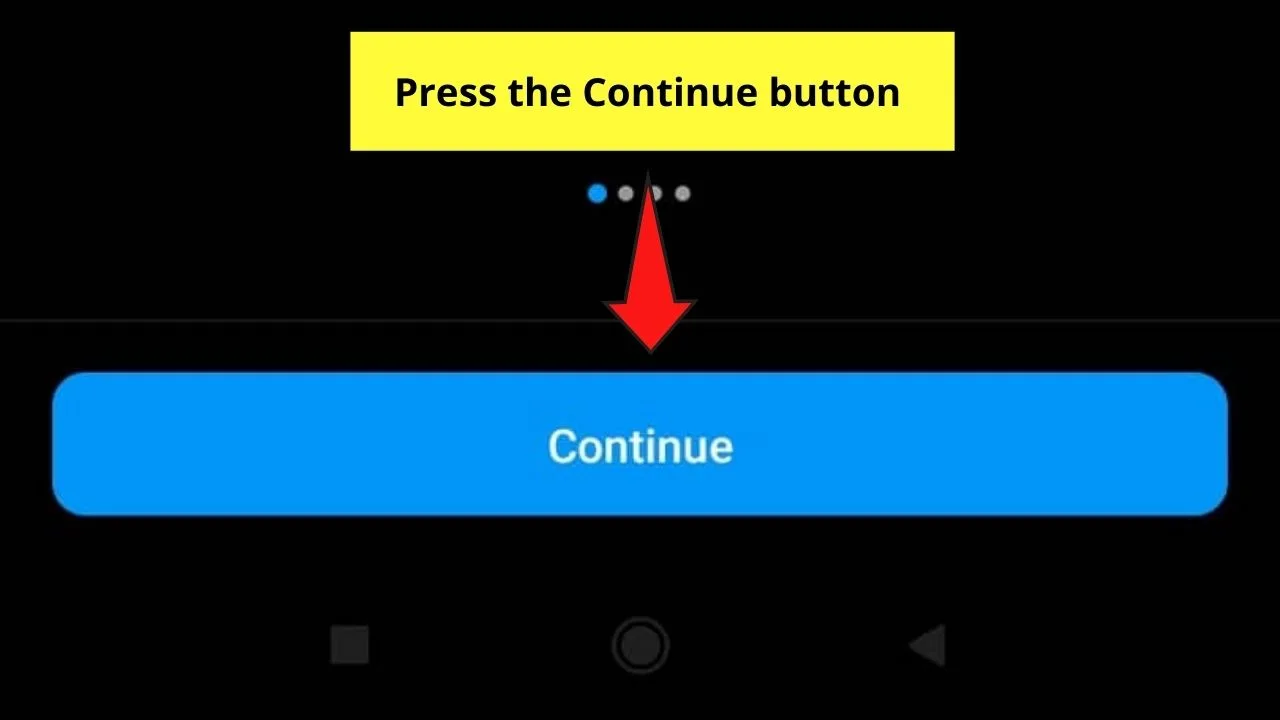
Answer a few questions about what best describes you before pressing the Done button.
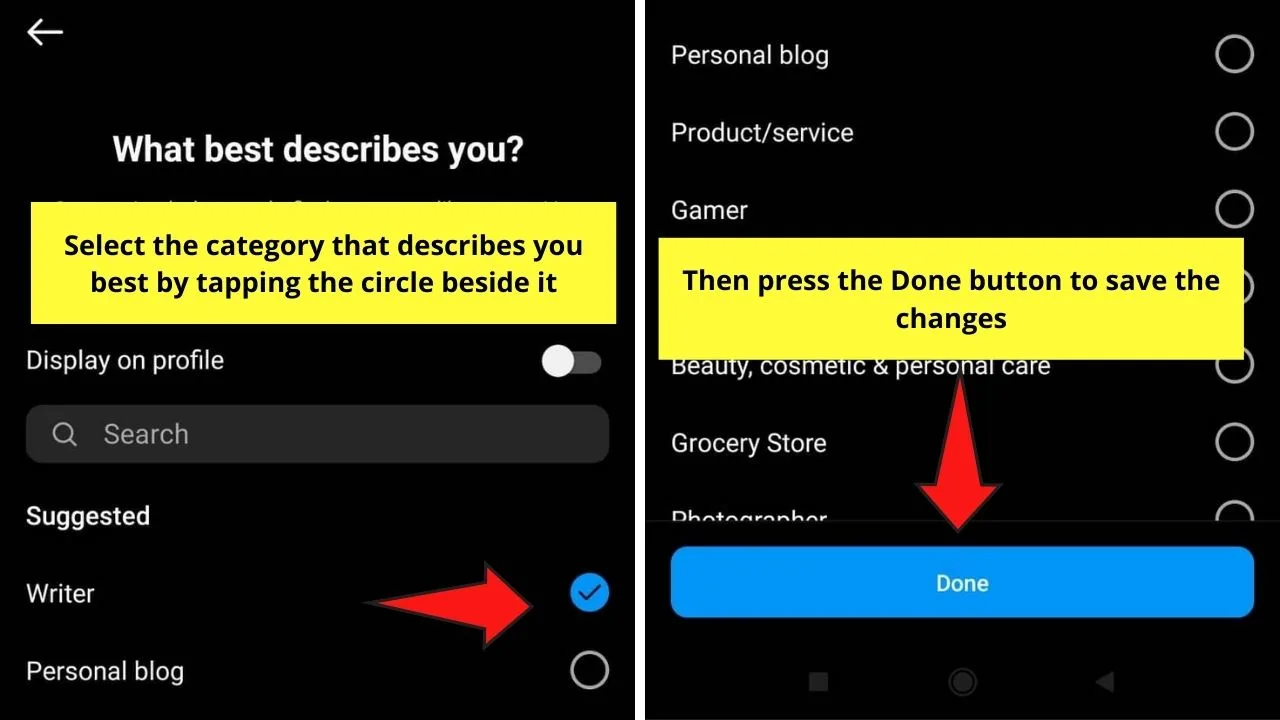
After which, the page will then load for at least 30 seconds before you’ll reach the “Are you a Creator” page.
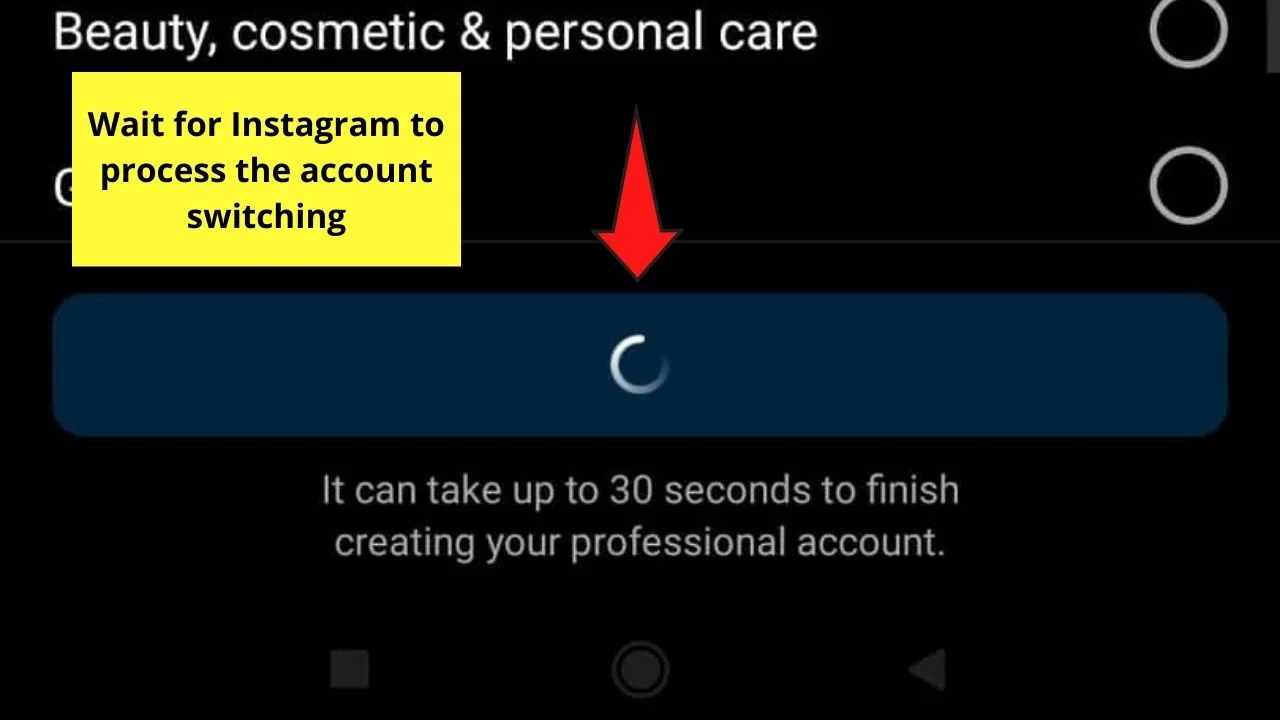
Step 5: Now, select what account type you’d like to switch into. Press the circle that best describes what you do before tapping Next.
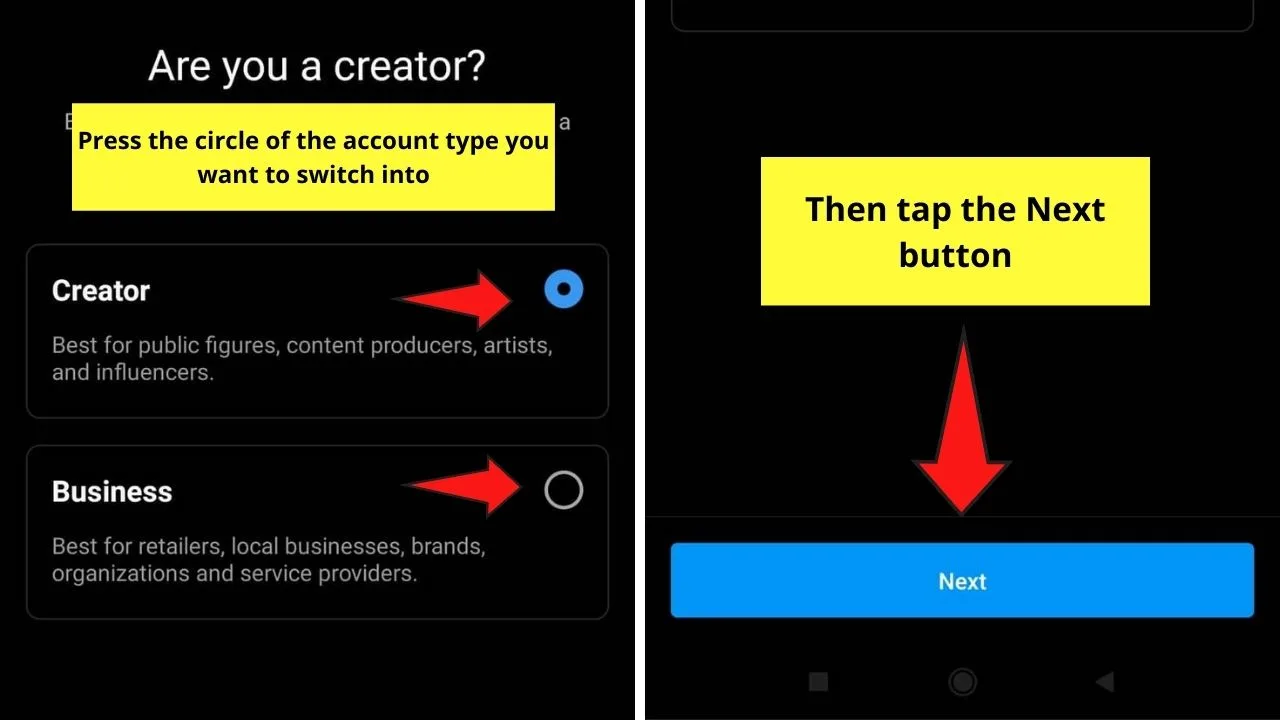
Then, complete the next four steps to complete the process of switching into a Creator or Business account.
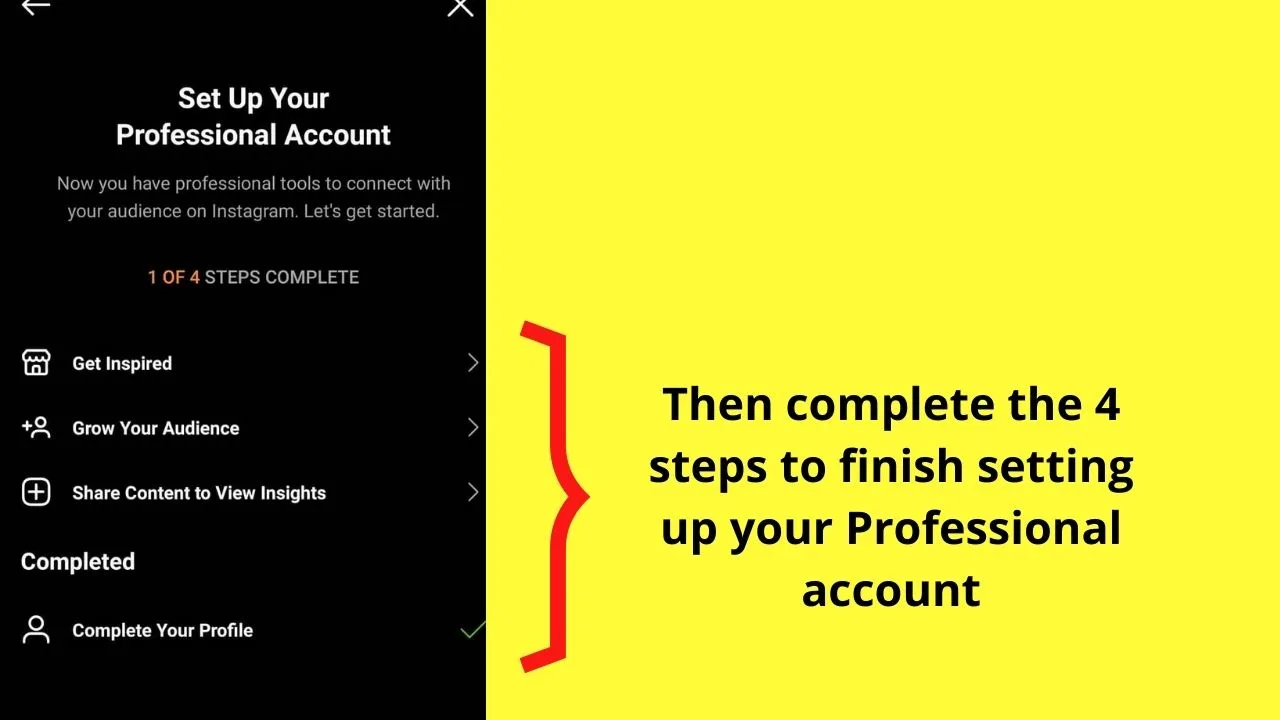
And, wallah, you’ve successfully switched account types in just a few clicks and taps.
Now, onto the main reason why you’ve made the switch: using the unread messages feature.
How to unread messages on the Instagram Mobile App
Note: The following steps mentioned below only apply to Instagram’s mobile app.
Refer to the next section if you’re using Instagram on your computer.
Step 1: Once you’re logged into your Instagram account, head to the upper right of the screen and select the messenger icon.
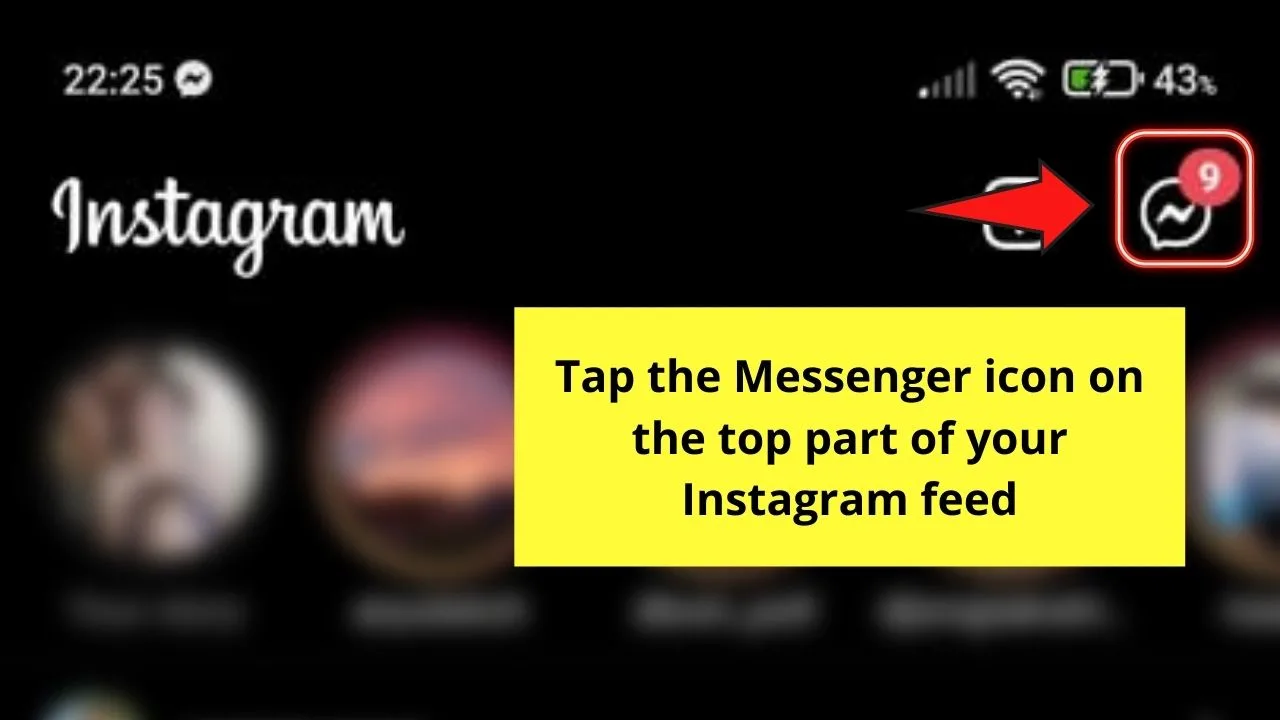
The process is similar to how you reply to a message on Instagram, so you shouldn’t find this a complicated process.
Step 2: In the DMs (Direct Messages) section, scroll down until you locate the message you want to mark as unread.
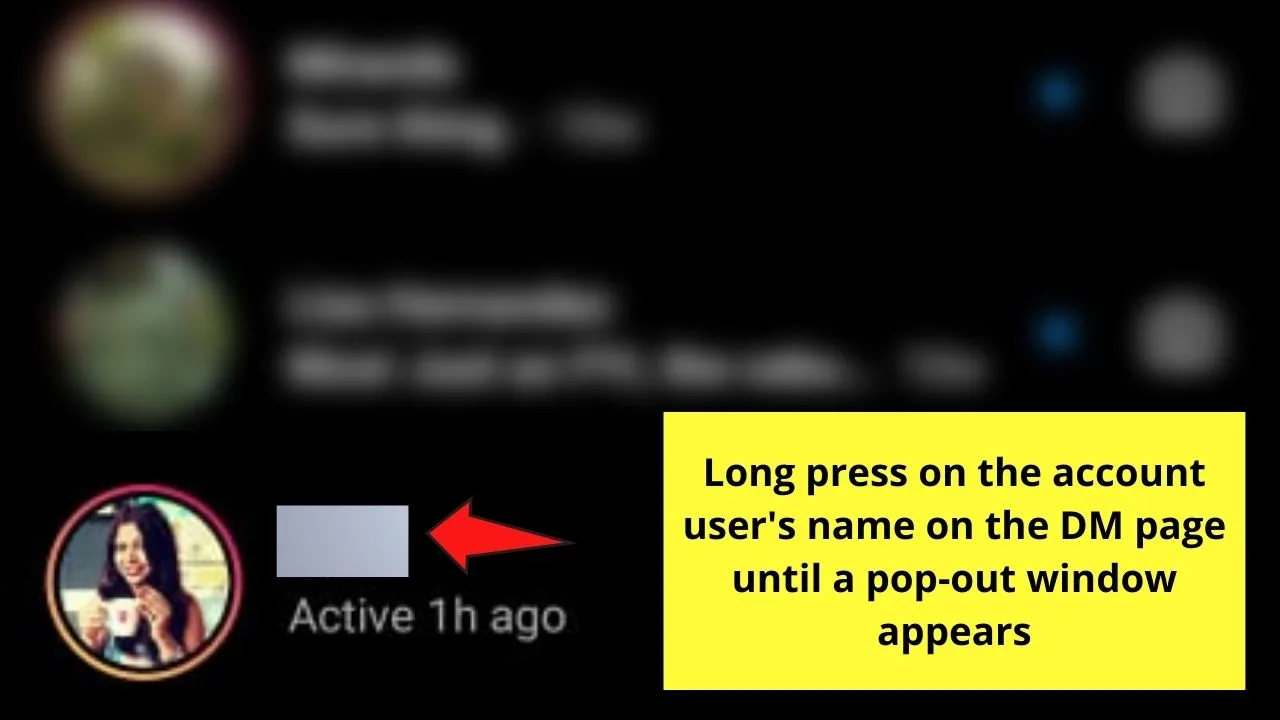
Then, long press on the name of the Instagram account until you see a pop-out window appear.
Now, you’ll see the Mark as Unread option below the Move to General and Flag options.
Tap on Mark as Unread to mark the said thread as unread.
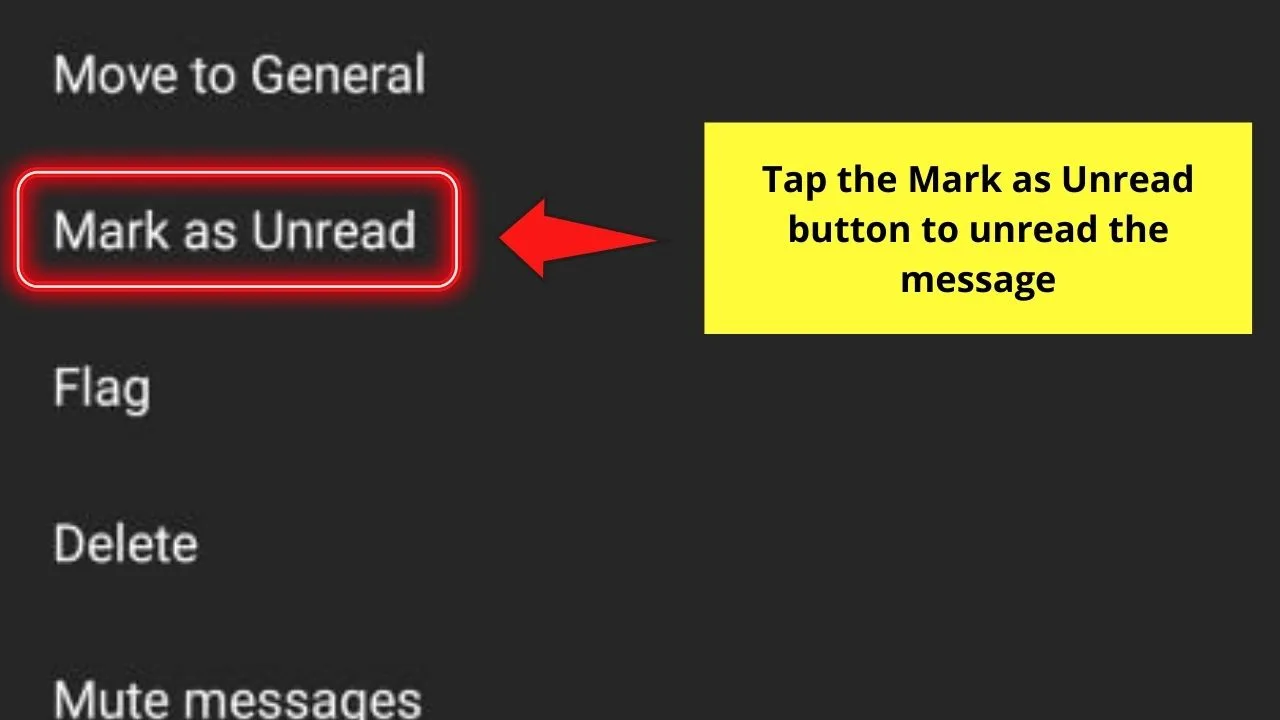
Very easy, right?
So, now that you get to enjoy marking messages on Instagram as unread, will you still switch your account back to a personal one?
Who knows, right?
But, if you don’t want to go through all the hassle of switching your account type, here’s a workaround method that you can dabble with instead.
Unsee Messages on Instagram (Desktop) using “Restrict Mode”
For those who are new to Instagram, you’ll be surprised to know that the Restrict option’s added.
Technically, when you put an Instagram account into Restrict mode, that user can’t interact with you and even view your posts.
It’s like you’re limiting what that particular Instagram user can do on your account.
And, the good thing with this restrict option is that you can view that person’s DMs without them knowing you’ve already read them.
So, if you want to restrict an account on Instagram, especially if you’re using the desktop, do these steps:
Step 1: Search for the account you want to restrict by heading to the search bar found at the upper part of your Instagram timeline.
Type the account name and click on it. You’ll then see that Instagram user’s profile page.
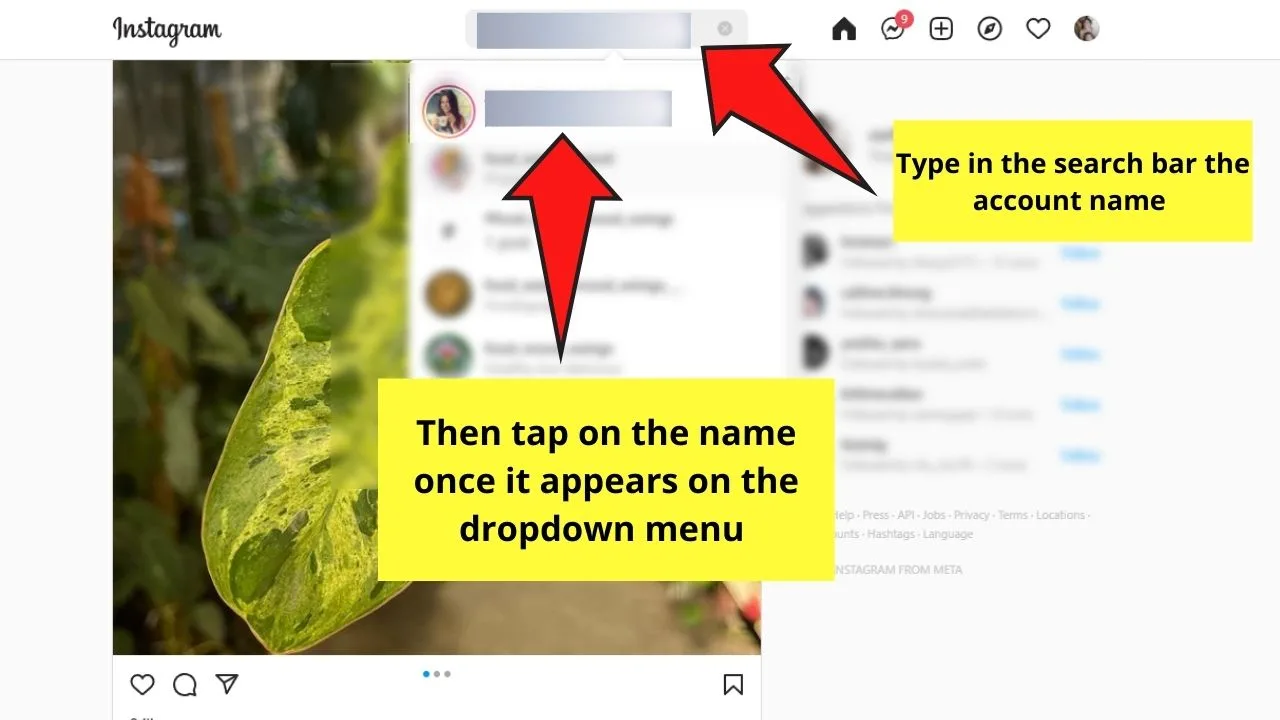
Step 2: Once you’re on the profile page of the account you searched earlier, click the three-horizontal-dot icon on the upper right.
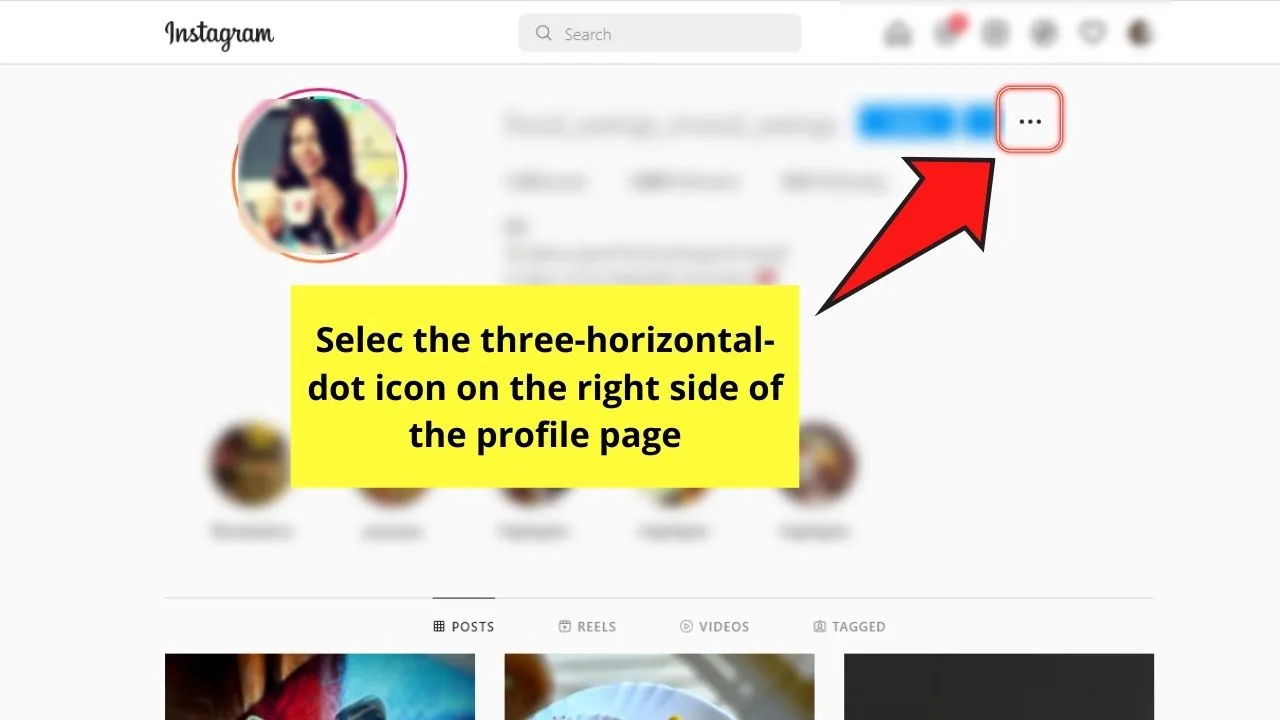
A pop-out window will then appear in the middle of the screen.
Step 3: Then, in the said pop-out window, select the Restrict option.
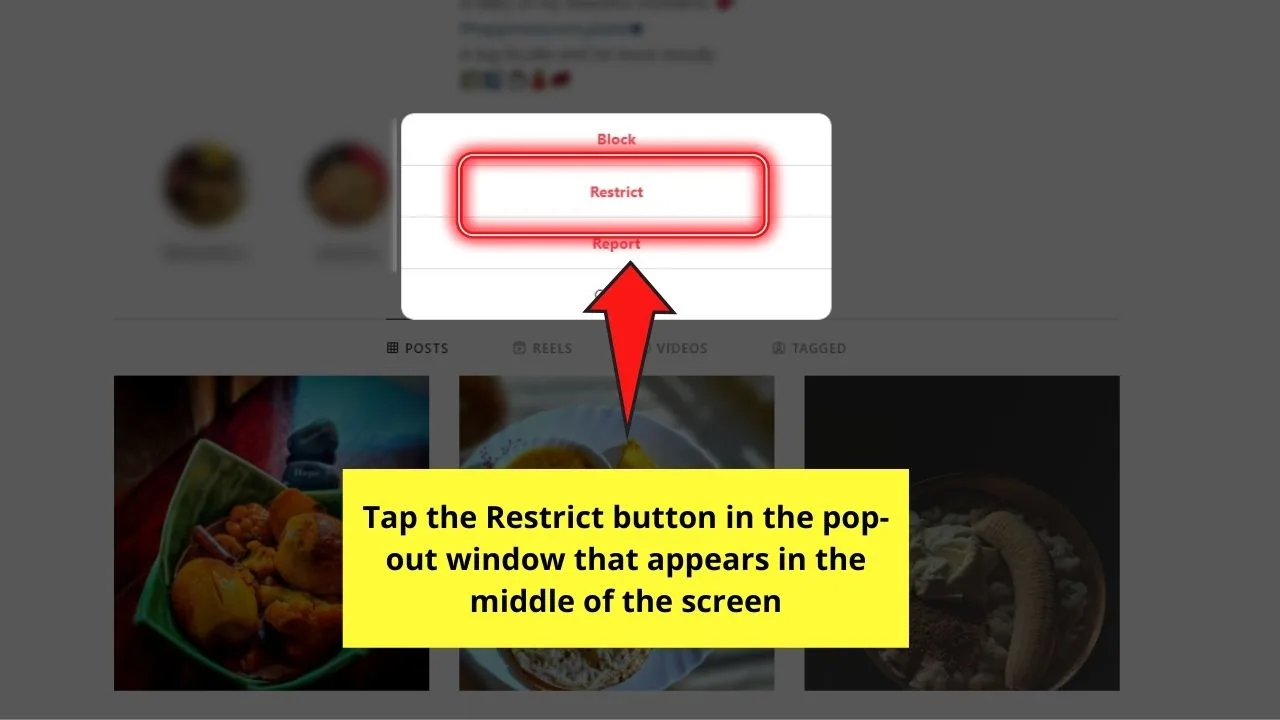
And, just like that, you already placed that Instagram account on Restrict mode.
With that, all that user’s messages will end up in the General inbox.
You now won’t be notified whenever that Instagram user messages you, and again, they can’t see whether you read their message or not.
Very nifty feature, right?
Now that you know how to restrict an Instagram account, will you be placing any Insta accounts in that mode soon?
Frequently Asked Questions about How to Unread Messages on Instagram
Is it required to switch to a professional account for you to avail of the Unread message function?
With Instagram’s current configuration, switching to a business or creator account is the only way to add the Unread messages function. But, if you don’t want to go to such lengths, you can just place an Instagram account on Restrict mode.
Can I still switch back to a personal account type if I don’t want to continue using the creator or business account?
You can always revert to a Personal account from a creator or business one. Just head to Settings again and select “Switch to Personal Account.” Then, click the Switch Back button to confirm the changes you’re making.
How do the “General” and “Primary” inboxes in Instagram differ?
Placing messages in the Primary inbox will notify you of a new DM, allowing you to respond to them quickly. But, putting DMs in the General inbox will not notify you. You won’t receive alerts of incoming messages from them. Think of it as sorting your DMs by priority.

Hey guys! It’s me, Marcel, aka Maschi. On MaschiTuts, it’s all about tutorials! No matter the topic of the article, the goal always remains the same: Providing you guys with the most in-depth and helpful tutorials!