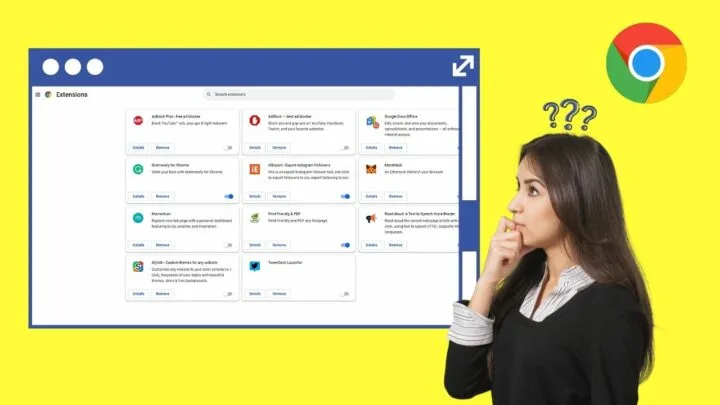Chrome extensions can be incredibly useful, streamlining your workflow and reducing the need for excessive clicking.
Furthermore, in this era of AI advancements, there are some fantastic AI tools with Chrome extensions available, such as those utilizing Claude or ChatGPT.
But you might be wondering how to actually access and use these extensions in Chrome.
Let’s explore that together.
How to Open Extensions in Chrome
To open extensions in Chrome, follow these steps:
Step 1: In Google Chrome, click on the Extensions icon located in the upper-right corner
Step 2: Click on the extension that you would like to open
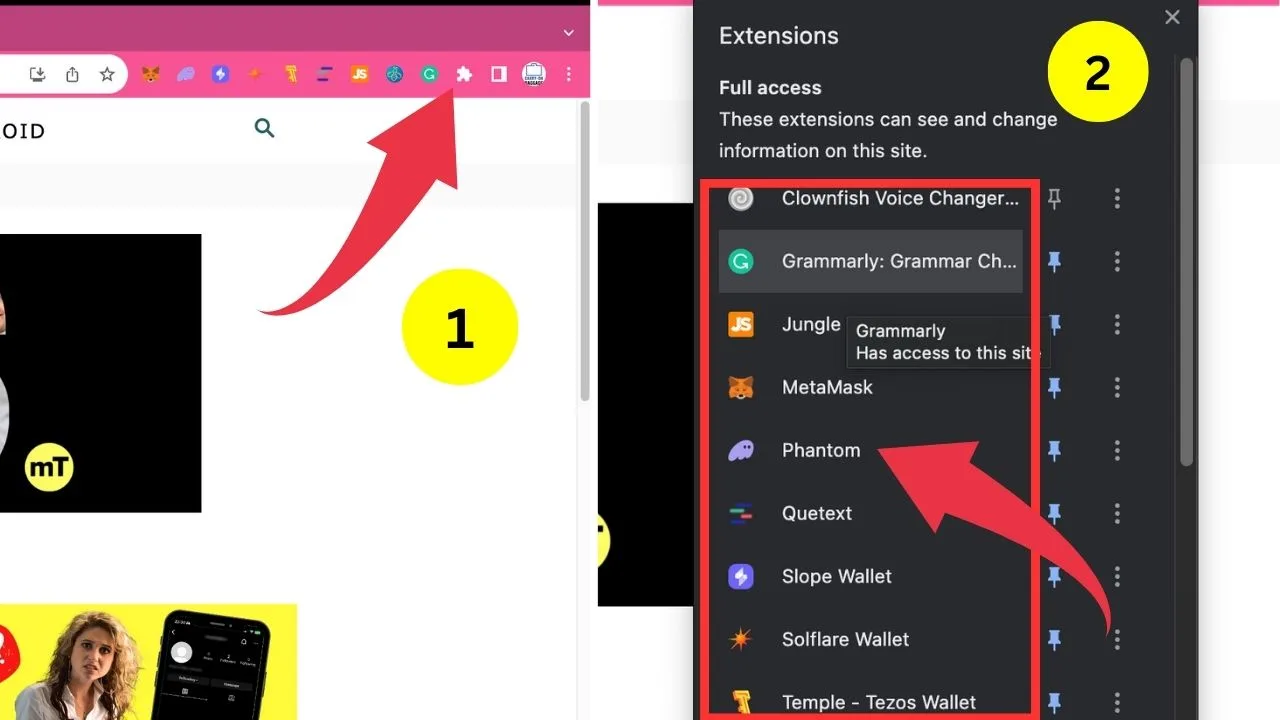
Now, when you open extensions in this way in Chrome, you will be able to open up all extensions that you have currently installed in Chrome.
With the help of the little pin symbol that you can see in step 2 in the image above, you can also pin your Chrom extensions to the chrome bar.
When a pin displays in blue, it means that the extension is pinned to the toolbar.
Each pinned extension can be opened directly from the Chrome bar located to the right of the address bar.
So, for pinned extensions, instead of first clicking on the Extensions icon (puzzle icon), you can actually directly click on the extension icon in the Chrome bar.
If you have a look at Step 1 in the image above, you can see that, for instance, the Metamask extension has a little fox symbol as the extension icon.
With that said, to open up the Metamask extensions, you could simply click on the fox symbol on the right of the address bar to open it up straight away.
As mentioned, only pinned extensions will show in this place.
Frequently Asked Questions about How to Open Extensions in Chrome
Can I change the individual settings of extensions I installed in Chrome?
You can change a Chrome extension’s individual settings. Simply right-click on the extension’s icon to activate a dropdown menu. Click “Manage extensions” for you to change the extension’s settings accordingly.
How do I pin an extension directly to the browser?
To affix an extension to the browser, select the “Extensions” icon. You’ll then find a list of the extensions installed in Chrome. Locate the extension first before you click the pushpin icon. Once the pushpin icon turns blue, it means that the extension’s pinned on the browser.
How do extensions in Chrome function?
Some Chrome extensions block ads from displaying while browsing. Others optimize Chrome’s memory to make it more efficient or add notes or lists to Chrome. Other functions include password management, easier text copying, privacy protection, and secure browsing.

Hey guys! It’s me, Marcel, aka Maschi. On MaschiTuts, it’s all about tutorials! No matter the topic of the article, the goal always remains the same: Providing you guys with the most in-depth and helpful tutorials!