A crucial aspect of creating superb designs in Canva is using the correct size.
Technically speaking, we’re talking here about the dimensions of the project you’re about to make.
While you can set it beforehand after clicking “Custom size,” it’s possible that you forgot about this detail along the way.
Or, you’re using a template instead of creating your design from scratch.
Regardless of your reason, there are ways how you can know the size (or dimensions) of the design you’re making in Canva.
How to Know the Size in Canva
If you’re on Canva’s editor page, one way to check the design’s size is by clicking “File” on the menu bar. You’ll see the design size below the title. Another way to know the design’s size is to check the width and height in the “Custom size” section of the “Resize” tab.
Checking the Size in the “File” Tab
This option for knowing the size in Canva can be used by all Canva users, whether they’re on a free or paid account.
Step 1: Open a project you’re creating in Canva by double-clicking its thumbnail under the “Recent Designs” section of the home page.
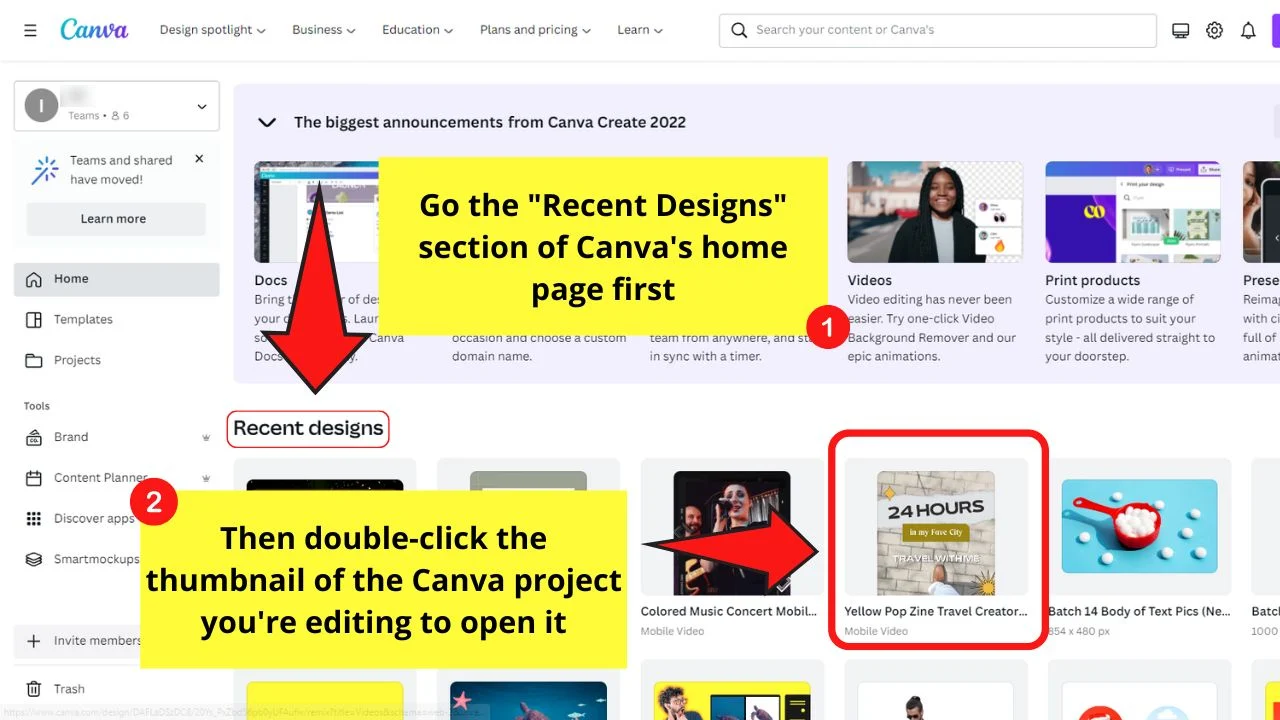
You can also find that particular design by clicking “Project” on the same home page. Then, go through the various sections you’ll see to find the particular design you want to open.
Double-click on the design file’s thumbnail once you find it.
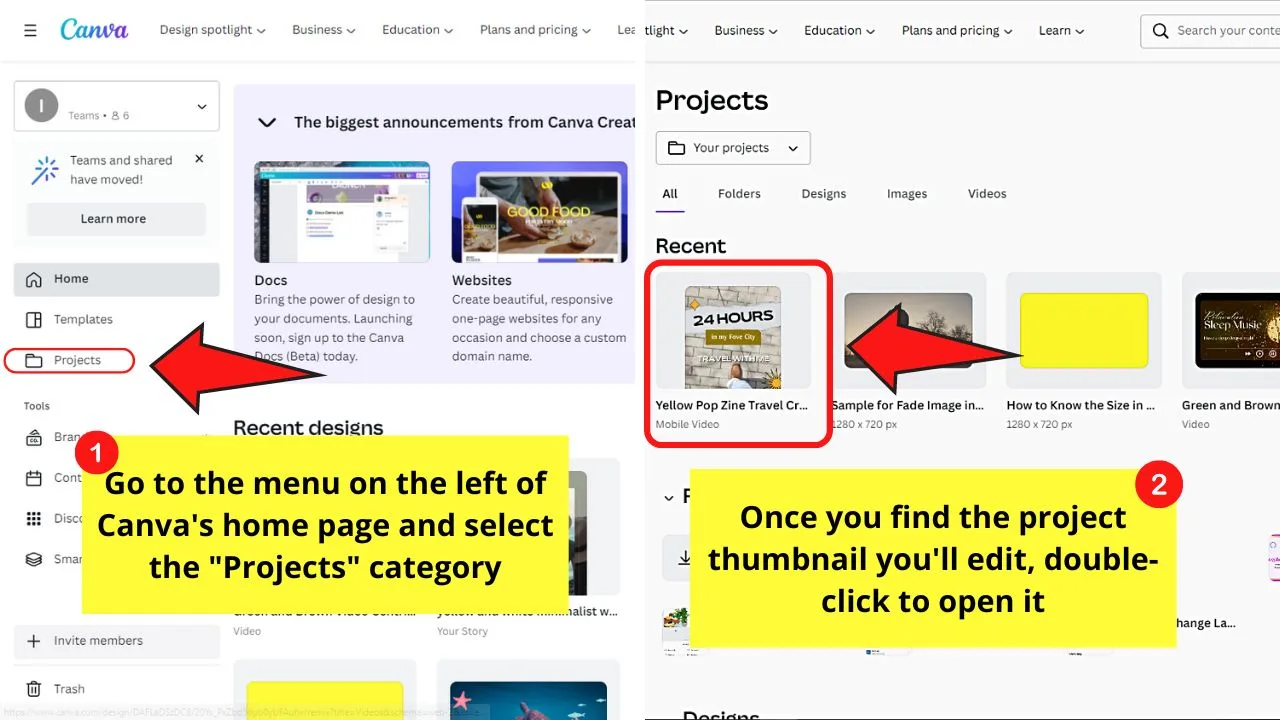
Step 2: On the editor page, go to the menu bar and click “File.”
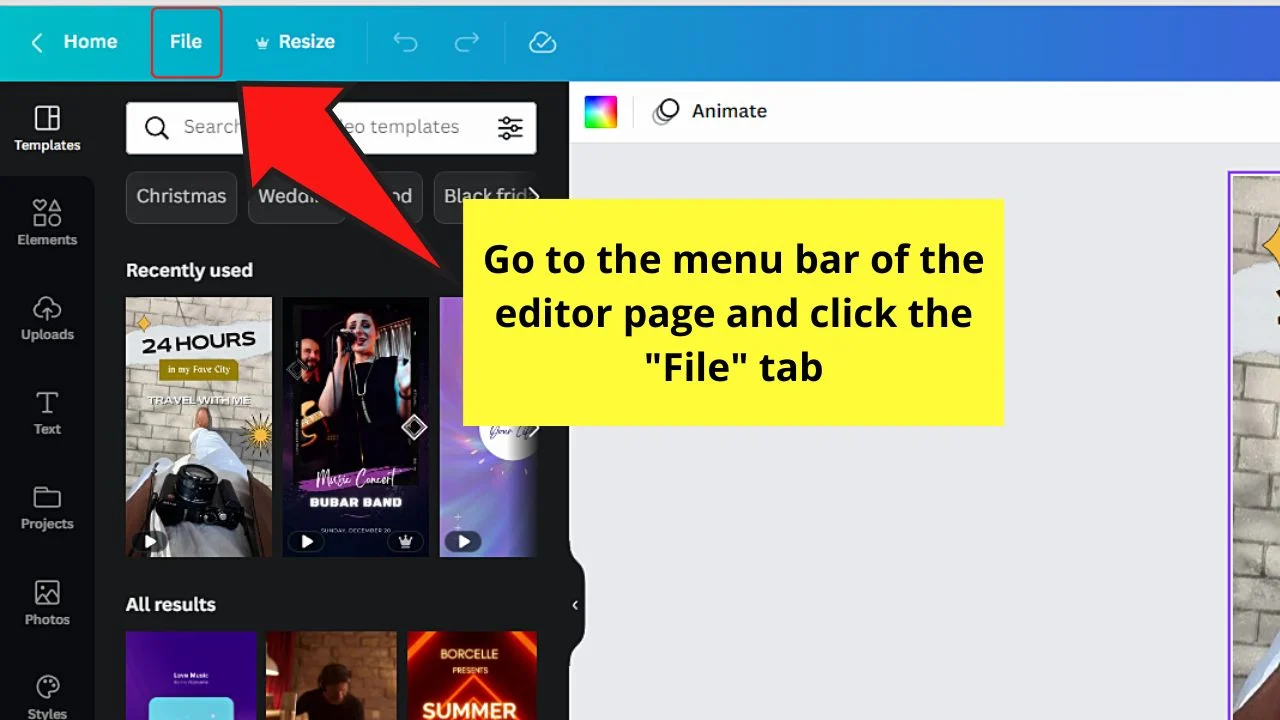
A dropdown menu will then appear, listing all the tools and options you can use with the current design.
But, unknown to some people, you’ll also find the size of the design on this dropdown menu. The numbers below the title of the design are the size, or the measurement, of the project.
These numbers tell you the size, or dimensions (height and width), of the current Canva design you opened.
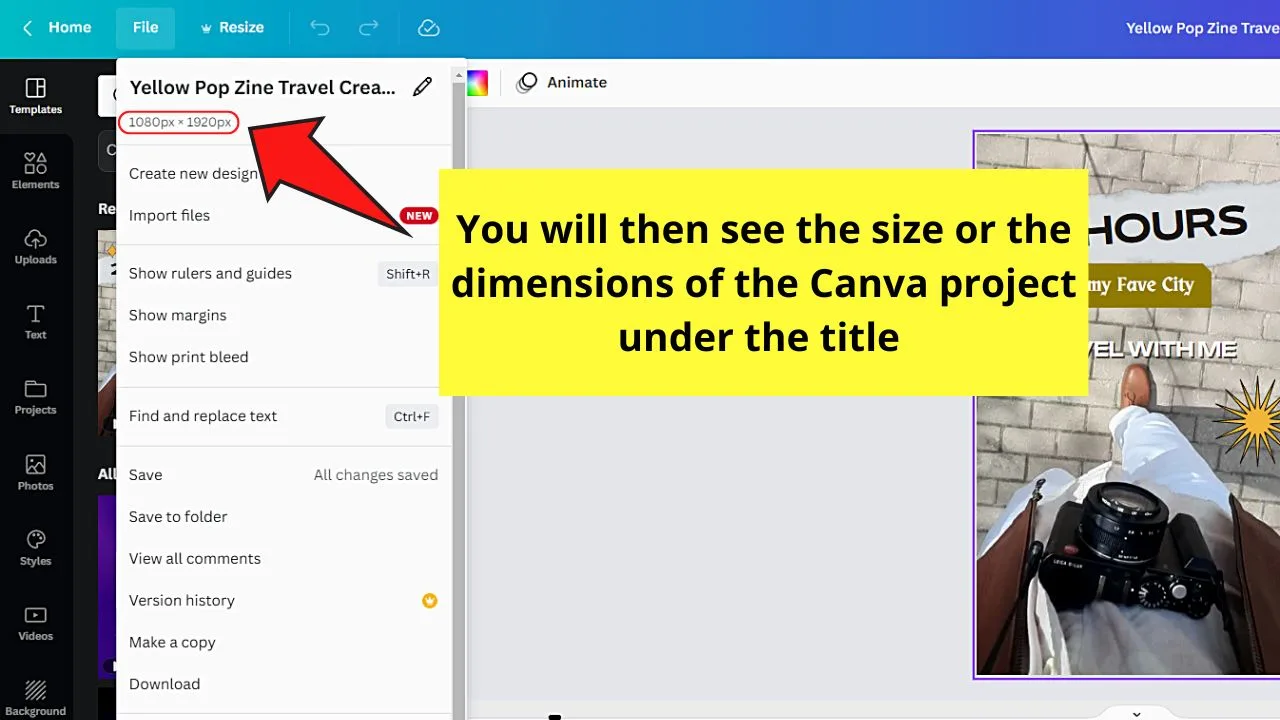
However, if you want to resize the said project as well, better proceed with the next option below.
Checking the Size Under the “Resize” Tab
Note: Only paid Canva account holders (Pro, Education, Nonprofits, and Teams) can use this “Resize” feature.
Step 1: Open the design you want to edit by double-clicking on its thumbnail on the “Recent Designs” section of Canva’s home page.
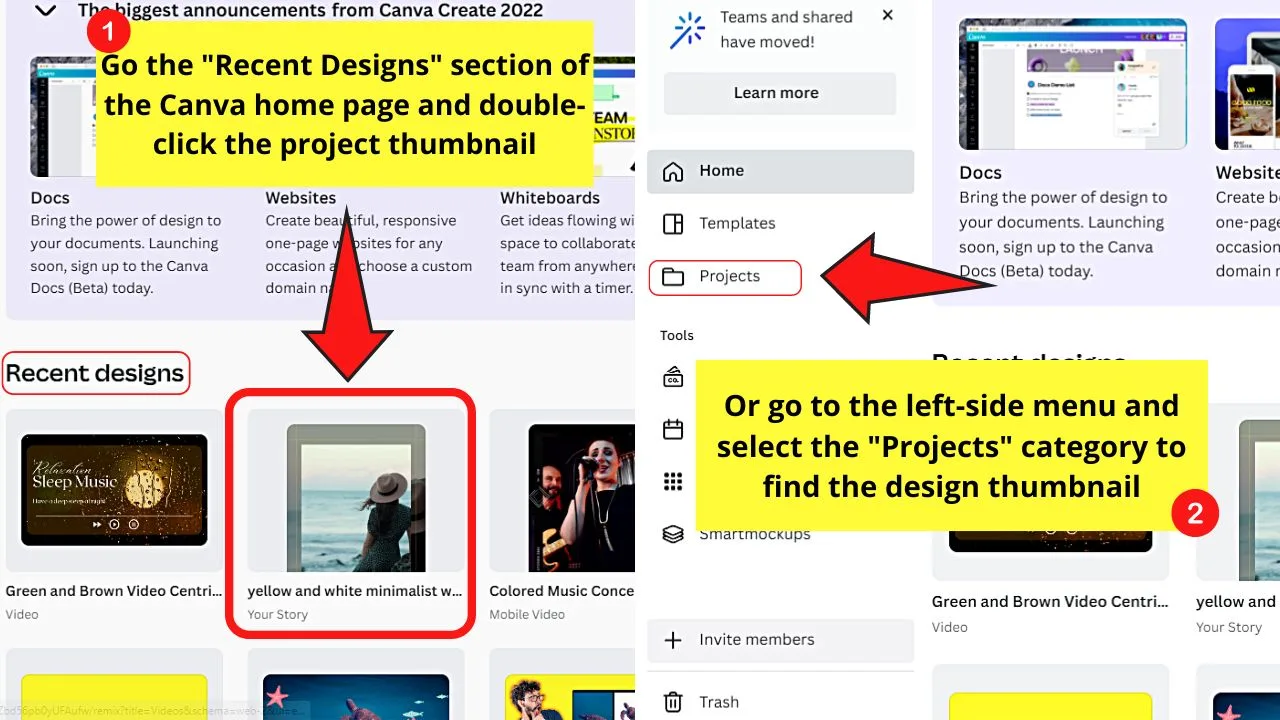
You can also find the same design file under the “Project” section. Once you find the design file, double-click to open it.
Step 2: Head back to the same menu bar and select “Resize.”
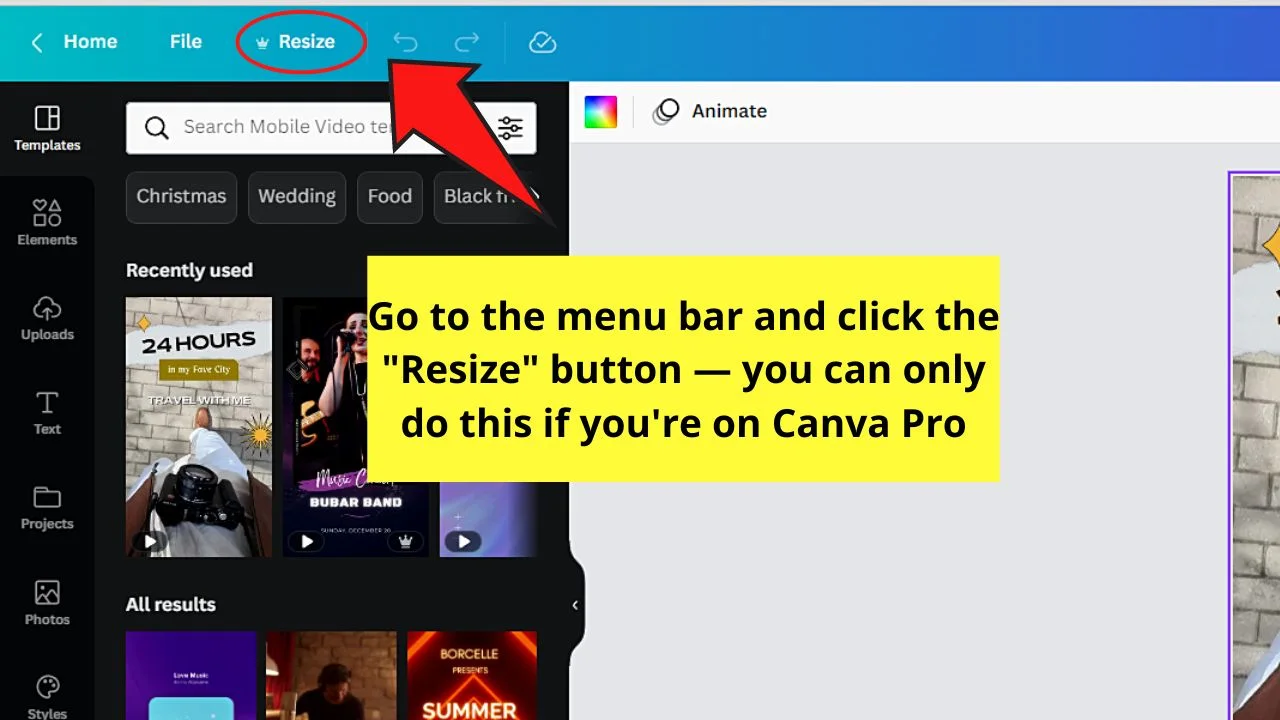
If you’ll notice, there’s a crown icon beside this button. It only means that those who are using paid accounts can resize their designs.
If you’re on Canva Free, then you cannot click on this button.
Step 3: On the dropdown menu that appears, go to the “Custom size” section.
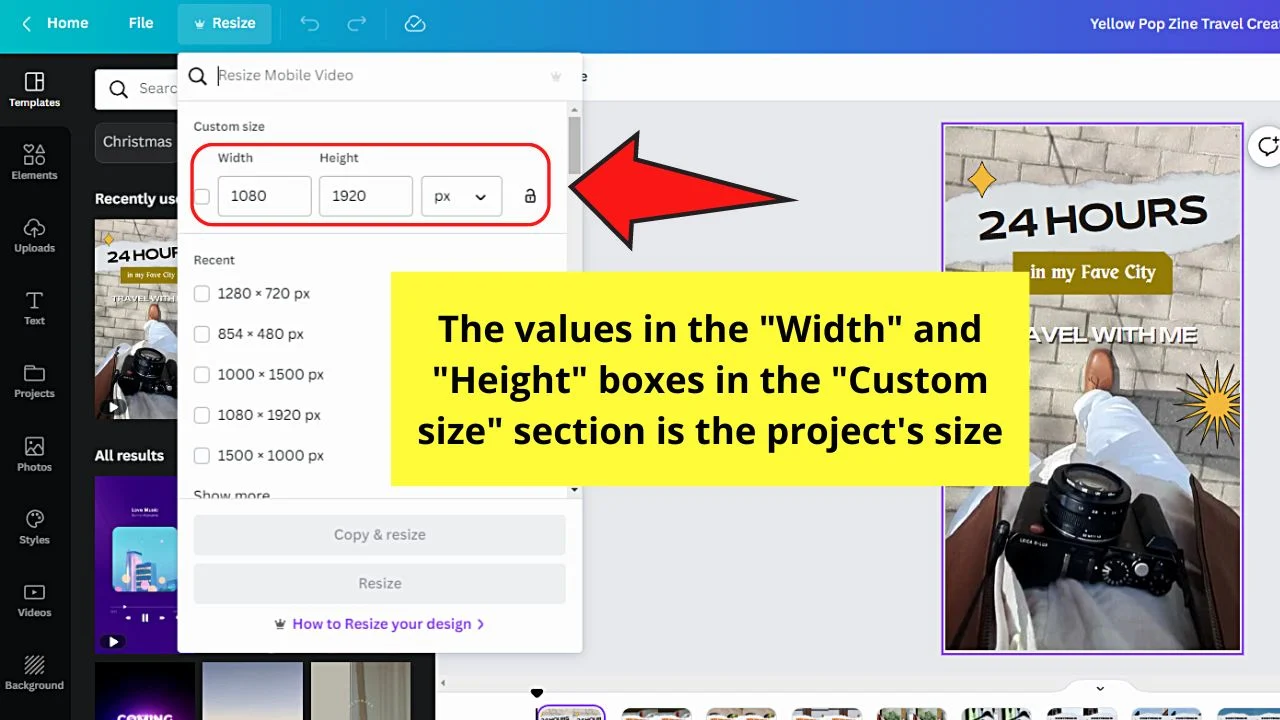
You will then find numbers inside the “Width” and “Height” boxes. Those numbers are the current size of the design you’re editing.
Step 4: Now, if you want to change the unit of measurement used, just click the “v” button on the measurement unit box.
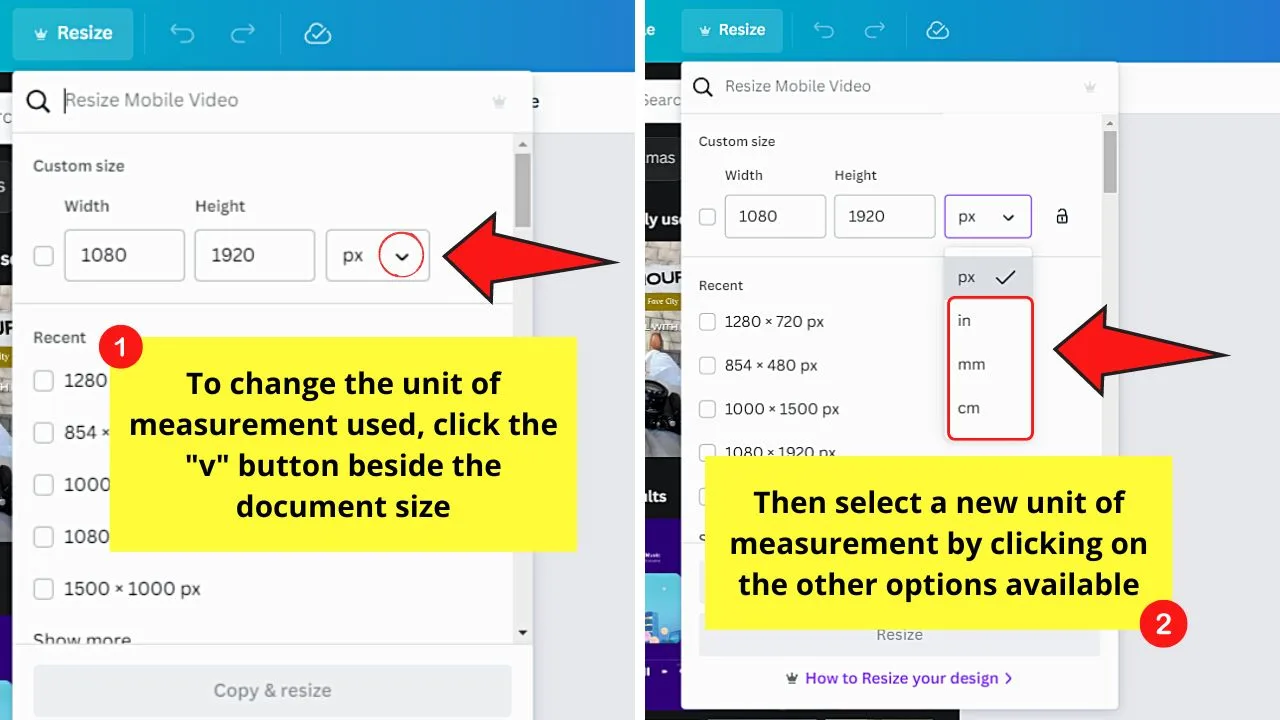
The default unit of measurement used is pixels (px), by the way. Aside from pixels, other units of measurement available are inches (in), millimeters (mm), and centimeters (cm).
Click the unit of measurement you’ll use to select it. The dimensions or the size will be converted according to the unit you chose earlier.
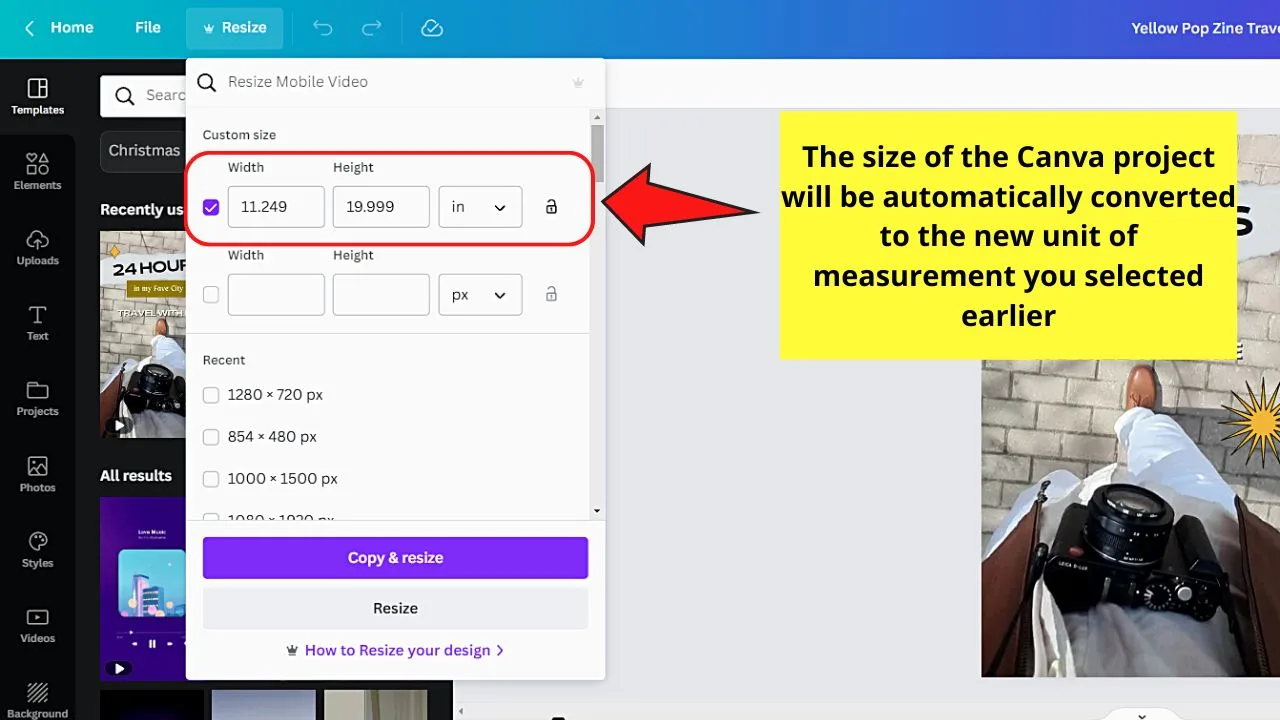
But, in case you can’t resize your design, you have to do some troubleshooting about the possible reasons behind it.
Frequently Asked Questions about How to Know the Size in Canva
How will I know the size of the design file when opening a new project in Canva?
One way to know the design size when opening a new project is to hover the cursor over the design name. You’ll find the size beside it. Another way is to type the desired size in the “Width” and “Height” boxes after clicking the “Custom size” button.
Why can’t I click on the “Resize” tab?
The most common reason you can’t click “Resize” is that you’re a Canva Free user. The “Resize” feature is only available to paid Canva accounts like Pro, Nonprofits, Education, and Teams. Another potential reason could be that Canva’s server is down.
Does Canva have measuring tools available to know the size of the design?
Though Canva has measuring tools like the ruler and grid, they’re not used for measuring the size of the design. They’re used to evenly space out your design elements on the canvas.

Hey guys! It’s me, Marcel, aka Maschi. On MaschiTuts, it’s all about tutorials! No matter the topic of the article, the goal always remains the same: Providing you guys with the most in-depth and helpful tutorials!


