One of the many things attracting people to use social media apps like Instagram is the ability to customize it.
From using customized fonts to adding links to your bio, there’s a ton you can do to personalize your IG account.
And, the good news is that you can change the theme of your Instagram chats to achieve the same feat.
Though this feature’s initially rolled out to beta testers only, it’s readily available to all Instagram users now.
How to Change the Chat Theme on Instagram
- Tap the “Messenger” icon or swipe your finger to the left to open “Messages.”
- Press a message on your chat inbox.
- Tap the Instagram profile name to open “Chat Settings.”
- Press “Theme.”
- Tap on the name of the theme from the list to use it.
- Press “<” to return to the chat room.
But, before you can think of changing the theme for your chats on Instagram, upgrade your app first.
Just press the “App Store” (iOS) or “Play Store” (Android) app on your phone and search for Instagram.
If you see the “Update” button, press it to install the IG app’s recent version.
Then, continue with the following steps below:
Step 1: Open “Messages.”
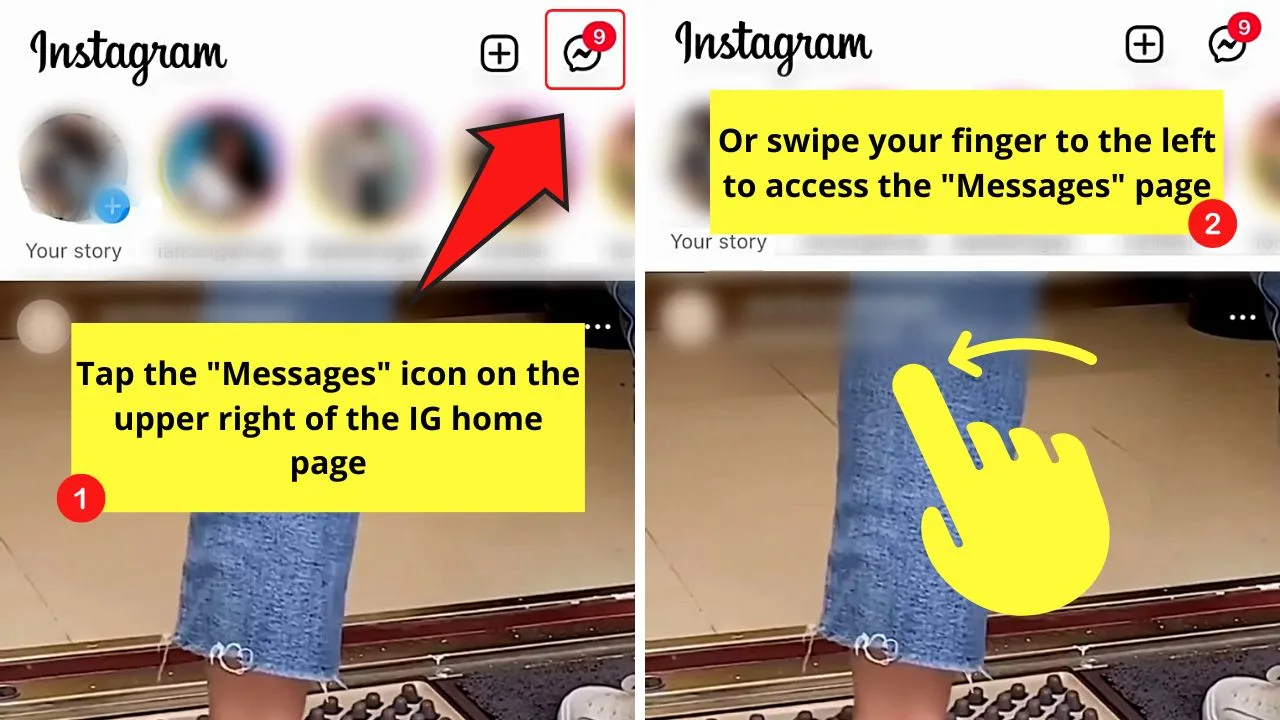
You can tap the “Messenger” icon on the upper right of your Instagram home page to access it.
But you can also swipe your finger to the left to achieve the same feat.
Step 2: Tap a message on your “Inbox”
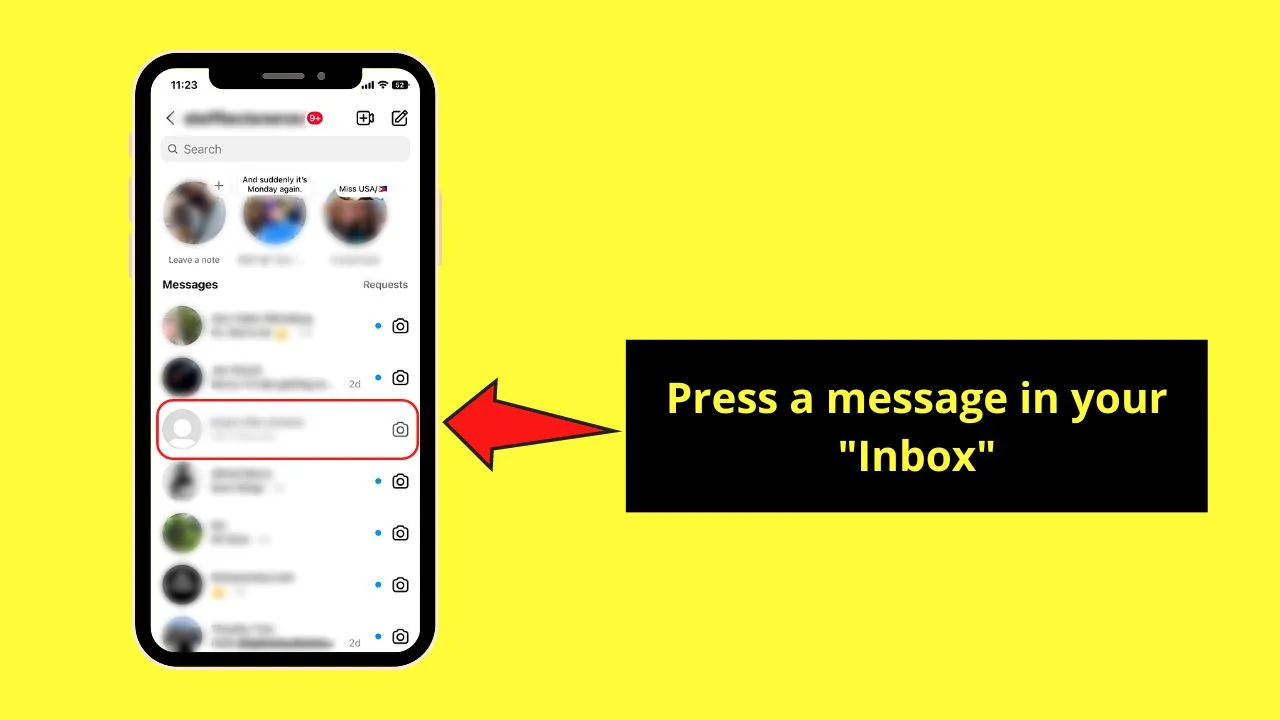
All chats, both read and unread, are found in the “Inbox.” You can choose to open an unread one (highlighted or in bold) or one that you have already read.
Just make sure you know how to unread that particular IG message in case you don’t want to reply to that person yet.
Step 3: Press the IG username of the person
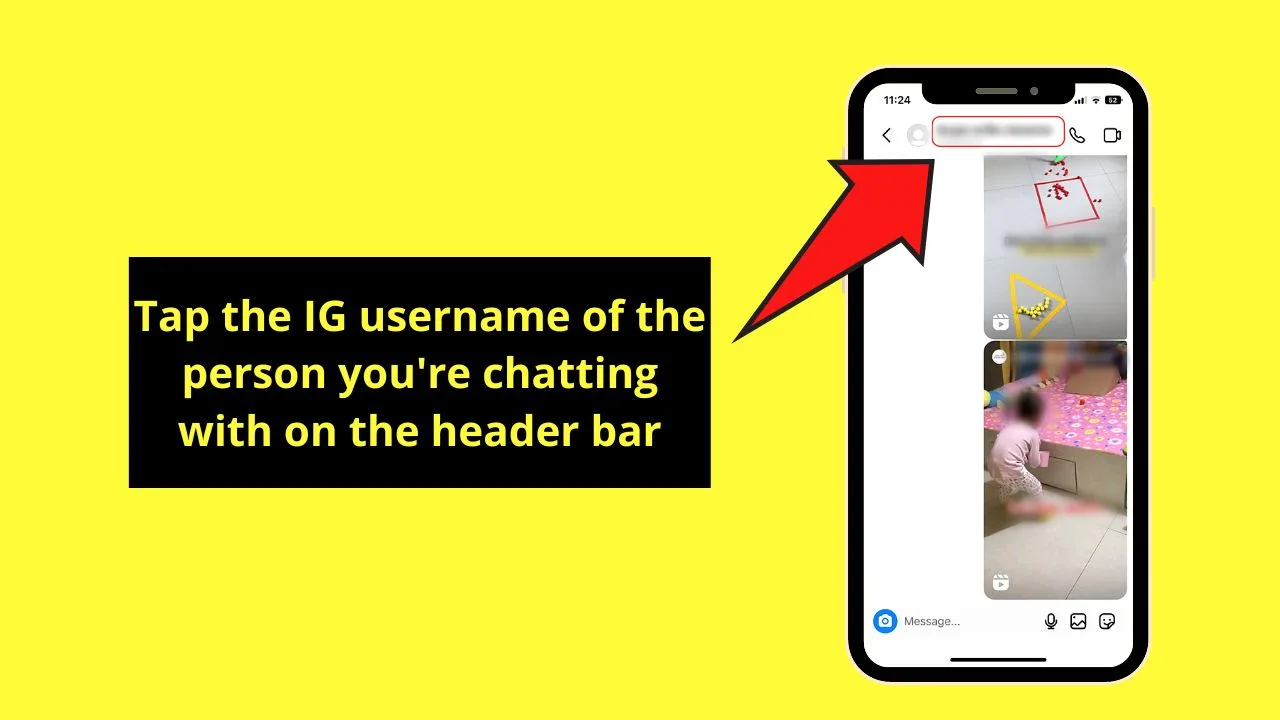
You will find the name of the person you’re chatting with on the header bar of the chat window.
Doing this step will open the “Chat Settings” menu.
Step 4: Tap “Theme”
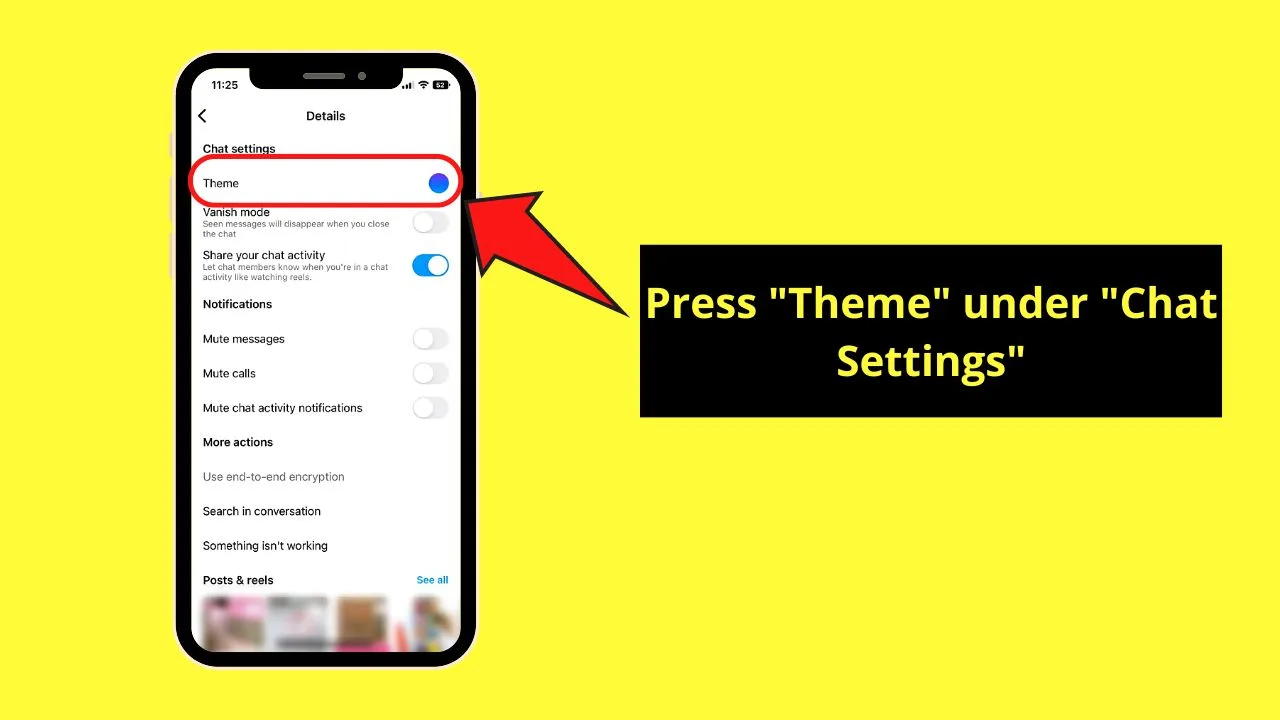
You’ll find this option as the first one listed under the “Chat Settings” menu.
Step 5: Choose a theme from the option list
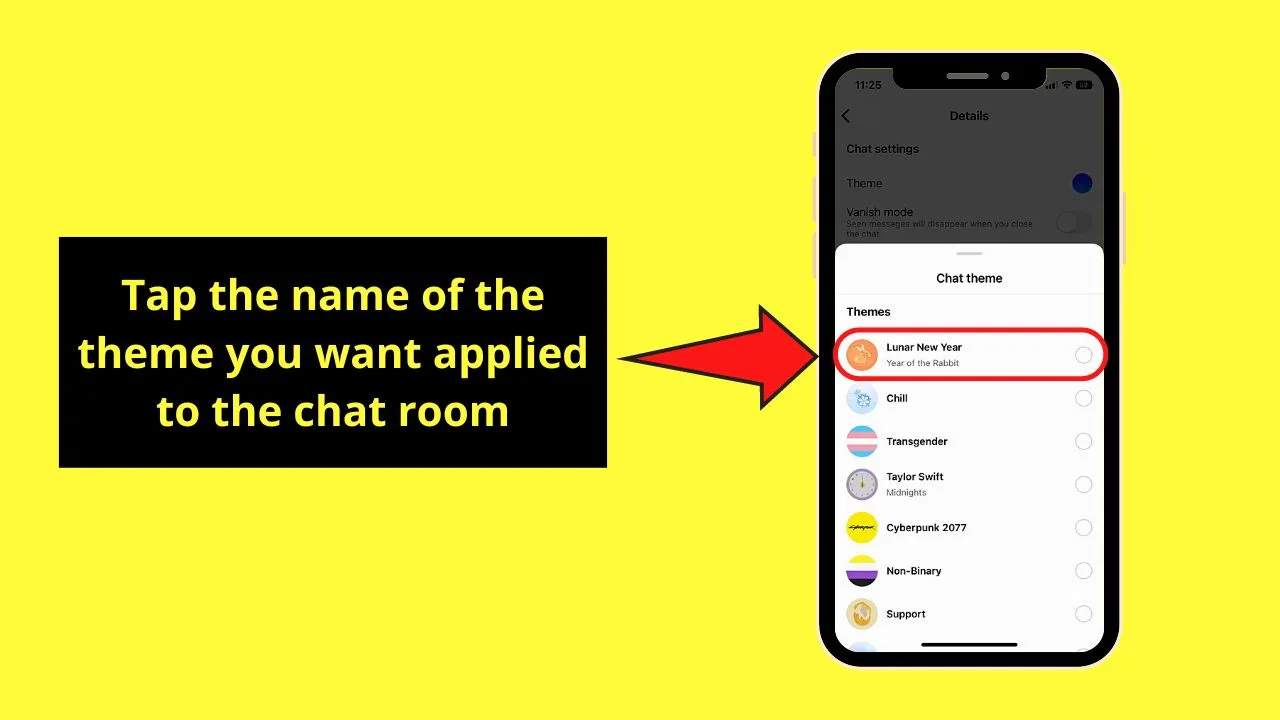
The list of available themes appears as a menu from the bottom of the screen.
For sample purposes, I’ll choose the “Lunar New Year” theme option. You will know you have successfully picked that theme as the circle beside it turns blue.
After which, the menu closes and redirects you to the “Chat Settings” page.
Step 6: Tap the “<” button
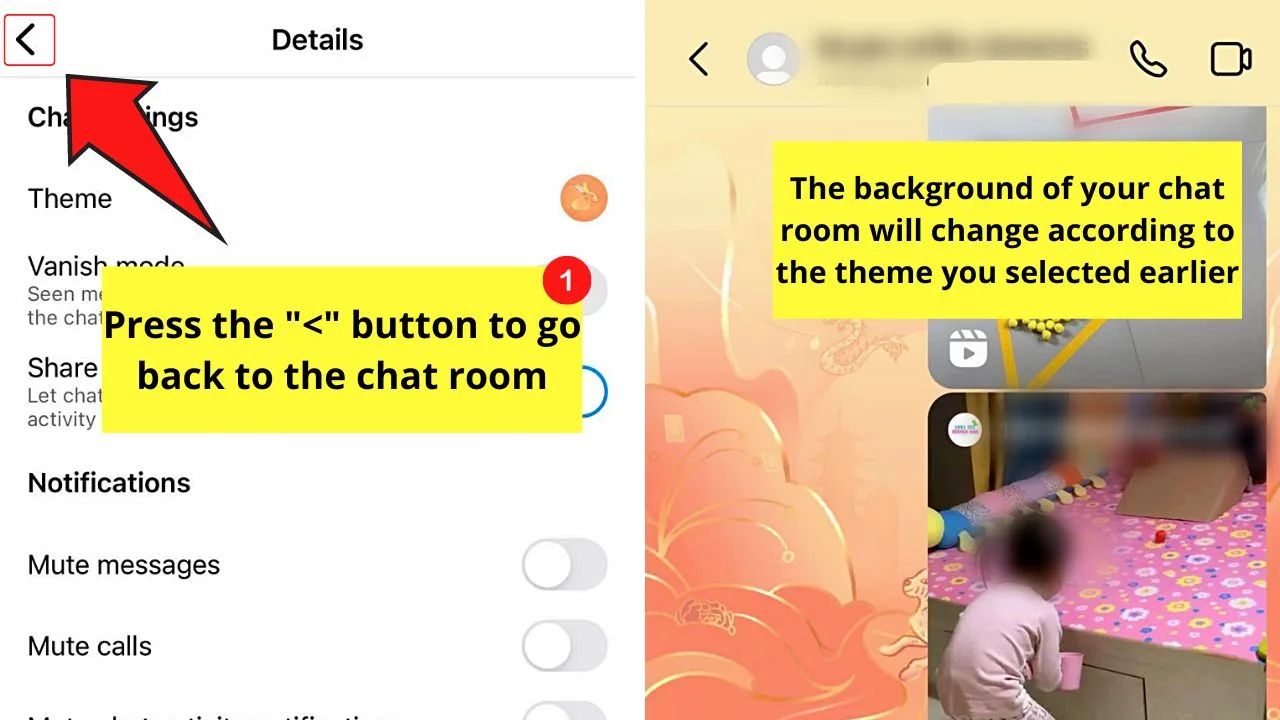
If you have nothing else to do apart from changing that chat room’s theme, press that “<” button to exit the “Chat Settings” page.
You should now see that the chat room’s background has changed from white or black (dark mode) to the theme you selected earlier.
Then proceed to do other chat functions like replying to that person’s message or reacting to what he or she has sent.
If you want to change other chat rooms on Instagram, just repeat the abovementioned steps.
Frequently Asked Questions about How to Change the Chat Theme on Instagram
What are the benefits of changing the theme of chat rooms on Instagram?
Though changing chat themes on Instagram is optional, this feature has benefits. It can represent your shared interests with that person. Chat themes can also provide support and even representation for the group you’re in. It can also create a unique ambiance around your chats with that person.
Do I need to download the Instagram themes first before I can use themes?
Instagram chat themes are available on the app by default. A separate installer for IG themes need not be downloaded to use them. Just open a chat on the “Messages” section, press the IG username on the header bar, tap “Theme,” and pick out a theme you’d like to use.
Will my Instagram friend know that I have changed the theme of that chat room?
Your Instagram friend will be notified of the theme change you made. A “[IG username] has changed the chat them to [name of theme]” message will appear after the last message sent in the chat room. Hence, he can also see the new chat theme you assigned.
Can I use Instagram chat themes for group chats?
Aside from personal chats, you can also use Instagram themes for group chats. However, you can only see or use these chat themes on the Instagram app and not on its web version.
I can’t use Instagram chat themes. How can I fix it?
If you can’t use IG chat themes, try deleting the Instagram cache to fix the issue (only works on Android). Other things you can try are logging out of your Instagram account and the log in again as well as restarting your phone.
Can you only have one active chat theme on Instagram?
You can use multiple chat themes at the same time, depending on who you are messaging with. So, for instance, you can use Chat theme A with your best friend and use Chat theme B for text conversations with your brother.

Hey guys! It’s me, Marcel, aka Maschi. On MaschiTuts, it’s all about tutorials! No matter the topic of the article, the goal always remains the same: Providing you guys with the most in-depth and helpful tutorials!


