Bookmarking a website on Google Chrome is a useful feature that many people are aware of.
Even if you accidentally delete your saved bookmarks, you can always bookmark the website again, as long as you remember the URL.
But what if you only have your Android device with you? Can you still bookmark websites on Chrome?
Most definitely!
If you’re unfamiliar with the process, take a look at the steps below.
How to Bookmark on Chrome Mobile
To bookmark on Chrome Mobile, tap on the three vertical dots icon to the right of the address bar. In the dropdown menu that appears, tap the “Bookmark” button (which appears as a star icon) to bookmark the web page.
If you want to be sure that you’ve bookmarked that particular site, tap on the kebab menu again, press “Bookmarks,” and select the “Mobile Bookmarks” folder.
Bookmarking on Chrome Mobile Android: What Every User Should Remember
Having a mobile phone, particularly an Android device, shouldn’t be a hindrance for you to bookmark certain websites.
Since you can sync both your desktop and mobile Chrome settings, rest assured that you’ll have access to the sites you bookmarked on whichever device you have.
To bookmark on Chrome Mobile on Android, follow these steps:
Step 1: Open Google Chrome on your Android device
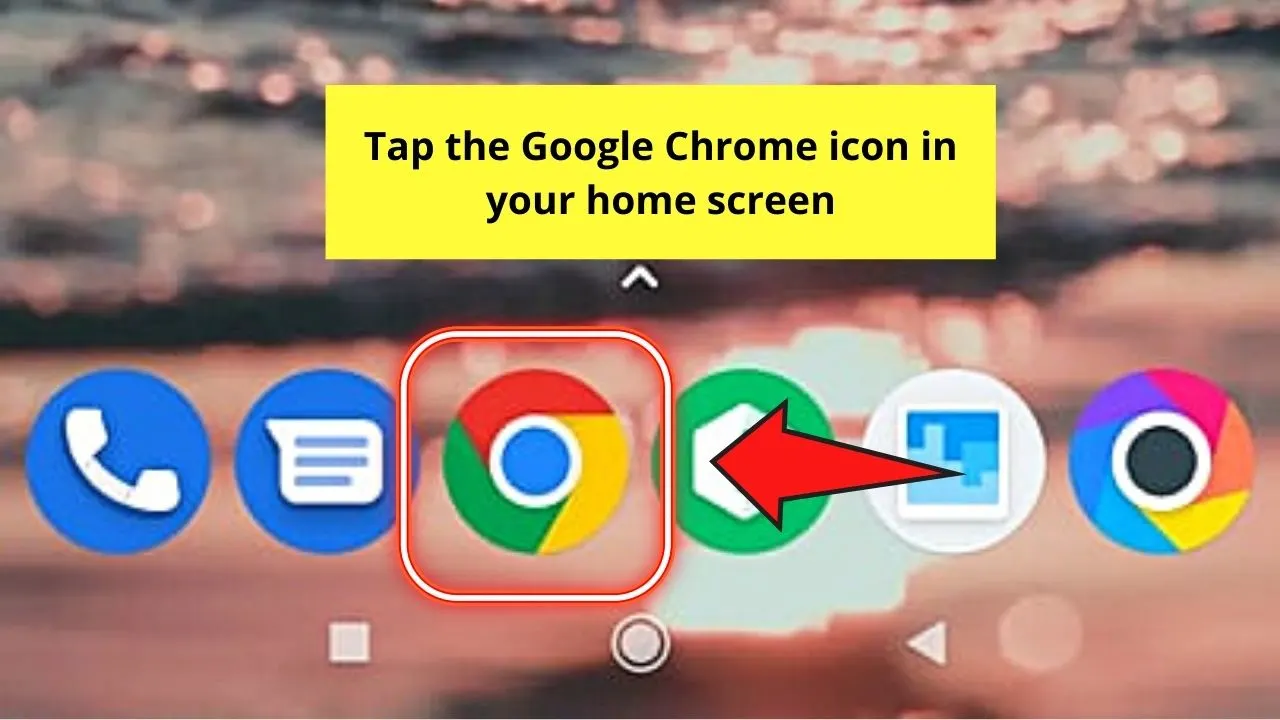
Step 2: Browse to the website that you would like to bookmark
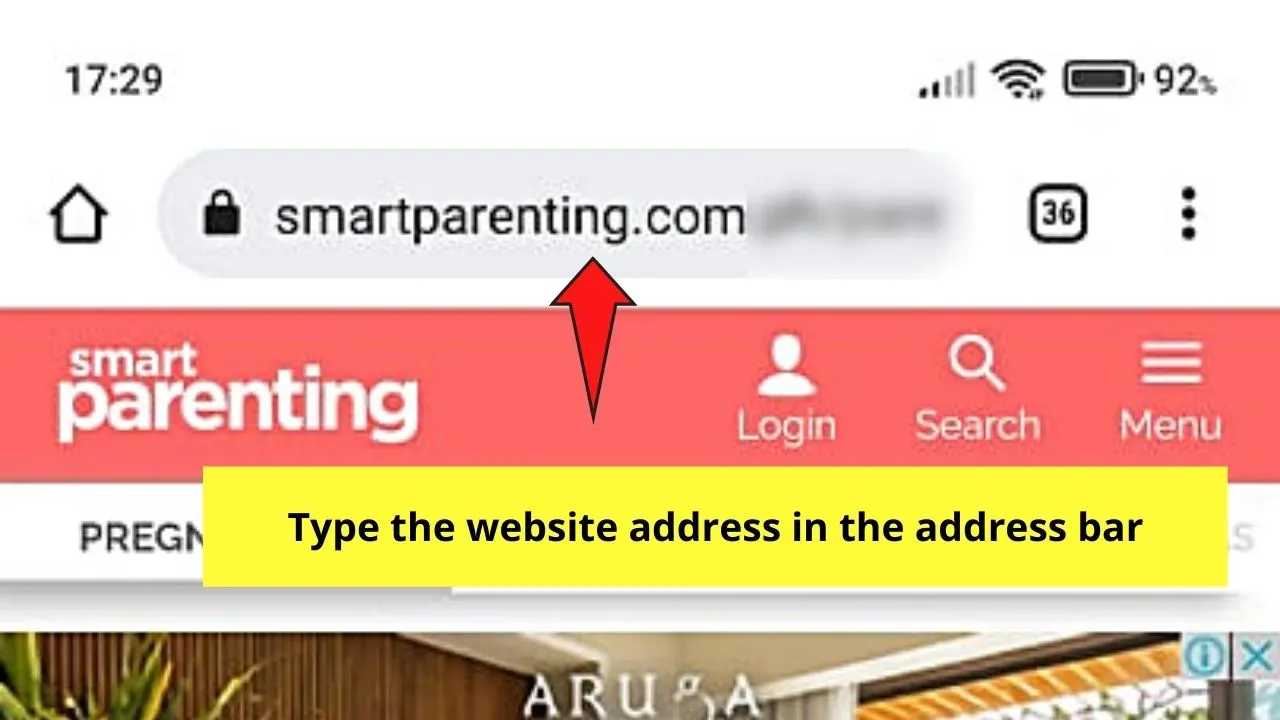
Step 3: Click on the three dots icon on the right of the address bar
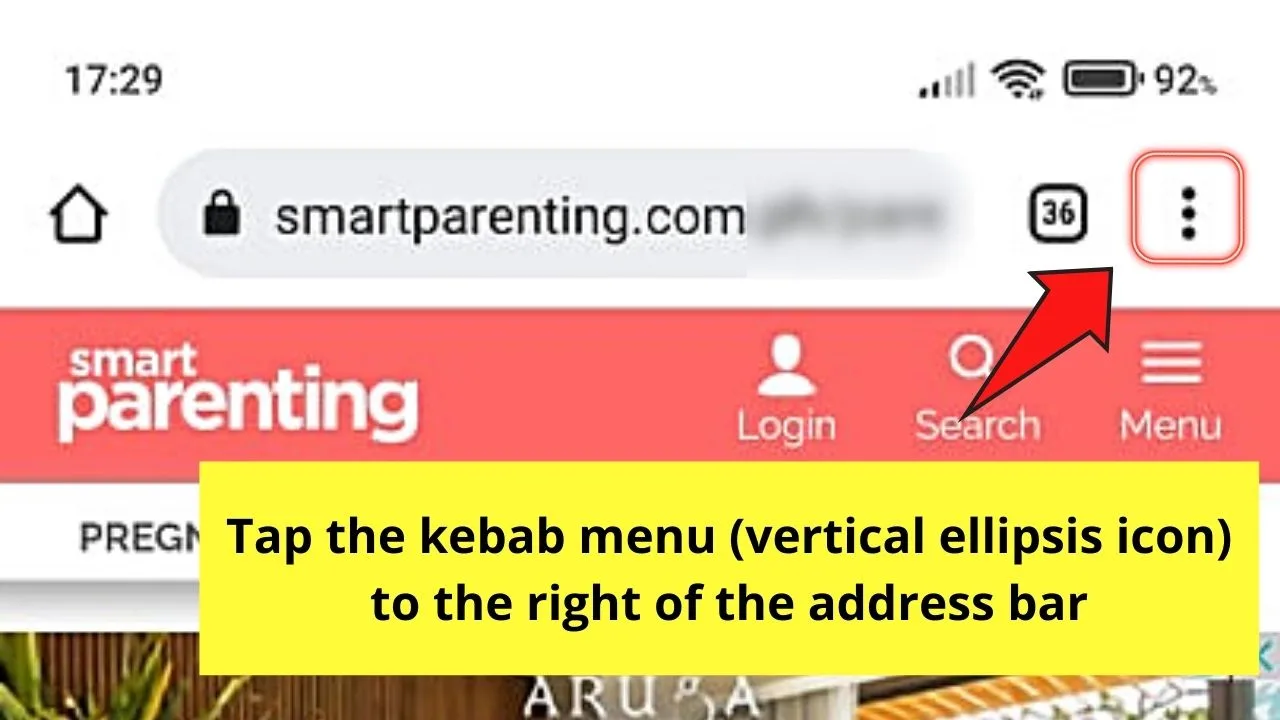
Step 4: Click on the “Star” symbol to bookmark the website
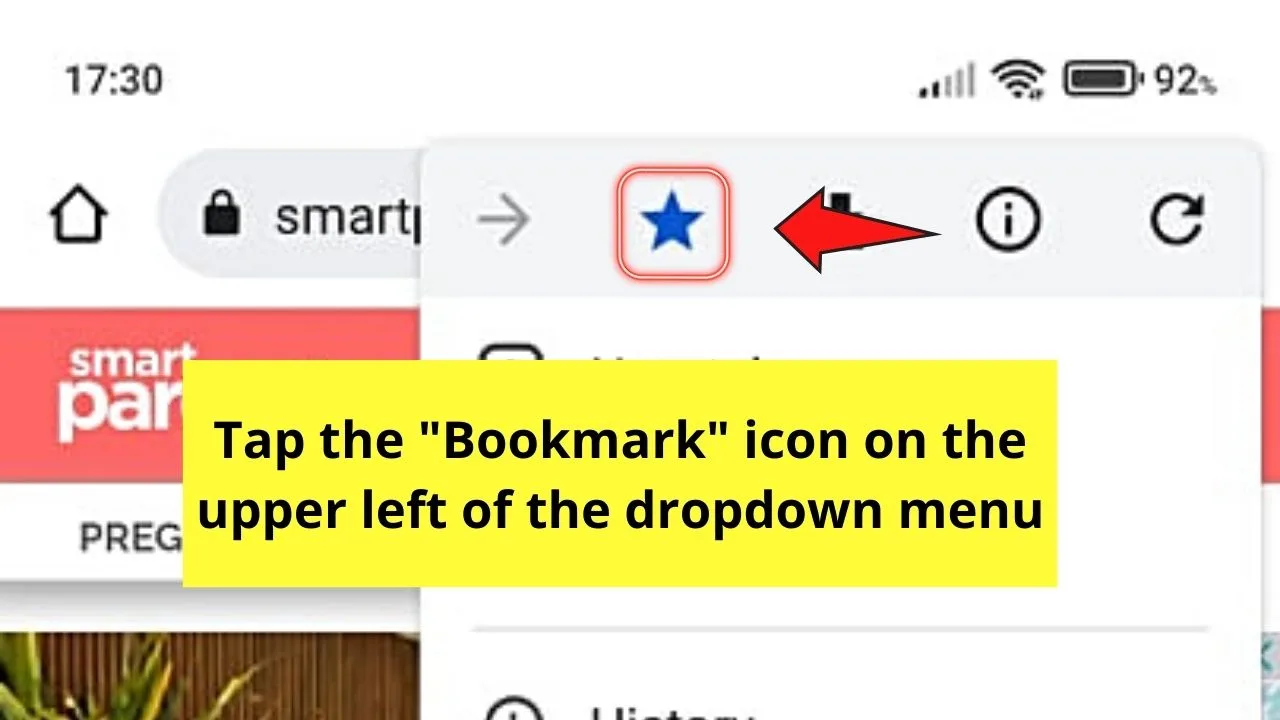
You won’t mistake the “Bookmark” button as it appears as a star icon.
You’ll know you’ve successfully bookmarked the site as the star icon will turn to blue.
If you want to be sure that you’ve successfully saved the site as a bookmark, press the 3-dot menu again.
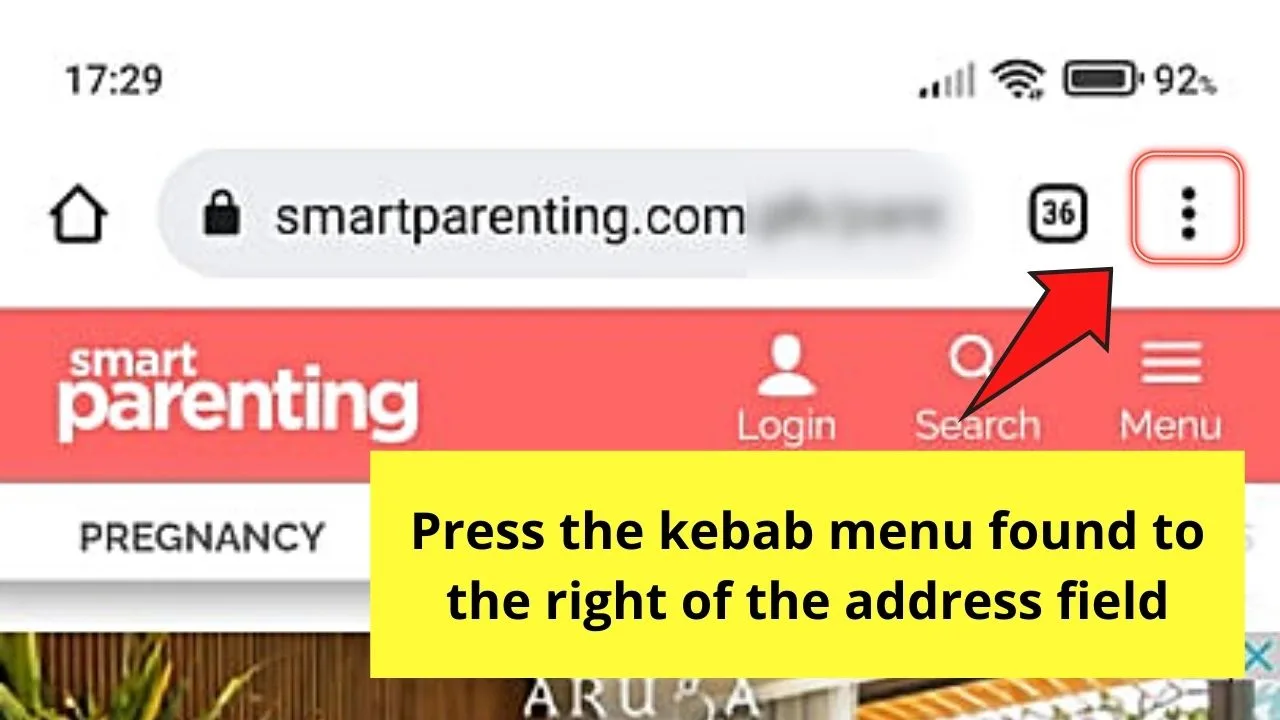
In the dropdown menu, keep scrolling until you locate the “Bookmarks” option. Press it to access the “Bookmarks Manager” page.
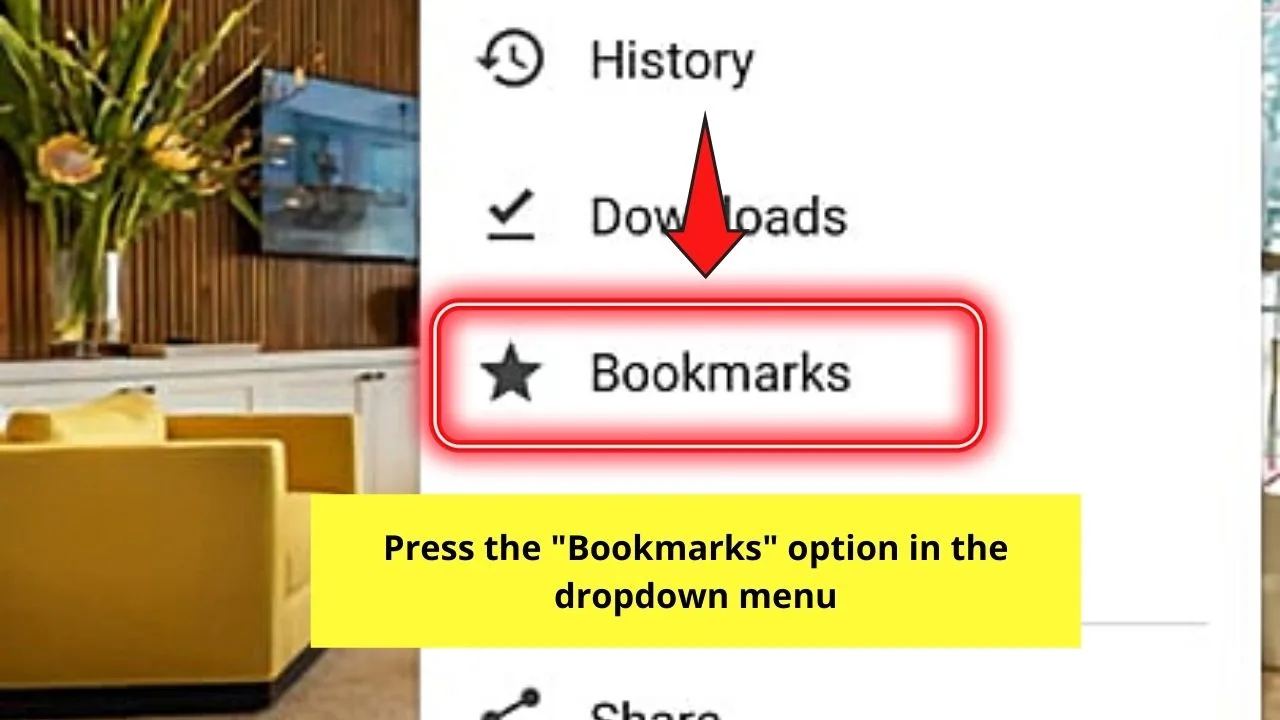
Once you’re in the “Bookmarks Manager,” tap the “Mobile Bookmarks” folder to access the bookmarks you saved from your mobile device.
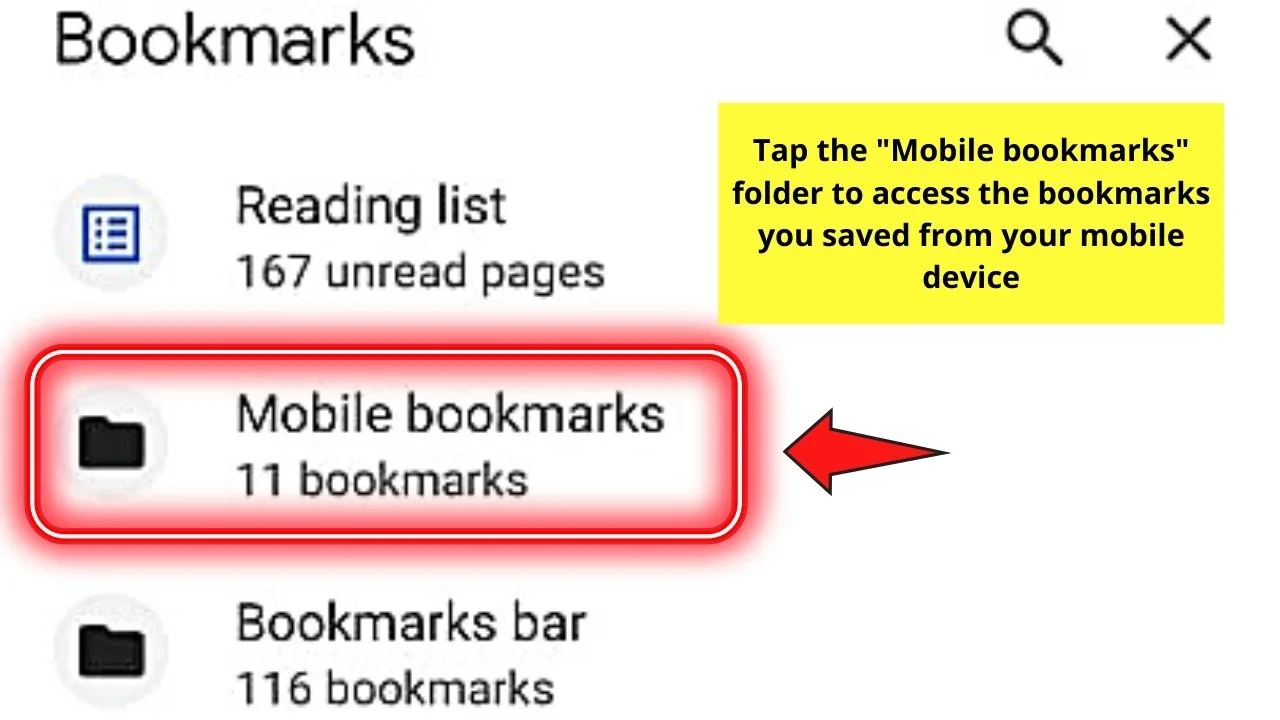
You’ll then see the newly saved bookmark in the bottom part of the bookmarks list.
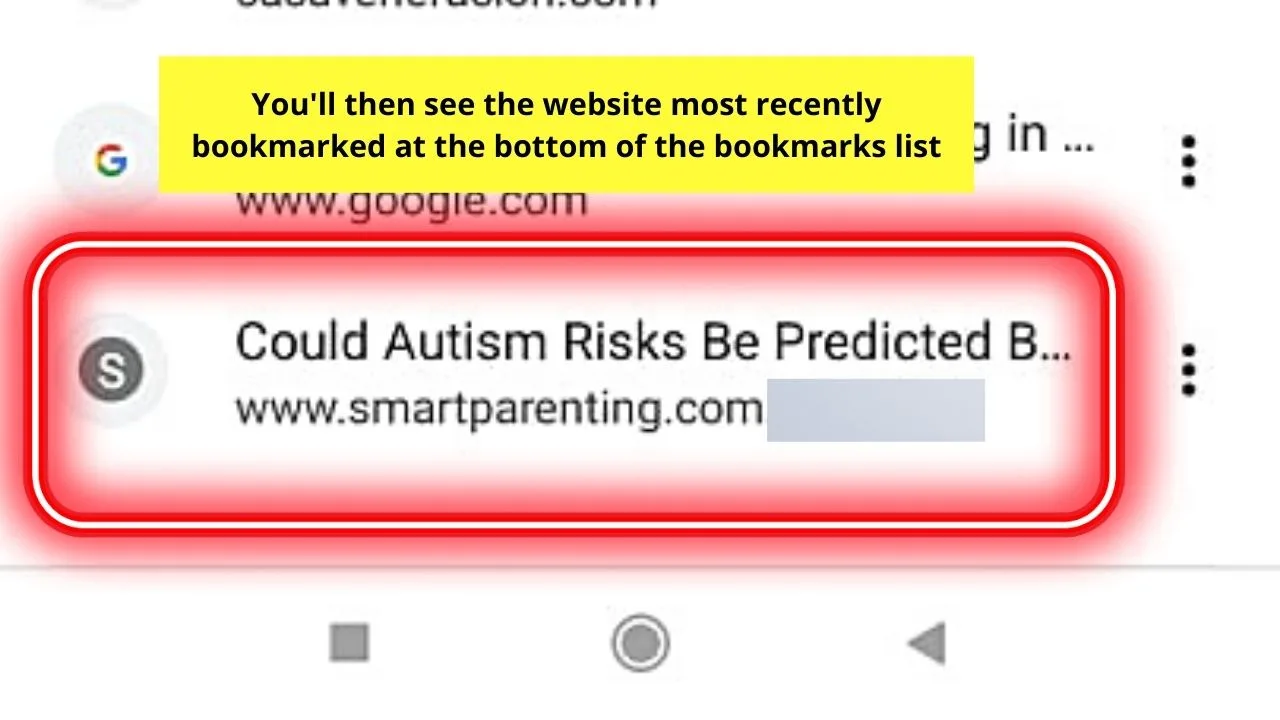
So, are you now confident about bookmarking in Chrome Android?
Don’t wait; follow the 6 steps mentioned above to begin saving vital sites on your Android device from now on.
Frequently Asked Questions about How to Bookmark in Chrome Android
Can you access your “Mobile Bookmarks” folder when you open the “Bookmarks Manager” on your PC or Mac?
Since Chrome offers syncing of your Google accounts across various devices, you can access and manage your mobile bookmarks from a PC or Mac. Just press “Ctrl/Cmd + Shift + O,” then select the “Mobile Bookmarks” folder on the left side of the screen.
Can you remove the bookmark from a particular website from your Android device?
You definitely can remove the bookmark from a website you saved in Chrome Android. Simply tap the kebab menu to the right of the address bar and press the “Bookmark” button. You’ll know you’ve un-bookmarked the said site if the star icon’s fill color returns to white.

Hey guys! It’s me, Marcel, aka Maschi. On MaschiTuts, it’s all about tutorials! No matter the topic of the article, the goal always remains the same: Providing you guys with the most in-depth and helpful tutorials!


