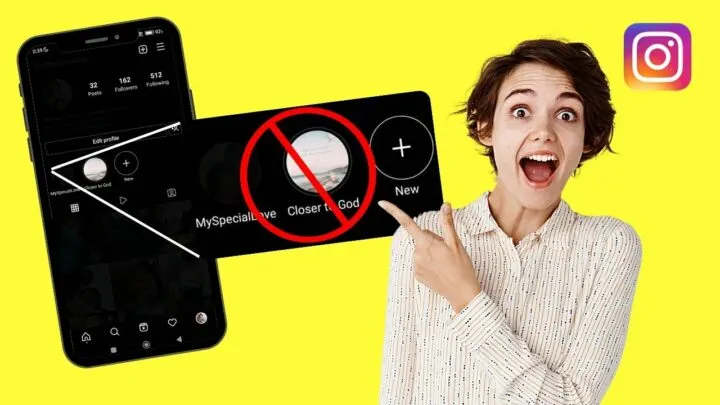Ever wonder how you can hide your Instagram highlights from certain people? Like, is it even possible to add highlights on Instagram without posting them?
While Instagram stories are only visible to your followers for 24 hours, the highlights will be visible “forever” when you assign a story to one.
If you’ve been mulling over this problem for quite some time already, you’ll be most pleased to note that there 3 ingenious methods to achieve this feat.
How to Add Highlights on Instagram Without Posting
One way to add Instagram highlights without posting them is by blocking your followers. Another way to do this is by creating a close friends list. Lastly, you can switch your Instagram profile into a private account.
Adding Highlights Without Posting on Instagram — 3 Useful Methods
As mentioned earlier, there are 3 ways to post a highlight on Instagram without posting.
Think of it like hiding your highlights on Instagram, but this time, you’re doing it the moment you upload your story.
So, if you’re eager to learn this almost-secret technique of going incognito on your Instagram highlights, then take a look at the 3 methods below.
Method 1: Block Your Instagram Followers
Most people would think that blocking one’s followers is an extreme measure just to hide your highlight from them.
But, while it will surely be a tedious process as there is no “Select All” button in the app, this measure is only temporary.
So, if you’re willing to take this step, here’s the process:
Step 1: Once you launch your Instagram app, tap the “Profile” icon on Instagram’s “Home” page.
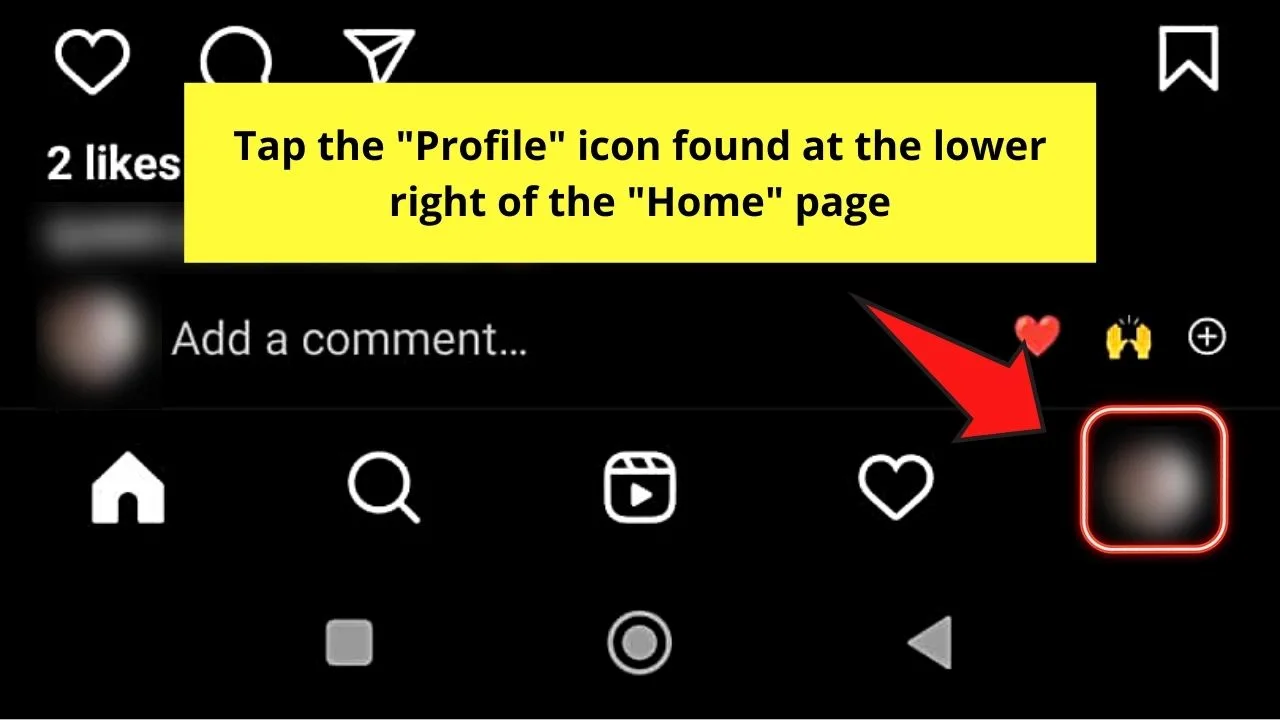
Step 2: On the “Profile” page, tap the hamburger (3-horizontal-line icon) menu found at the upper right of the said page.
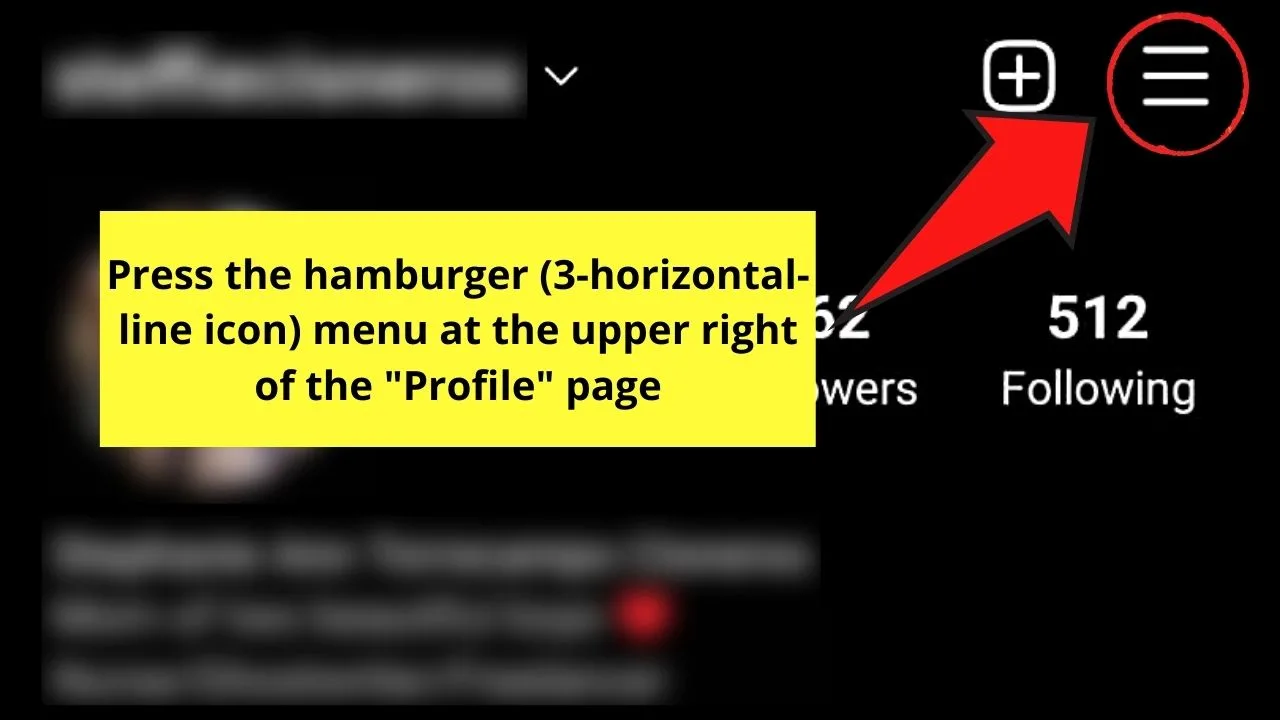
Step 3: Tap the “Settings” option in the menu appearing from the screen’s bottom part.
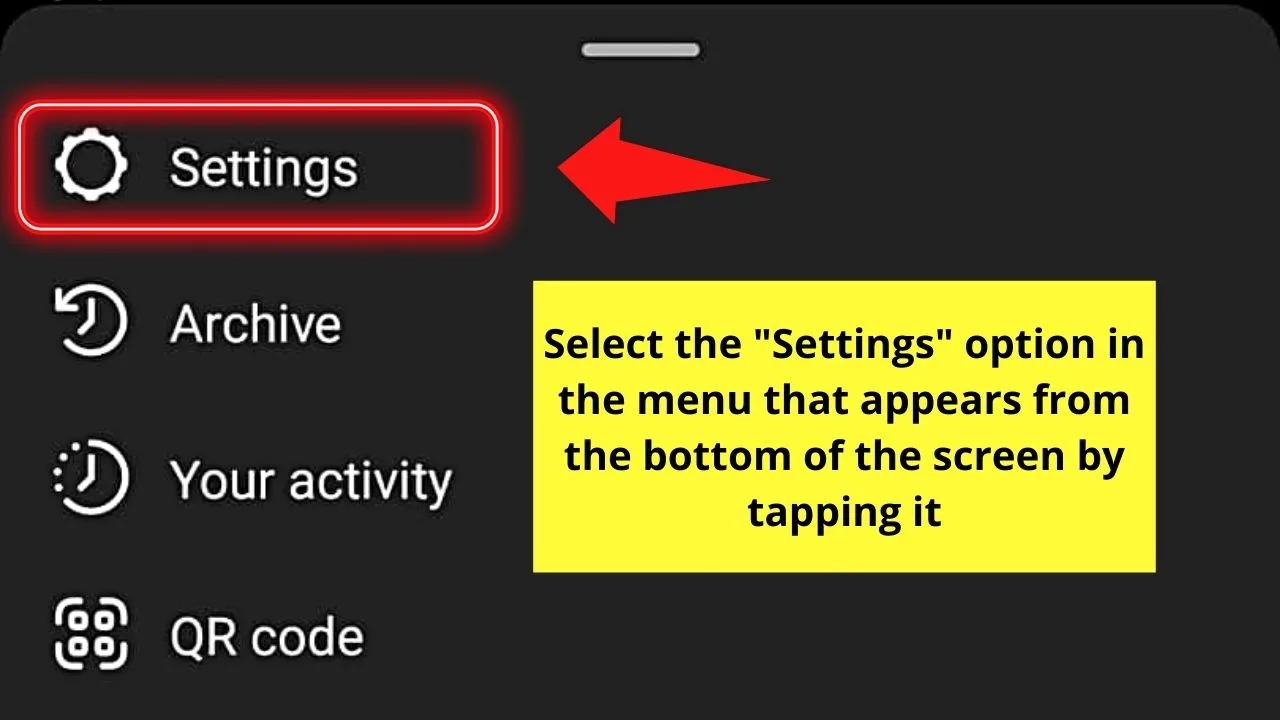
Step 4: Under “Settings,” press the “Privacy” option.
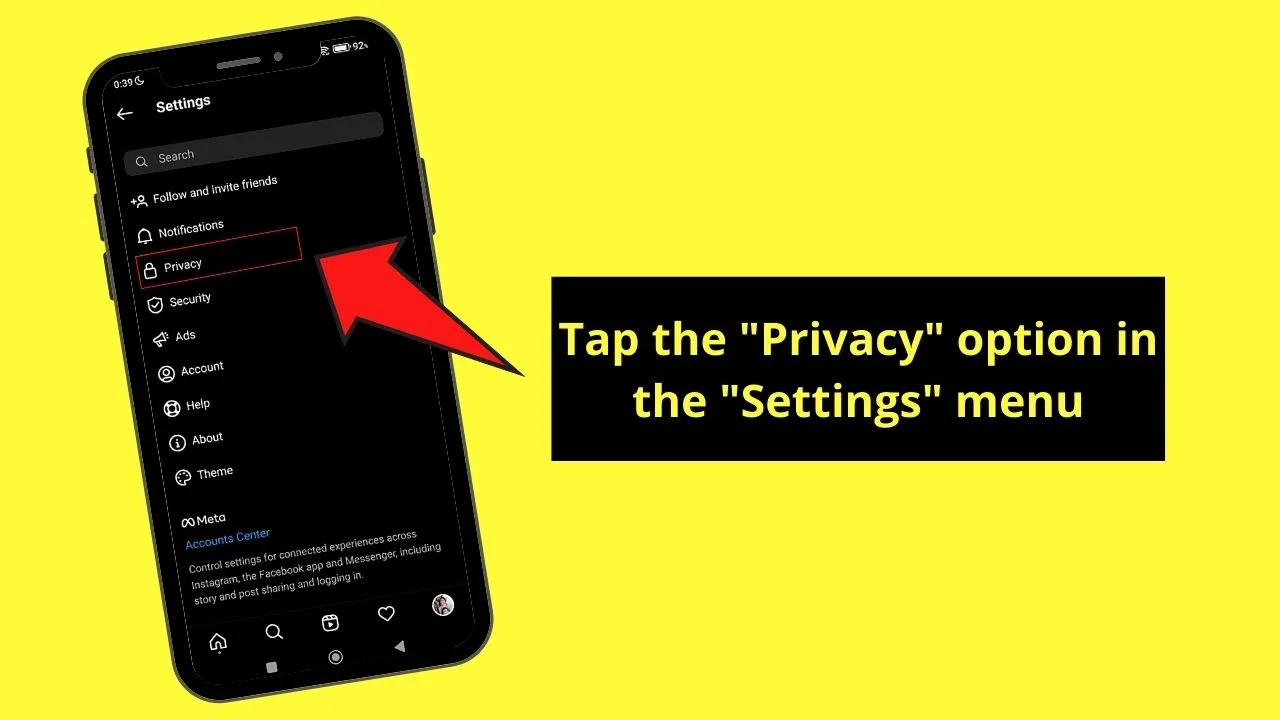
Step 5: On the “Privacy” page, tap the “Story” button.
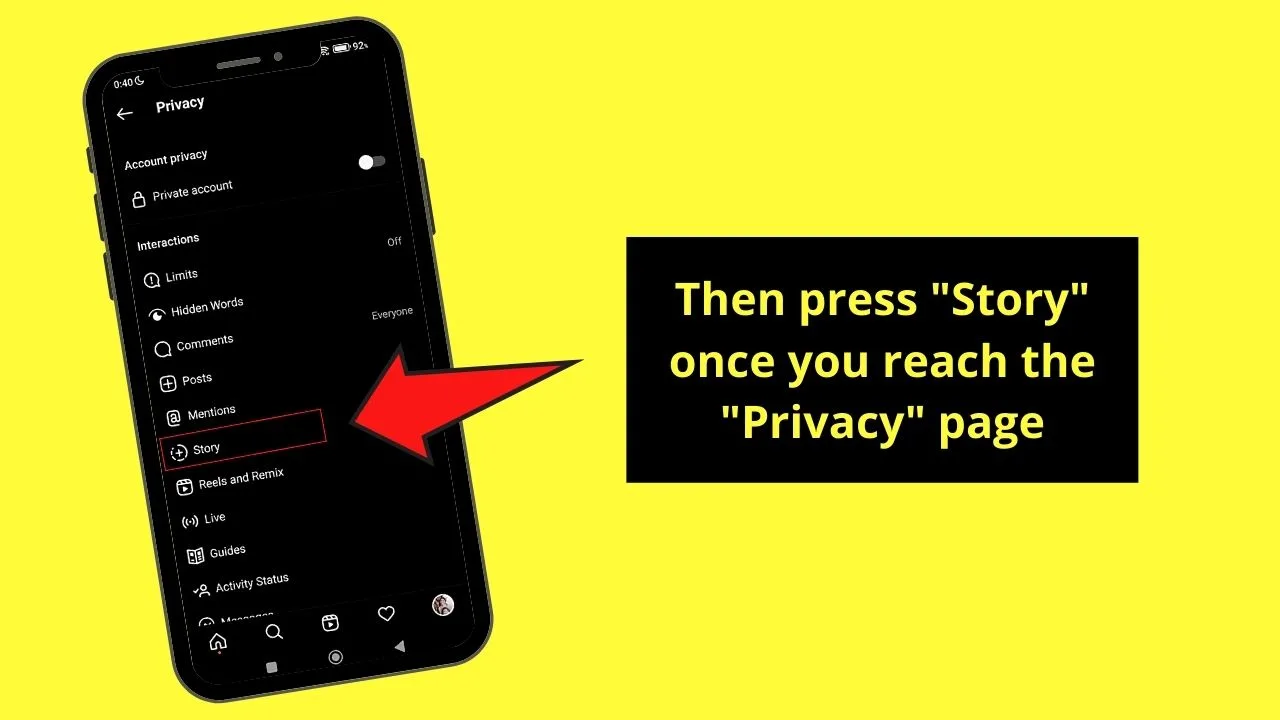
Step 6: Once you’re inside the “Story” page, tap the “0 People” area under the “Hide Story From” category.
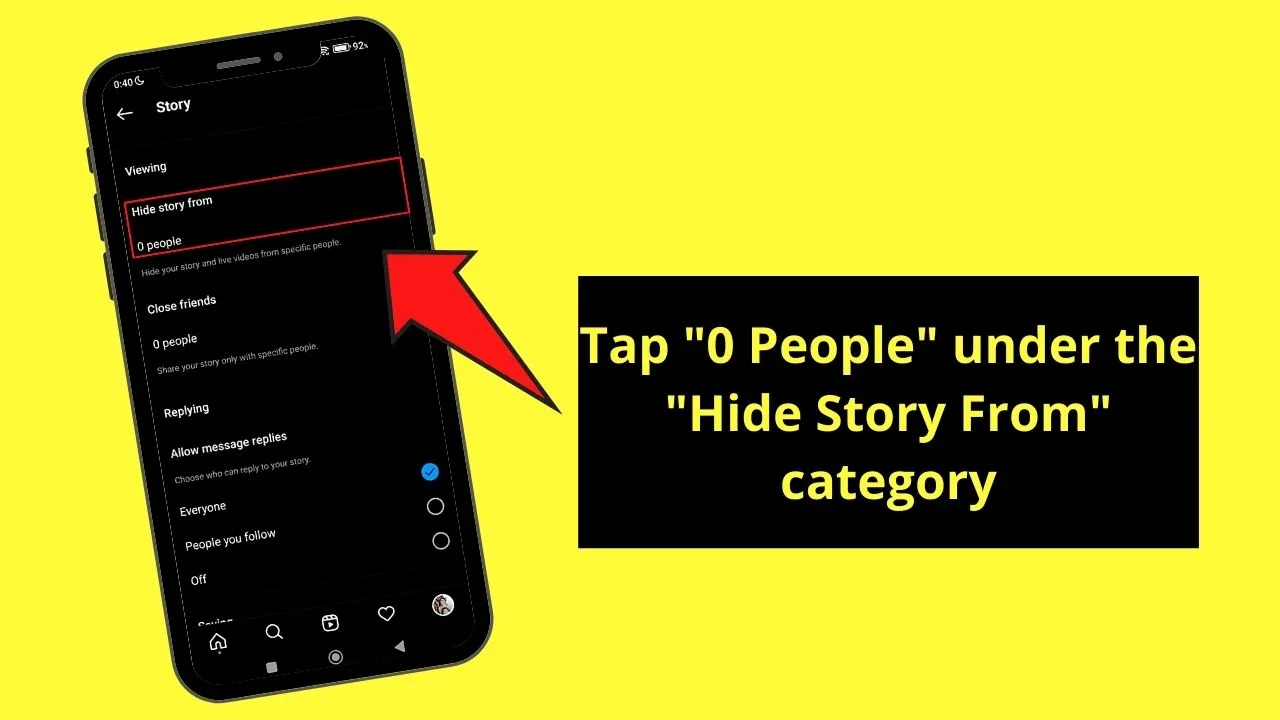
Step 7: Select all the followers of your Instagram account so no one will be able to view your newest soon-to-be highlight.
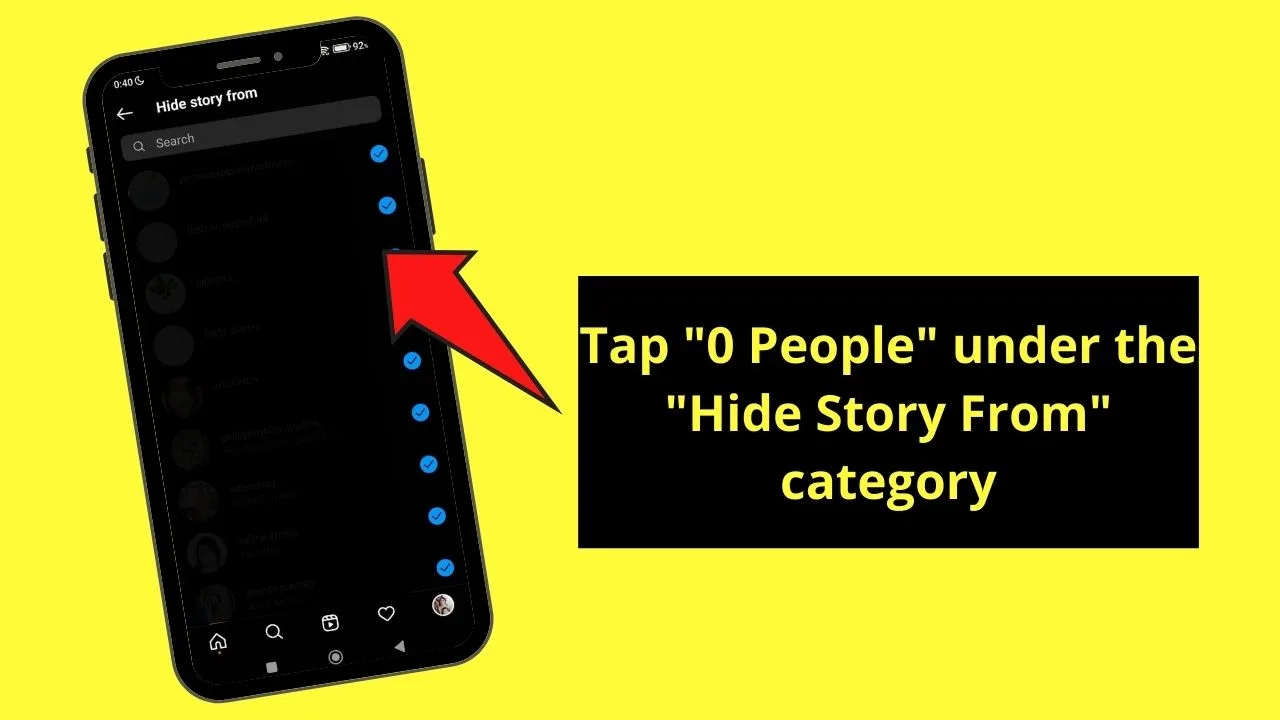
After selecting all the names of your followers, save the changes you created by pressing “Done.”
From there, proceed with creating your story and setting it into a highlight.
Now, as mentioned earlier, this method is quite a hassle if you’ve got a large following on Instagram.
Hence, peek at the second method below and see if it works for you.
Method 2: Setting Up a “Close Friends” List
Setting up a close friends list on Instagram is like creating a VIP list for a party you’re organizing.
You can select the few people who can view the highlight you’ll be creating.
So, here’s how you go about the process:
Step 1: Tap the “Profile” icon after launching the Instagram app.
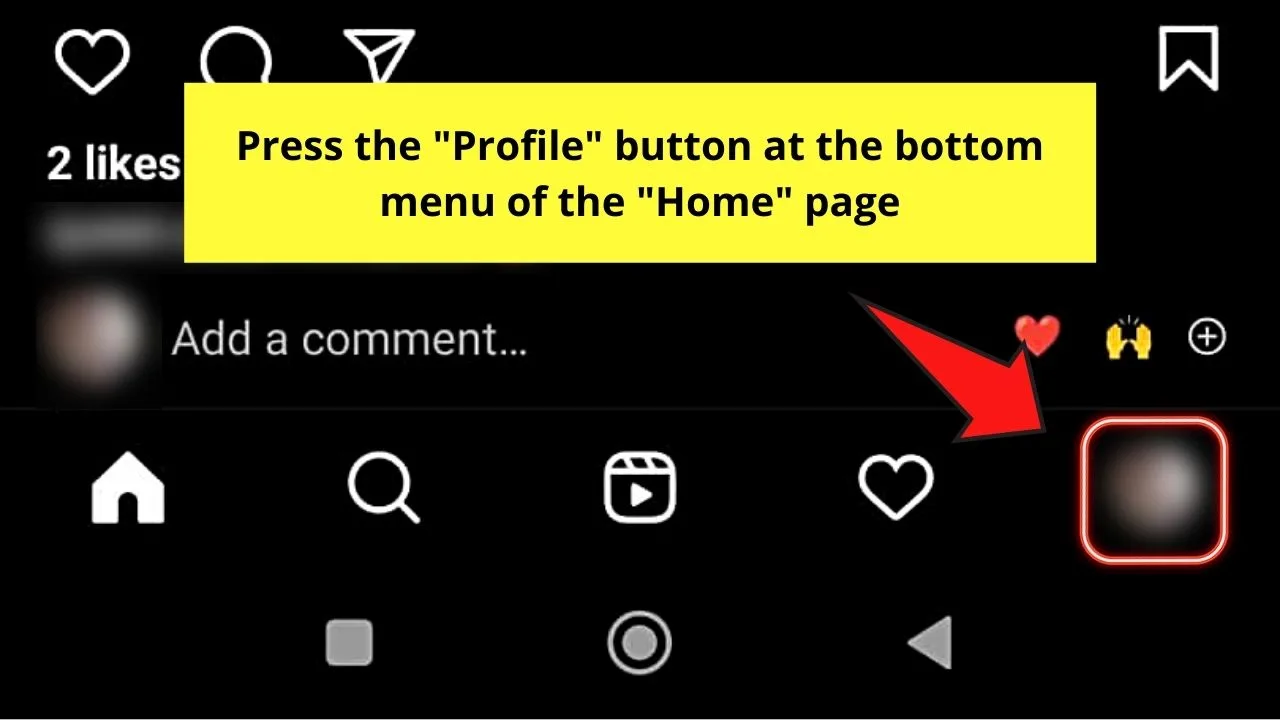
Step 2: Press the hamburger menu in the “Profile” page.
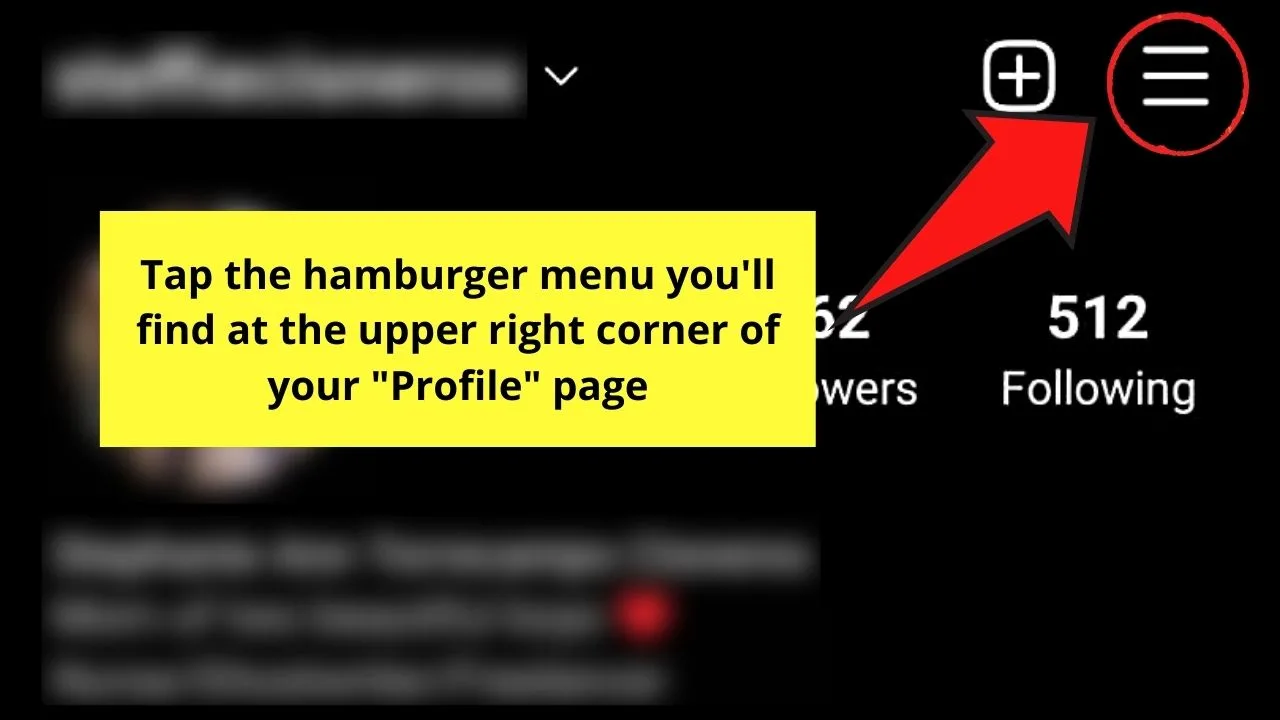
Step 3: Press “Settings.”
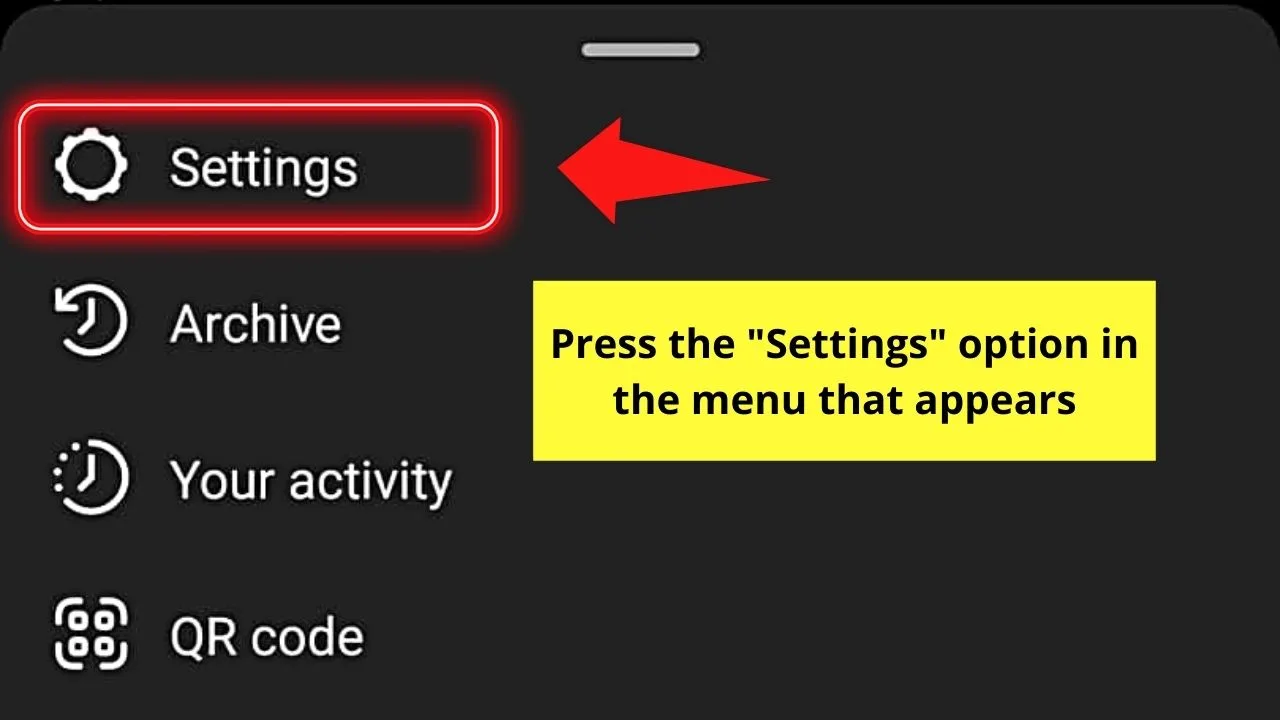
Step 4: Under the “Settings” page, select the “Privacy” option by tapping it.
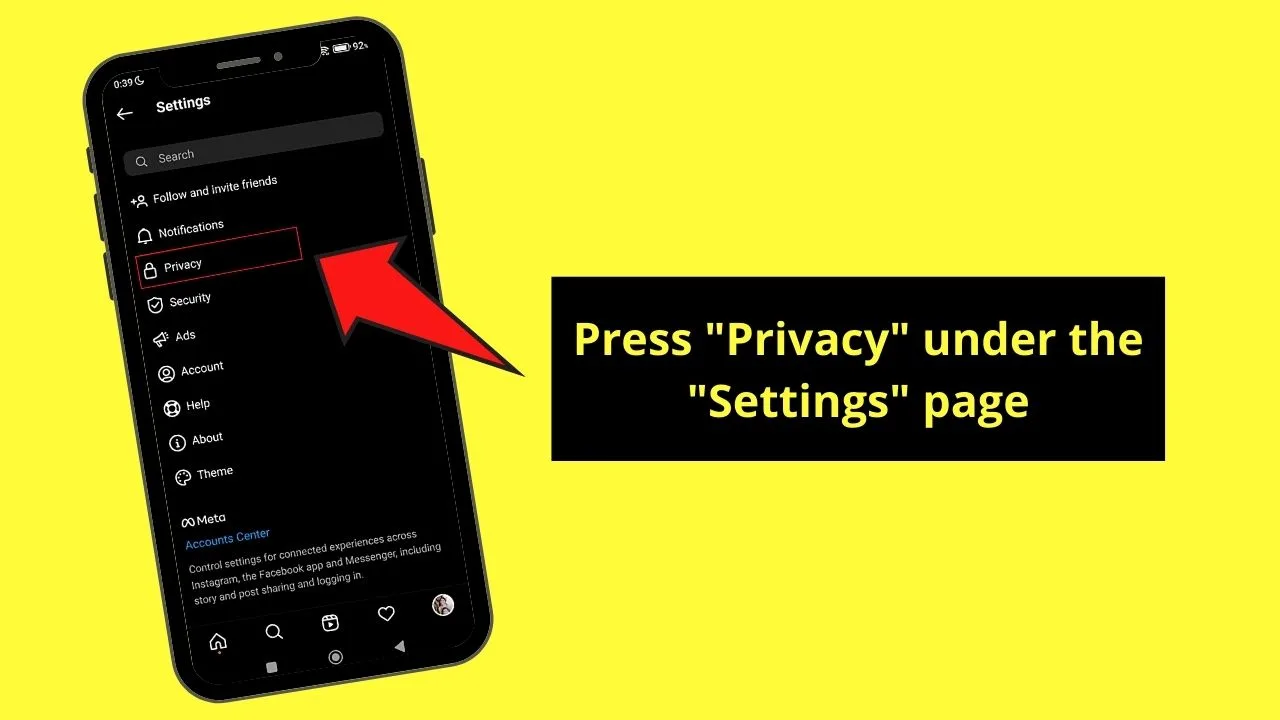
Step 5: On the “Privacy” page, press the “Story” button.
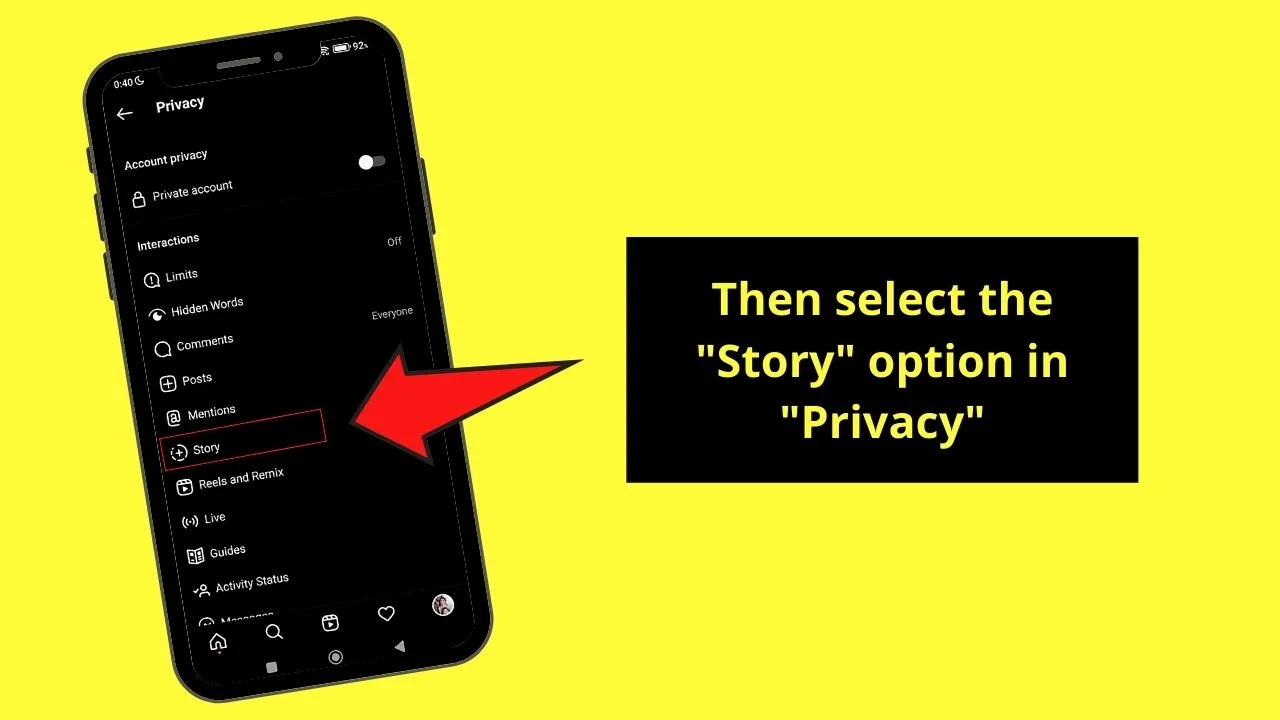
Step 6: Now, tap the “ 0 Friends” button under the “Close Friends” category.
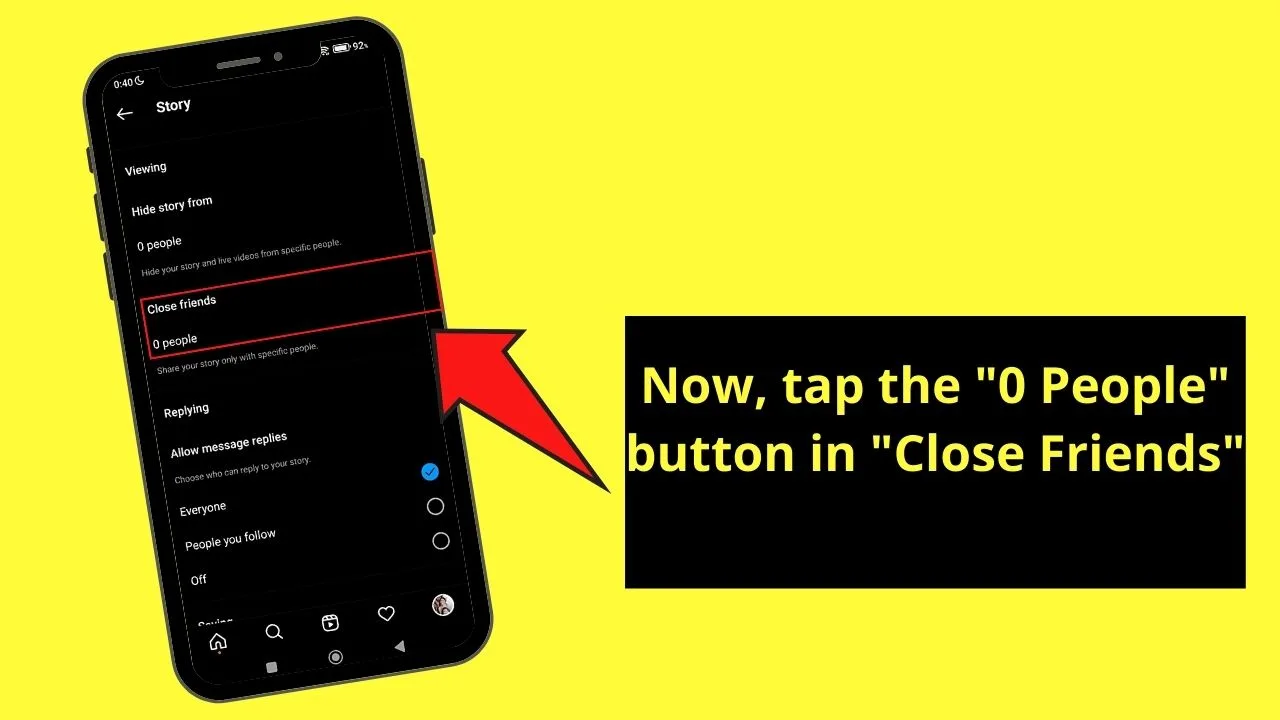
Step 7: Set up your “Close Friends” list by tapping the circles beside the names of your followers.
You’ve successfully chosen them if the circle turns into blue color.
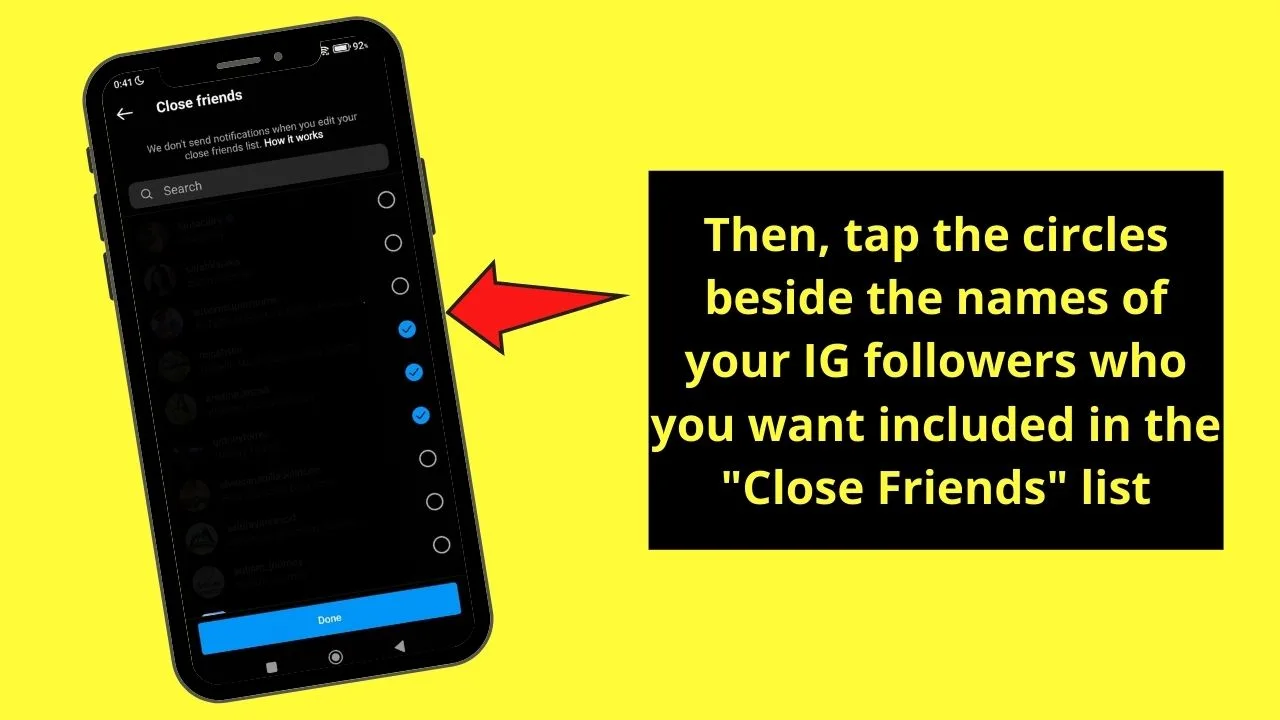
Step 8: Once you’re done choosing the followers that will be part of your “Close Friends” list, press “Done.”
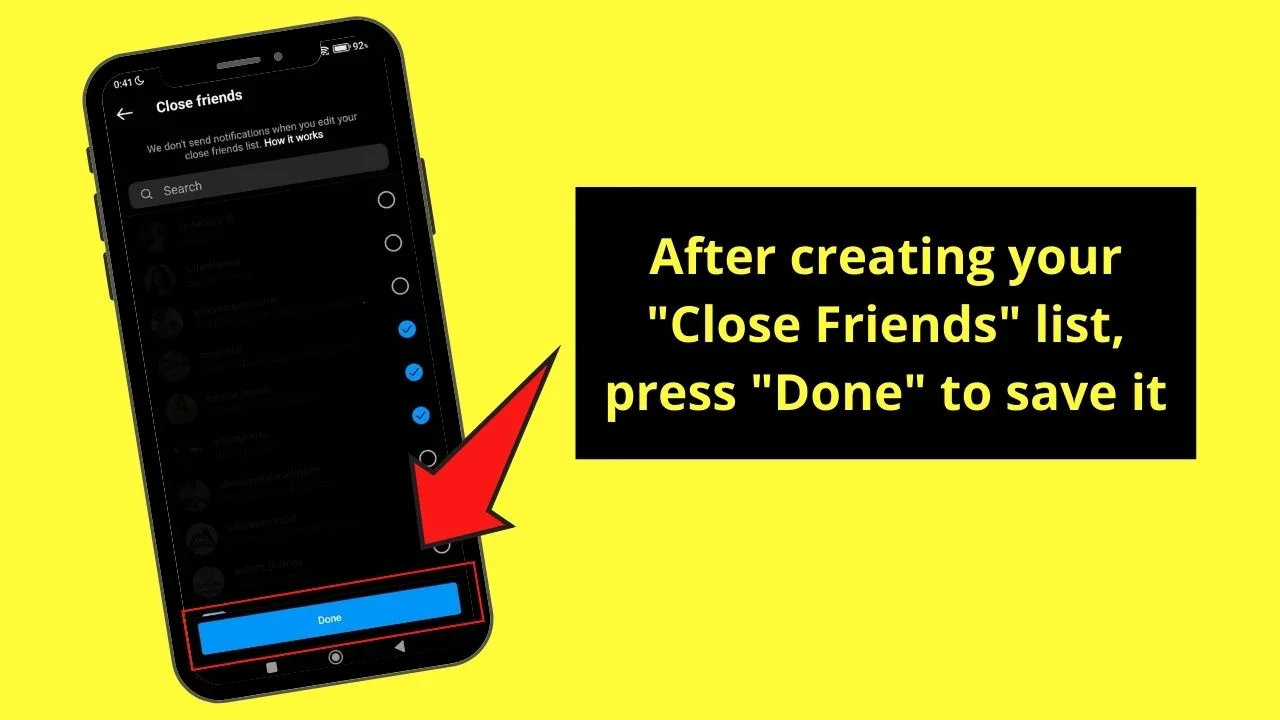
And, just like the first method, head to the “Home” page and create a story. Just make sure to tap the “Close Friends” option so only those in the group will be able to view it.
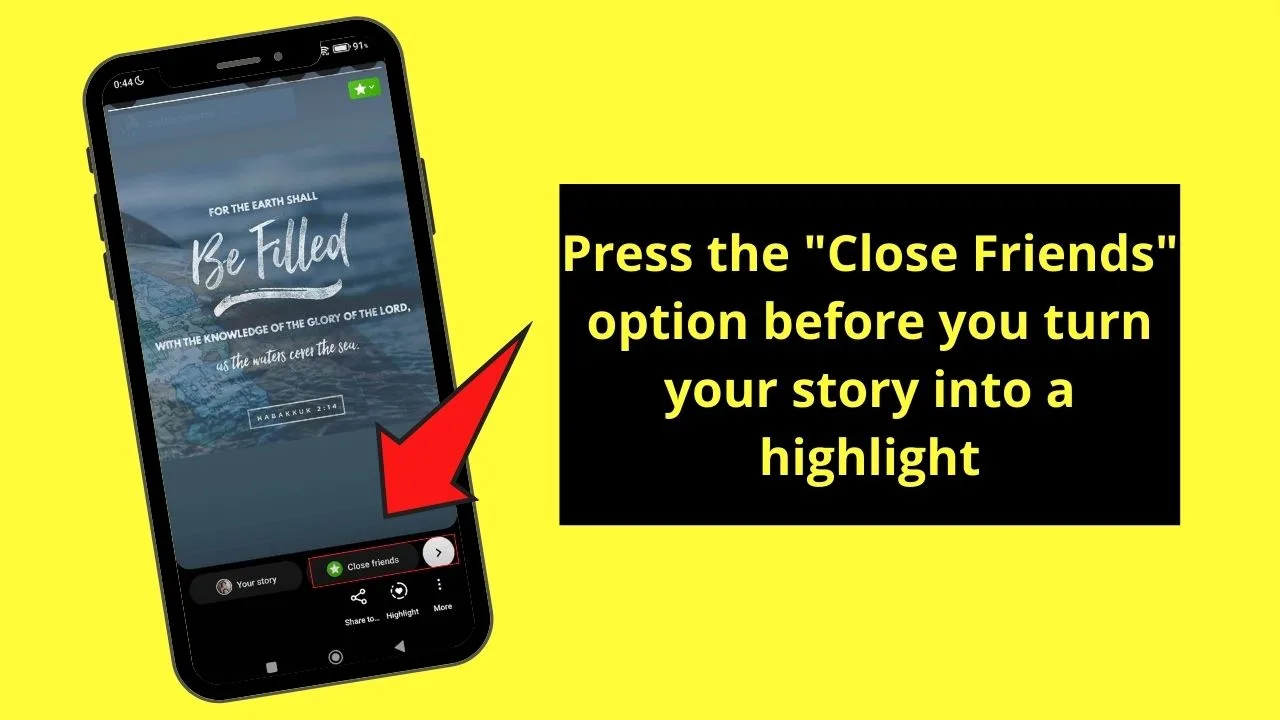
However, if you don’t want to repeatedly block-unblock your IG followers or create a “Close Friends” list, set your account to private.
Method 3: Switching Your Instagram Profile to a Private Account
Step 1: Tap the “Profile” icon on Instagram’s “Home” page.
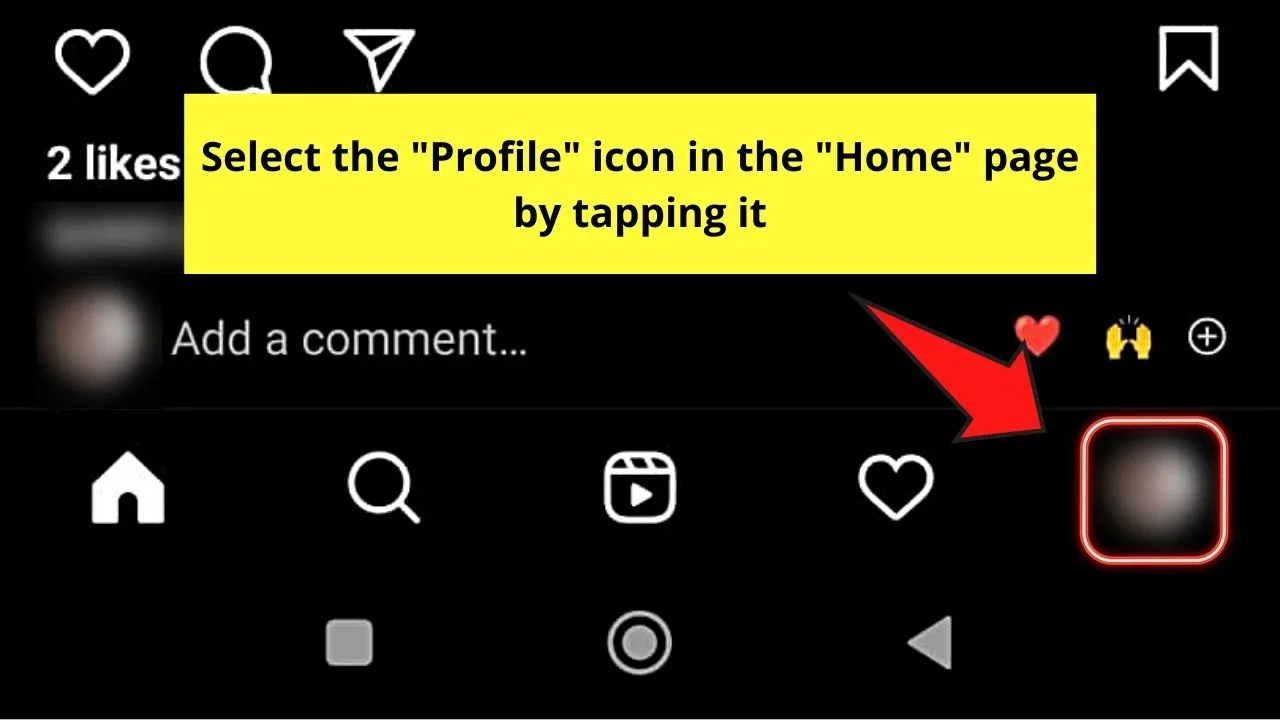
Step 2: Once you’re on the “Profile” page, tap the hamburger menu.
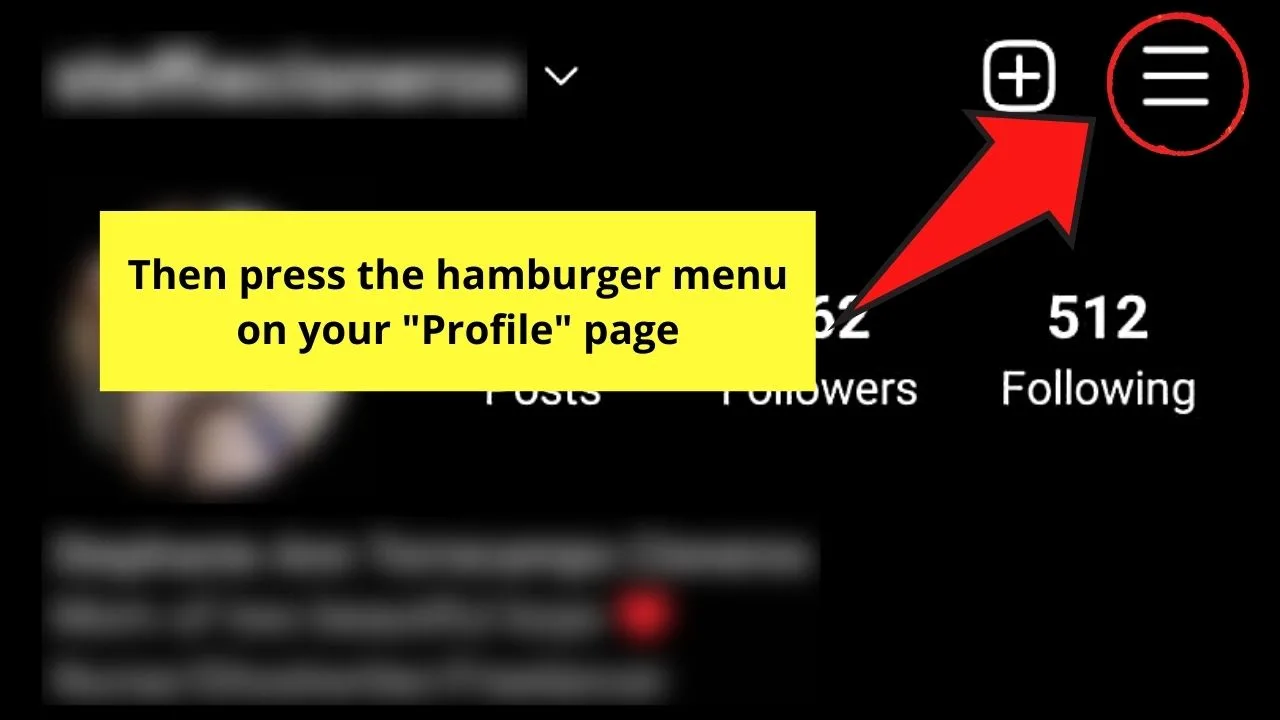
Step 3: Press the “Settings” option.
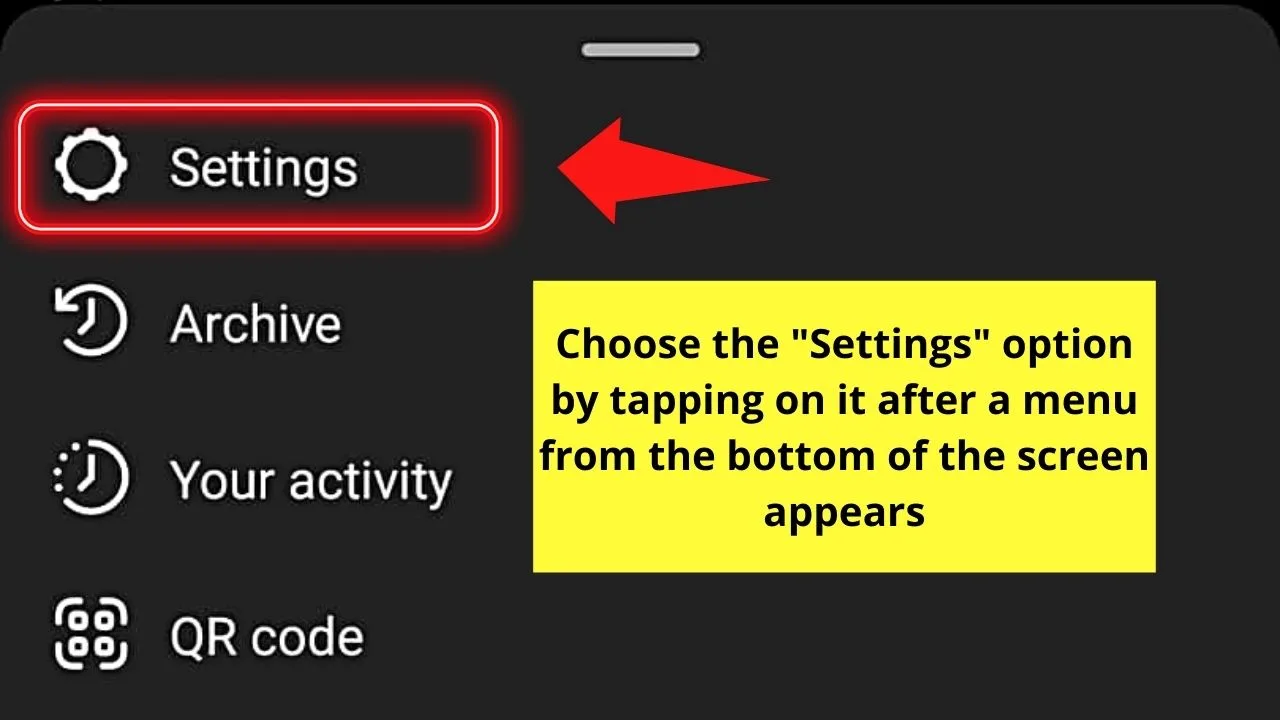
Step 4: Under “Settings,” tap the “Privacy” option.
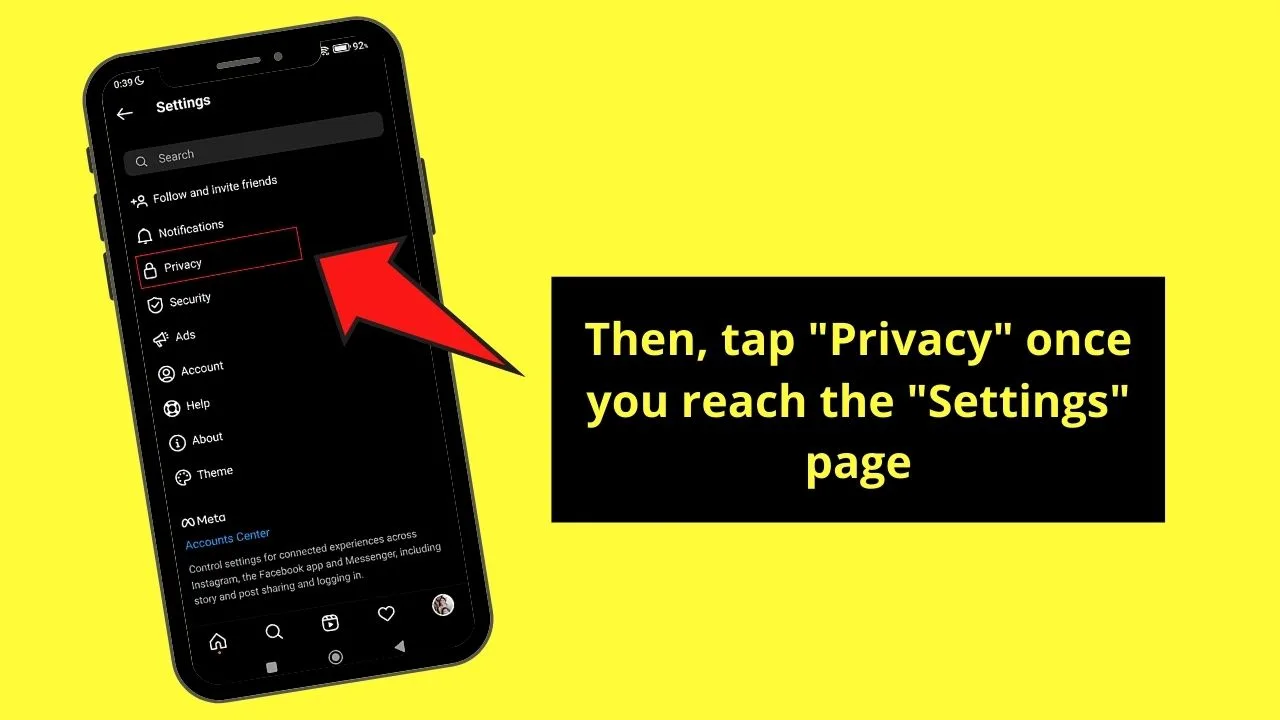
Step 5: Now, tap the toggle button for “Private Account.”
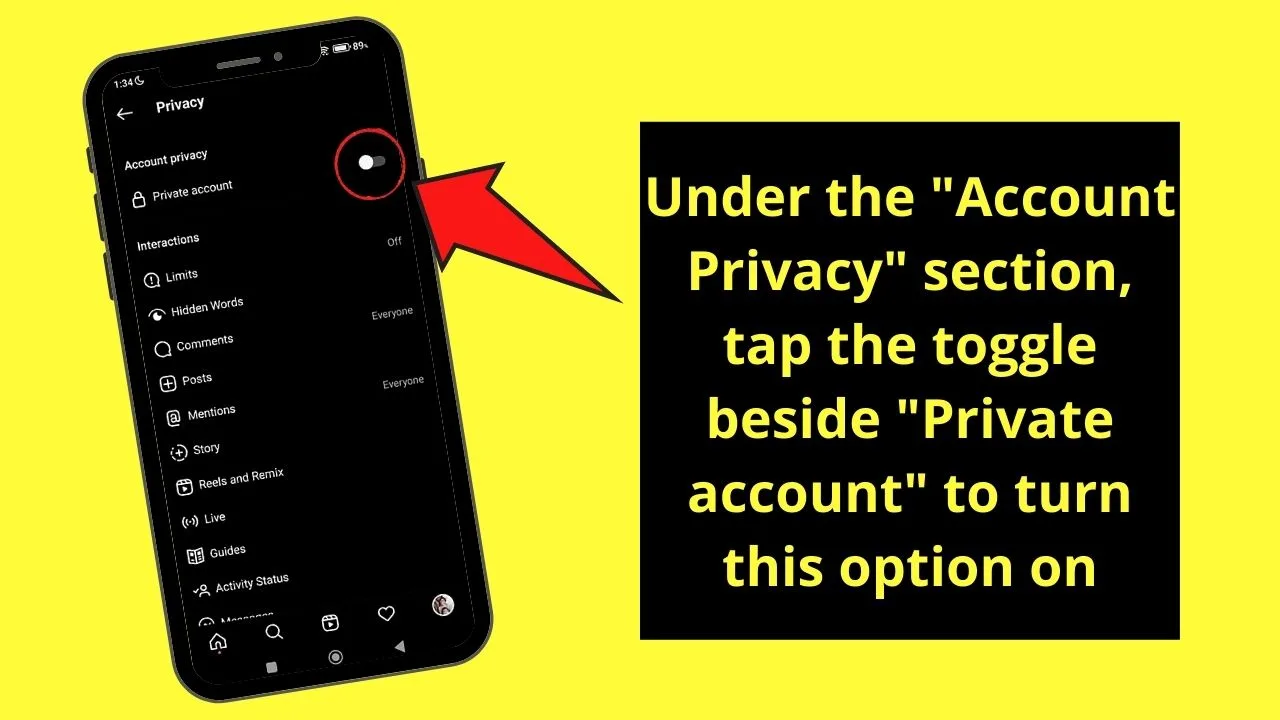
After this, a prompt will appear, asking you if you’re sure about switching your account’s privacy setting to private.
If you do, then tap the “Switch to Private” button.
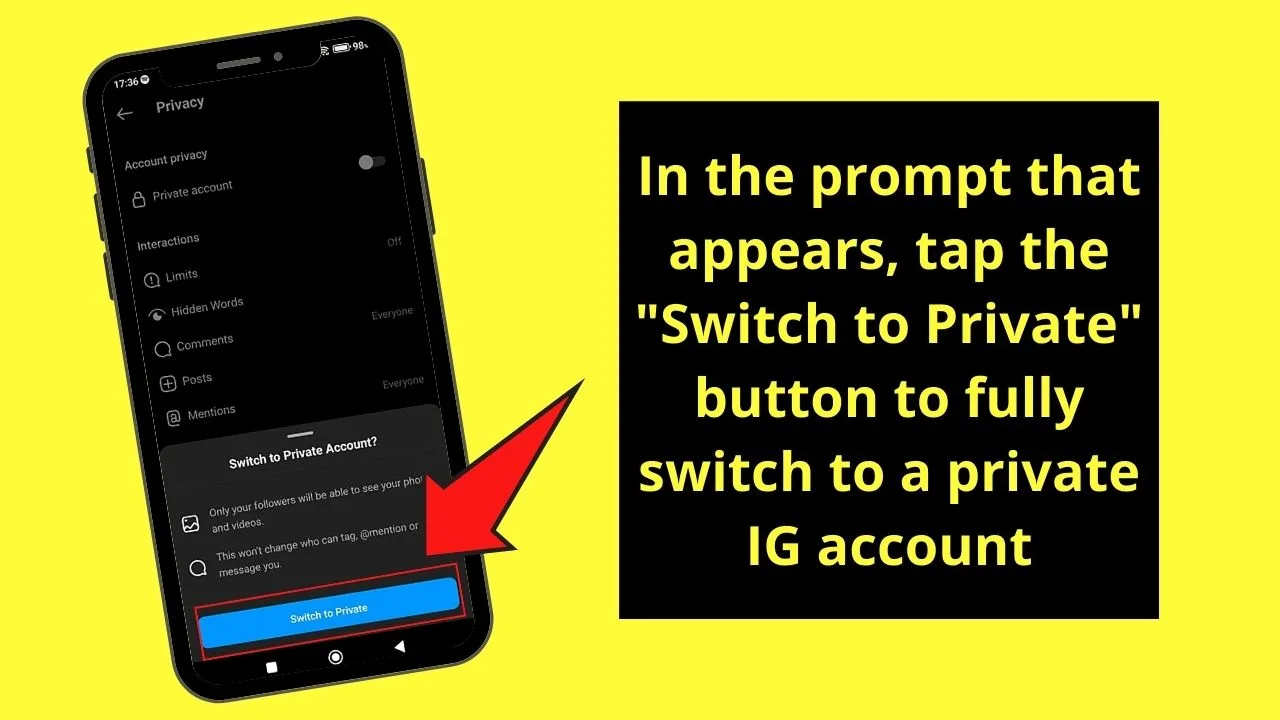
This move will hide all your posts — stories and highlights included — from the outside world.
So, now you know these 3 methods, which one do you think works for you?
Frequently Asked Questions about How to Add Highlights on Instagram Without Posting
What is an Instagram highlight?
An Instagram highlight is a story that is considered memorable or one of the best happenings. But, unlike stories, a highlight is available and viewable on your Instagram profile indefinitely.
How do you turn an Instagram story into a highlight?
To turn an Instagram story into a highlight, first, create one. After creating your story, tap the “Highlight” button on the lower right of the screen. You’ll then be asked to create a new highlight or place it under your existing IG highlights.
Is there a limit to the story count you can turn into IG highlights?
There currently are no limits to how many IG stories you can create. However, you can only add 100 photos or videos per highlight. When the limit’s reached, Instagram will ask you to delete some of the oldest stories in that highlight.
How long should I wait after assigning a story into a highlight before I can change my privacy settings back to a public one?
Like how stories are visible to your followers on Instagram for 24 hours, wait a full 24 hours before you can revert your privacy settings.
Is it possible to delete a highlight on Instagram?
It is possible to delete Instagram highlights. Just head to your Instagram profile and then long-press on the highlight you want to delete. A pop-up menu will then appear. Tap the “Delete highlight” option to remove the said highlight from your IG profile.
How about deleting stories in an Instagram highlight, is it possible?
Like deleting Instagram highlights, you can also remove stories in a particular highlight. Just tap a highlight on your IG profile to view the stories in it. As the stories in that highlight play, tap on the meatballs menu (3-horizontal-dot icon) and select “Remove from Highlight.”

Hey guys! It’s me, Marcel, aka Maschi. On MaschiTuts, it’s all about tutorials! No matter the topic of the article, the goal always remains the same: Providing you guys with the most in-depth and helpful tutorials!