If you’re looking for a fun and engaging way of sharing content, creating a slideshow on TikTok is your best bet.
A TikTok slideshow allows you to add multiple photos your viewers can interact with.
This new method of adding multiple images is best used for making tutorials or showing a life event through photos.
To get to know this new feature, continue reading so you can learn the basics of creating a TikTok slideshow.
How to Make a Slideshow in TikTok
- Launch TikTok and Tap “+”
- Choose the slideshow’s playback speed
- Press the “Upload” icon
- Choose “Photos” on the header tab
- Tap the circle for “Select Multiple”
- Choose at least 2 images or videos from the gallery
- Press “Next”
- Tap the “Switch to photo mode” button
- Choose audio for your slideshow
- Edit the slideshow
- Tap “Next”
- Choose “Post”
Before you can enjoy making slideshows on TikTok, update the app. Otherwise, you won’t be able to find the button that allows you to switch between photo and video modes.
Also, you can only add photos to a TikTok slideshow. If you add even just one video, you won’t be able to switch between the 2 slideshow modes.
Lastly, all the steps below apply to both Android phones and iPhones. Just again make sure you have an updated TikTok app.
Step 1: Launch TikTok and press “+”
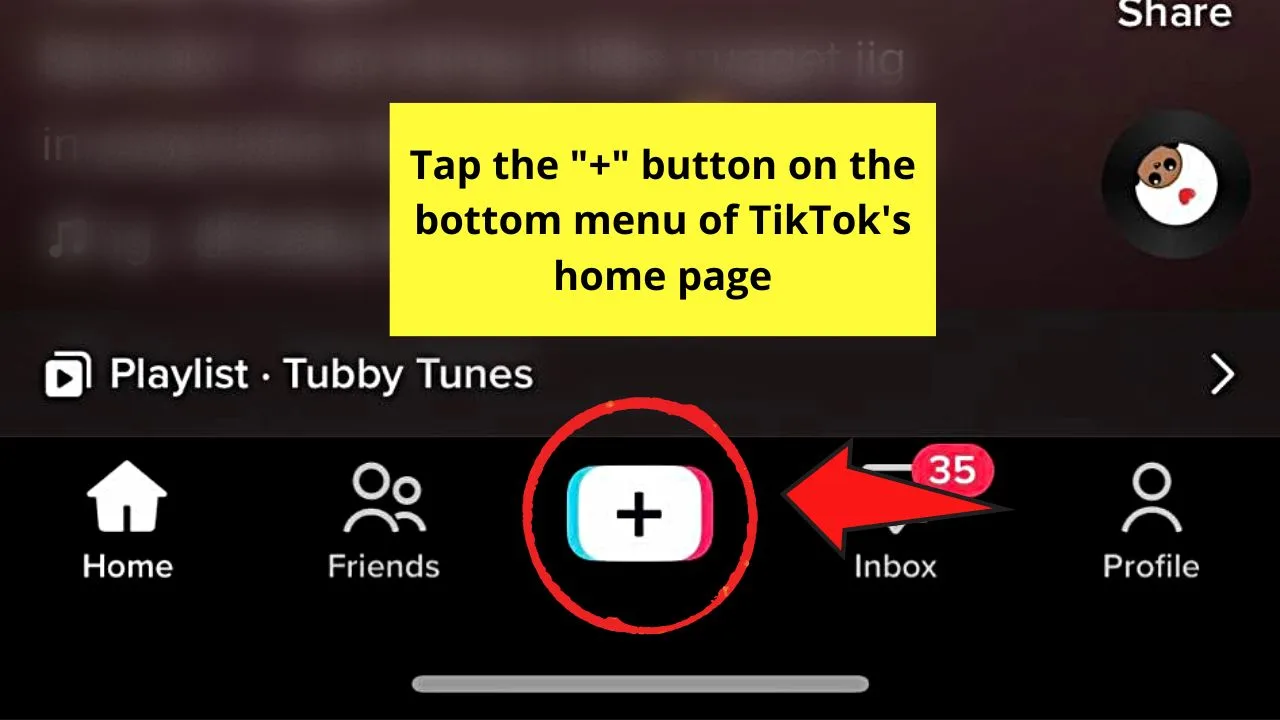
You’ll find this button on the bottom menu of TikTok’s home page.
Step 2: Choose the slideshow’s playback speed
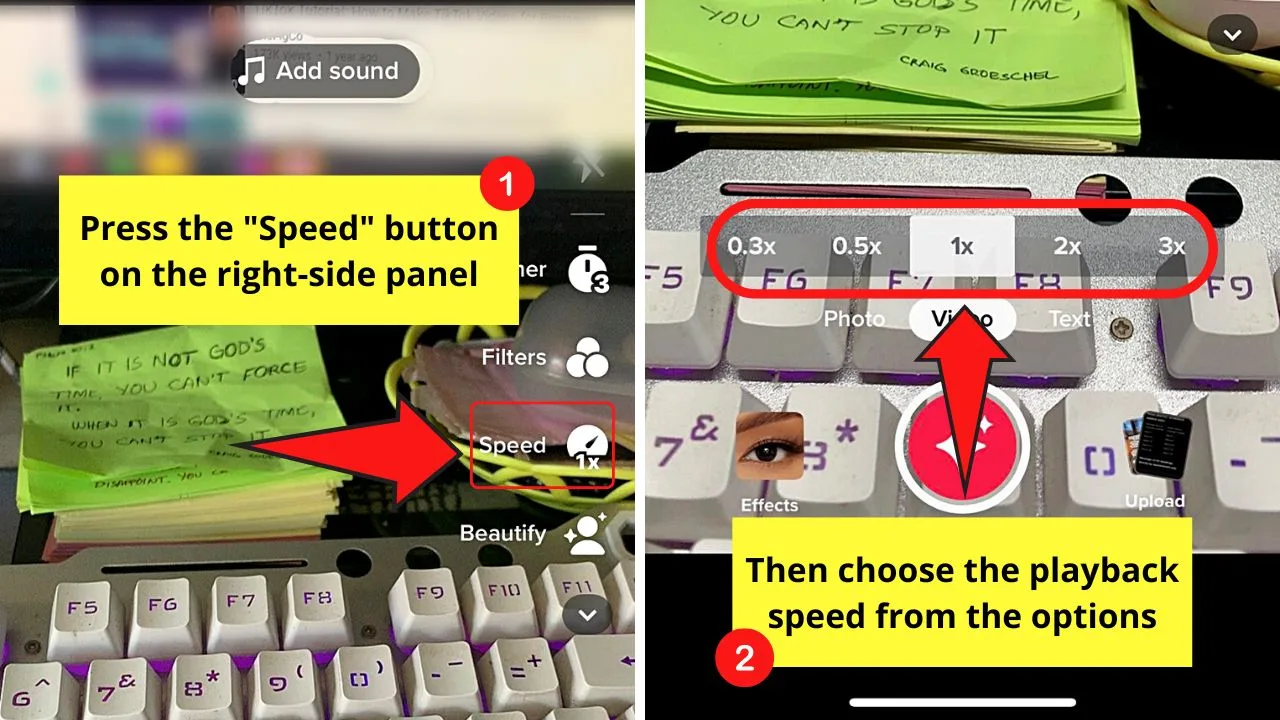
If you want to speed up the transition of the pictures, tap the “Speed” icon on the right-side panel. Then choose from the playback speeds available.
For sample purposes, I’ll stick with the default option which is “1x.”
Once done selecting the speed, minimize the toolbar by tapping on the “Speed” icon again.
Step 3: Press “Upload”
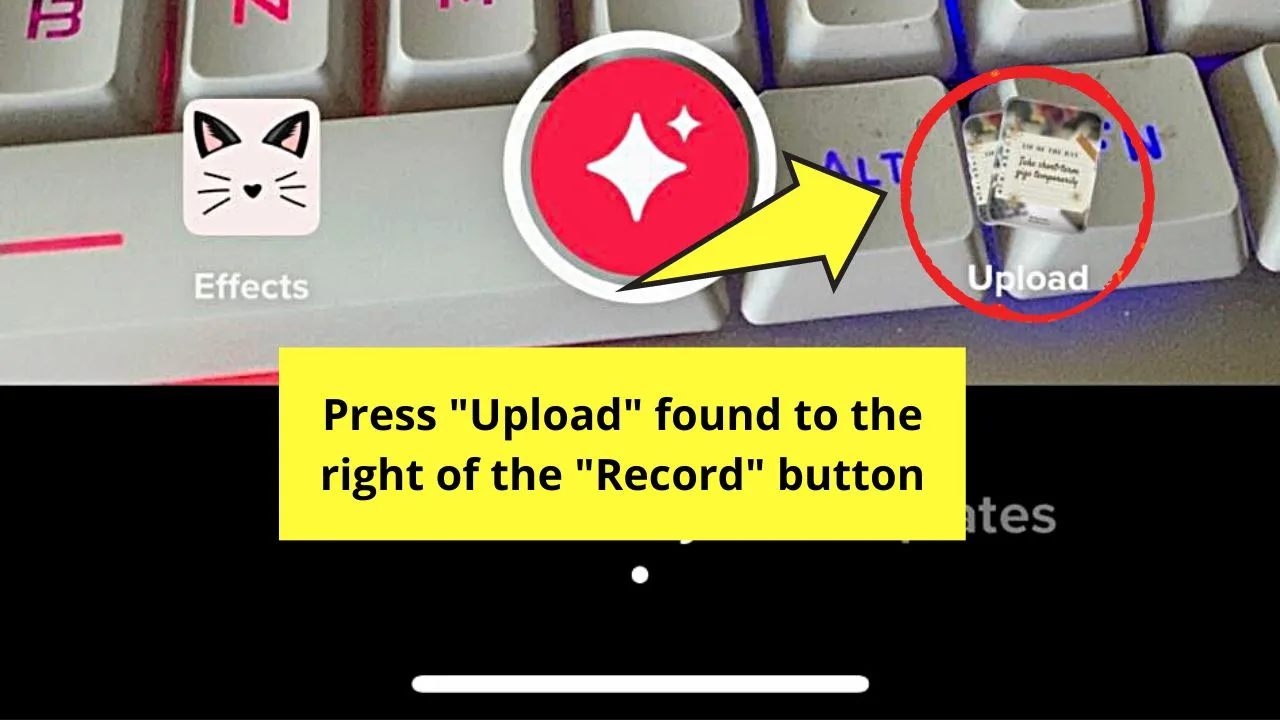
You’ll find this icon as a rounded square to the right of the “Record” button on the editor page.
Step 4: Tap the “Photos” tab
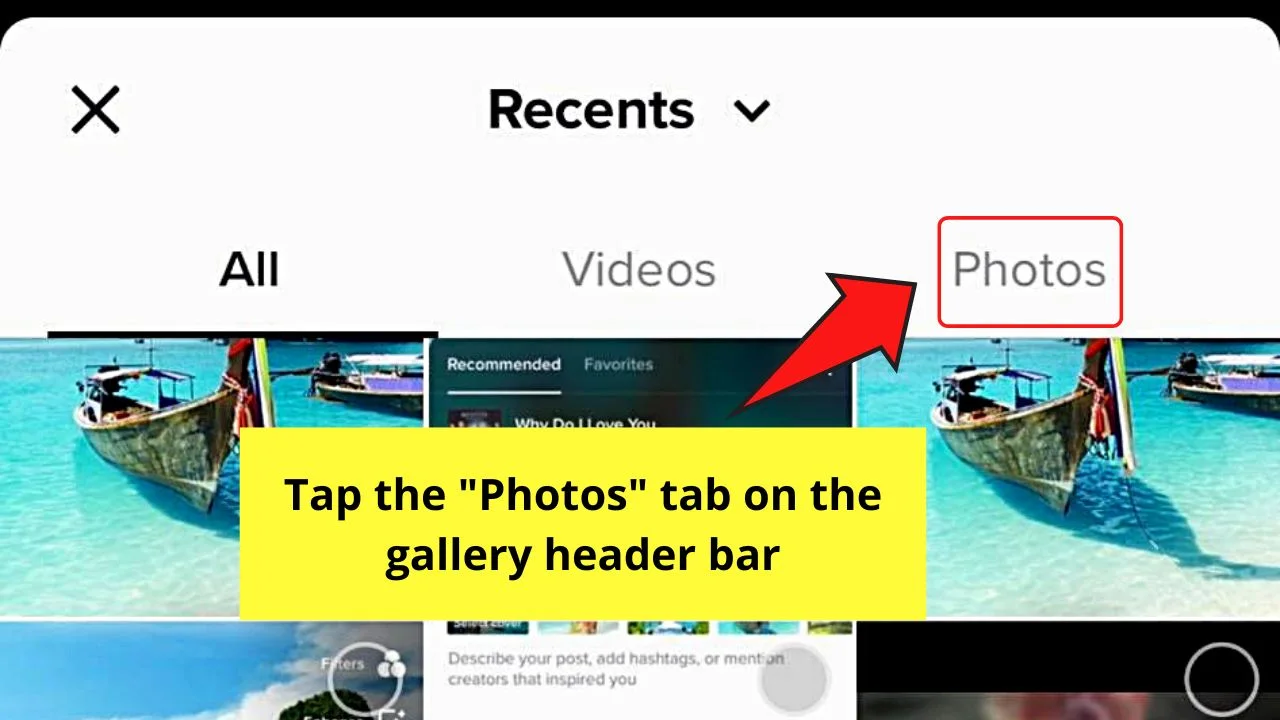
This is the last category you’ll find on the rightmost part of the header.
Step 5: Tap the circle beside “Select Multiple”
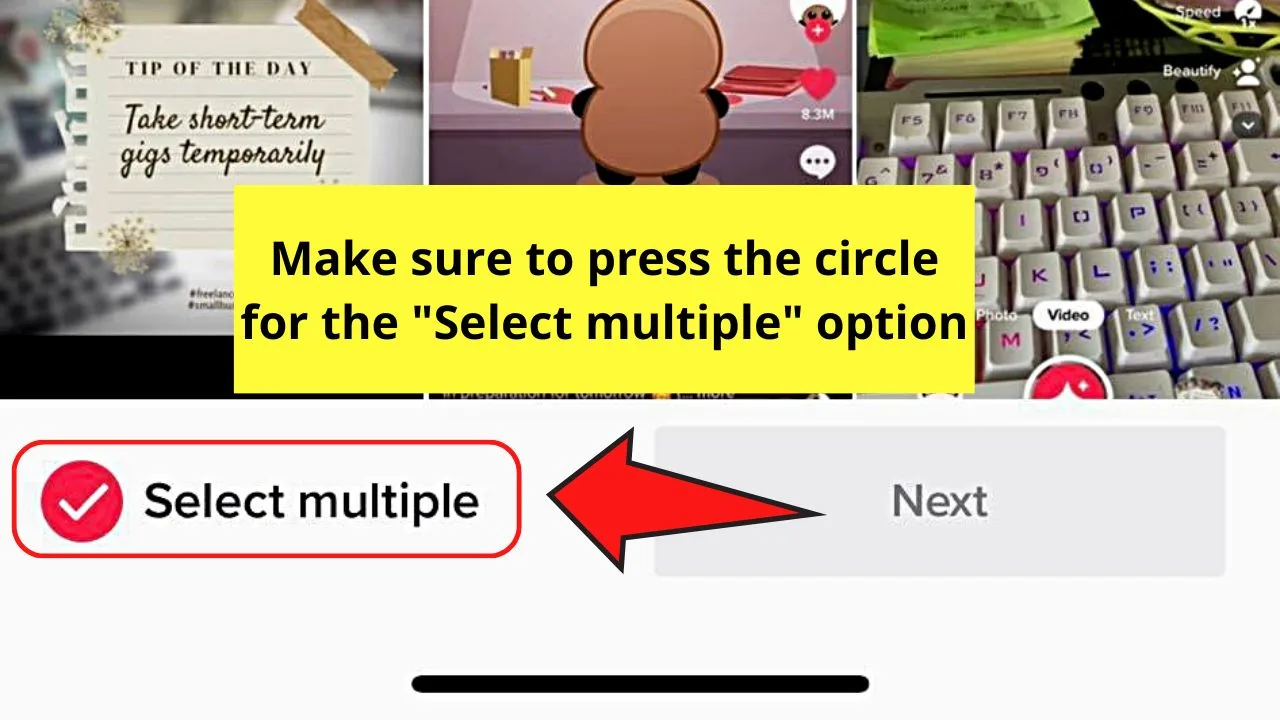
TikTok’s slideshow mode will only work if you choose more than 1 photo from the gallery.
You won’t be able to add multiple images to your TikTok if you don’t press this option.
Also, you can only add up to 35 photos to the slideshow, so choose them wisely.
Step 6: Choose at least 2 images from the gallery
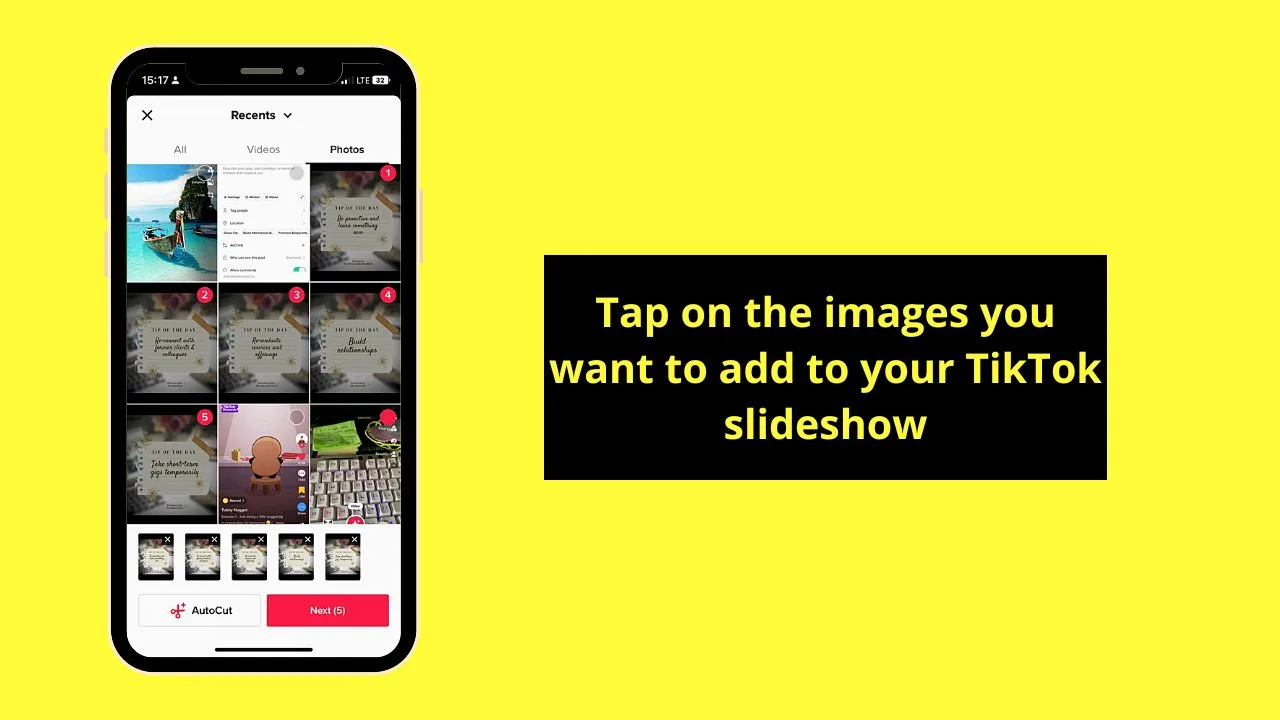
Make sure to tap on the photos in the order they’ll appear in the slideshow.
You will then see numbers appearing on the top right of the photos you selected.
Step 7: Press “Next”
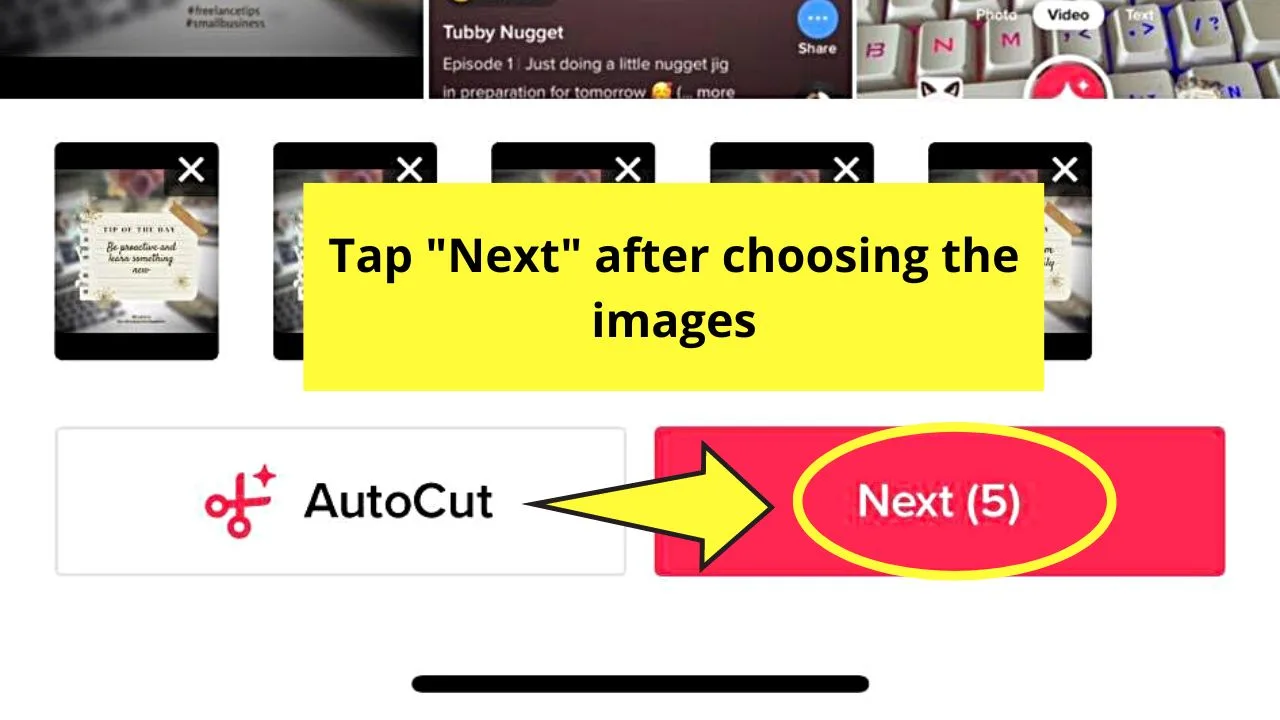
This button will only be available if you have chosen images from your gallery. You’ll then be redirected to the editor page.
Step 8: Tap the “Switch to photo mode” button
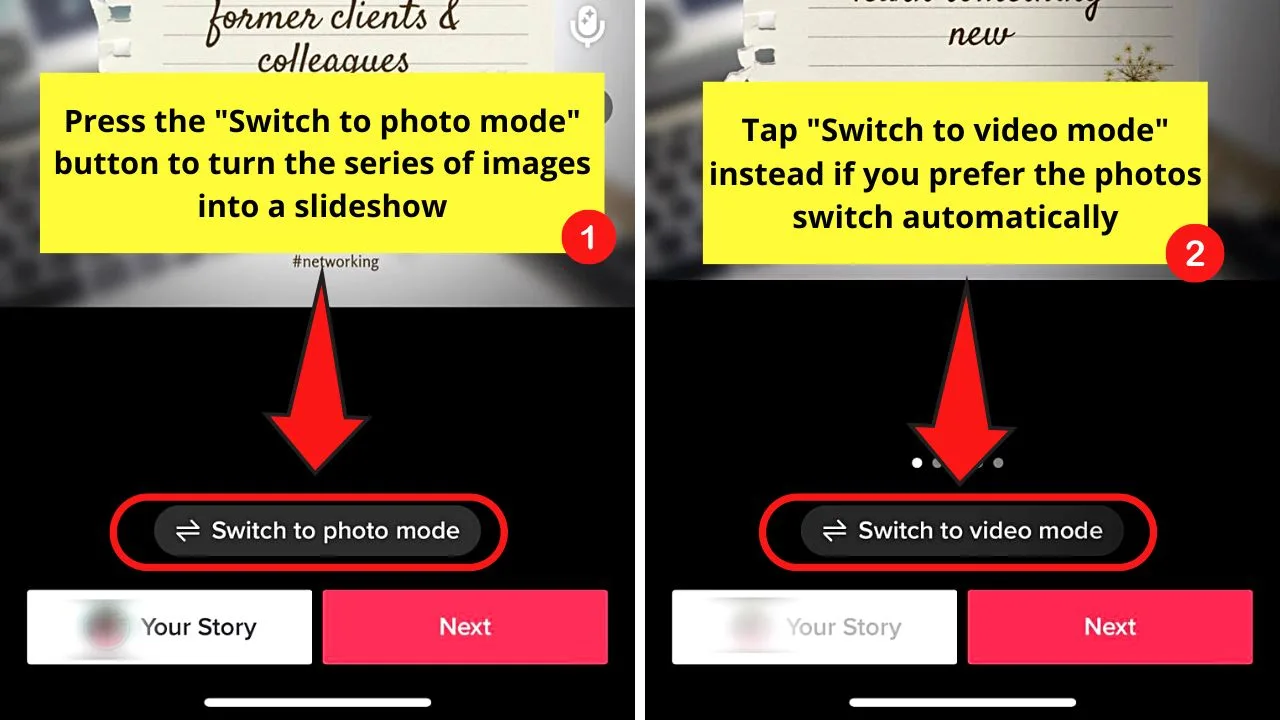
By default, the images you added will be combined in a video slideshow format, complete with audio.
But with the latest update, you can now make it more interactive by switching it to a photo slideshow. Now, you won’t have to wait for the images to appear as you can swipe through the images.
This works like how the carousels feature on LinkedIn works.
The only catch is you can’t make a video and then add pictures or combine two videos here. If you try to do so, the “Switch to photo mode” button won’t be available.
In case you want to switch back to video mode, tap the “Switch to video mode” button.
Step 9: Choose the audio for your slideshow
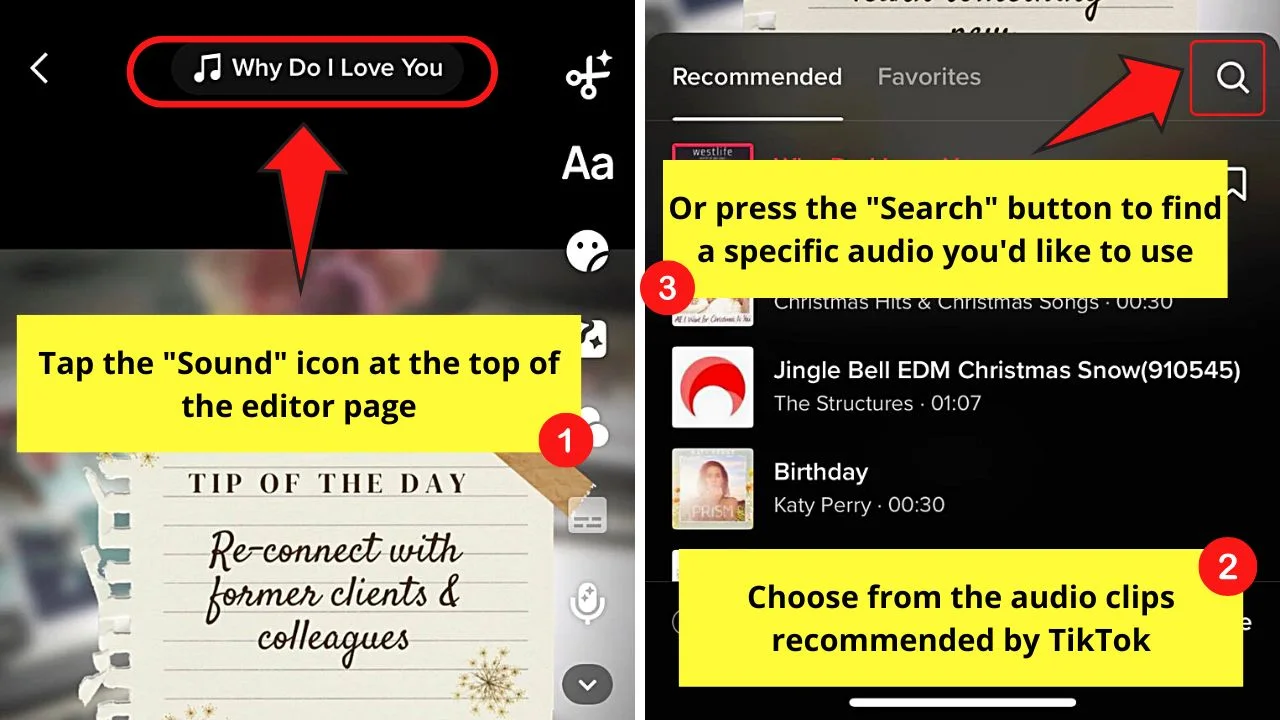
After selecting the images for the slideshow, TikTok preselected a song for it. However, you don’t have the option to mute it.
So in case the song chosen by TikTok doesn’t suit your slideshow, just tap the “Sound” icon at the top of the page.
Then input the song title in the search bar before pressing the audio clip you’ll use.
Step 10: Edit the slideshow
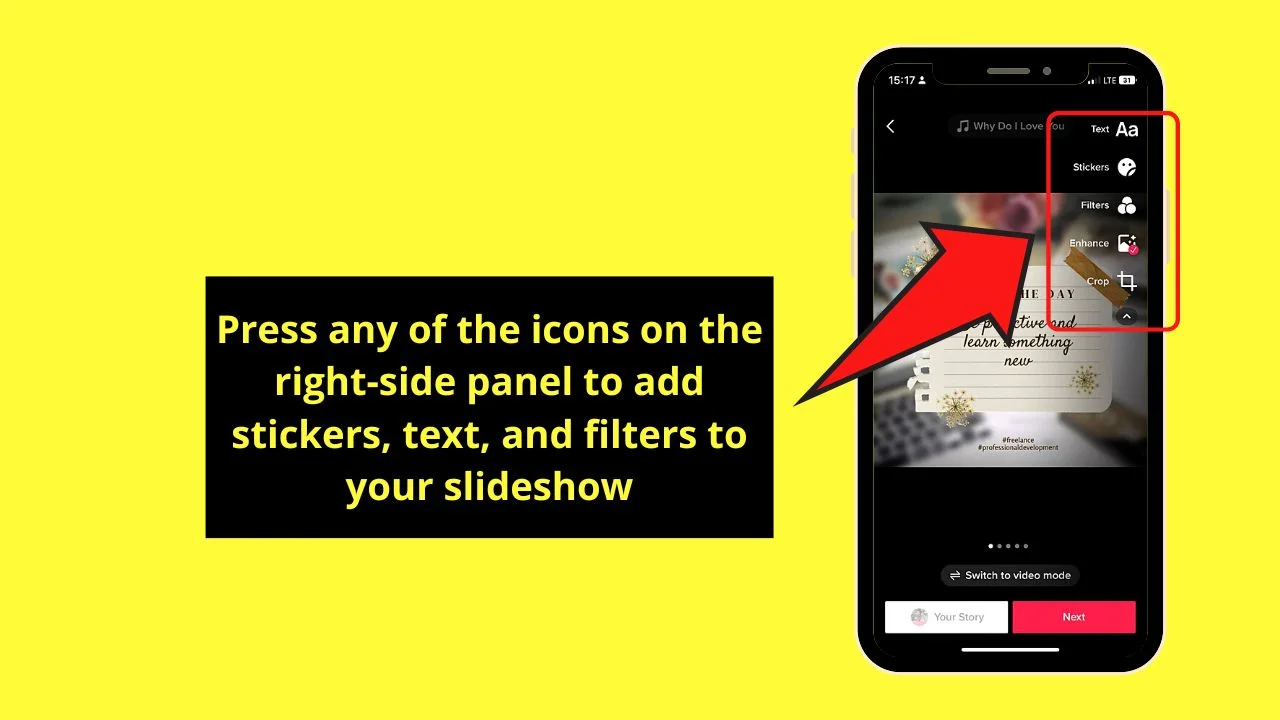
You can add filters, stickers, or text to the slideshow by tapping on their respective icons on the right-side panel.
If you can’t see the icons, just press the “Down” button to expand the right-side panel.
Step 11: Press “Next”
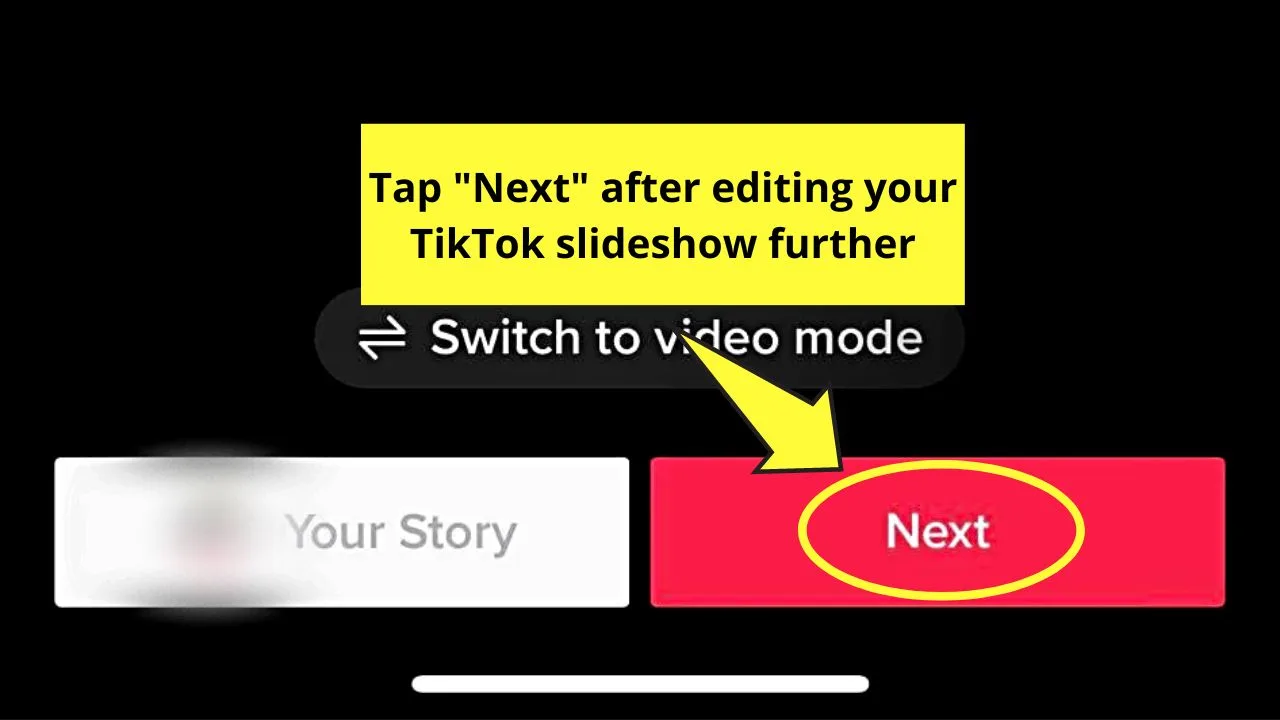
Step 12: Choose the “Post” button
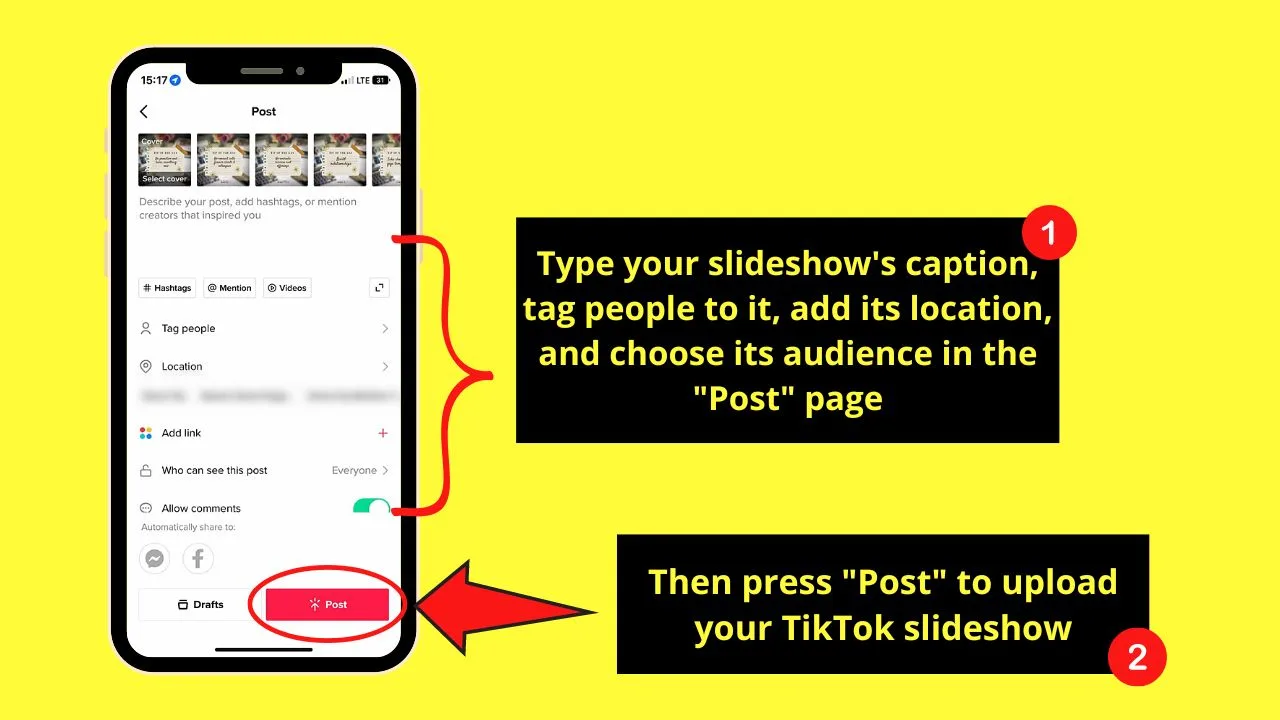
But before you post your newest TikTok, type your caption, adding hashtags that are relevant to it. You can even tag people, add the post’s location, and tweak its audience setting as well.
If, however, you’re not sure about posting your slideshow, save it as a draft first and locate it later on.
You can even save the TikTok draft to your phone, too.
Why Can’t I See the “Switch to Photo Mode” Button?
TikTok’s newest “photo swipe trend” or slideshow feature is incredibly popular that a lot of the app’s users want to give it a try.
The only catch is, not everyone can use this feature yet. After adding the images, they can’t find the “Switch to Photo Mode” button. Why is this so?
Reason #1: TikTok App is Outdated
As the photo slideshow feature is a new one on TikTok (was released in the last quarter of 2022), it is only available in the latest version of the app.
Hence, if you have installed it a few months to a few years before 2022, check whether the TikTok app needs updating.
You only need to visit the “App Store” (iPhone) or “Play Store” (Android) app. Find “TikTok” using the search bar and see if there’s a green or blue “Update” button beside it.
If you see one, press it and open TikTok once again. Hopefully, by now you’ll see the “Switch to Photo Mode” button already.
Reason #2: Photo Slideshow Mode is Not Yet Available in Your Region
In case you have already updated your TikTok app and still, the “Switch to Photo Mode” option isn’t available, wait for it to be available.
TikTok’s team is gradually rolling this out to their users.
Frequently Asked Questions about How to Make a Slideshow in TikTok
How does “video mode” differ from “photo mode” when making a TikTok slideshow?
When you choose the “video mode,” the pictures added will switch automatically and in sync with the audio clip selected. If you switch to “photo mode,” you can swipe through the images added without having to wait for them to be featured.
Can you post a TikTok slideshow as a story?
Unfortunately, you can’t post a TikTok slideshow as a story. When you press the “Switch to photo mode” button, the “Your Story” button is greyed out. Hence, you can only upload the slideshow as a new TikTok post.
What is the other term for a TikTok slideshow?
A TikTok slideshow is also popularly called the “photo swipe trend.” It’s because TikTok users swipe through the images without waiting for them to be featured.
Can you add song lyrics on a TikTok slideshow?
You can add song lyrics to a TikTok slideshow. Just press the “Text” icon on the right-side panel of the editor page to type the lyrics or any caption for the photos.
Can you change the playback speed of a TikTok slideshow after selecting the images?
You can’t change a TikTok slideshow’s playback speed after choosing the images. You’ll have to set it first by tapping the “Speed” icon on the right-side panel of the “Record” page before pressing “Upload.”
Why can’t I see the “Switch to photo mode” button after choosing the images for the TikTok slideshow?
One possible reason you don’t see the “Switch to photo mode” option is that your TikTok app’s outdated. If you still don’t see this new feature, it hasn’t been rolled out to your region yet. You’ll have to wait for TikTok to roll out the said feature in your area before using it.

Hey guys! It’s me, Marcel, aka Maschi. On MaschiTuts, it’s all about tutorials! No matter the topic of the article, the goal always remains the same: Providing you guys with the most in-depth and helpful tutorials!


