Push notifications on TikTok allow us to keep updated on the activity on our accounts. Even if you don’t open the app itself, you can rely on the notification bubbles that pop out at the top of your phone’s screen.
From likes and mentions to new posts, everything that happens on your TikTok account will be made known through those notifications.
But what if you find those notifications disturbing, especially if you’re concentrating on your work?
Well, you’ll be thrilled to find out that there is more than one way to turn off those notifications on TikTok.
How to Turn Off Notifications on the TikTok App
- After launching TikTok, press the “Profile” icon on the bottom menu of the home page.
- Tap the hamburger menu on your TikTok profile page.
- On the menu that appears, press the “Settings and Privacy” option.
- Once you’re inside TikTok’s “Settings” page, tap “Push Notifications.”
- Tap the “In-app notifications” option.
- Choose from the notification options available by pressing on the toggles beside them.
The easiest way to turn off TikTok notifications is to do it within the TikTok app itself. Hence, follow the steps laid out below to learn how best to do this deed.
Step 1: Press the TikTok app icon to open it.
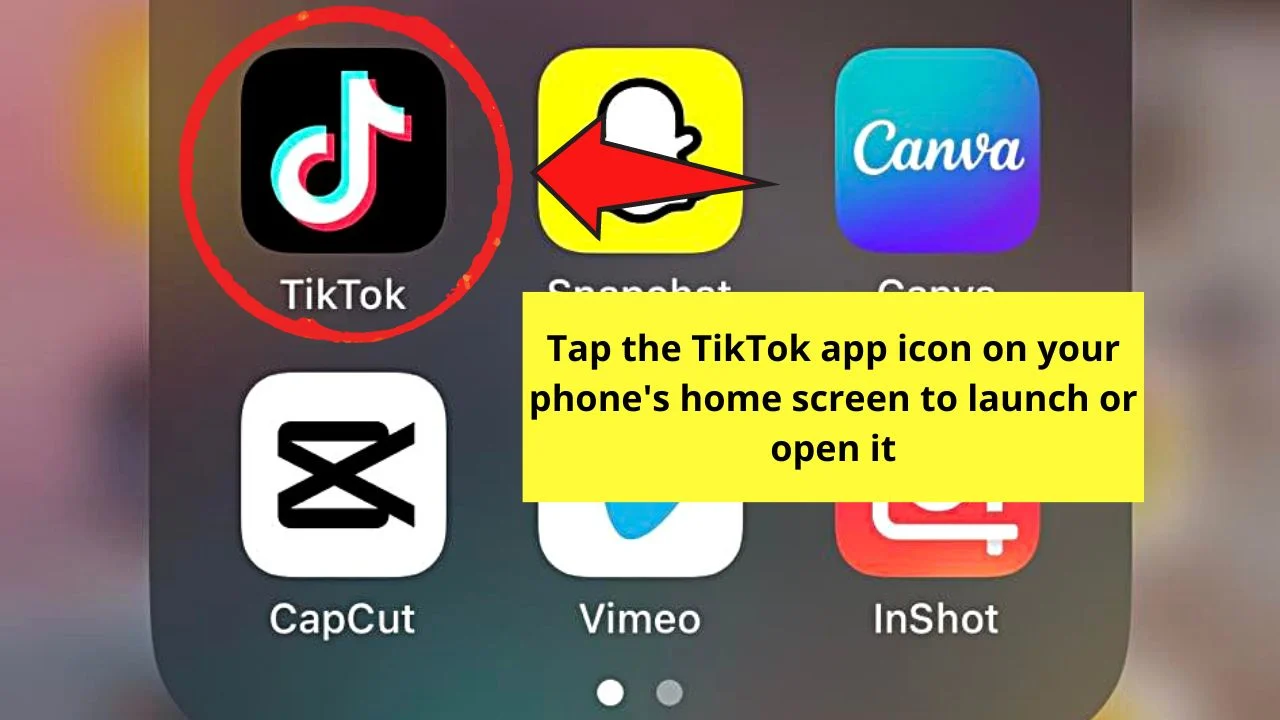
Once you’re inside TikTok’s home page, go to the bottom menu and tap “Profile.”
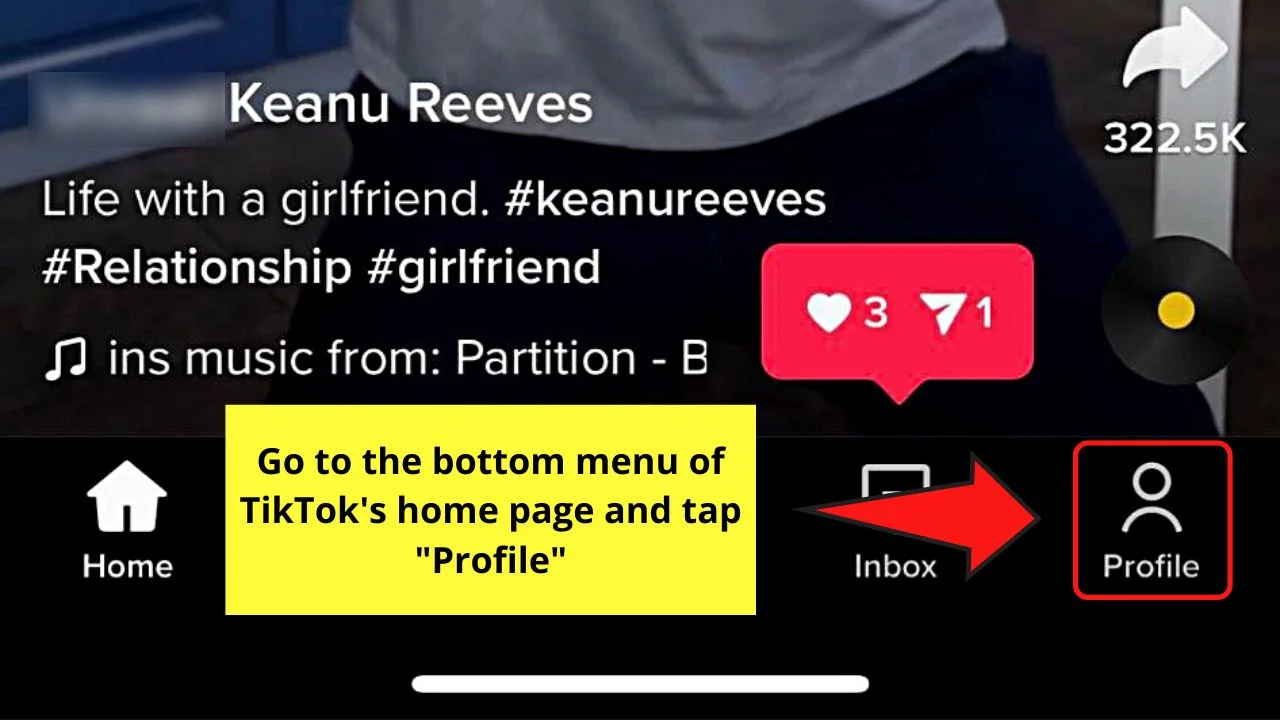
Step 2: On your TikTok profile page, go to the upper right corner of the page and press the hamburger menu.
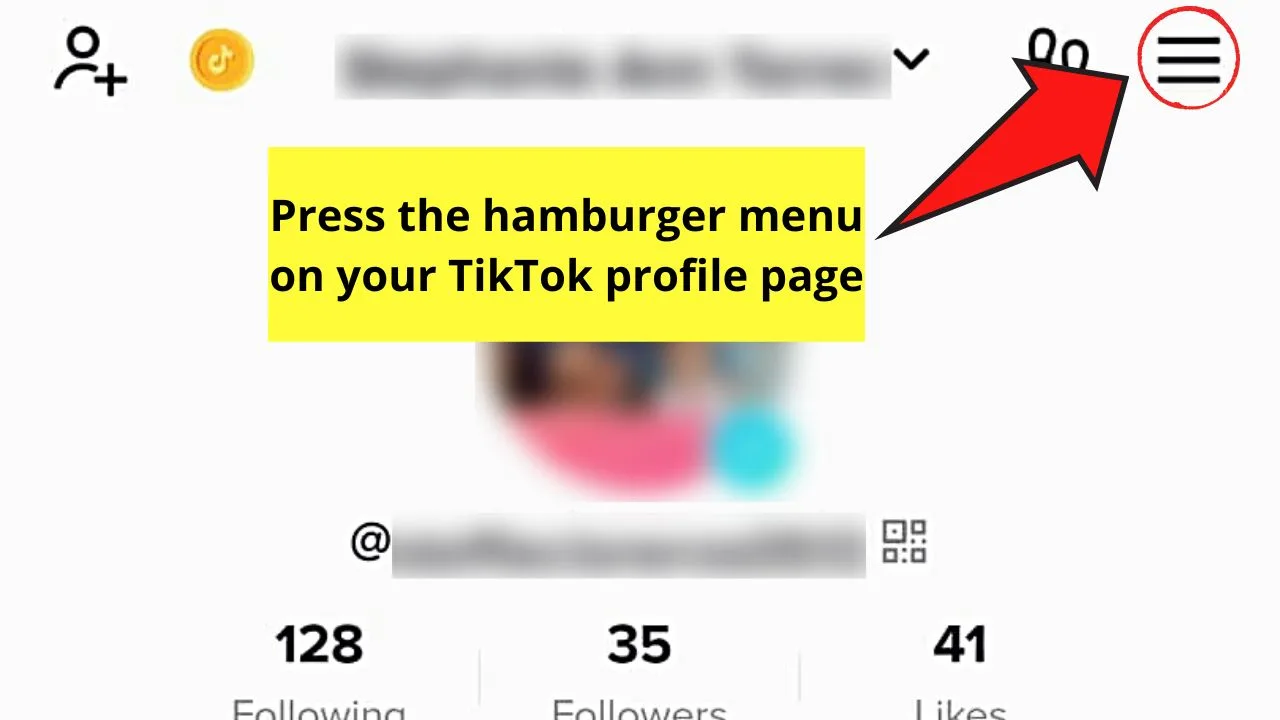
A menu will then appear on the screen’s bottom.
Step 3: On the said menu, press the “Settings and Privacy” option.
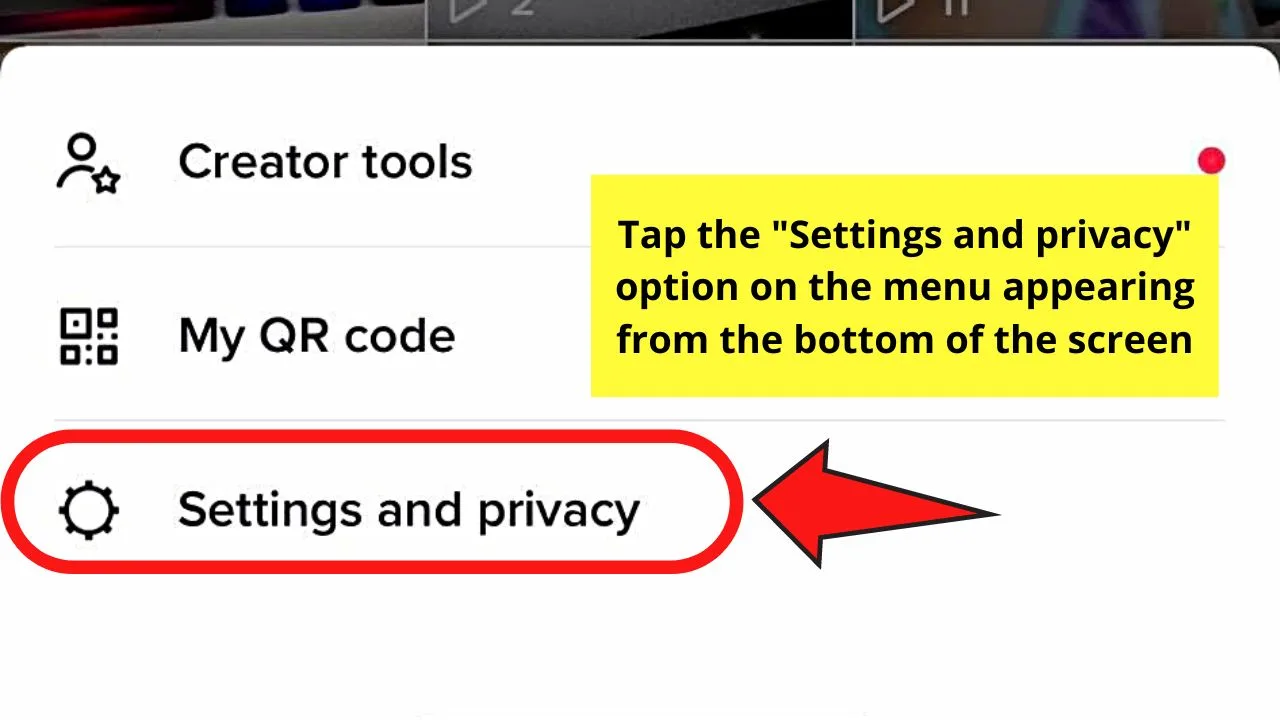
Step 4: Now that you’re on TikTok’s “Settings” page, locate the “Push Notifications” option and tap it.
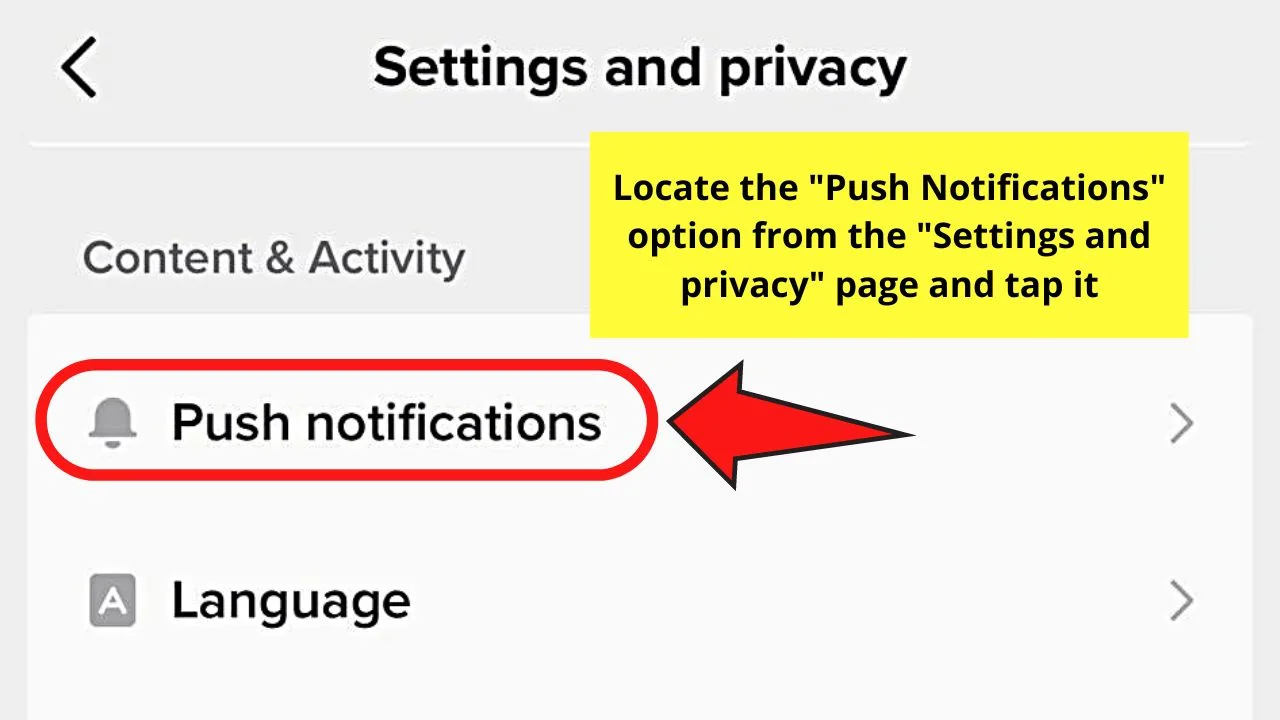
Step 5: You’ll then find the “In-app Notifications” option; press to open it.
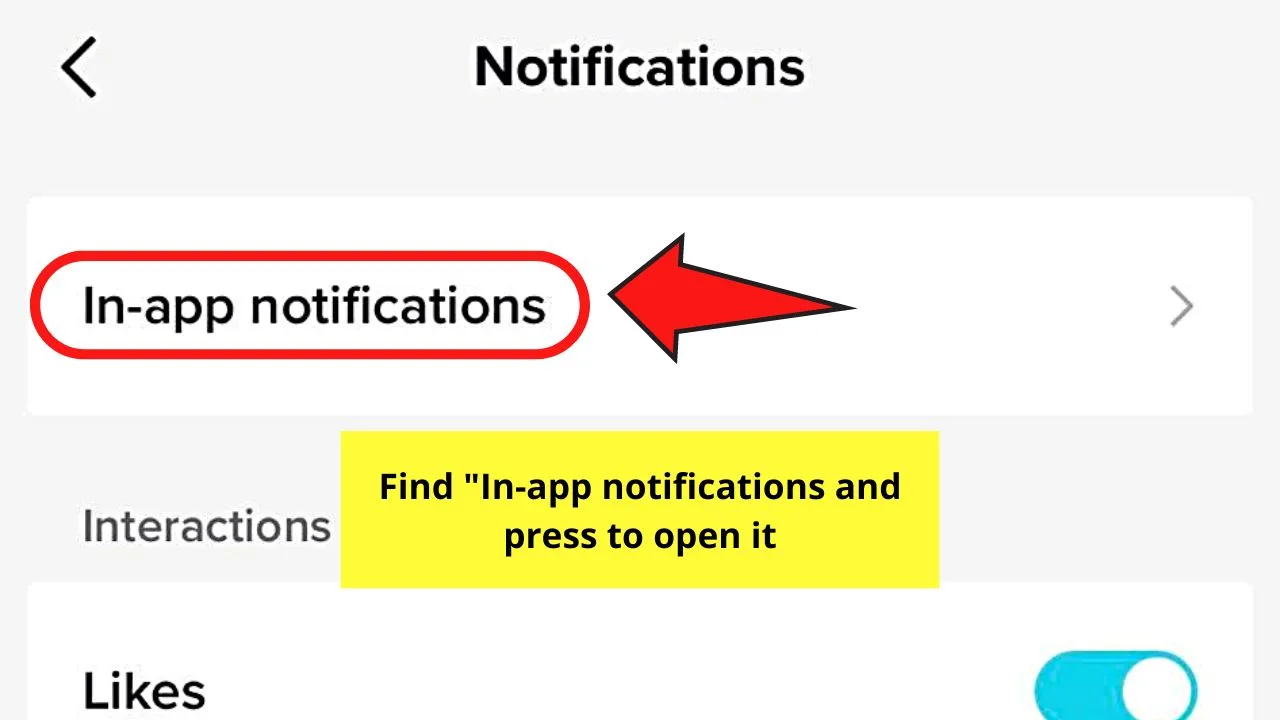
Step 6: Select the notification types you wish to receive by tapping on the toggles beside them.

Since you want to turn off the notifications on TikTok, press all the toggles until they change color from aqua to grey.
And, just like that, you already turned off your TikTok notifications.
But, if you want a more direct approach, go to your phone’s “Settings” app instead. However, the process may be quite different on iPhones and Android devices.
How to Turn Off Notifications on TikTok Through Phone’s “Settings” App (iOS)
- Press the “Settings” app icon on your iPhone’s home screen.
- Once you’re inside “Settings,” find the “Notifications” option and tap to open it.
- Locate the “TikTok” option by swiping up on the screen or typing “TikTok” on the search bar.
- Tap the “TikTok” option on the app list or once it appears on the search results.
- Go to the “Allow Notifications” option and press the toggle beside it to turn it off.
As you can see, there are lesser steps needed to turn off TikTok notifications if you do it from your iPhone’s “Settings” app.
So, if you prefer this route, here’s how you should do it.
Step 1: Locate the “Settings” app on your iPhone’s home screen and tap it.
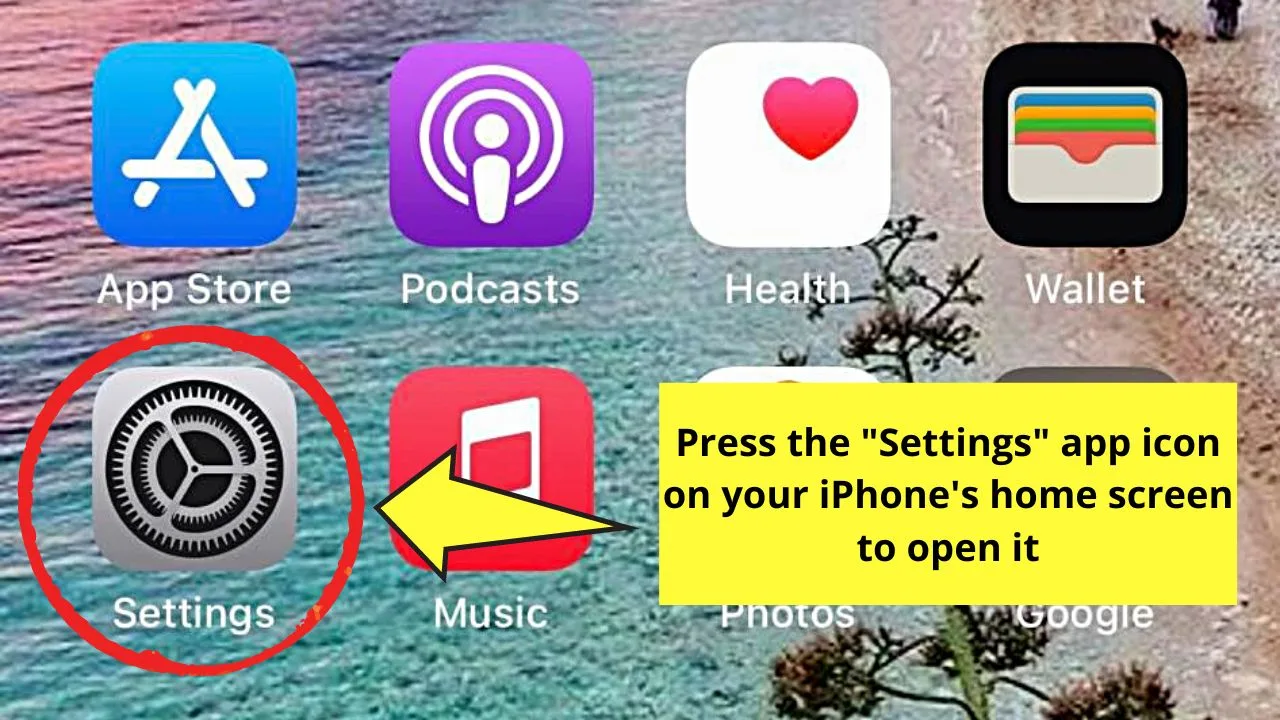
This move will then open “Settings.”
Step 2: Once you’re inside “Settings,” locate the “Notifications” option.
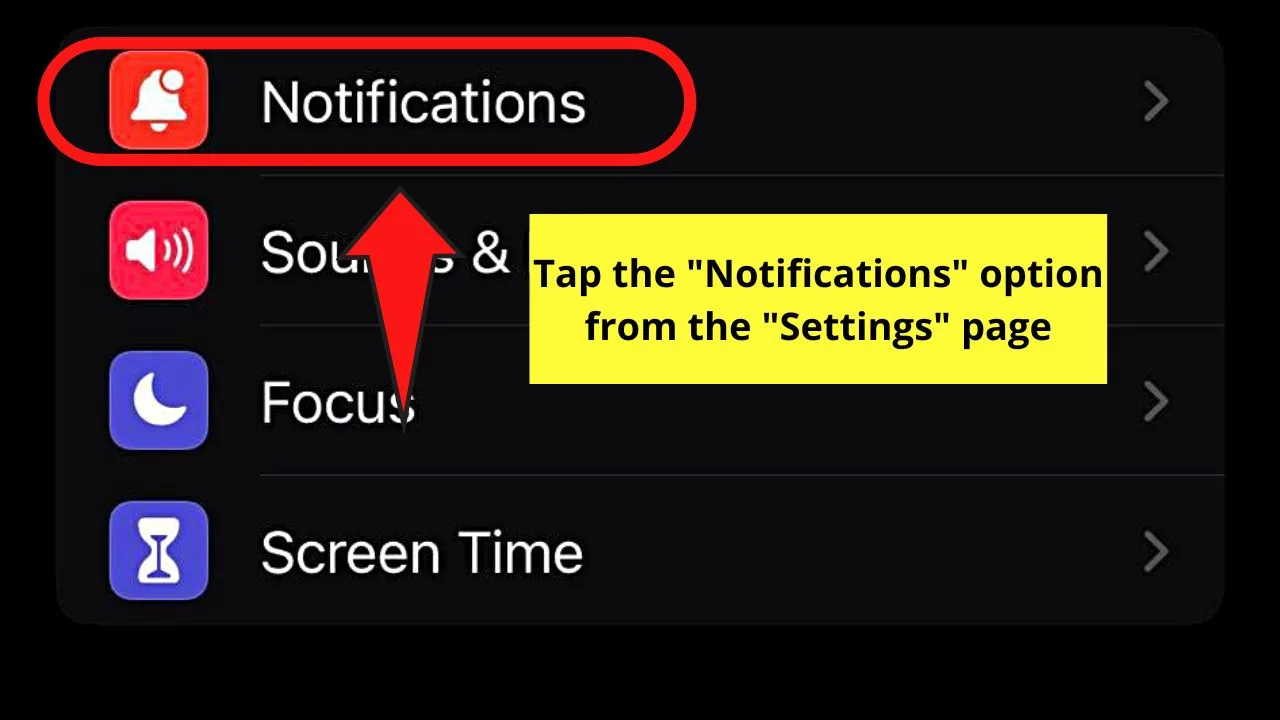
Step 3: Disable TikTok notifications by looking for “TikTok” on the list and tapping it.
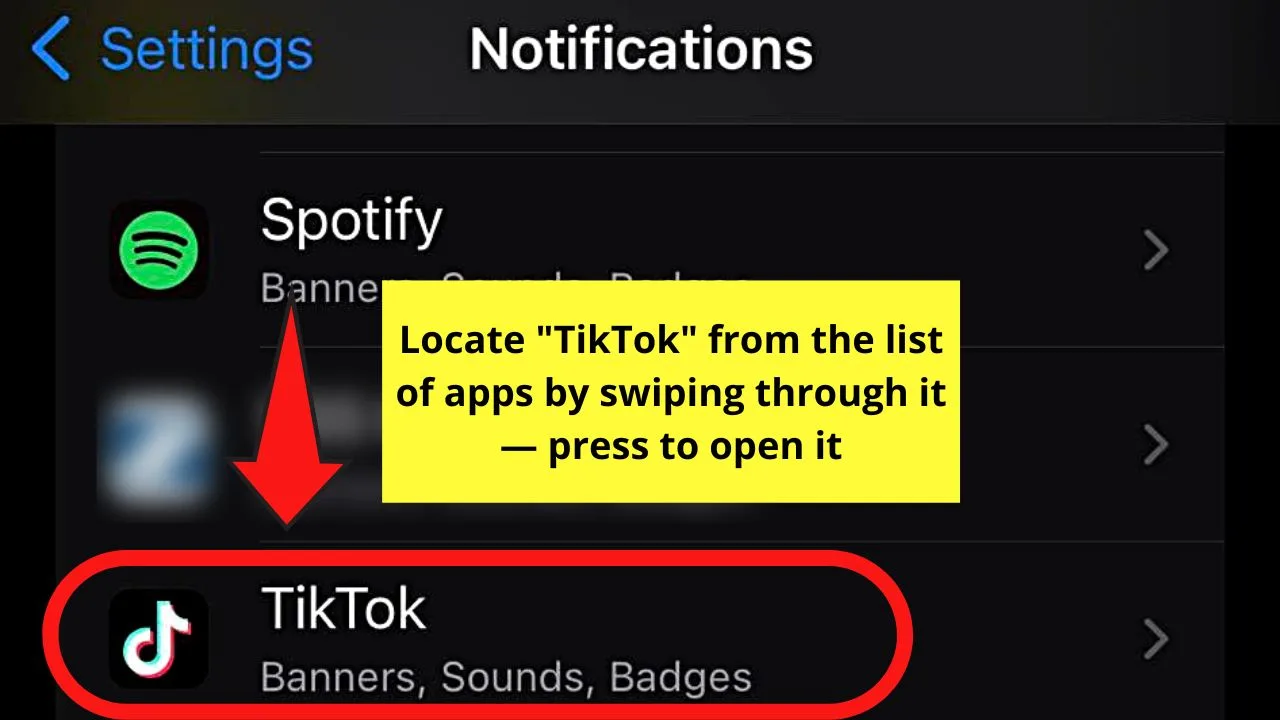
Another way, and the easier one, is to tap the search bar on the top part of the screen and type “TikTok” in it.
Step 4: Once “TikTok” appears on the search results, press to launch it.
Step 5: Now that you’ve opened the notifications menu of TikTok, go to “Allow Notifications” and press the toggle beside it.
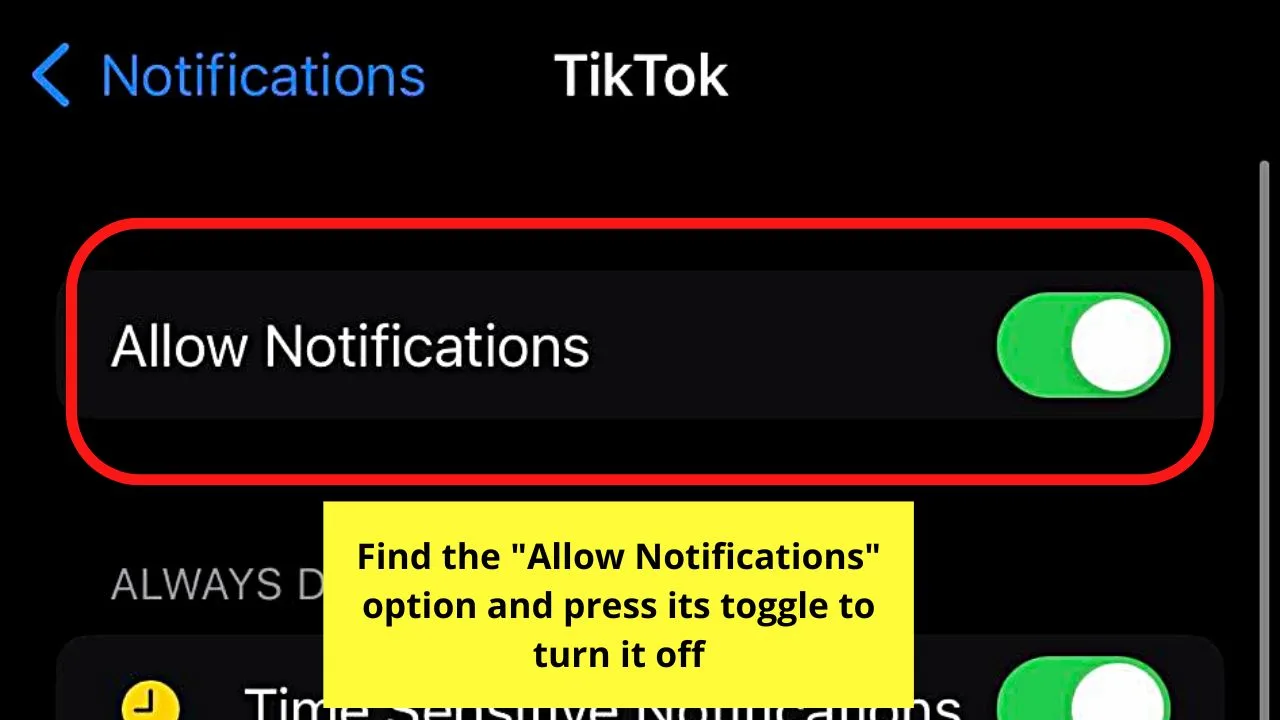
You’ll know you’ve successfully turned TikTok’s notifications off as the toggle’s color becomes black.
Now, if you’re not using an iPhone when accessing TikTok, don’t worry. Even when you’re using an Android device, you can still use this method as explained below.
How to Turn Off Notifications on TikTok Through Phone’s “Settings” App (Android)
- Locate the “Settings” app icon on your Android phone’s home screen and tap to launch it.
- Swipe up the “Settings” page and press the “Notifications & Control Center” option.
- Once you’re inside the “Notifications & Control Center” page, tap “App notifications.”
- Swipe up the screen to find “TikTok” or press inside the search bar and type “TikTok” in it.
- After finding “TikTok” from the installed apps, tap the toggle beside its name to turn off its notifications.
Like how you turn off TikTok notifications on an iPhone, you’ll only have to go through 5 steps to achieve the feat.
The best part about heading to “Settings” to turn off TikTok’s notifications is that it automatically turns off “Push Notifications” on the TikTok app itself.
Step 1: Find the “Settings” app icon on your Android device’s home page and press it.
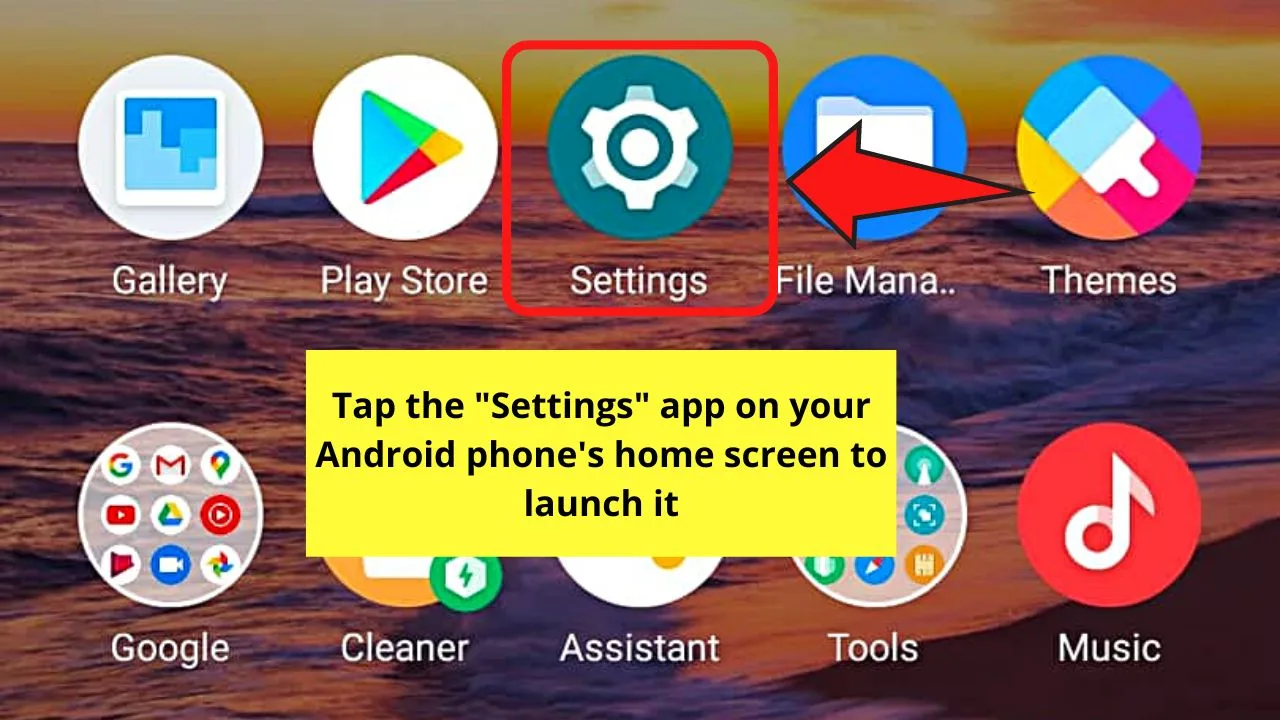
Step 2: Once you’re inside the “Settings” page, find the “Notifications” option and press to select it.
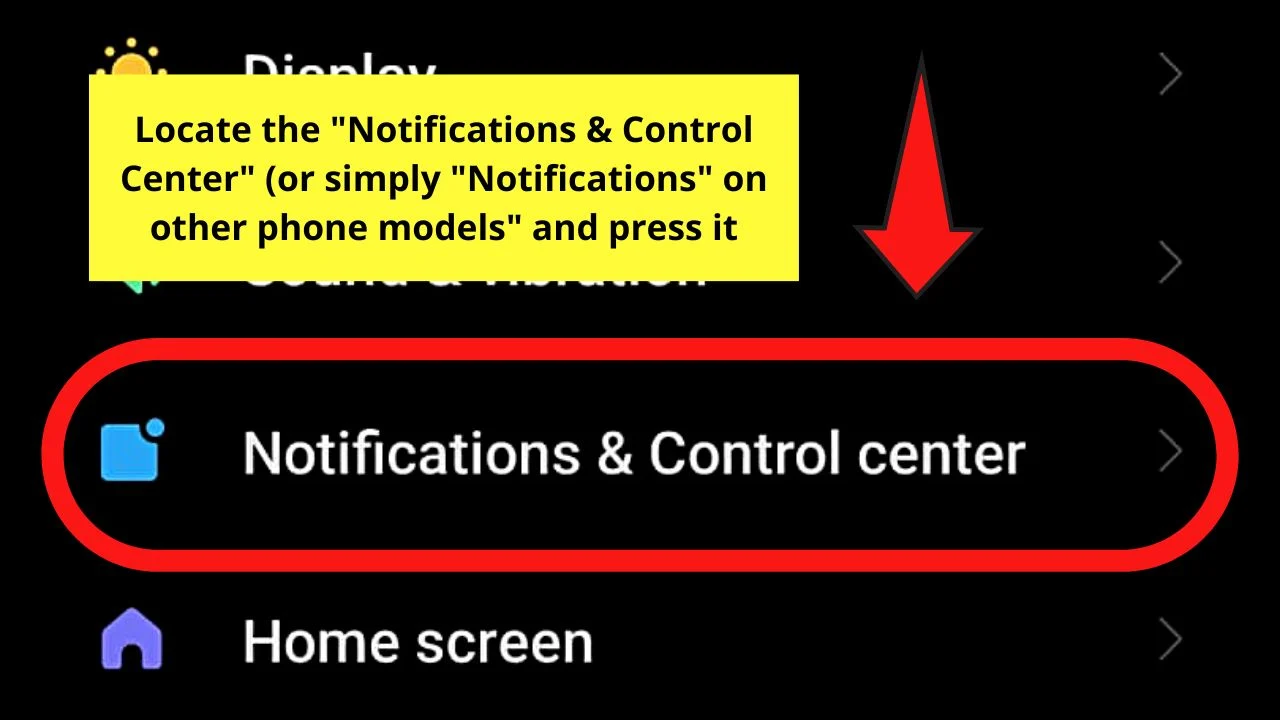
But, as there are different Android phone models out there, locate “Notifications & Control Center” instead.
Then, simply tap to open it.
Step 3: Turn off the notifications of the TikTok app by tapping the “App notifications” option.
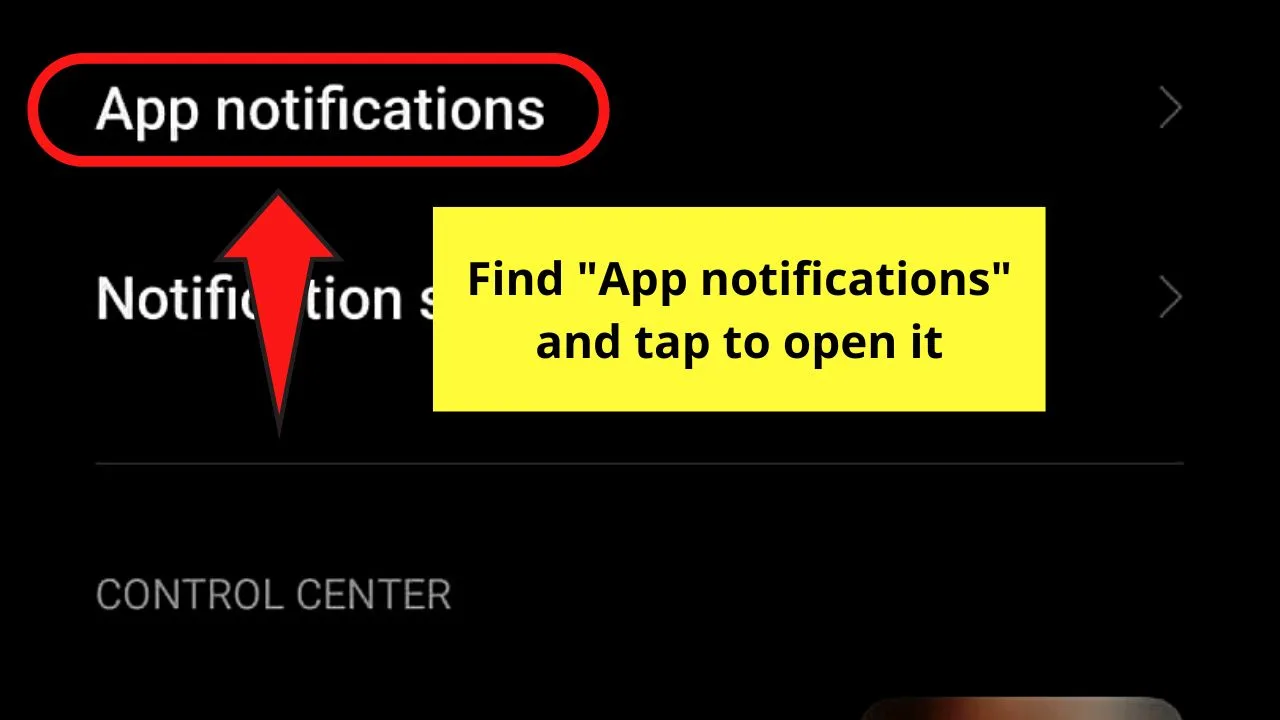
Step 4: Swipe up through the list to find “TikTok,” or you can tap inside the search bar and type “TikTok” inside it.
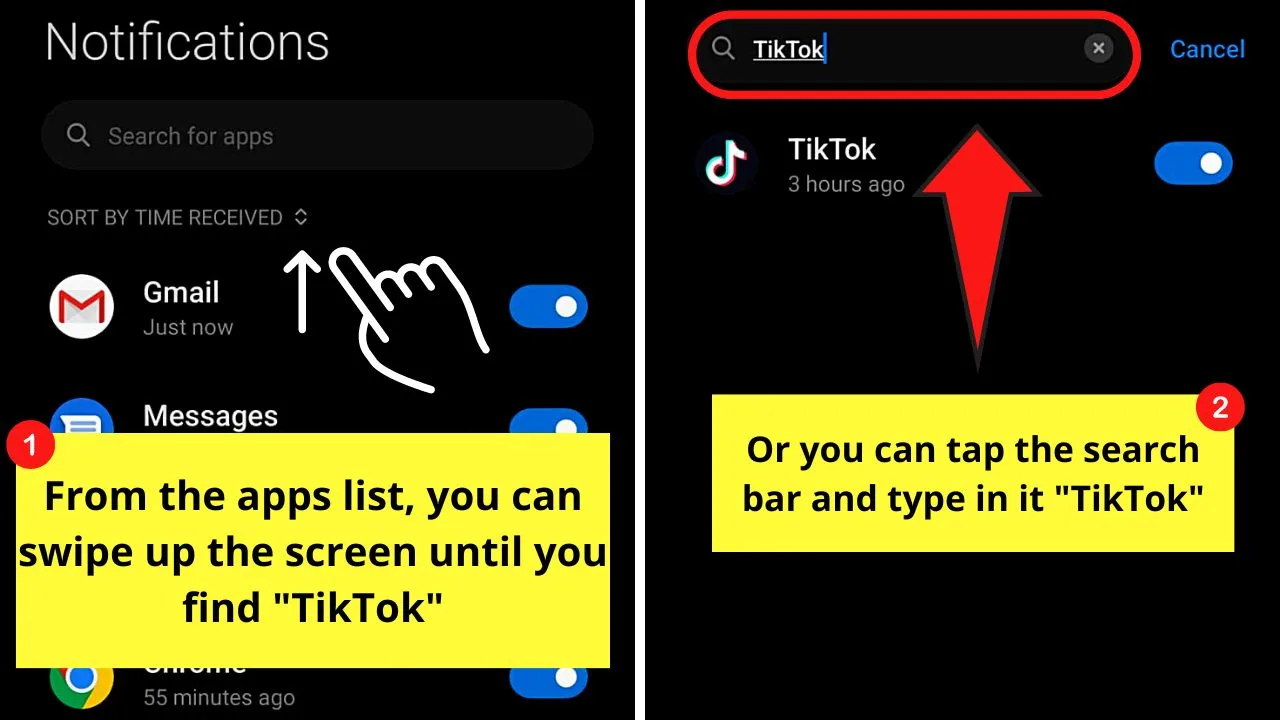
Step 5: Once you find “TikTok” among the installed apps or from the search results that appear, press the toggle beside it.
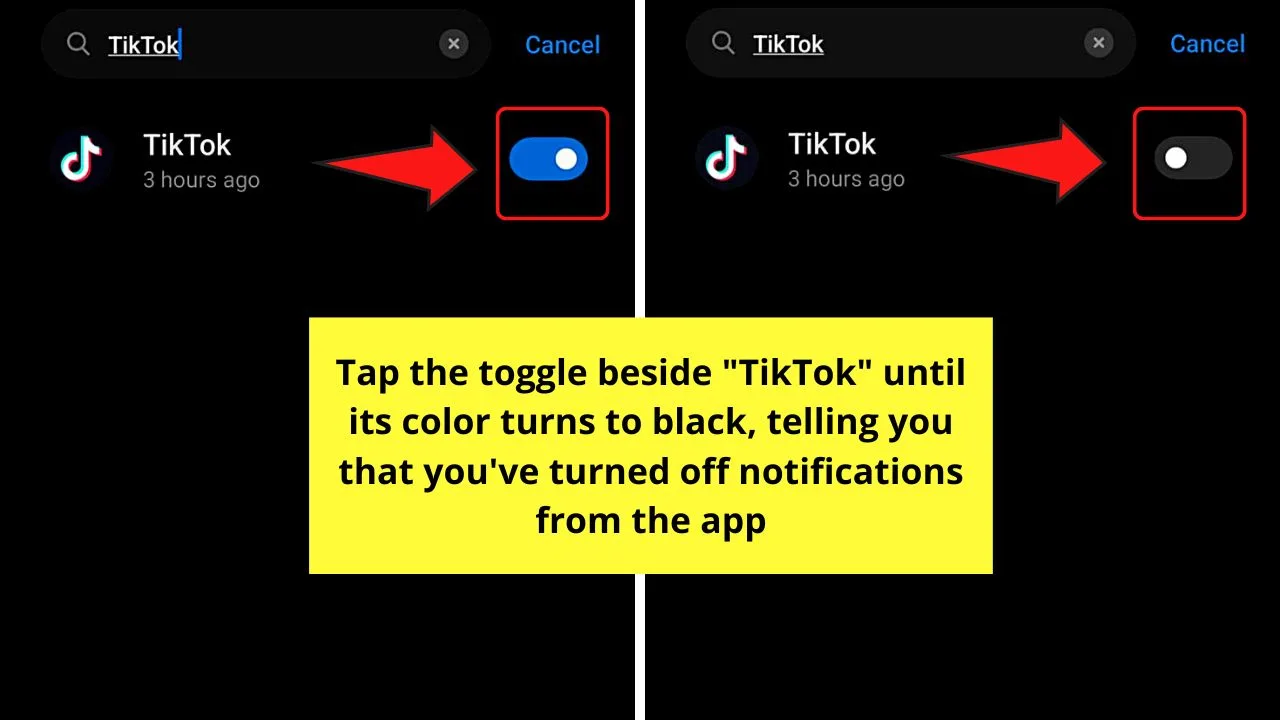
Once the toggle turns to black from blue, you’ll know that you have turned it off successfully.
After that, you’ll receive no notifications from TikTok again unless you activate it by reversing the steps presented above.
Frequently Asked Questions about How to Turn Off Notifications on TikTok
Whether I turn off TikTok notifications from my phone’s “Settings” app or from the app itself, do they have the same effect?
Regardless of how you turn off notifications for TikTok, they will have the same effect. They will stop TikTok from sending notifications to your phone, hence, you won’t know the activity within the app.
Can I opt to turn off certain notifications from TikTok?
You can turn off select notifications from TikTok. But, you’ll have to access TikTok’s “Push Notifications” from its “Settings and Privacy” section. Then, tap the “In-app notifications” button. Then, just press the toggles beside the notifications that you want to turn off until they turn grey.

Hey guys! It’s me, Marcel, aka Maschi. On MaschiTuts, it’s all about tutorials! No matter the topic of the article, the goal always remains the same: Providing you guys with the most in-depth and helpful tutorials!


