If you’re looking for short-form videos that are both entertaining and informative, then TikTok is the best app for you.
With videos ranging from 15 seconds to 3 minutes, you can view a variety of fun topics that appear on your timeline.
But, can I block TikTok on the iPhone I’m using if I need to focus on certain tasks for a particular schedule?
Well, you’ll have to continue reading below if you’re interested to find out the answer to your problem.
How to Block the TikTok App on the iPhone Using TikTok’s “Digital Wellbeing” Settings
- After launching TikTok, press the “Profile” icon on the bottom menu of the home page.
- Tap the hamburger menu beside your TikTok username.
- Select the “Settings and privacy” option on the menu by pressing it.
- Swipe up the categories then tap “Digital Wellbeing” under “Content & Activity.”
- Press the “Daily Screen Time” option on the “Digital Wellbeing” page.
- Tap “Daily Time” and press the circle beside the time option.
- Press “Turn on” to block TikTok.
Most people would think that blocking TikTok on one’s iPhone is a bit overboard in ensuring you can focus on crucial tasks on hand.
But, blocking the said app for a particular duration can help increase your focus and save you more time for leisure later.
Step 1: Tap the TikTok app icon to open it.
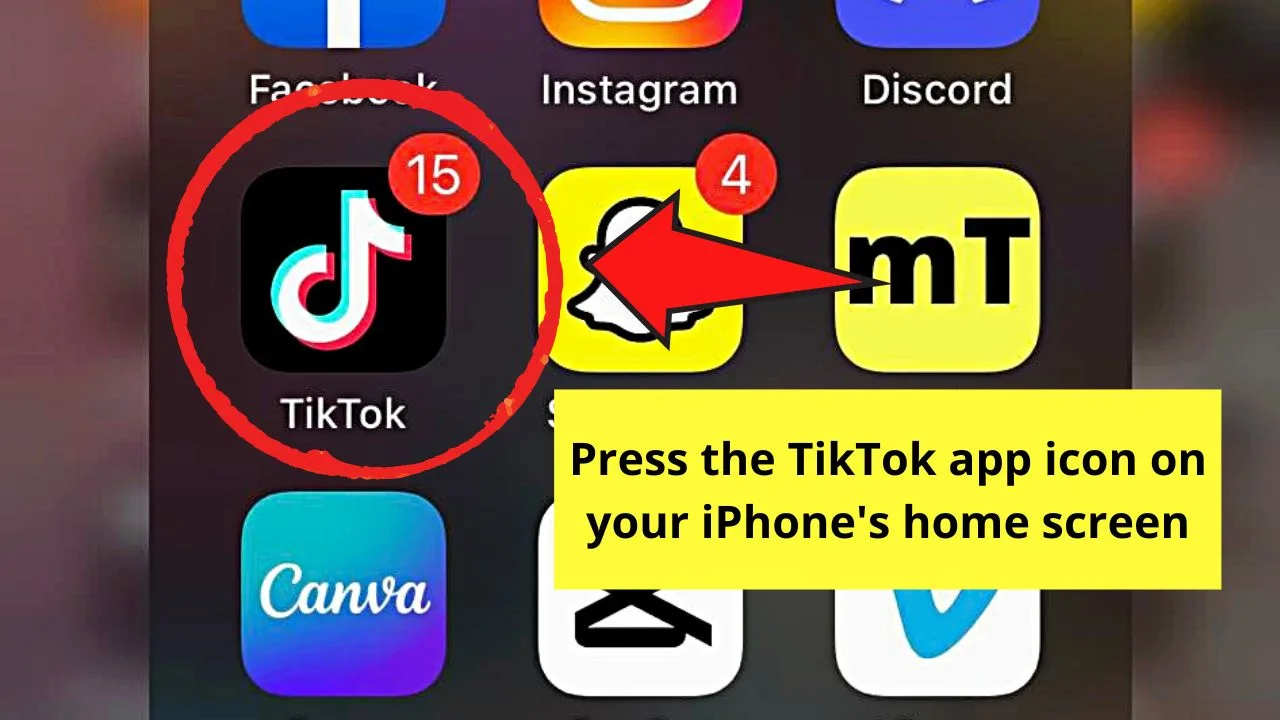
Once TikTok loads up, go to the bottom menu and press the “Profile” icon.
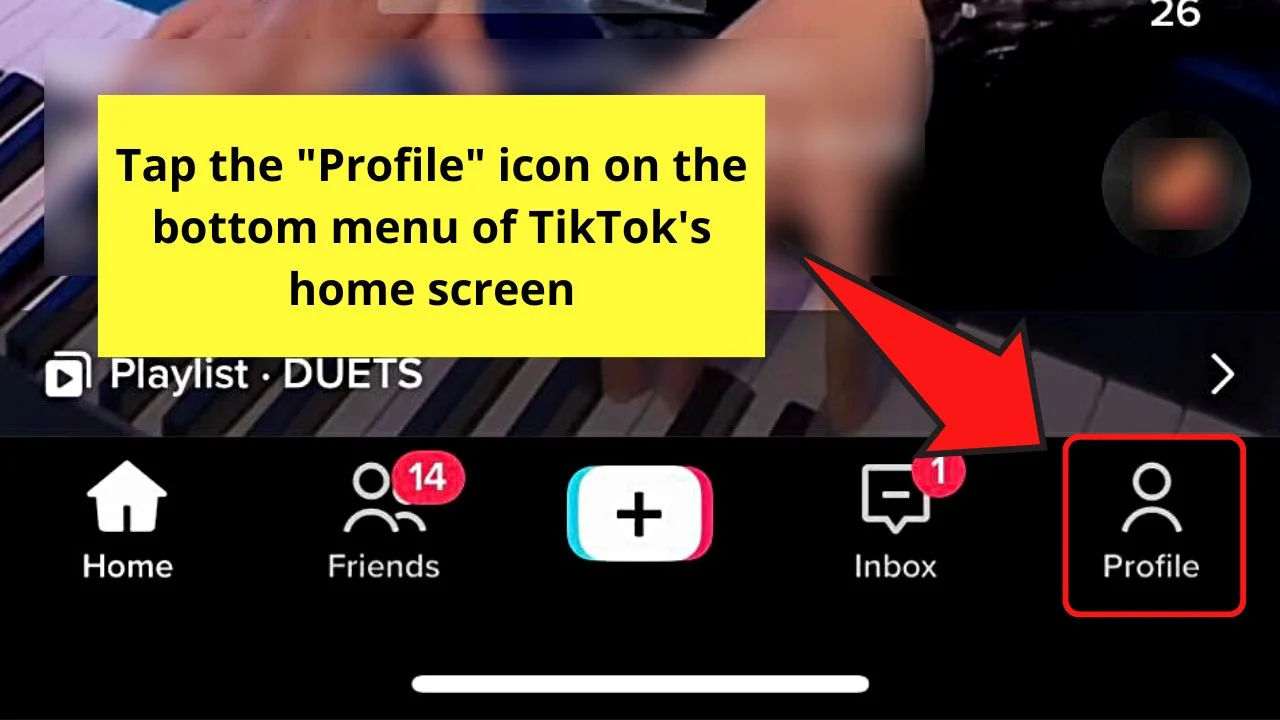
Step 2: Click the hamburger menu on your TikTok “Profile” page.
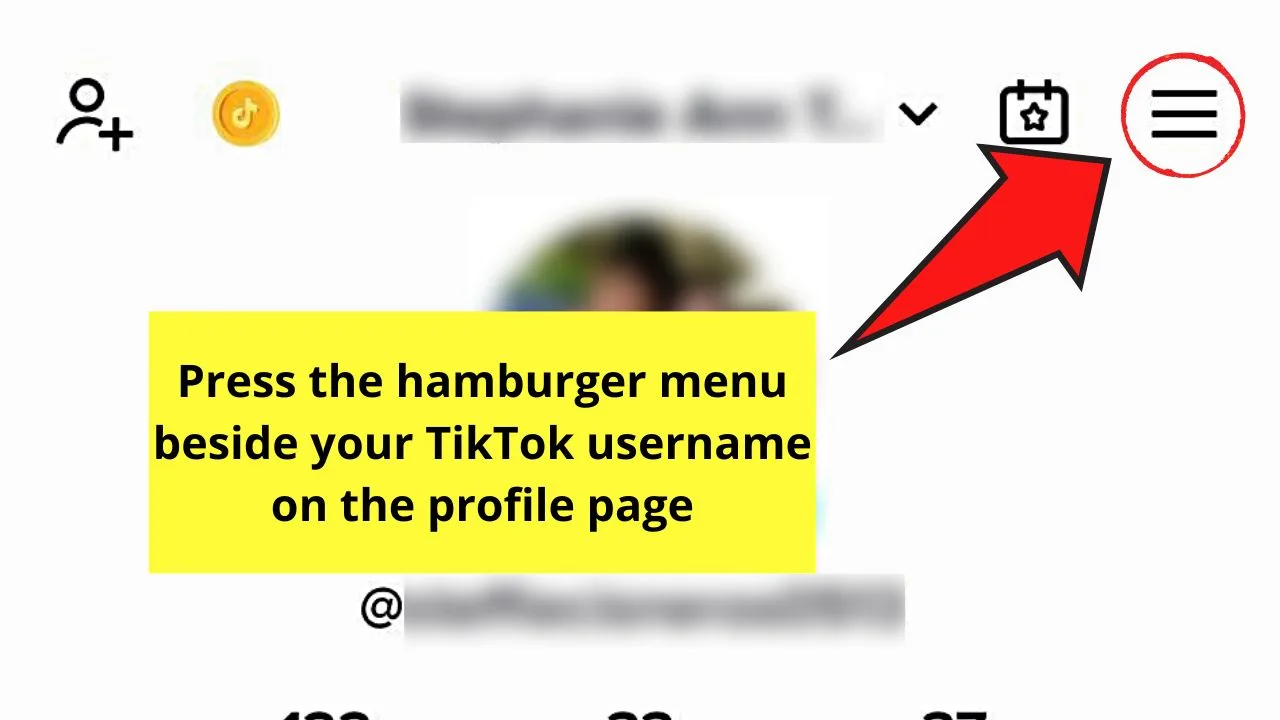
A menu will then appear from below the screen.
Step 3: Tap the “Settings and Privacy” option.
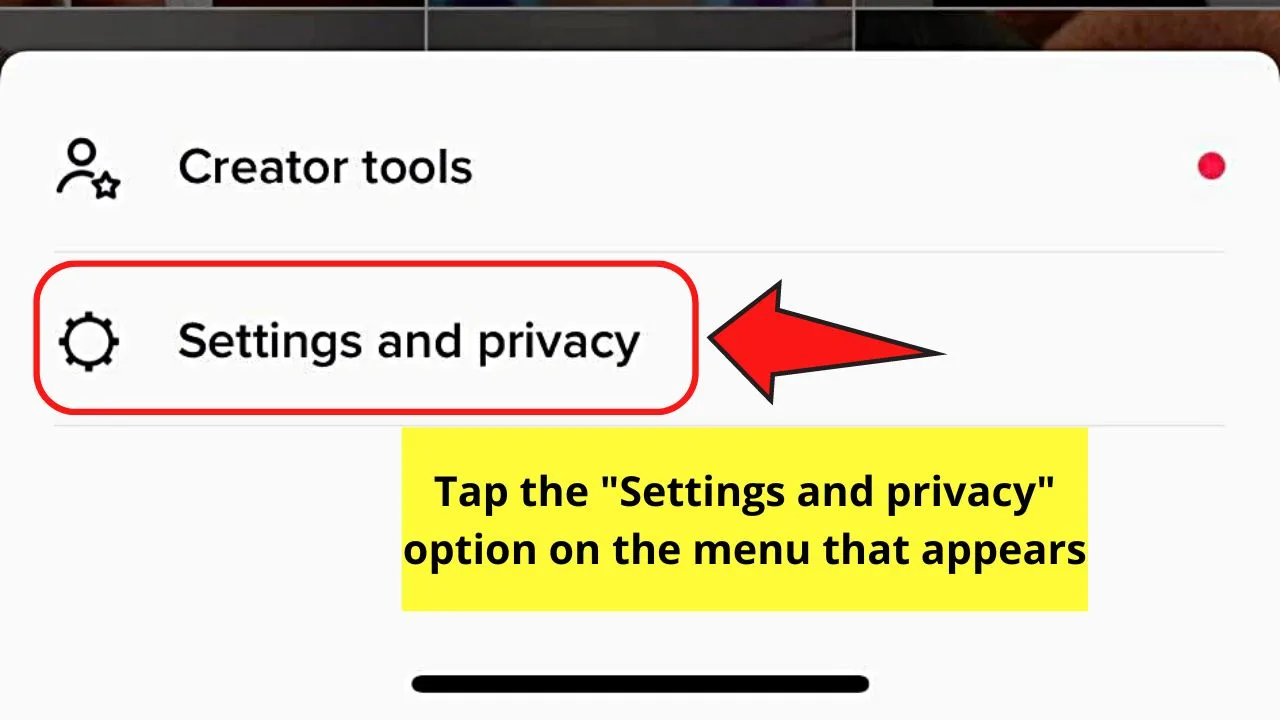
Step 4: Swipe up the “Settings and Privacy” page and press “Digital Wellbeing.”
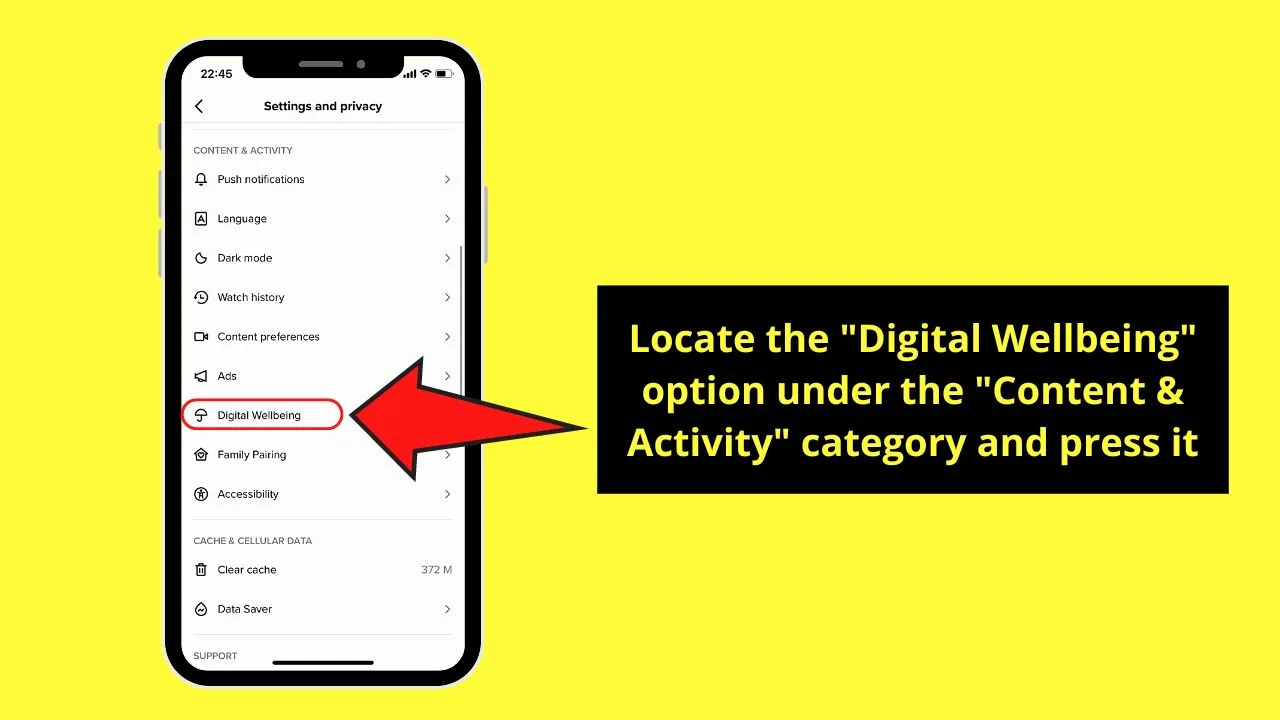
You’ll find this option under the “Content & Activity” section.
Step 5: Tap the “Daily screen time” option.
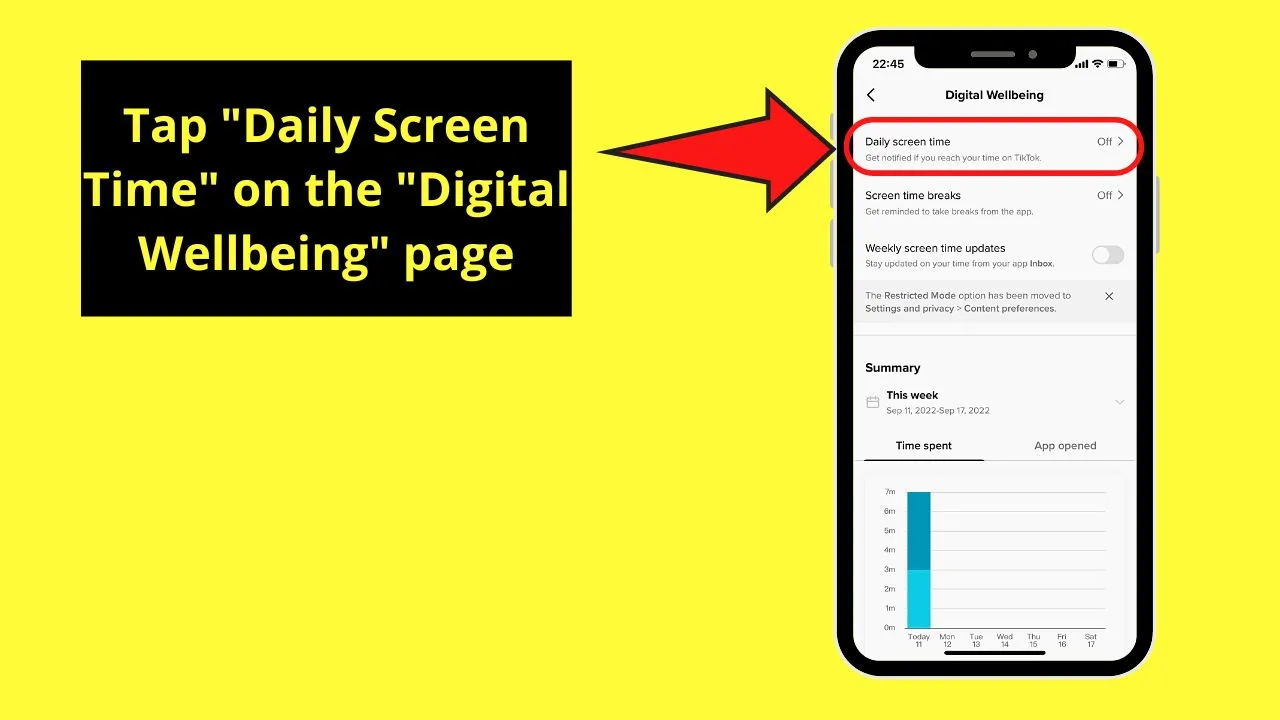
Step 6: Press the “Daily time” option to choose the duration for TikTok’s blockage on the phone.
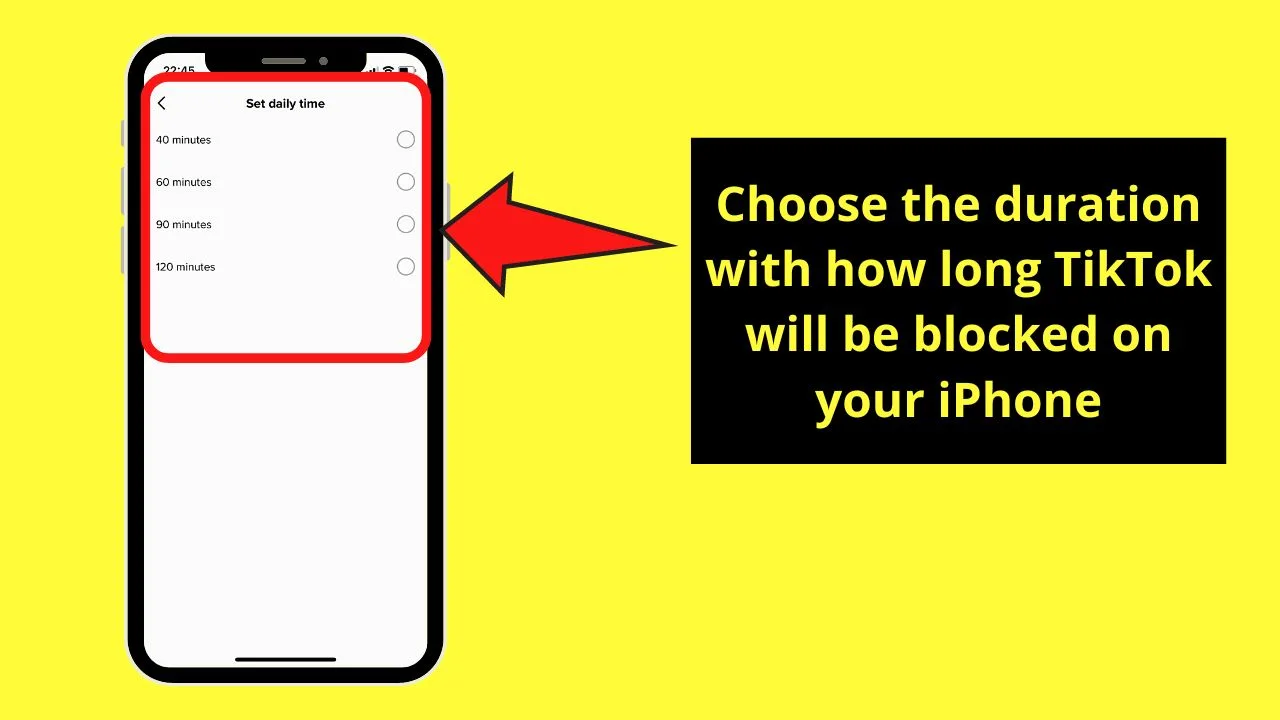
Once you’re on the “Set daily time” page, press the circle beside the time option you want TikTok to be blocked.
Step 7: Go back to the “Daily screen time” page and press the “Turn on” button.
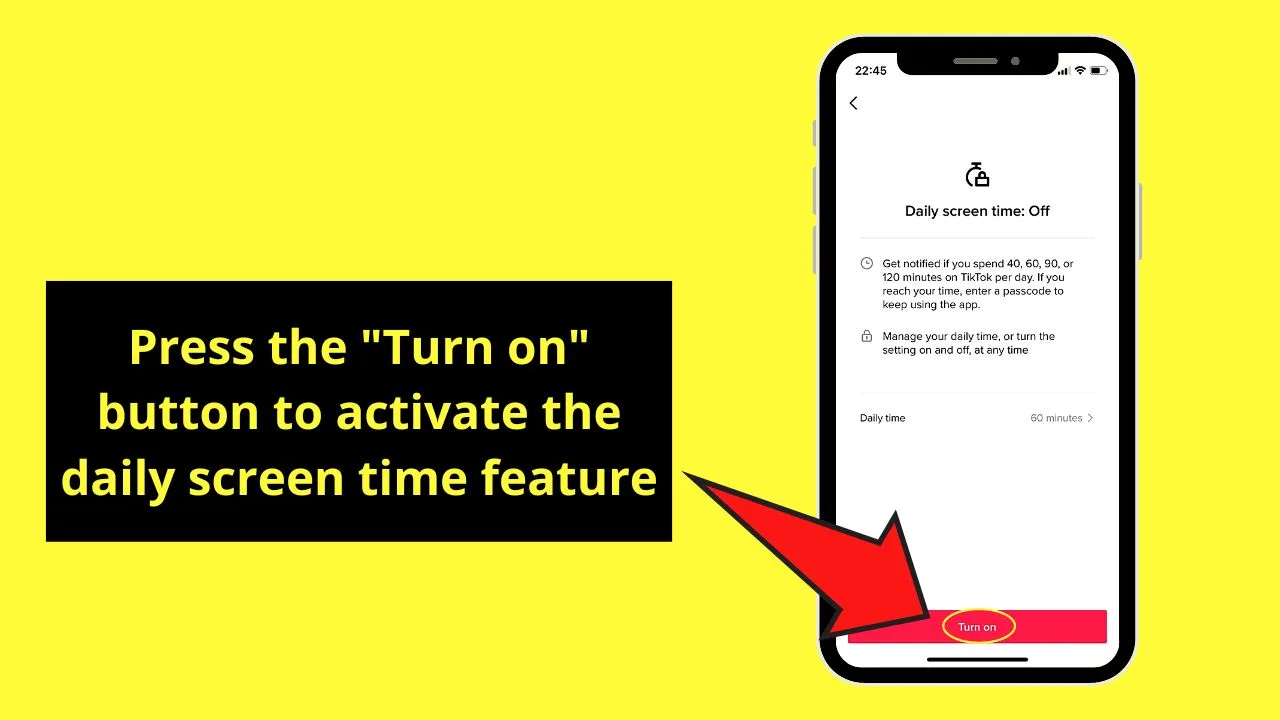
Automatically, TikTok will apply the screen time settings you created.
Does it matter which Wifi or SSID you are connected to?
It doesn’t matter what kind of internet connection you are using. So no matter whether you are surfing on the internet via mobile network or your local WLAN, the above settings will always work.
And, if the time limit for the blockage is up, TikTok will ask you to enter the password to extend your screen time with the app.
But, you can also combine blocking TikTok using its native “Digital Wellbeing” feature with iPhone’s “Screen Time Management” settings.
How to Block the TikTok App on the iPhone Using Screen Time Management Settings
- Tap “Settings” on the iPhone’s home screen.
- Press the “Screen Time” option once the “Settings” page loads.
- Locate the “App Limits” option and tap to select it.
- Press the “Add Limit” button.
- Tap the “Entertainment” category to make the list of apps under it appear.
- Choose “TikTok” by pressing the circle beside its name.
- Press “Next” and swipe through the time limit option to choose the duration when TikTok will be blocked.
- Tap the “Add” button to add TikTok to the list of apps with limits.
Again, activating the screen time feature on your iPhone can be combined with TikTok’s digital wellbeing feature to block the app.
Step 1: Press “Settings” to launch it.
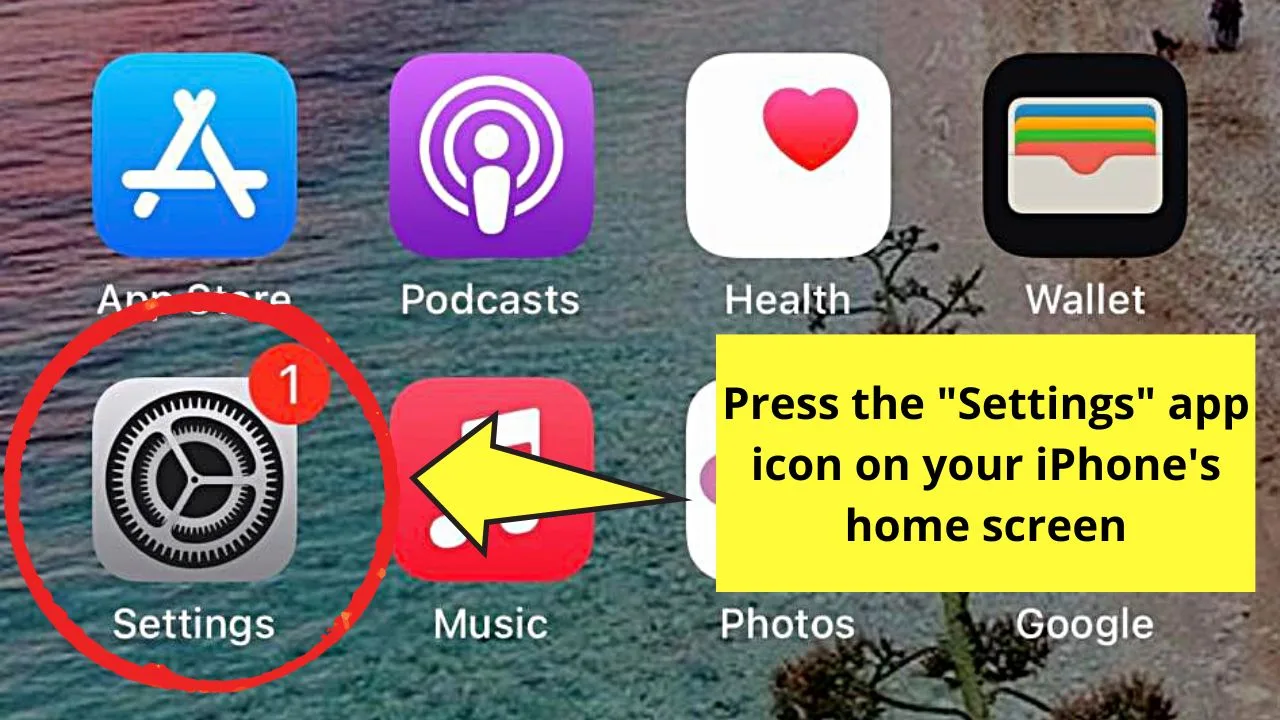
Step 2: Swipe up the “Settings” page and tap “Screen Time.”
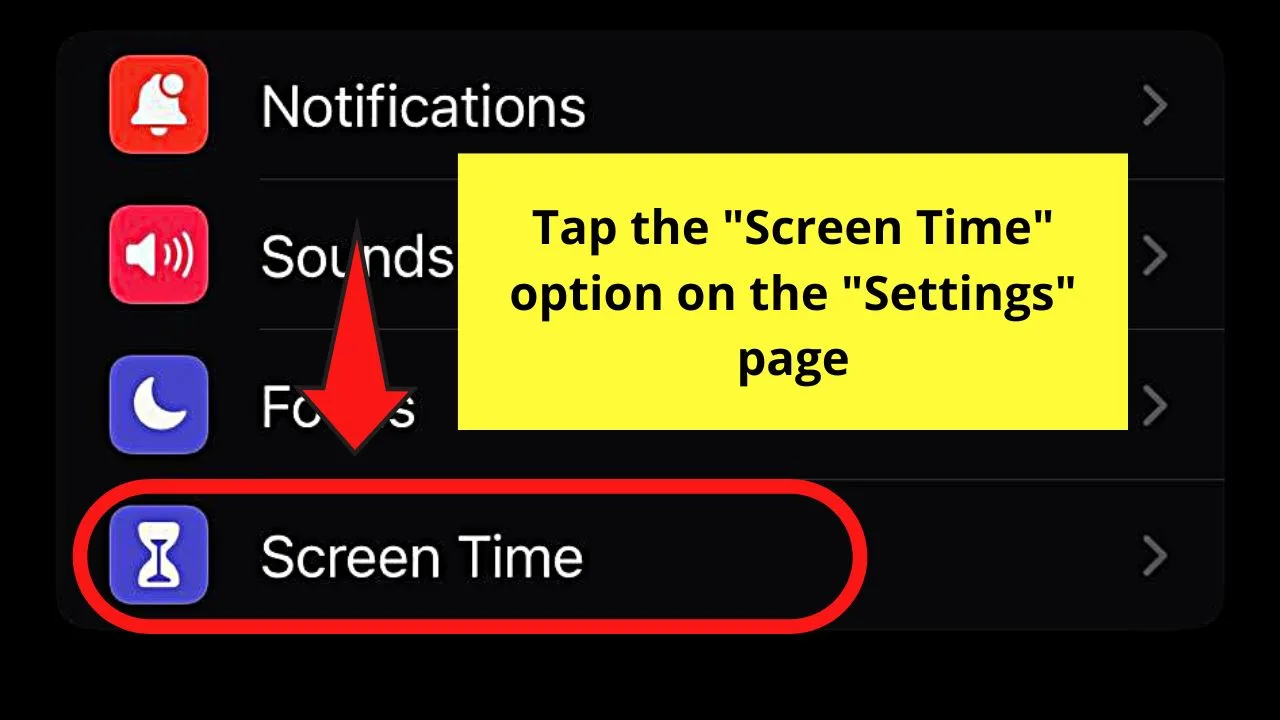
Step 3: Under “Screen Time,” tap the “App Limits” option.
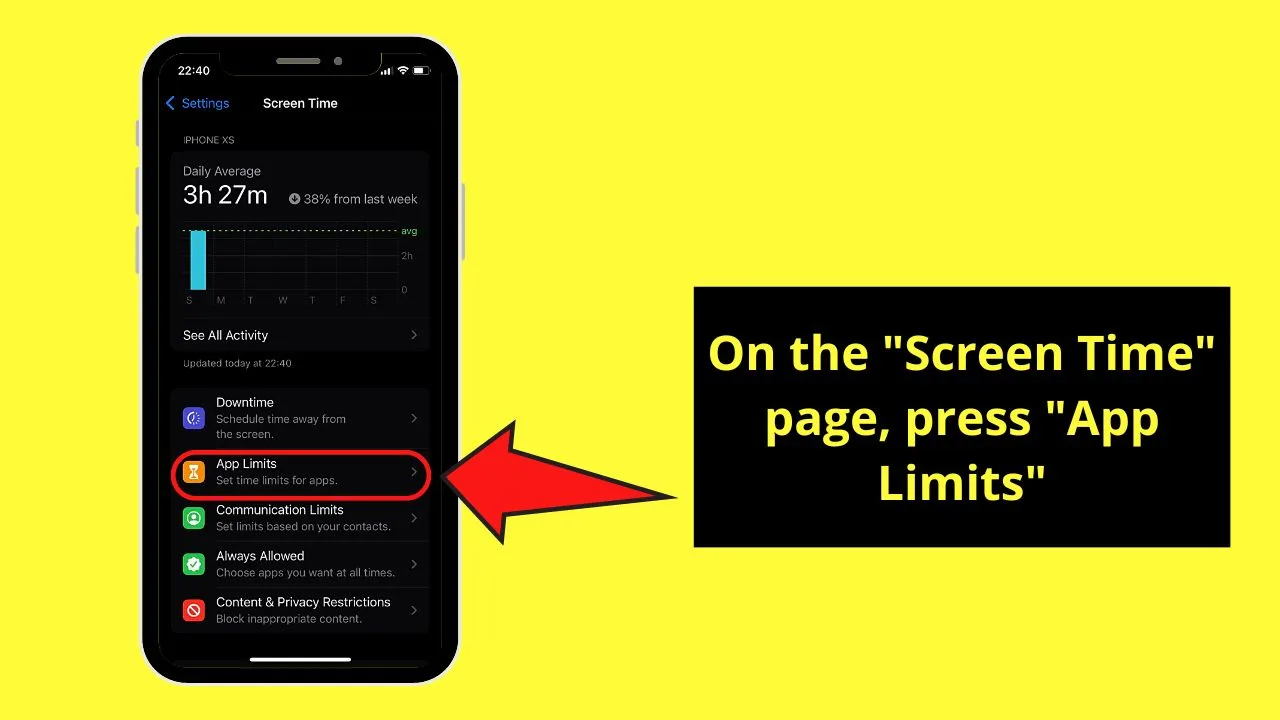
Step 4: Press “Add Limit.”
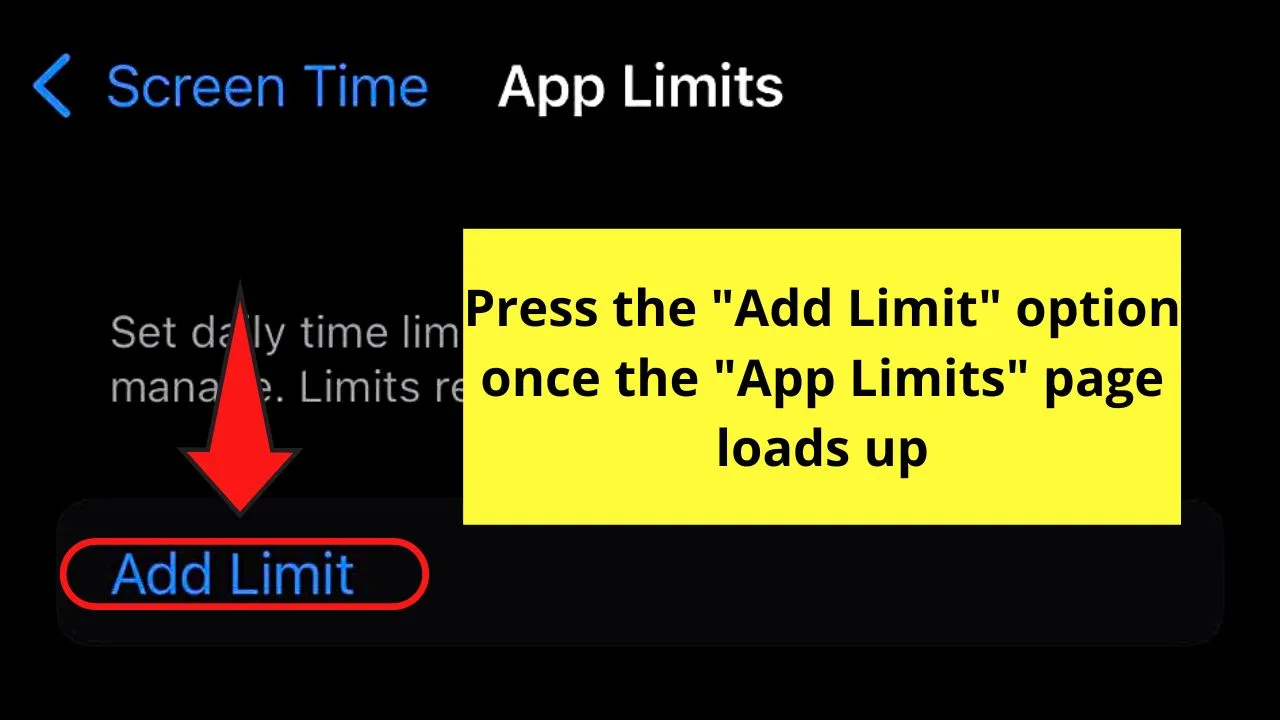
Step 5: To choose an app you’ll block, tap the category to which you think TikTok belongs.
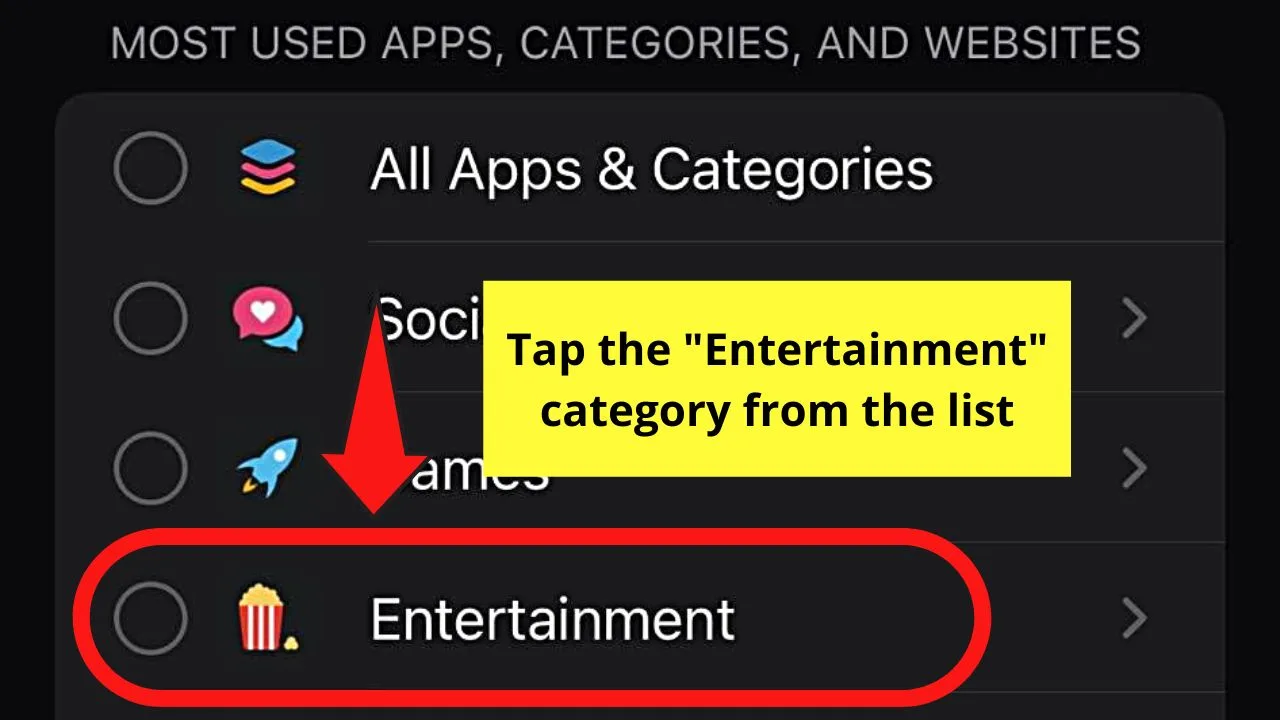
Since you want to block TikTok, press “Entertainment.”
Step 6: Block TikTok on your iPhone by pressing the circle beside it.
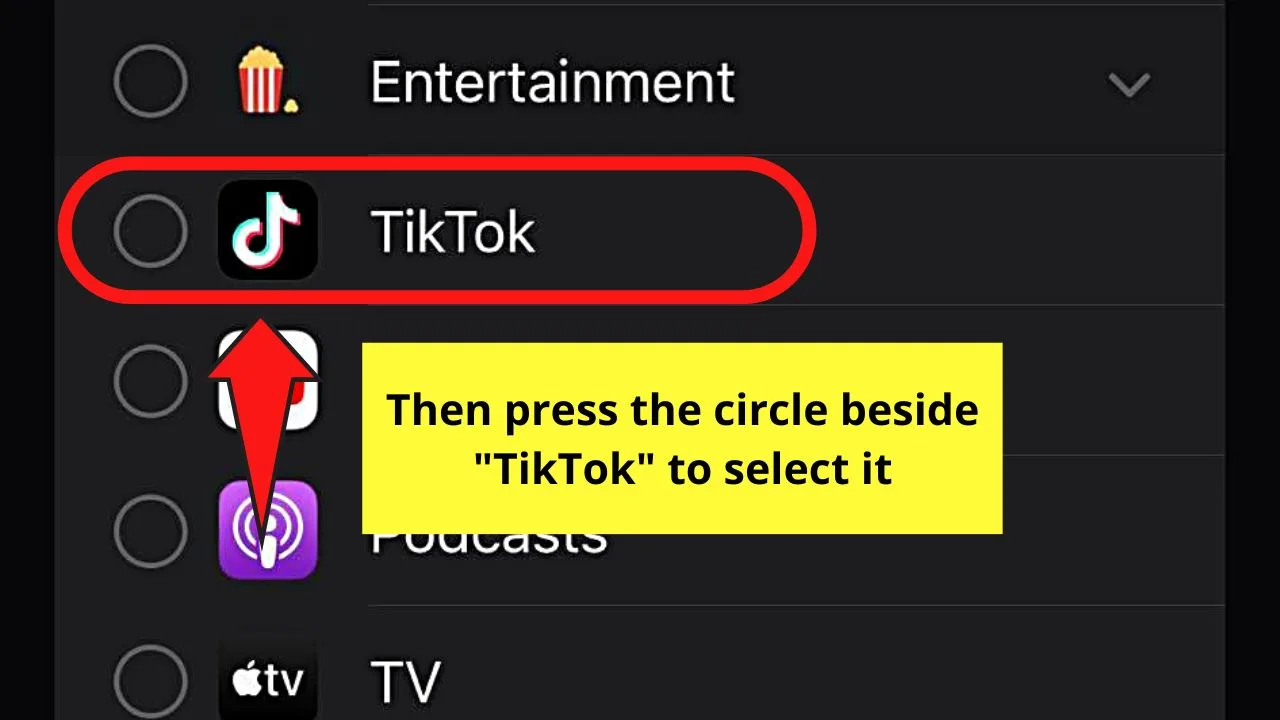
Step 7: Tap the “Next” button to proceed.
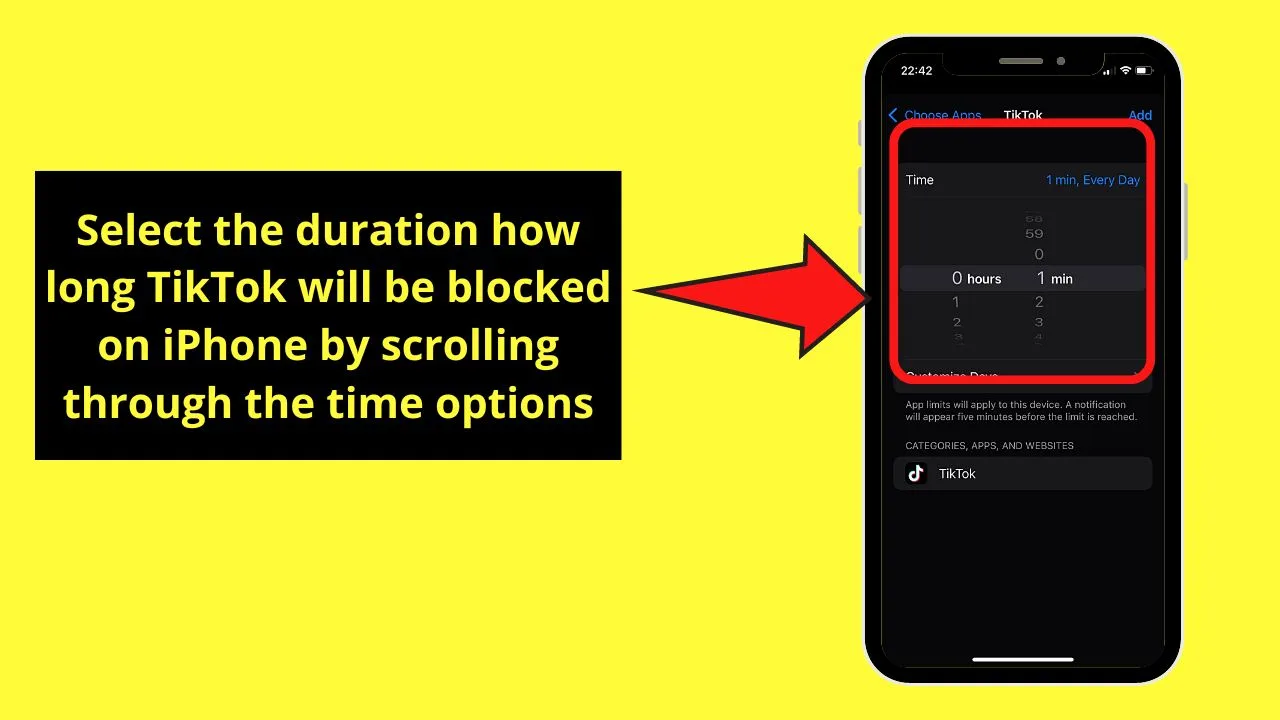
A timer will then appear on the page, allowing you to select the duration for when TikTok will be blocked.
For sample purposes, I’ll use the “1-minute” option.
Step 8: Press “Add” next.
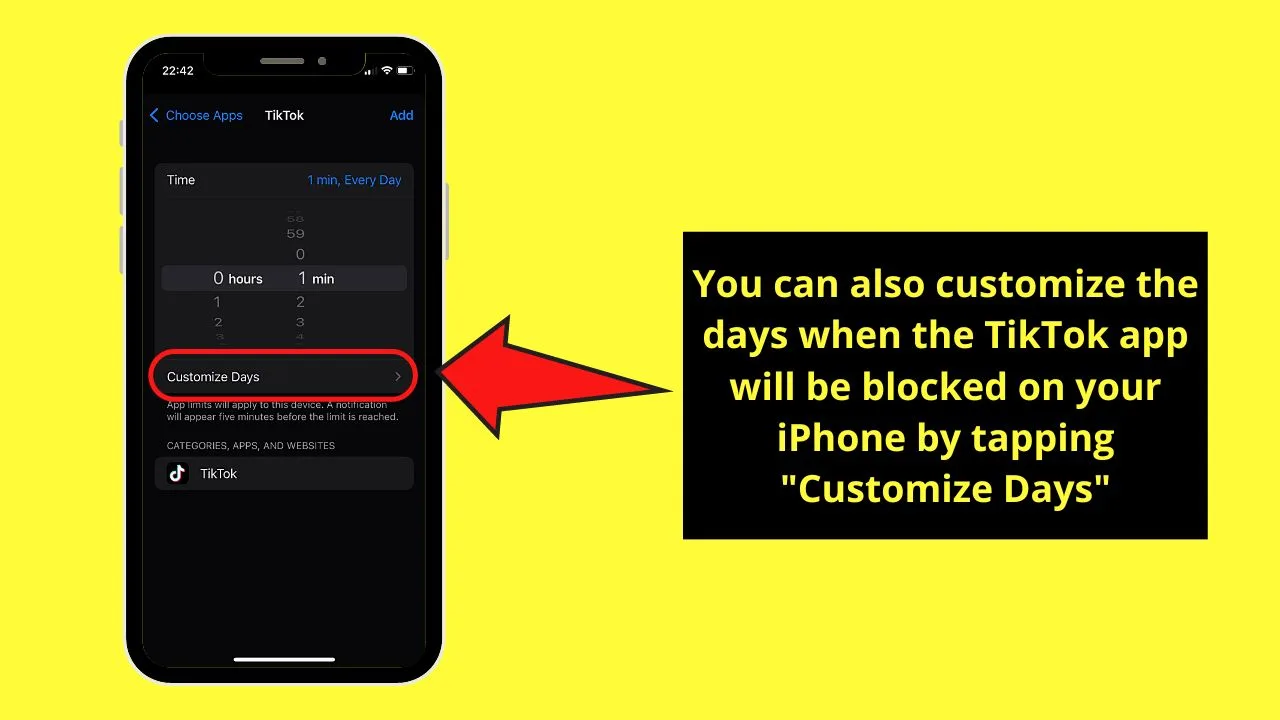
Automatically, the TikTok app will then be added to the “Categories, Apps, and Websites” list.
You can even customize the days when TikTok will be blocked on your iPhone under the “Customize Days” button.
But, if you’re not ready to customize the daily schedule when TikTok will be blocked, you can press the “<” button to exit the “Settings” app.
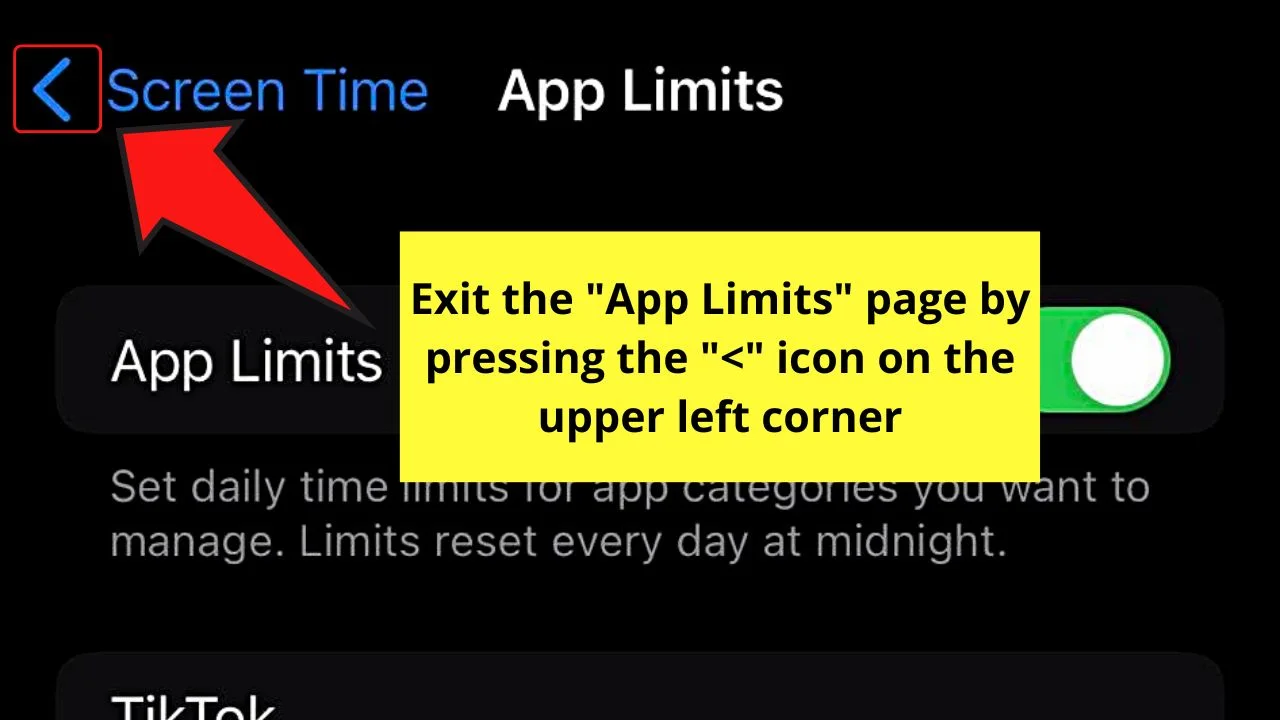
So, now that you know the 2 methods of blocking TikTok on an iPhone, are you going to use only one of those ways or combine them both?
Regardless of what you’ll use, the important thing is that TikTok’s blocked on the iPhone I’m using.
Frequently Asked Questions about How to Block the TikTok App on the iPhone
Can I block TikTok within the app itself on my iPhone?
You can block TikTok on your iPhone from within the app itself. Just tap “Profile,” then the hamburger menu on the “Profile” page. Press “Settings and privacy,” > “Digital Wellbeing,” > “Screen Time Management.” After which, choose the duration for how long TikTok will be blocked.
Why do I need to block TikTok on my iPhone?
Blocking TikTok on your iPhone can help you increase your focus by preventing the app from sending notifications while you’re working within the time you selected. Also, if you have children, you will be able to control your kids’ screen time by blocking TikTok.

Hey guys! It’s me, Marcel, aka Maschi. On MaschiTuts, it’s all about tutorials! No matter the topic of the article, the goal always remains the same: Providing you guys with the most in-depth and helpful tutorials!


