Out of all the social media apps that anyone can create an account with these days, Instagram is the most versatile.
Not only can you view beautiful images, but you can also use Instagram for communicating with your loved ones.
Whether you choose to send a direct message or audio call the person you want to contact, you can easily do so within the app.
But, how can I reply to specific messages on the Instagram app when you’re using an iPhone?
Well, no need to worry, as you’ll discover the nifty steps below.
How to Reply to a Message on Instagram iPhone
- Press the messenger icon on Instagram’s “Home” page.
- Tap the DM you want to reply to after locating it on the message list.
- On the chat page, swipe the message you want to to the right to make the “Reply” button appear.
- You can also long-tap on the specific message you want to reply to until the “Reply” option appears at the bottom left of the screen.
- Type your message in the field provided.
- Tap “Send” to send your reply to the Instagram message.
Replying to a message on Instagram using an iPhone is almost like how you reply to IG messages on an Android phone and computer.
But, the catch is, there’s one nifty option that you can only do on Instagram iPhone that you can’t do anywhere else.
Step 1: Tap the messenger icon on the upper right of Instagram’s “Home” page
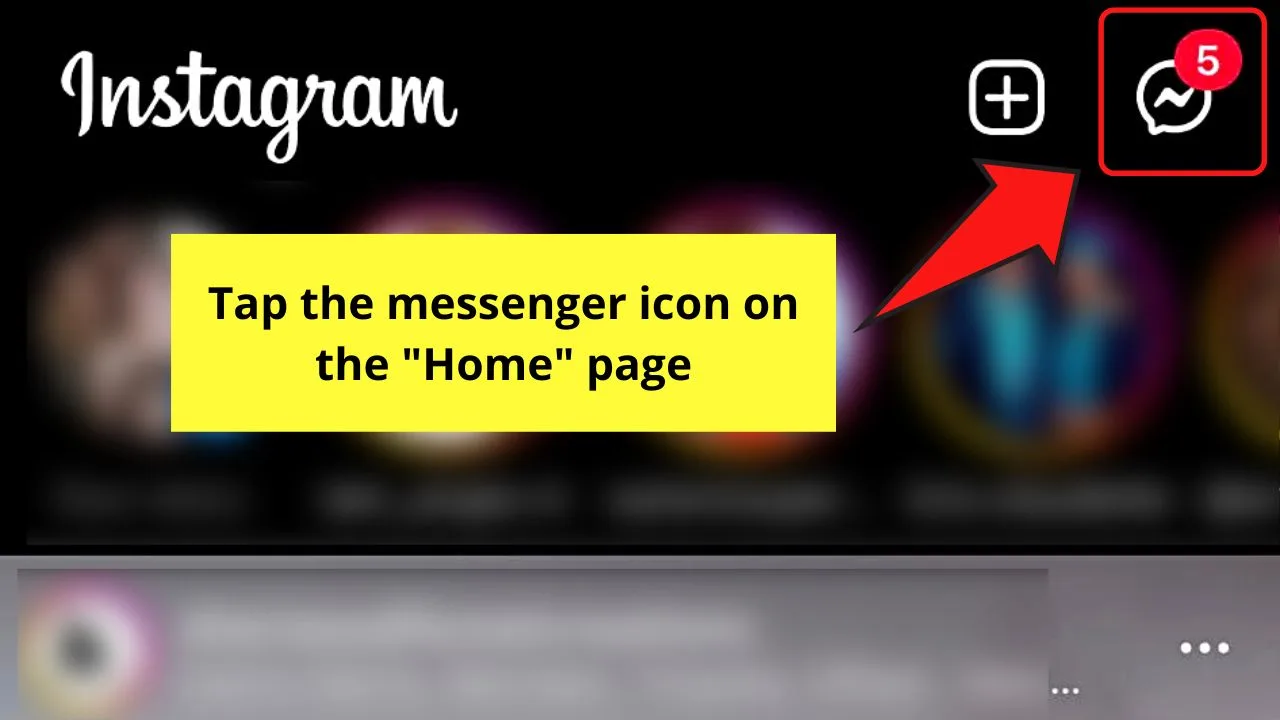
Step 2: Swipe up the “Messenger” page and tap once on the message you want to reply to
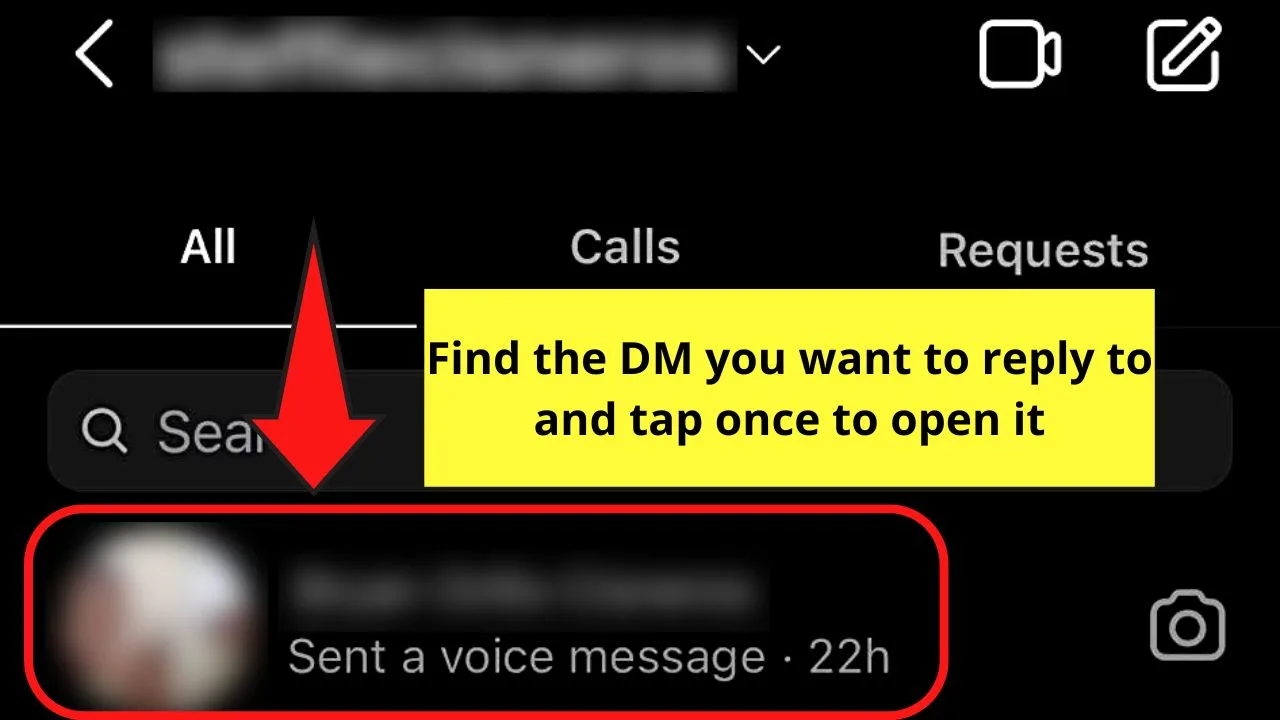
Step 3: Locate the message you want to reply to on the chat room
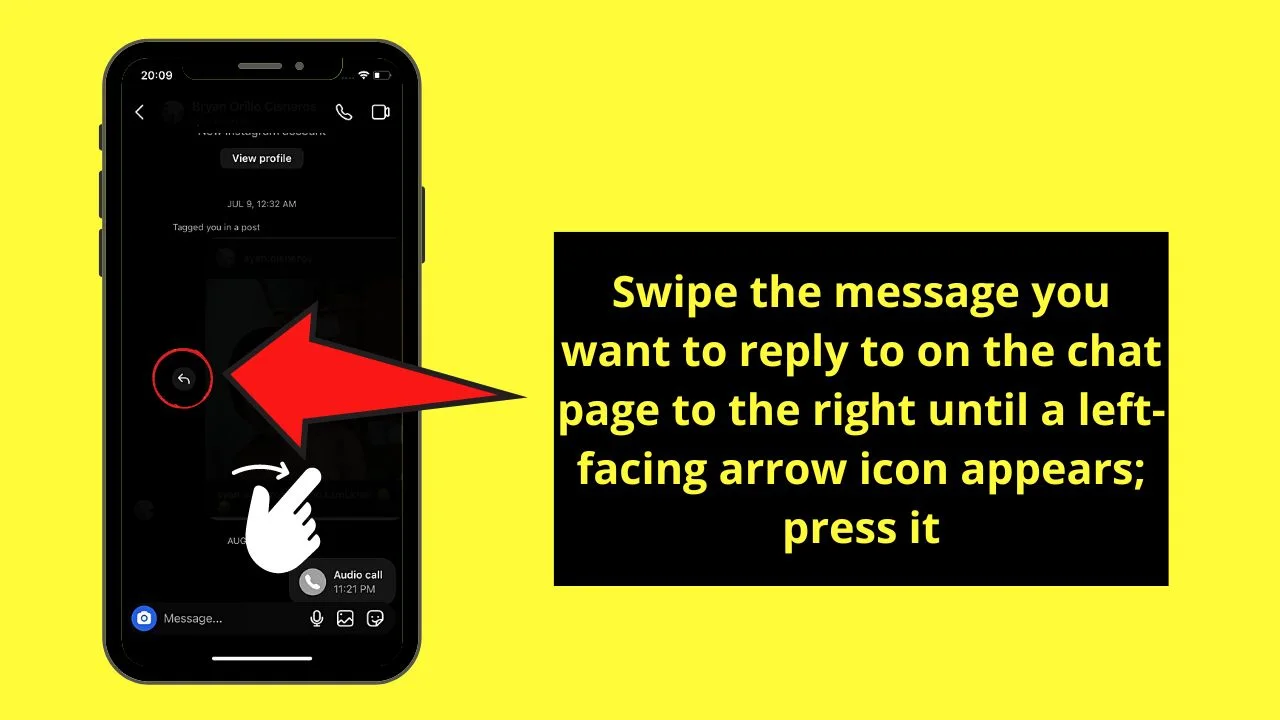
There are 2 ways when replying to specific messages on Instagram iPhone.
One such way is to swipe that particular message to the right until you find a left-pointing arrow beside the said message.
That is the “Reply” button. Tap it.
Step 4: Long-press on the message
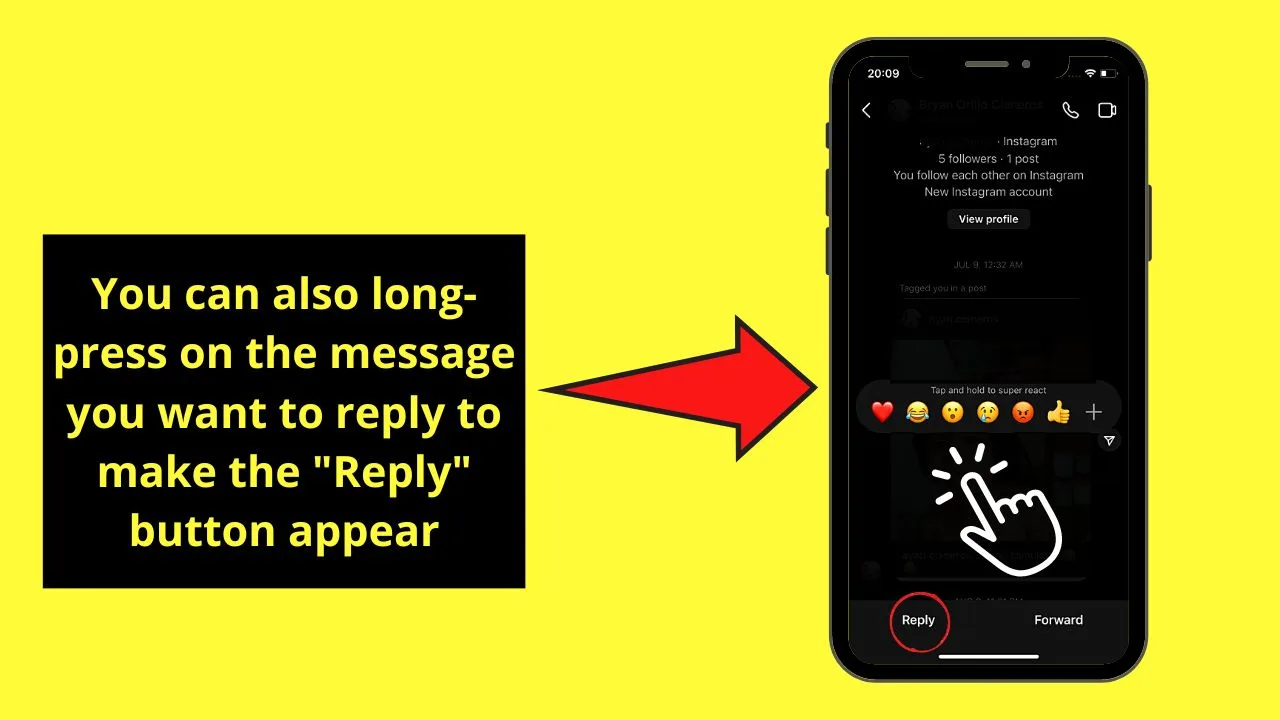
Do this if you find that swiping that message to the right is quite awkward. You’ll then see 2 options: “Reply” and “Forward.”
Tap the “Reply” button to proceed.
Step 5: Type your reply in the message field
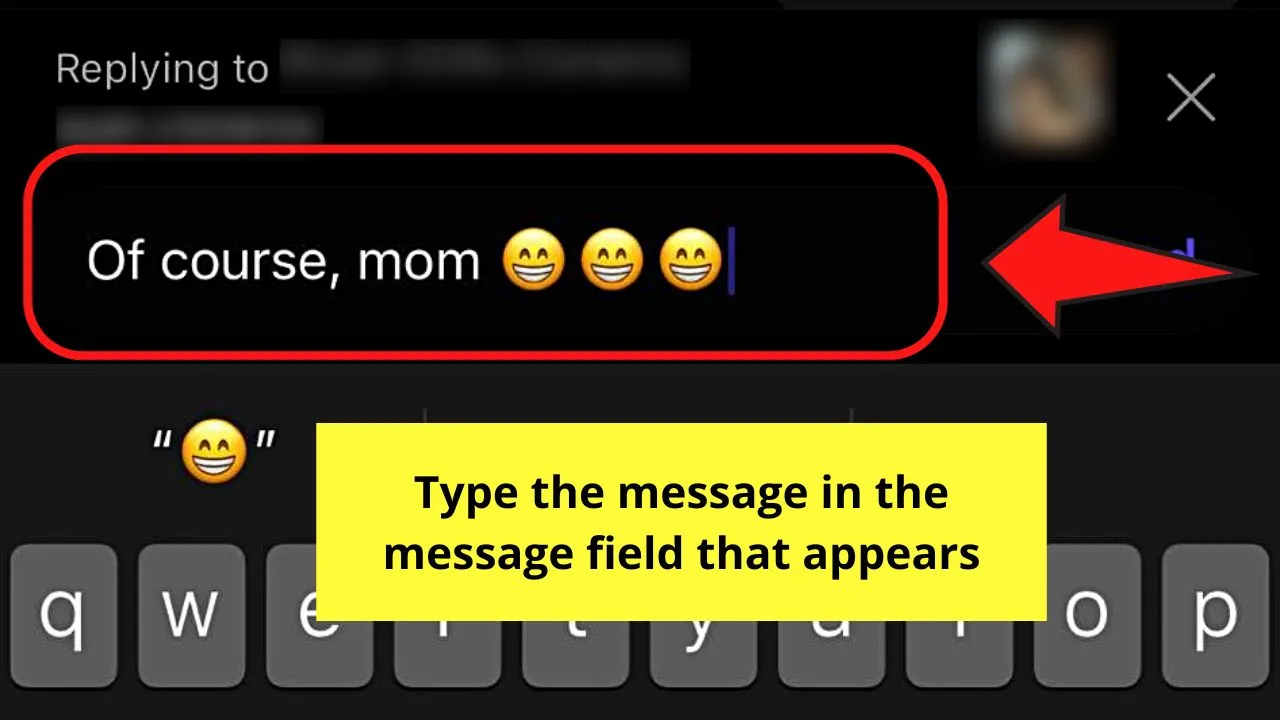
Step 6: Tap “Send”
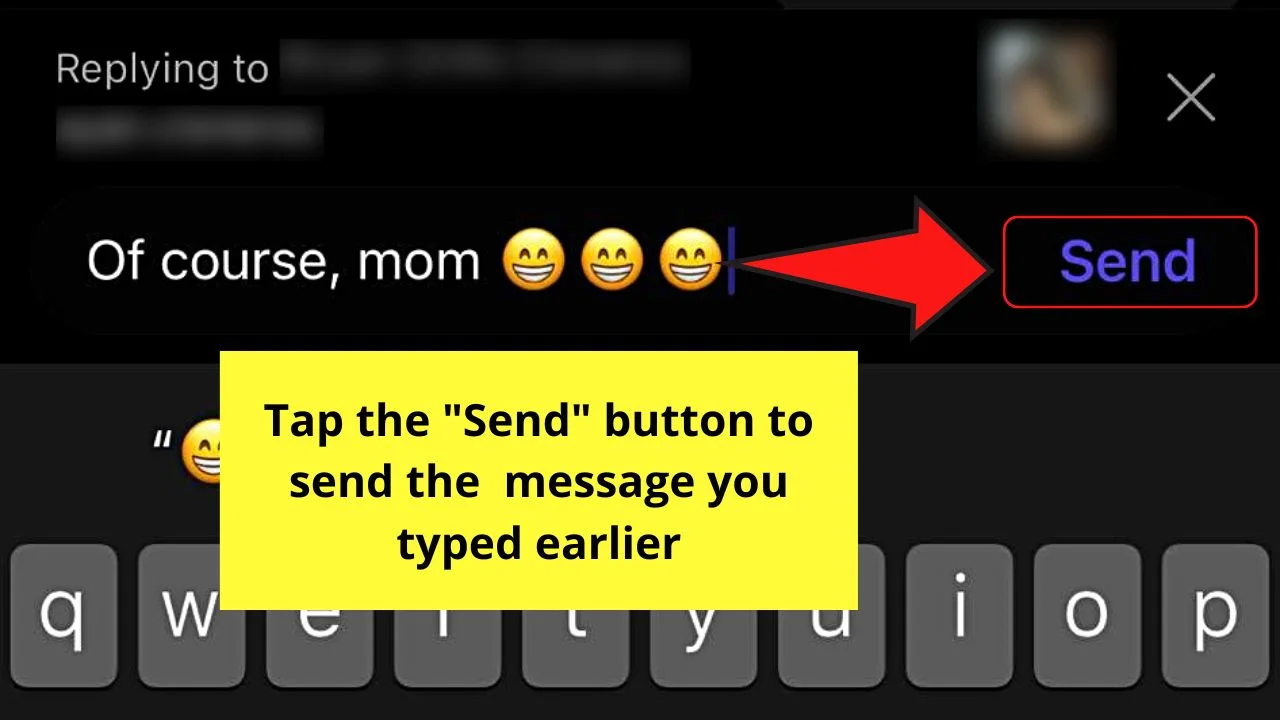
Your reply message will then be sent to the recipient, but it will appear below the quoted conversation.
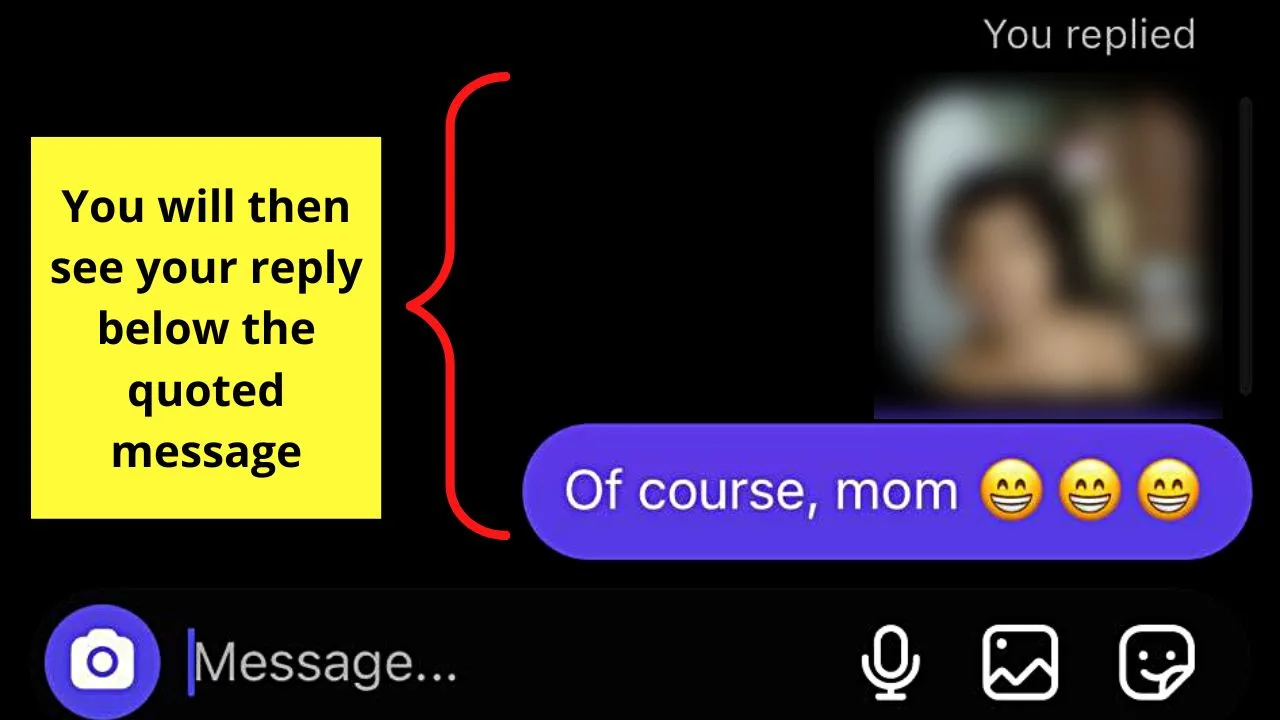
And, even if the DM you tapped earlier is a group conversation, you can still use the “Reply” feature.
But, in case you change your mind and want to reply later after reading it, then just mark the said message as unread for you to be reminded later.
Yet, reply the soonest you can — the person who sent that message will still know you’ve read it unless you turned off the read receipts earlier.
So, start replying to your messages on Instagram iPhone following the 6 steps you’ve just learned.
Why Can’t I Reply to a Specific Message on Instagram iPhone?
If replying to a specific message on Instagram is so easy, why then can’t I do so on my iPhone? That can truly be frustrating, especially if you need to reply to an urgent matter.
As Instagram is an app, it’s bound to experience problems at times. Here are possible reasons why you can’t reply to a specific message on IG.
Reason #1: Outdated Instagram App
Replying to a specific message on Instagram might fail, if you forgot to update to the newest version. Hence, if you’re still using an older version of the app, you might experience problems replying to a particular message.
If you want to be sure, first check whether you have installed Instagram’s latest version. Simply tap the search bar in the “App Store” app and type “Instagram.”
Once the search results appear, check for the blue “Update” button beside Instagram. If you see one, press to begin installing the latest updates for the app.
If you only see “Open,” it means the IG app on your iPhone is up to date.
Reason #2: Vanish Mode is On
Vanish mode is Instagram’s self-erasing feature that automatically erases messages when the chat ends. Though it’s only available for one-on-one chats, it’s so nifty if you’re avoiding snoopers from peeking at your messages or if you’re planning a surprise party for someone.
The only catch is, you won’t be able to reply to a particular IG message if you turned vanish mode on. Mind you, the steps are pretty easy.
You only have to choose a conversation from the inbox, swipe your finger up the screen, and release it. Vanish mode is already activated.
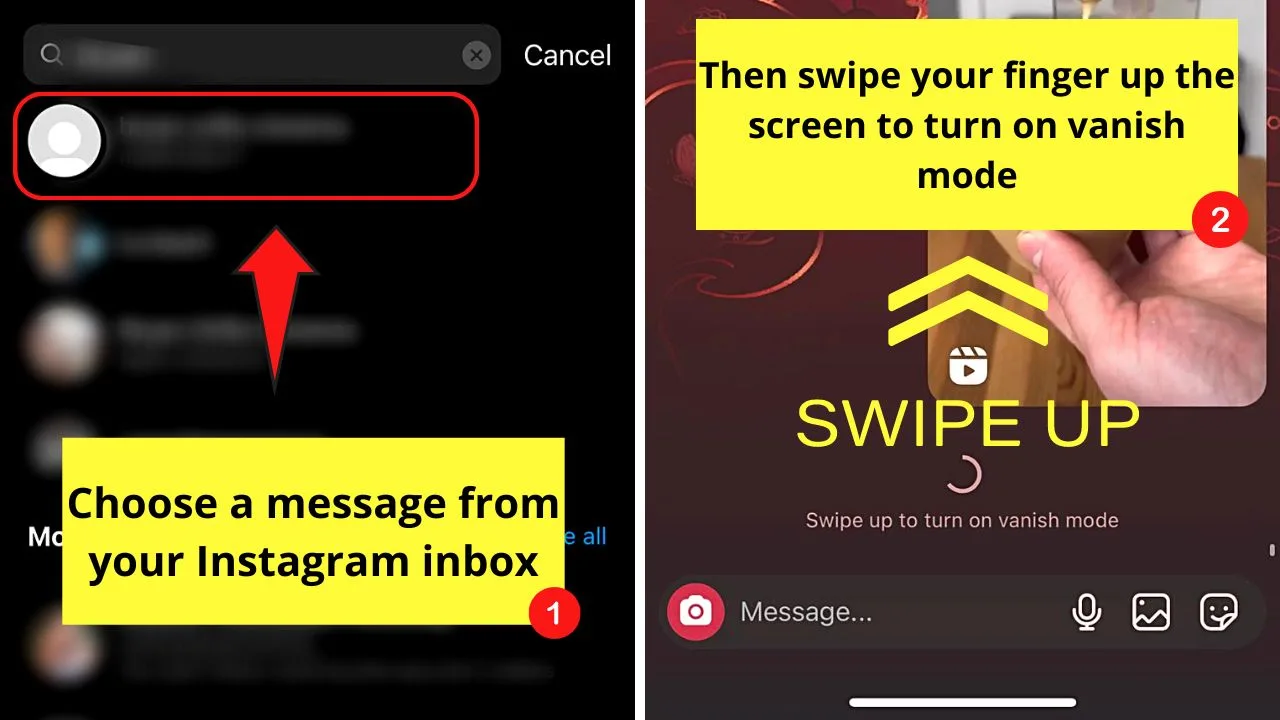
If you’re not sure if you have activated this feature, you can swipe up and release your finger. Once you see either the “Swipe up to turn off vanish mode” or “Release to turn off vanish mode” notifications, you have activated this feature.
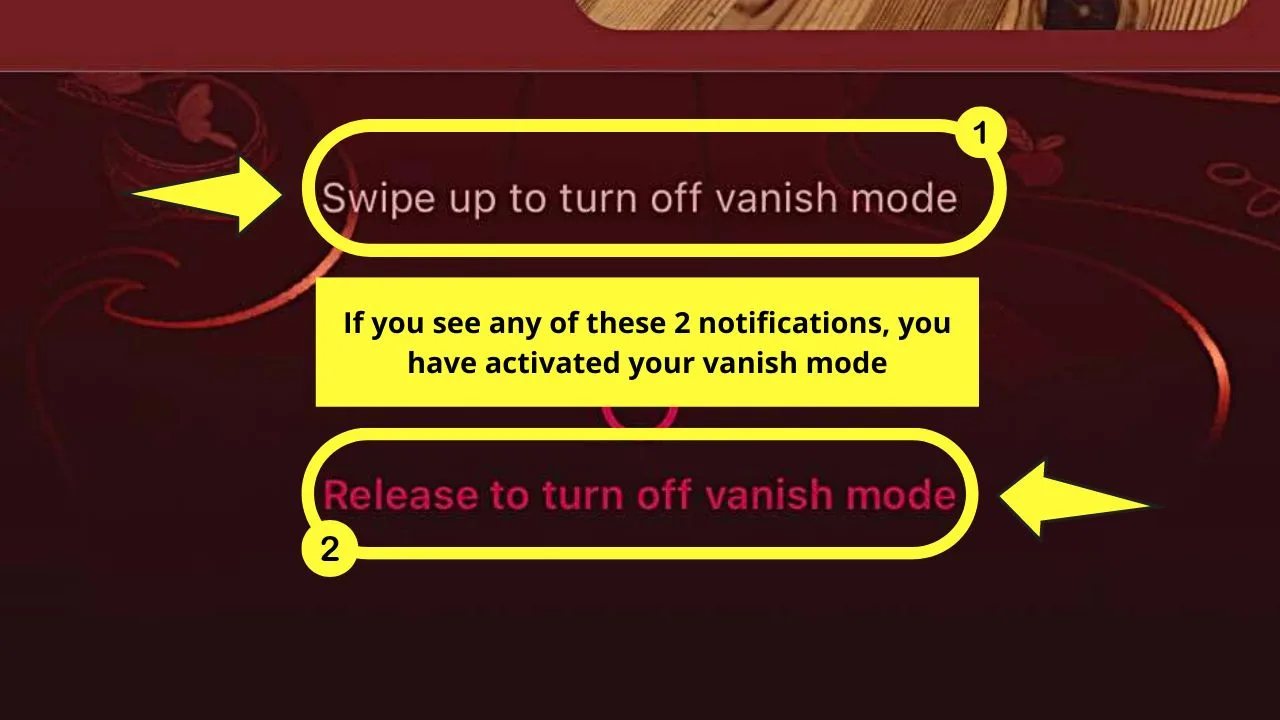
You should be able to reply to a specific message now after turning off vanish mode on your IG account.
Reason #3: The Device’s Memory is Full
Cached data helps you easily access your Instagram account without typing login details each time.
The issue though with cached data is they can make some of the data corrupt once they accumulate in your phone’s storage.
This can then lead to issues with using the app, which can include not being able to reply to a specific message. But unlike Android phones, iPhones don’t have a “Clear Data” option.
However, you can offload Instagram if you find that it’s consuming way too much space on your iPhone. Offloading the app will free up your iPhone’s memory without affecting the app’s data.
To do this process, tap “Settings” and choose “General.”
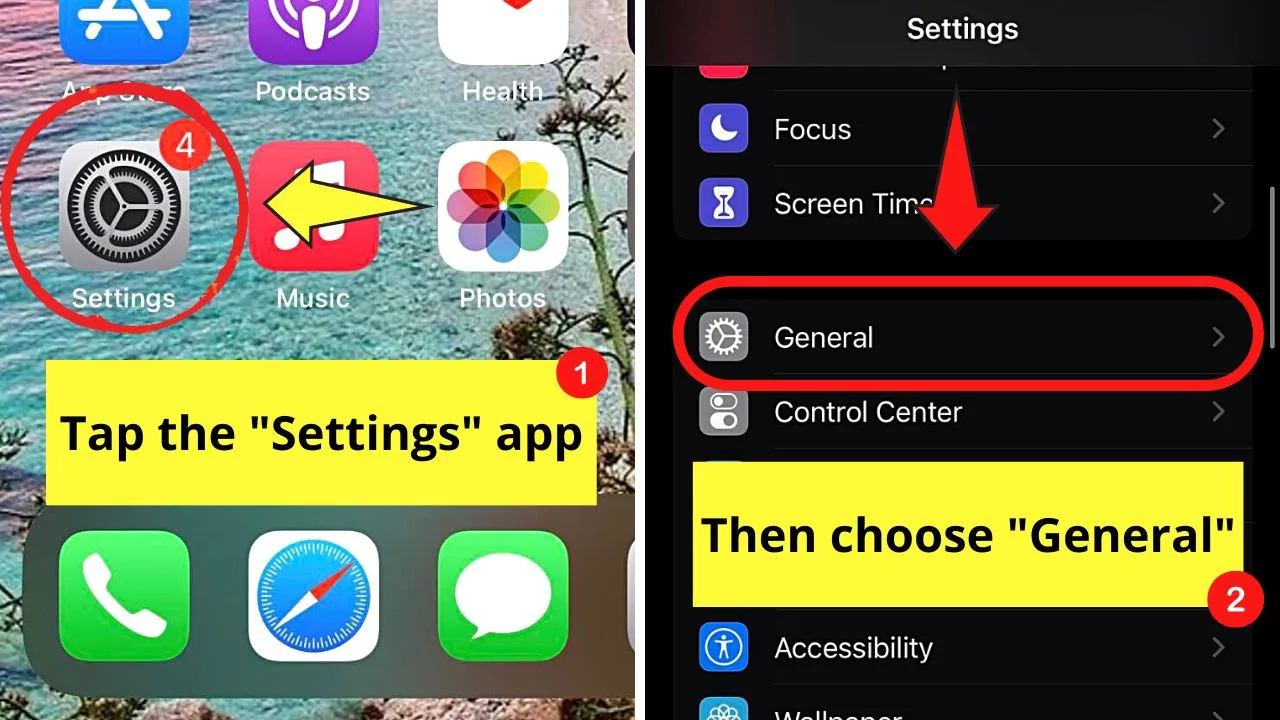
You can choose to enable the automatic offloading of apps by tapping “Enable” for the “Offload Unused Apps” option.
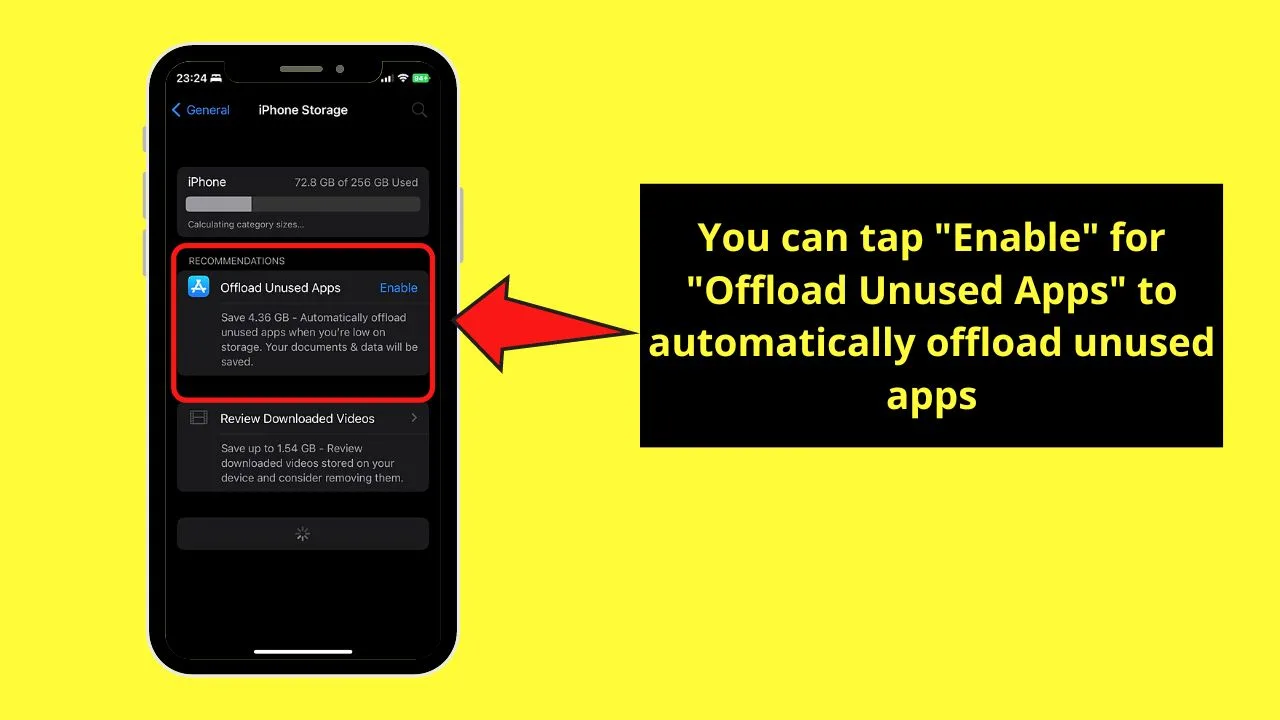
If you prefer manual app offloading, tap “Instagram” before you press the “Offload App” button twice. As this is temporary, you can reinstall and use Instagram again.
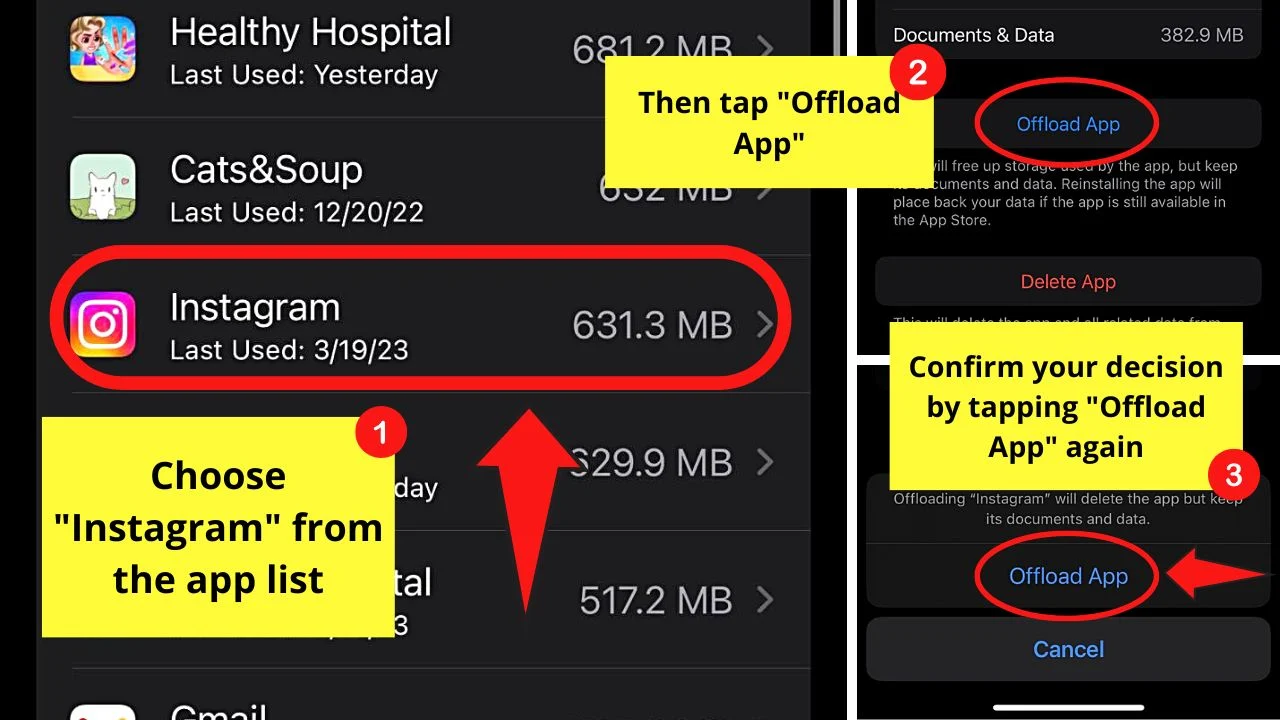
People using the newer models of iPhones (iPhone 12 and up) usually find offloading the Instagram app helpful.
Reason #4: You’re Blocked by the Recipient
Aside from not seeing the posts of that person in your feed anymore, you won’t be able to reply anymore to his messages.
Consequently, you won’t be able to reply to a specific message as well since he blocked you. This doesn’t mean that your phone number is blocked but it simply means that he blocked your Instagram profile.
This is because Instagram automatically hides the message thread you initially had with that person when he blocks you.
Aside from that, you won’t find the person’s name even if you search for it despite seeing his name in a group chat you’re both a member of.
Other signs that you were blocked on Instagram include:
- Not seeing the person’s posts on his IG profile page
- A “Sorry, this page isn’t available” notification appears if you’re searching his IG profile in a browser
- Not able to follow the person anymore
- Other people can see that person’s IG profile except you
Reason #6: Your Instagram Account is Deactivated or Disabled
Disabling or deactivating your Instagram account means you don’t want to use the app in the meantime. The difference is disabling is temporary, while deactivating is a permanent deletion of your IG account.
With a disabled Instagram account, your previous messages in the thread are still visible. You just can’t make a new reply to a particular message.
But if you deactivate, you won’t be able to reply to a specific message and see earlier messages as you agreed to let Instagram delete all the data related to your account. This includes posts, comments, likes, followers, and messages.
Reason #7: Your Instagram Account is Suspended
If you have made any violations of Instagram’s community guidelines or use third-party apps to send messages, your account will be suspended. This is especially true if you have repeatedly messaged people more than the limit they placed in a day.
Initially, Instagram will warn you for sending too many messages in a day. If you ignore this, the app’s developer will block your account for a while.
This usually lasts for 3 days. By then, you can’t send messages, including replying to specific messages.
Each time you attempt to DM, a “You Can’t Send Messages for [number of days]” will then appear. If this is the case, you can only wait for the suspension to be lifted for you to enjoy the messenger feature again.
Now you know everything about how to reply to a message on Instagram on the iPhone. That’s certainly great.
But do you also know how to send a voice message from your iPhone to an Android device by just using the default app? If not, this might be worth looking into as well!
Frequently Asked Questions on How to Reply to a Message on Instagram iPhone
Does the “Reply” feature on Instagram iPhone apply to all types of messages?
You can use the “Reply” feature on Instagram iPhone for all message types. Whether you’re replying to an image, forwarded link, or a regular DM, you can still activate the “Reply” button to directly respond to it. Even if you’re in a group conversation, you can still use “Reply.”
How will the message appear to my recipient if I use the “Reply” feature to send my response to that person on Instagram?
Once you tap the “Reply” button, the message you’re responding to will appear as a quote. Your response after pressing “Send” will then appear below the quoted message. If you don’t hit the “Reply” option, Instagram will then send the message by itself.
I can’t reply to a specific message on Instagram using its “Reply” feature no matter what option I use. What’s happening?
If you can’t reply to a specific message on Instagram, you may need to update your messaging. To do so, go to “Settings,” then tap the “Update Messaging” message prompt if you haven’t updated the feature before.
How do I reply to my message on Instagram iPhone?
Though there are 2 ways to activate the “Reply” feature on Instagram iPhone, you can only use one of them when replying to your message. Long-press on your message and tap the “Reply” button that appears on the lower left of the screen.

Hey guys! It’s me, Marcel, aka Maschi. On MaschiTuts, it’s all about tutorials! No matter the topic of the article, the goal always remains the same: Providing you guys with the most in-depth and helpful tutorials!


