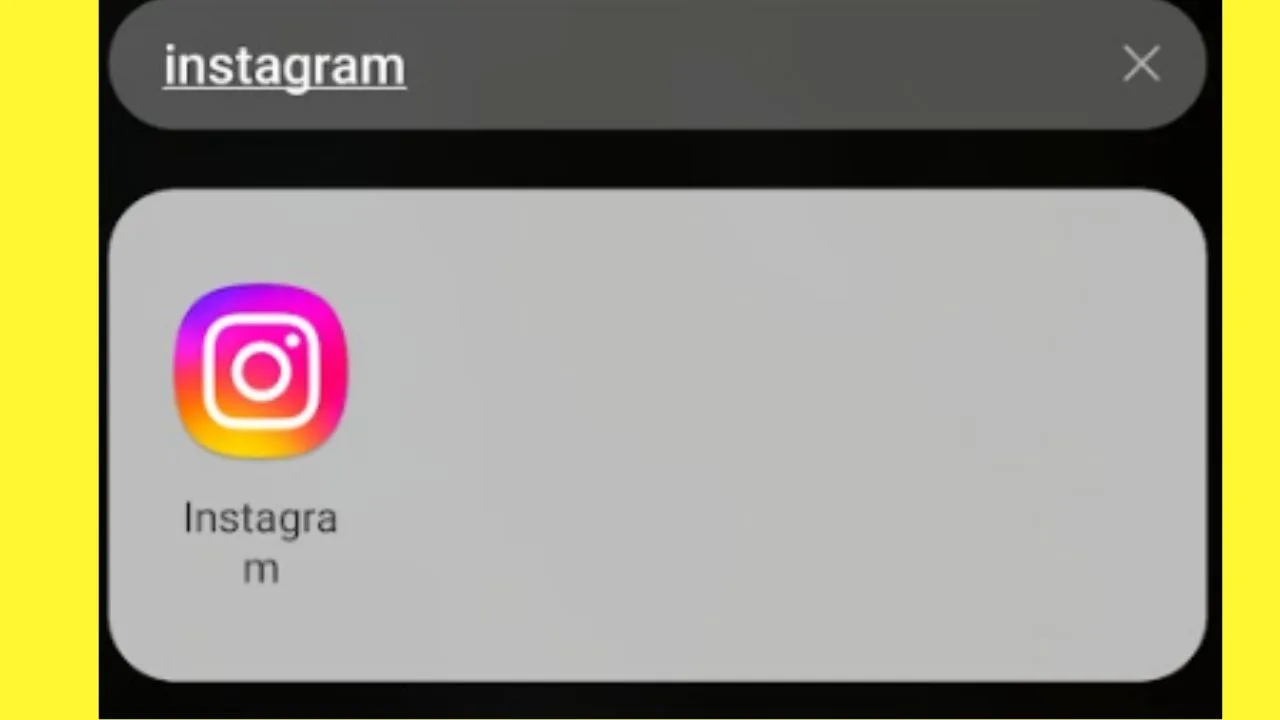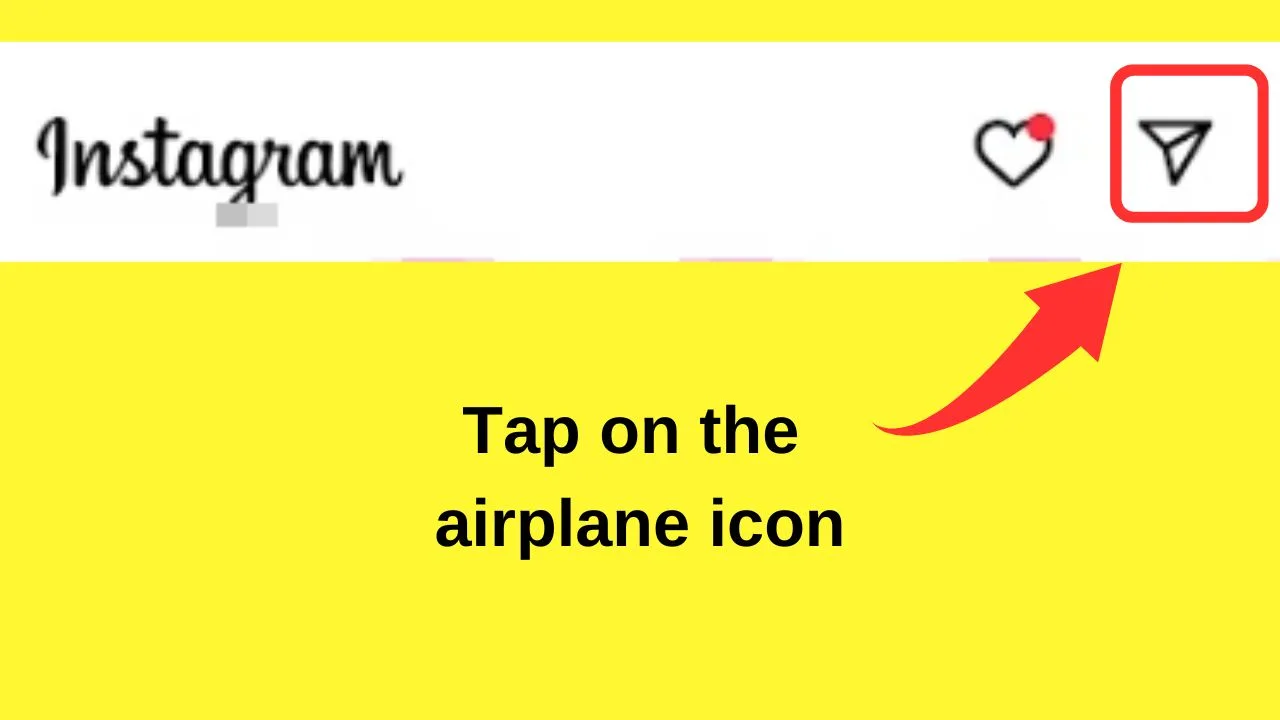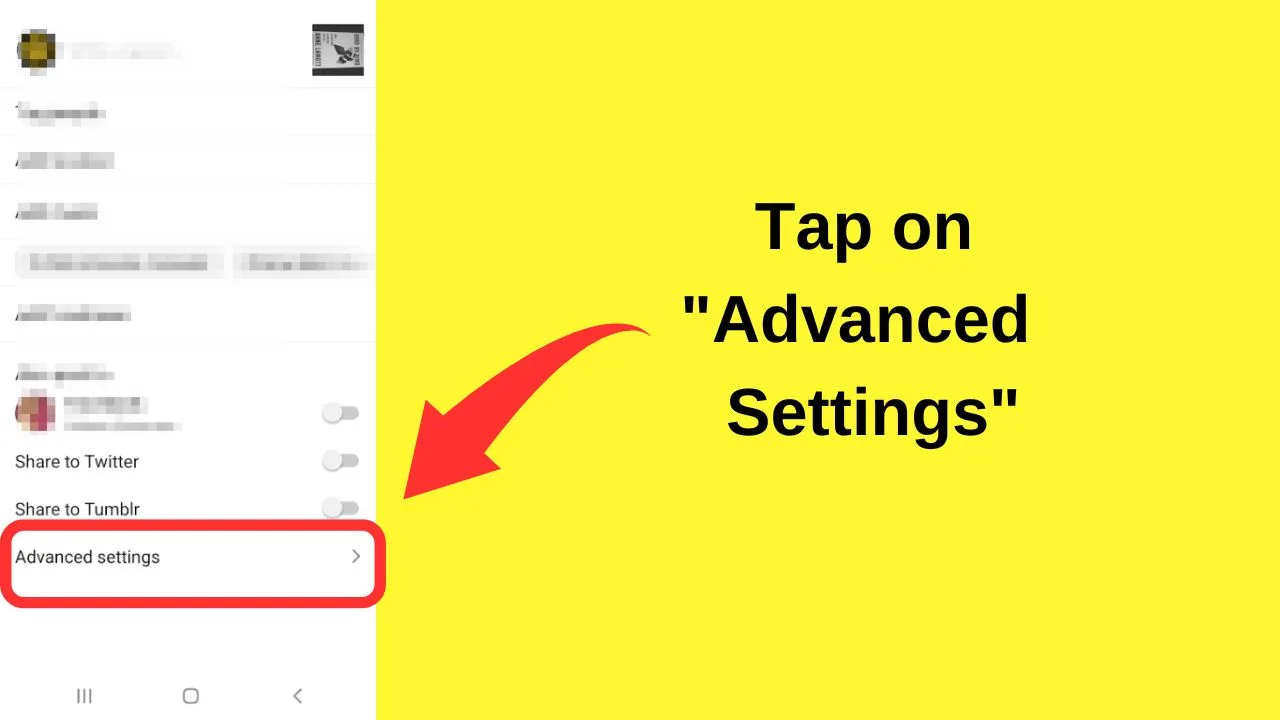We commonly use social media like Instagram to get the latest updates and inspiring photos and videos all over the world.
But aside from the vivid visuals, Instagram allows its users to connect with the rest of the community through its messaging app.
But, how do you exactly use Instagram’s messaging feature when I want to reply to a message?
How to Reply to a Message on Instagram
First, head to the top right of the screen and click the Messenger icon. Then, once you’re in Instagram’s messaging app, click or tap on a particular conversation. Press to the right on the mobile app or click the ellipsis icon in the desktop app to activate the Reply button.
Replying to Messages on Instagram: Basic Steps
Replying to Messages on Instagram isn’t as complicated as it seems.
You only need to know how to navigate and activate the feature for you to enjoy using it based on what device you’re using.
To start with, let’s take a look at how you can reply to an Instagram message when you’re on your desktop.
Replying to Instagram Messages through the Web Version (Desktop)
Granting that you’re already logged into your account, here’s what you’re supposed to do next.
Step 1: Once you’re in your Instagram feed, click the messenger icon you’ll find beside the Home button.
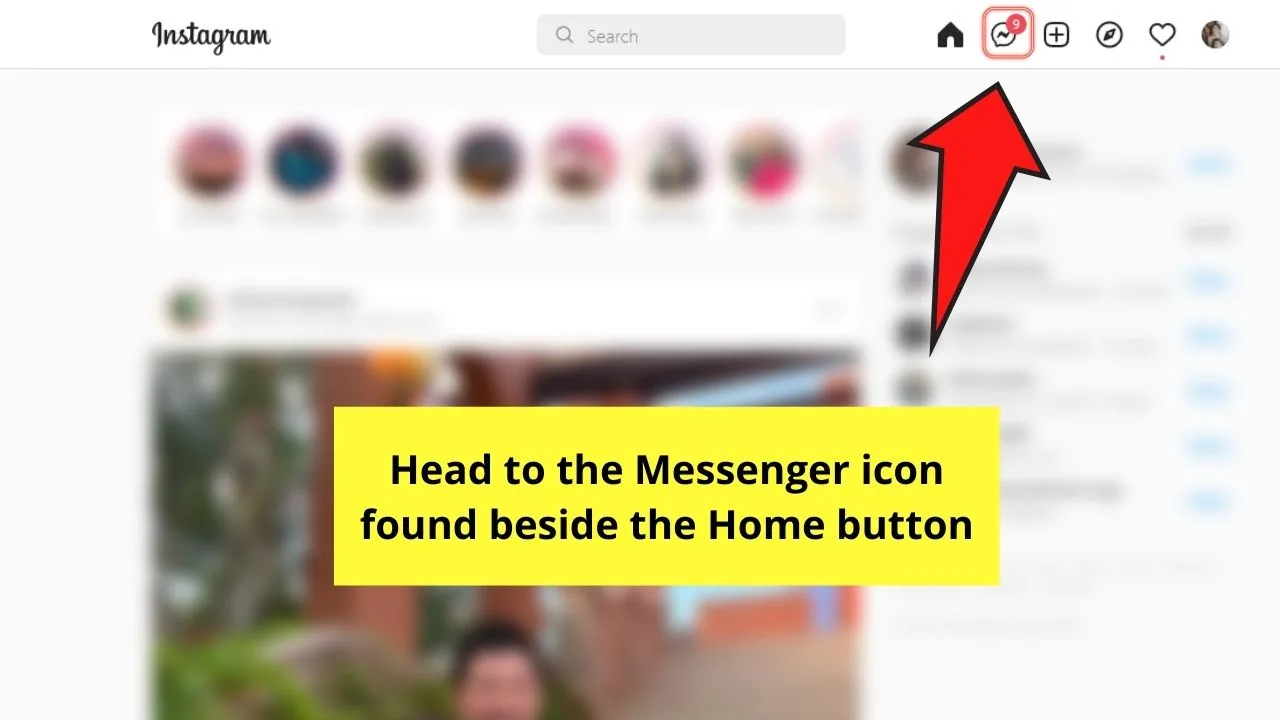
You won’t go astray with finding Instagram’s messenger icon as you’ll find the number of messages you’re receiving as red numbers.
Click on it to enter the messenger area of Instagram.
Step 2: In the Messenger app, click on the person’s name to begin responding to the conversation.
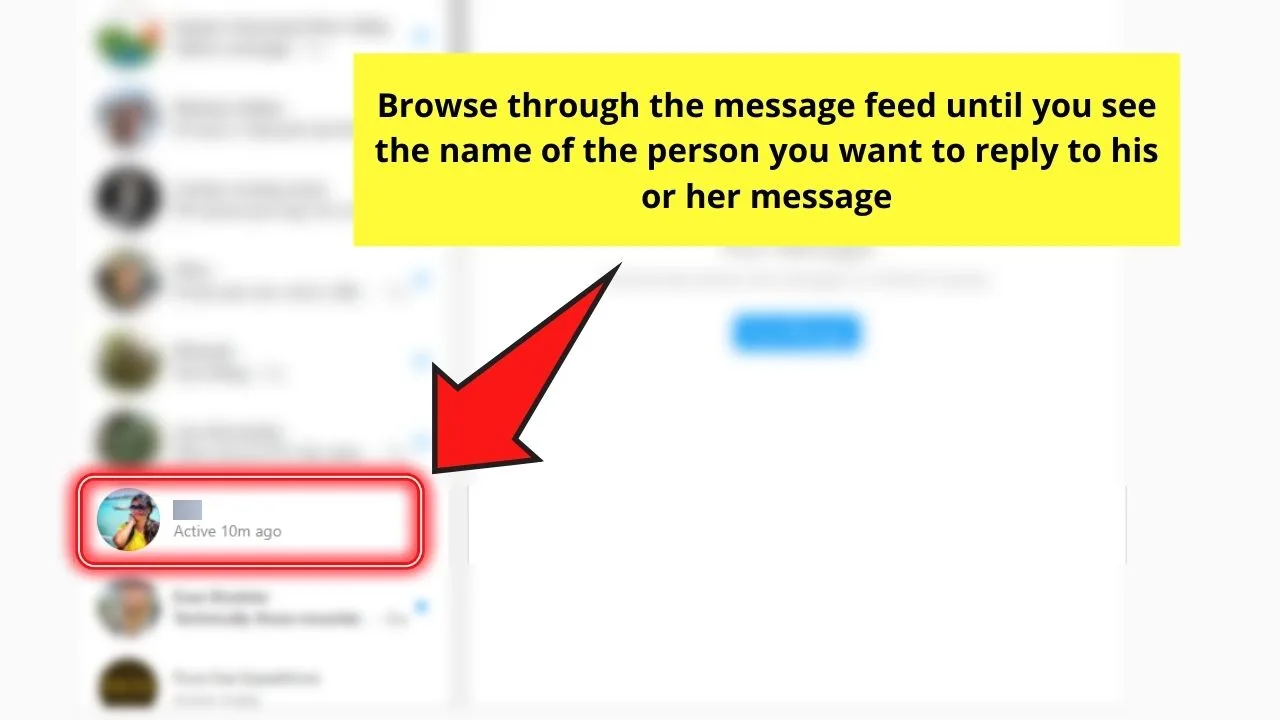
Step 3: After reading the message, hover over it and click the right-pointing arrow icon. This is the Reply button.
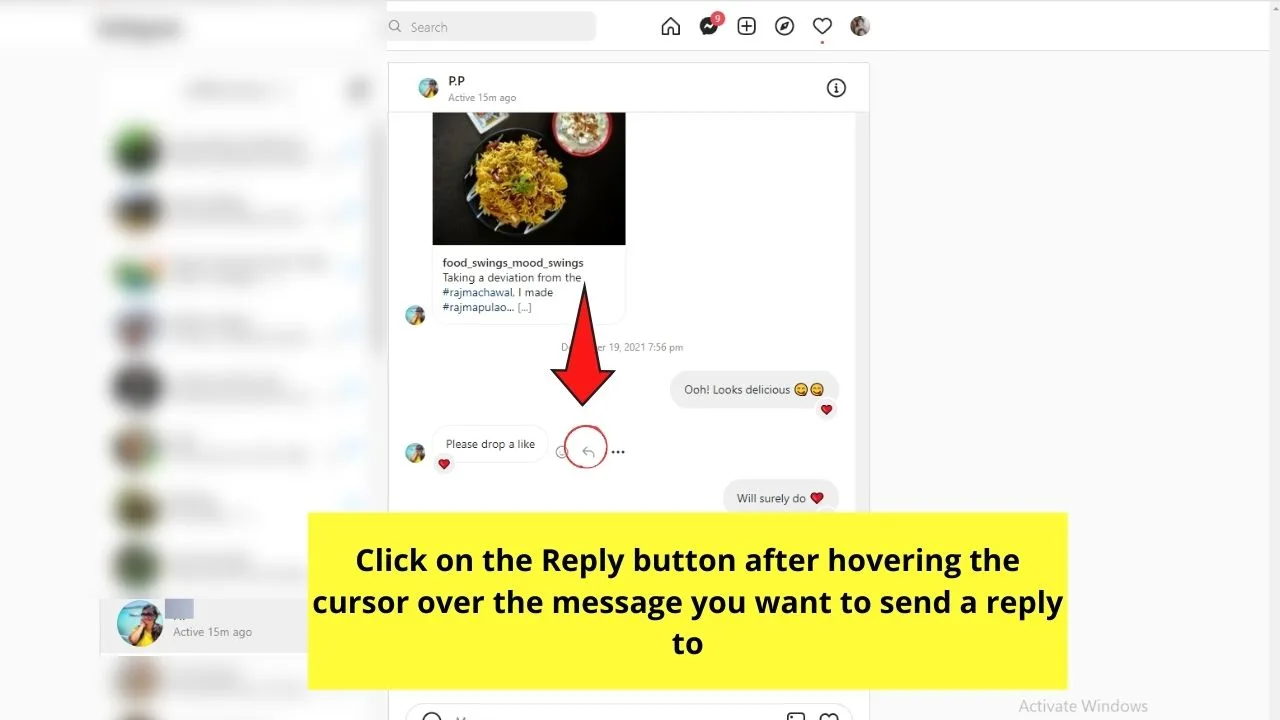
Type in the message field your response before you press Enter on your keyboard to reply.
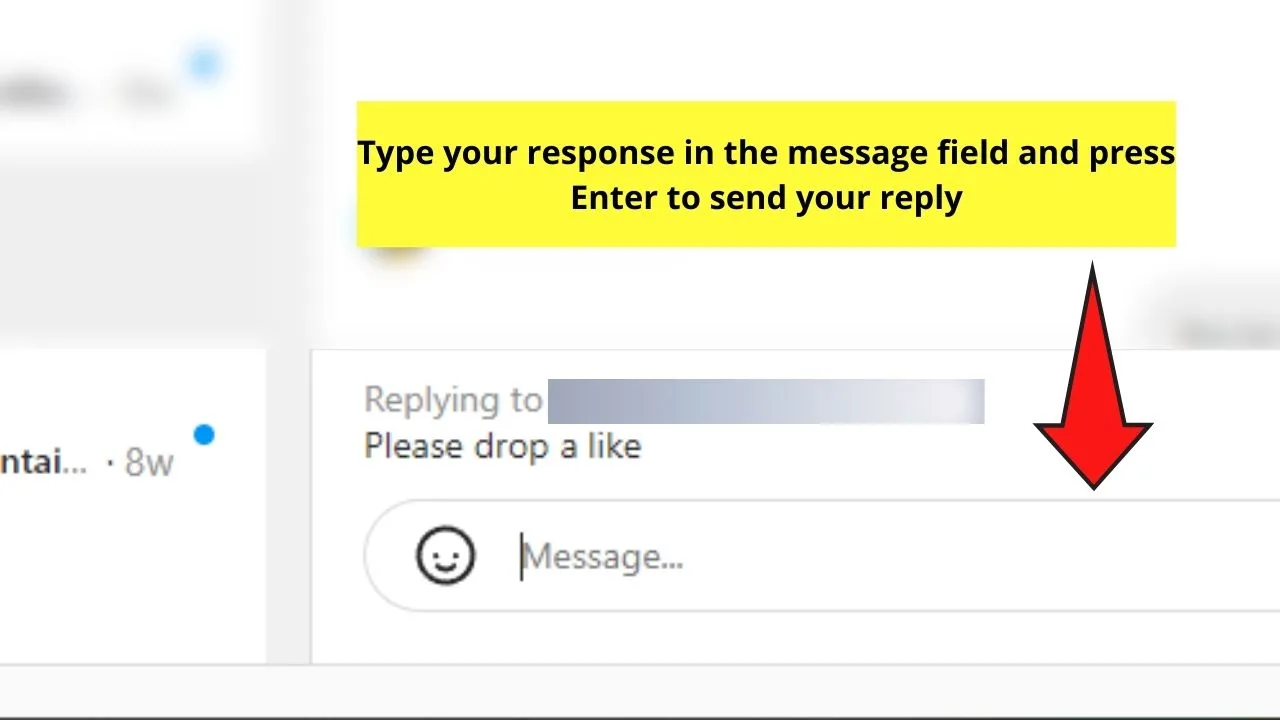
You can also click the Send button to achieve the same effect.
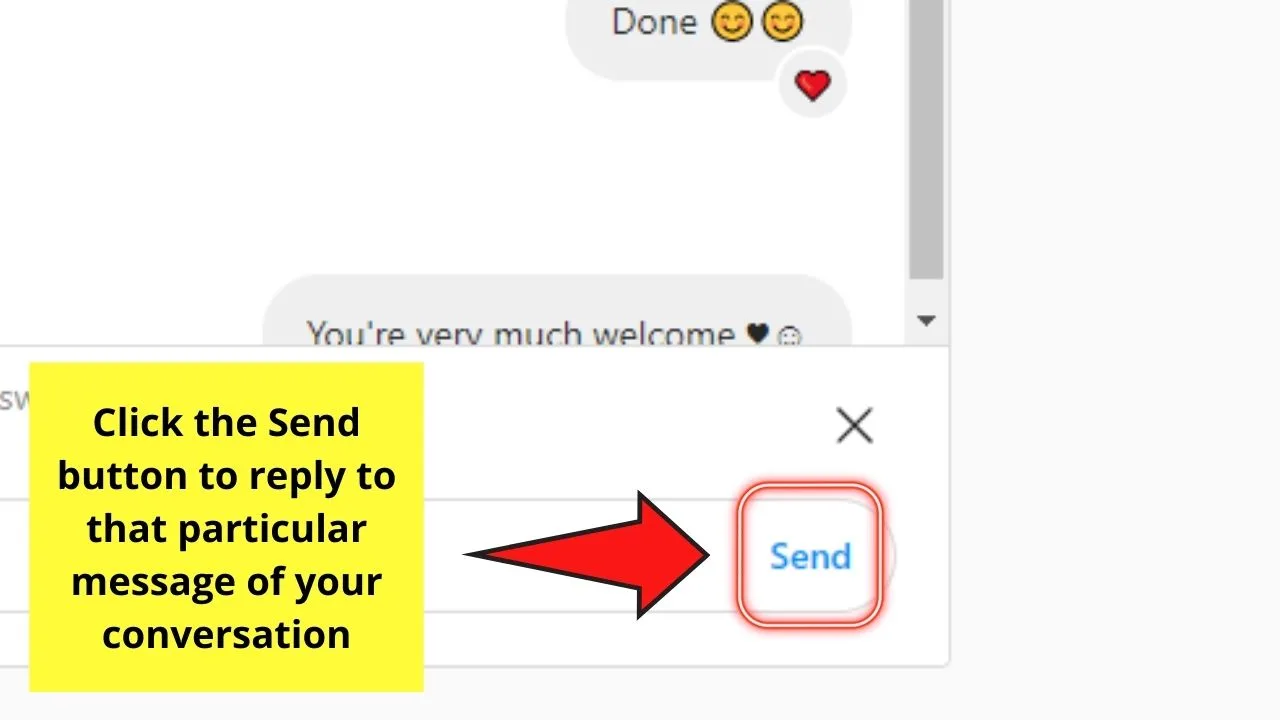
You’ll then notice a faded copy of the message bubble you’re responding to.
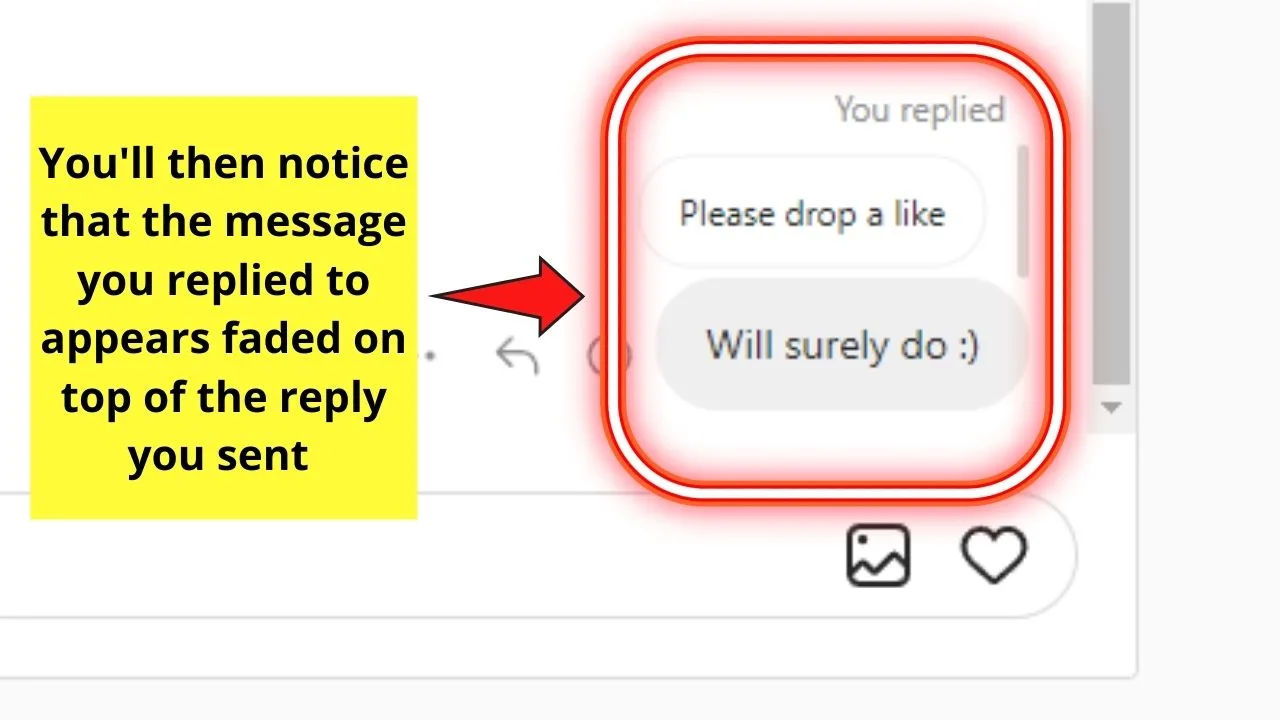
This enables both the receiver and you, the sender, to know what particular message of the conversation you’re responding to.
And, with those three steps, you’ve successfully replied to a message on Instagram.
But, do remember though that we’ve only discussed how to go about responding to Instagram messages on the desktop app.
How about if you’re using a mobile phone instead? Do the same steps still apply?
Replying to an Instagram Message in the Mobile App
Note: There are slight differences in replying to a message in the mobile app depending on what OS you’re using — Android or iOS.
For demonstration purposes, let’s focus more on the Android version.
Step 1: Once you’re logged into your Instagram account, go to the upper right of the feed and click the messenger icon.
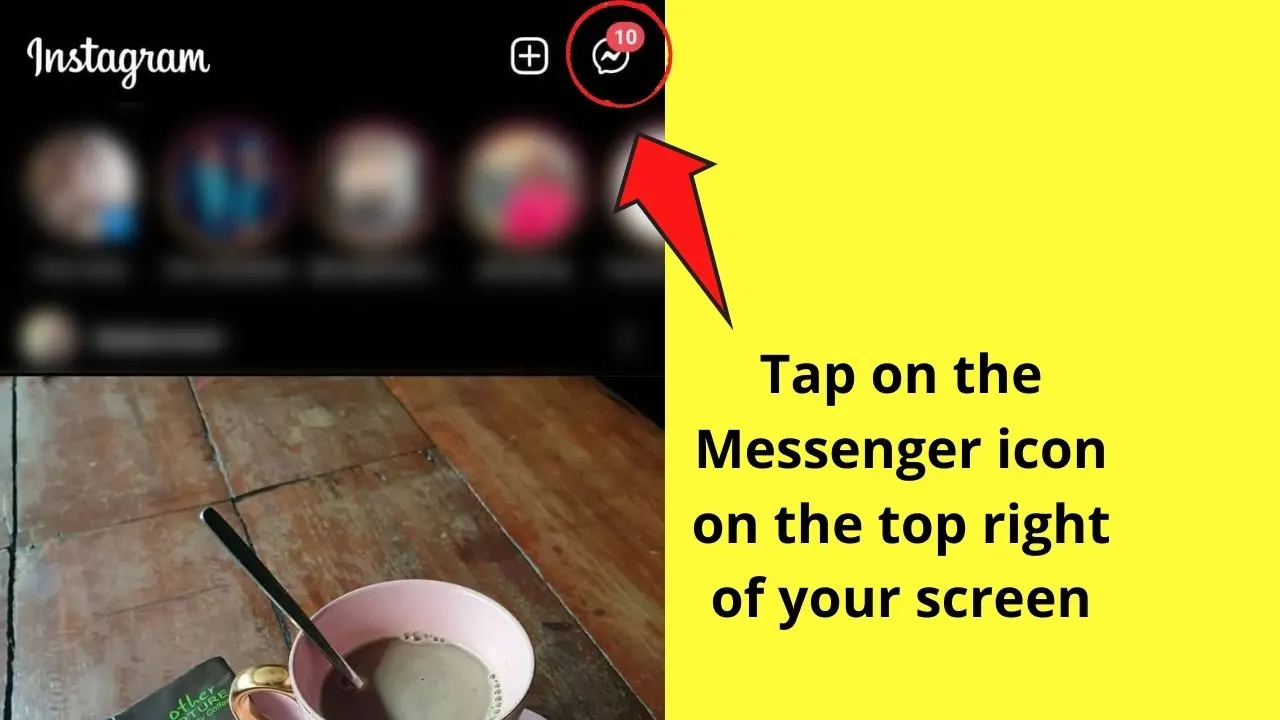
The page will then refresh to Instagram’s messenger app.
Step 2: In the message feed, scroll down until you see the conversation you want to respond to.
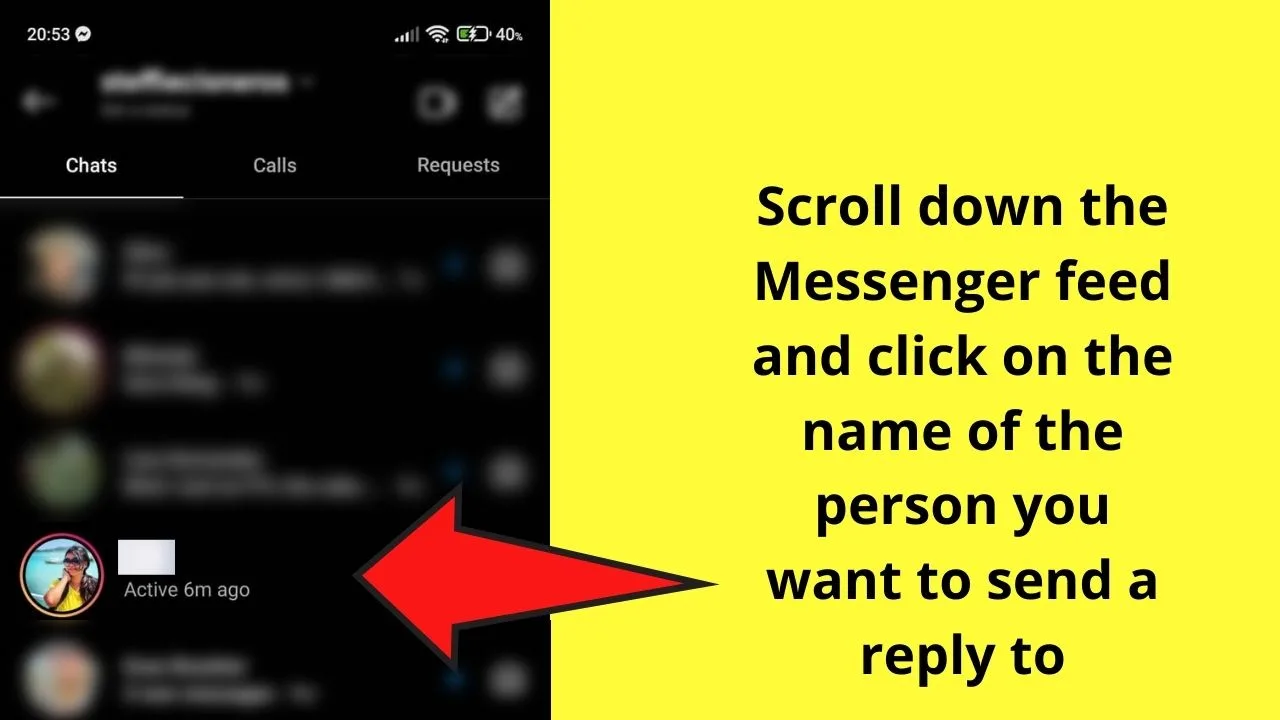
If you find it, tap on that particular conversation to open it.
Step 3: After reading the last message your friend sent you, long press on the message until you see the reactions bar and message options appear.
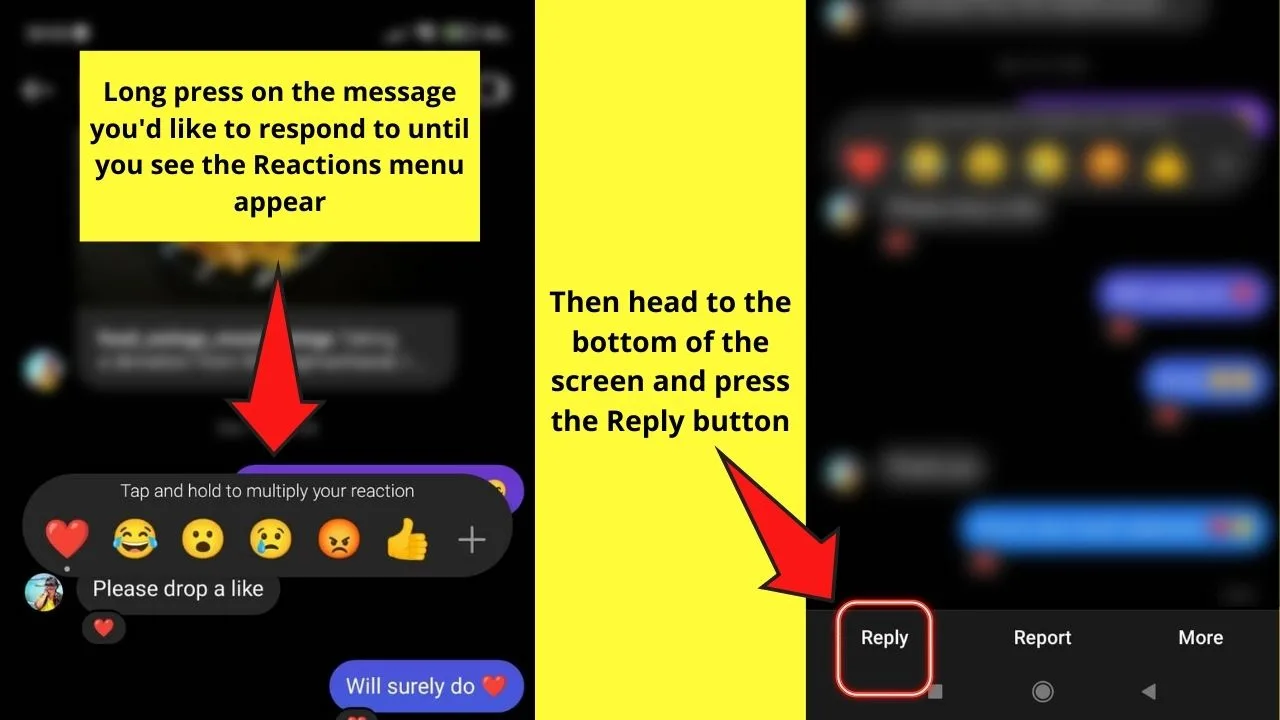
Head to the lower left of your mobile phone screen to press the Reply button.
Proceed with typing your reply inside the message box.
Step 4: Once you’re done typing out your response, click the send button.
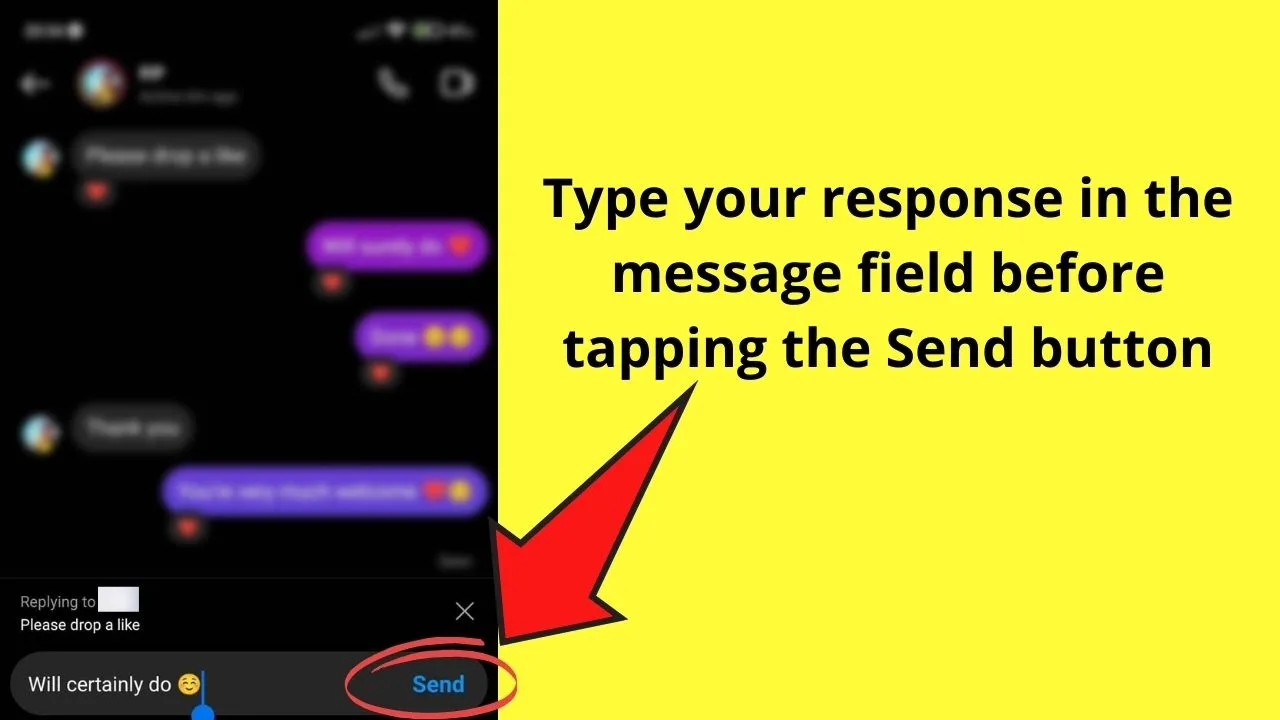
You’ll then notice that your message appears like an attachment to the message you responded to.
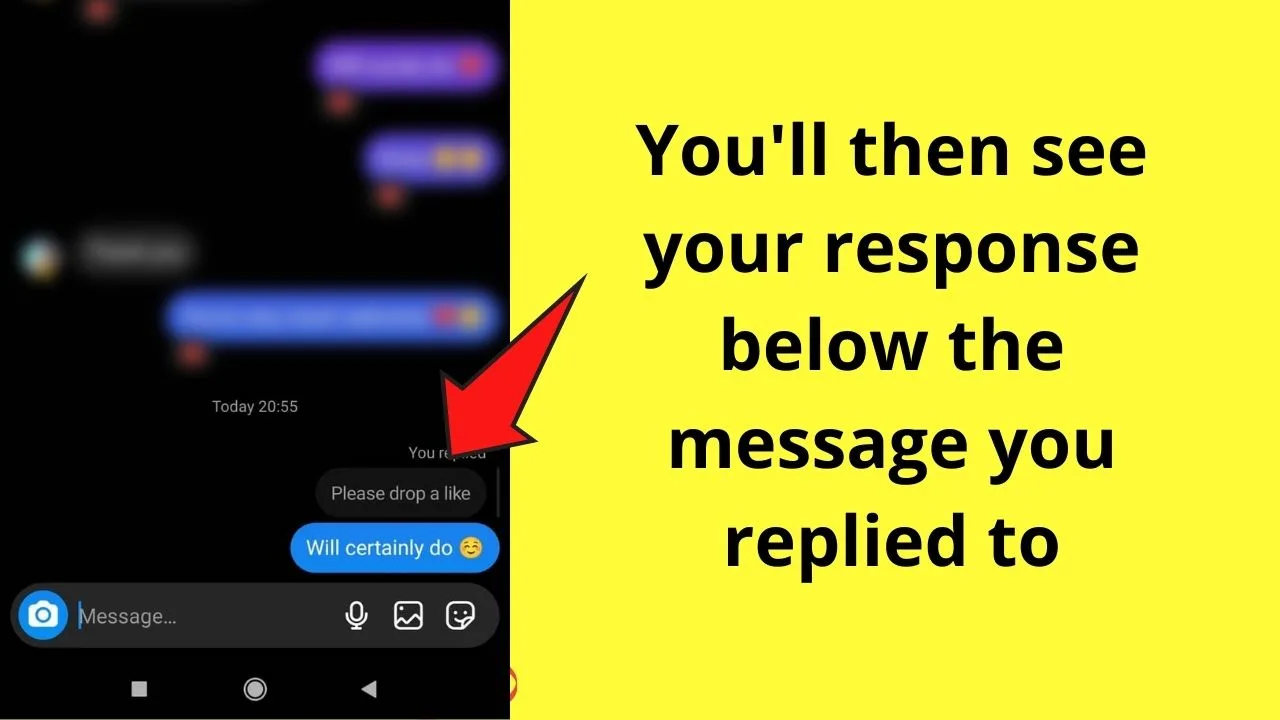
In that way, it’s easier for both of you to track what part of the conversation you’re referring to.
And, just like that, you’ve successfully replied to a message on Instagram from your mobile phone.
So, are you now confident enough to begin corresponding with your Instagram friends?
How to reply on Instagram Direct
To view and reply to messages directly on Instagram,
Step 1: Open the Instagram app
Step 2: Tap on the airplane icon on the top right
Step 3: Select the conversation that you want to reply to
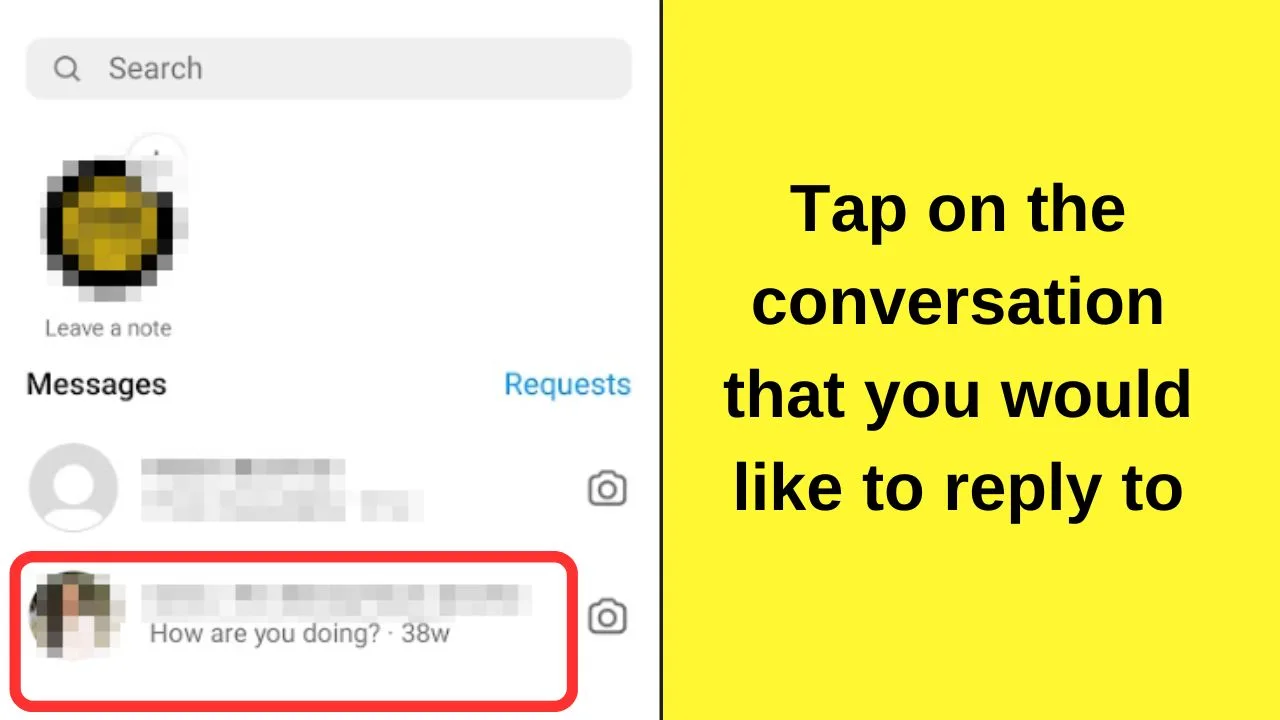
Step 4: Type in your message
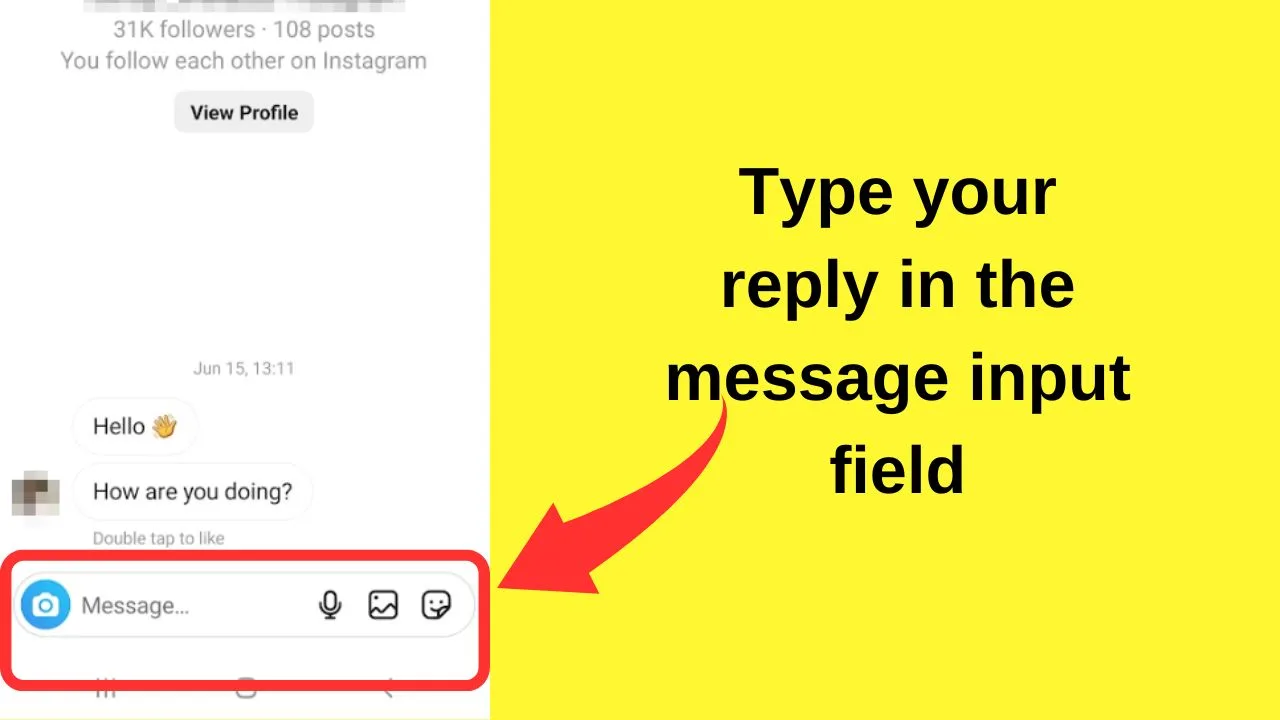
In August of 2020, Meta (Instagram’s parent company) began integrating the Instagram message system with the Messenger app.
Now, the Messenger app can be used for direct messaging across all Meta platforms, which are Instagram, Facebook, Messenger, and Whatsapp (on a side note, speaking of Whatsapp, did you know that you can actually use it on desktop devices as well and even delete Whatsapp images on the laptop?)
This can be really handy if you are like me and prefer to use a desktop device for writing text rather than having to type for ages on a mobile phone.
Now, back to the topic, though.
How you set up information-sharing settings across the platforms will determine how you can reply to direct messages.
For accounts set up to share posts and stories on Facebook, it is likely that Direct Messages will show up in the Messenger app.
To know if you are using Messenger, look at the top right corner of the Instagram app interface.
- An airplane icon means replies to Instagram direct messages are managed within the Instagram app.
- If you have a lightning bolt, direct messages will appear in the Messenger app.
How to enable the reply option on Instagram
Instagram replies are controlled on a post-by-post basis. By default, anyone can reply to any of your content, unless you specifically turn off the comment feature.
If you find the reply option is disabled for your post, reel, story, or highlight, it has likely been turned off when the content was originally posted.
To enable the reply option, follow these steps…
Step 1: Tap on the post you want to enable the reply option on and select “edit”
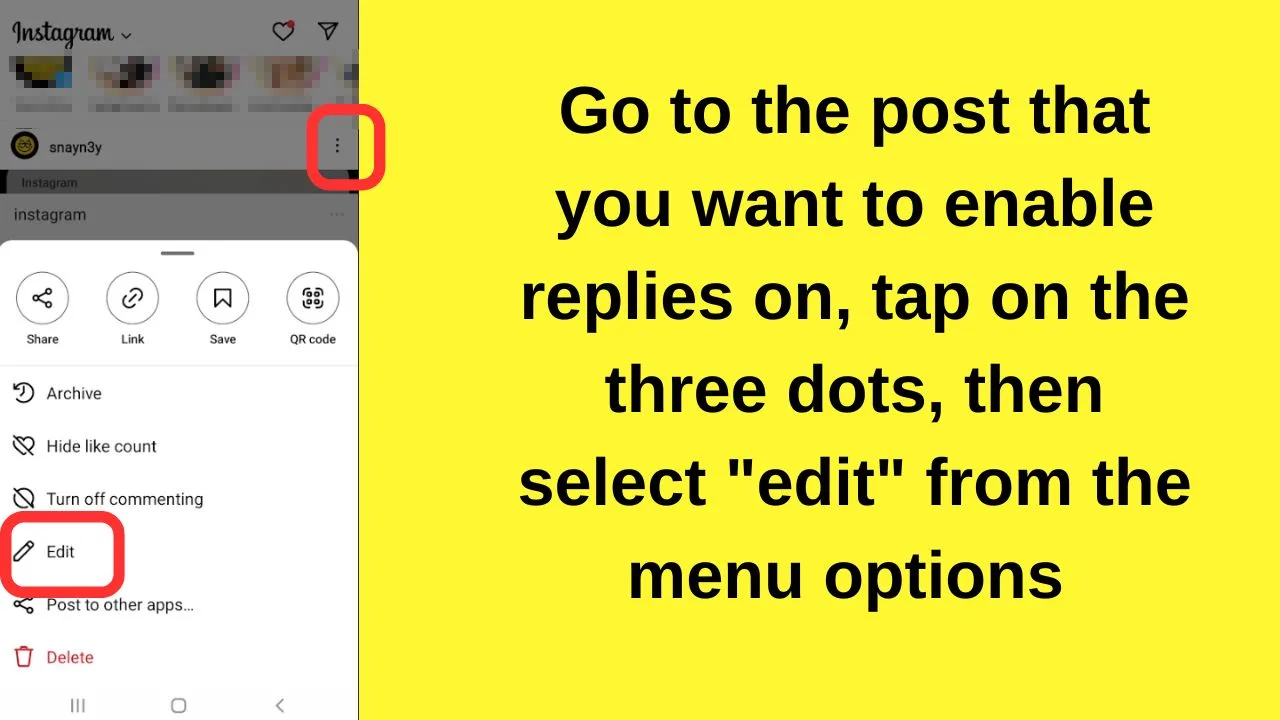
Step 2: Tap on “advanced settings”
Step 3: Toggle off the option to “turn off commenting”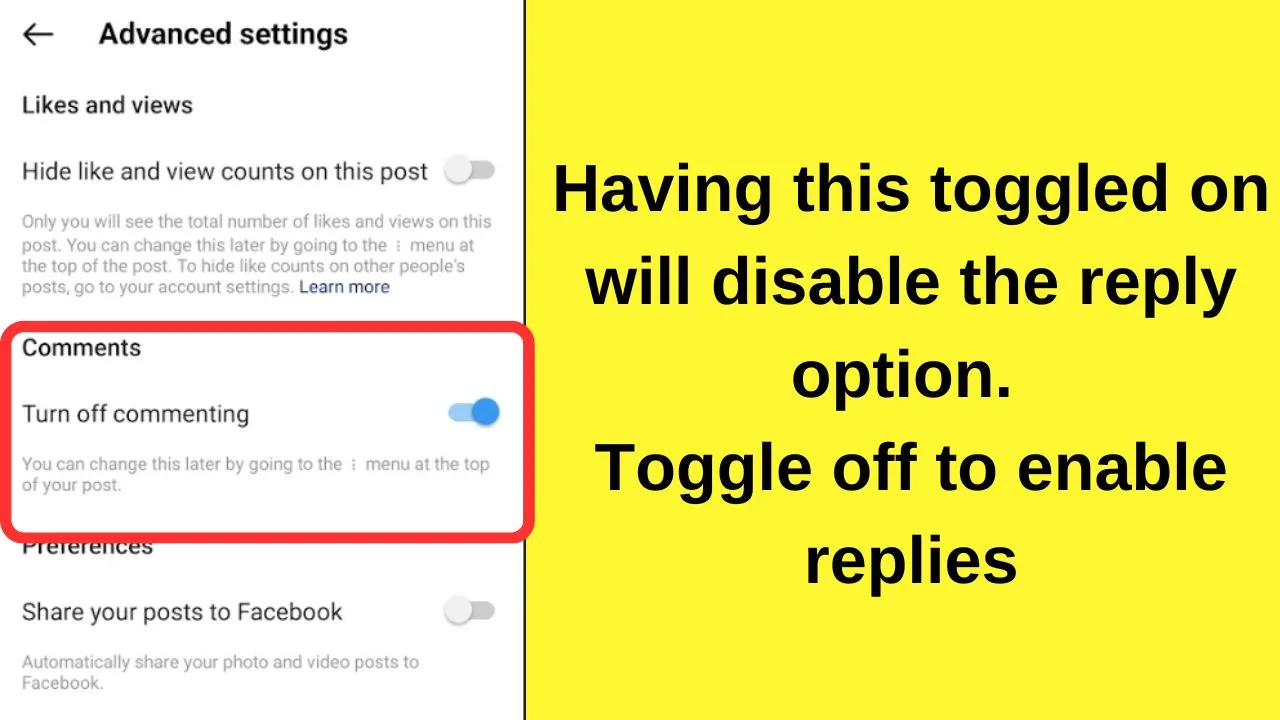
This will enable the reply option for the post that is being edited.
Why can’t I reply to messages on Instagram?
When you tap and hold a message on Instagram, three options should be available. Reply (with emojis showing above the text input field), copy, or report.
Older versions of the Instagram app may not have the direct messaging feature available.
To update the app, it needs to be done either from the respective app store for your device or set to auto-update from within your Instagram account.
To enable auto updates that will fix the missing reply option…
Step 1: Tap on “Settings”
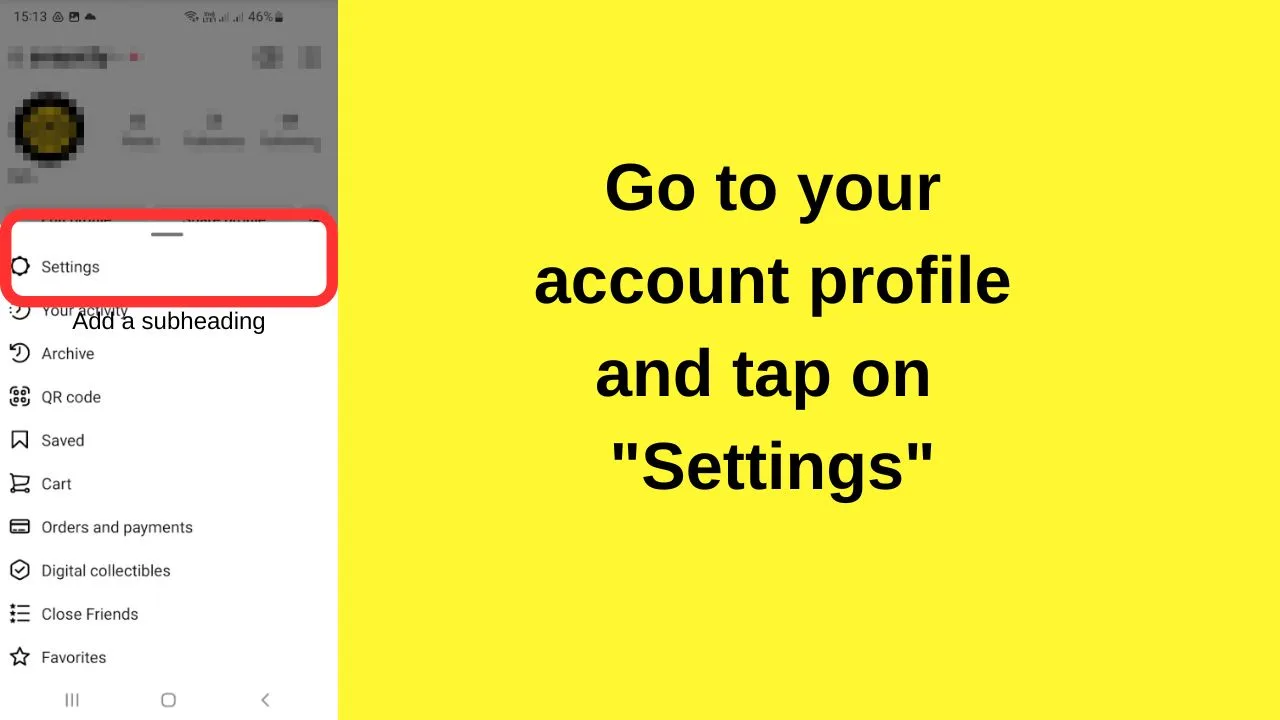
Step 2: Tap on “about”
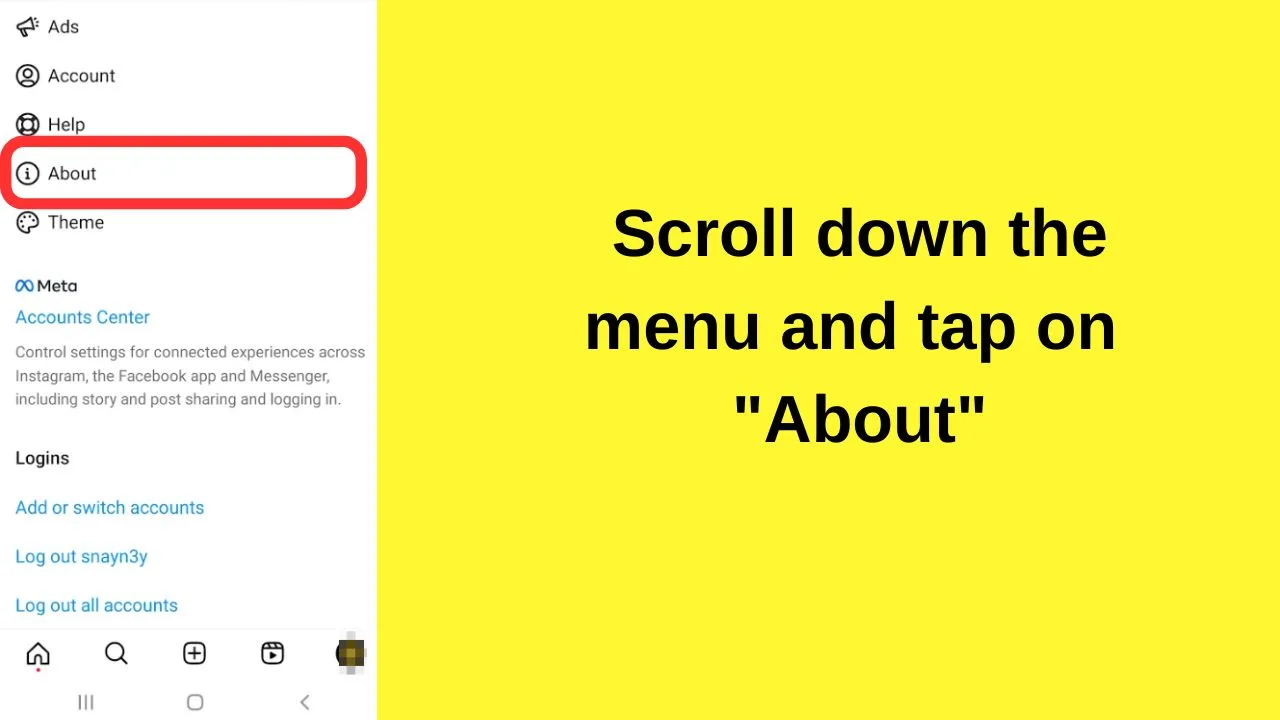
Step 3: Tap on “App updates”
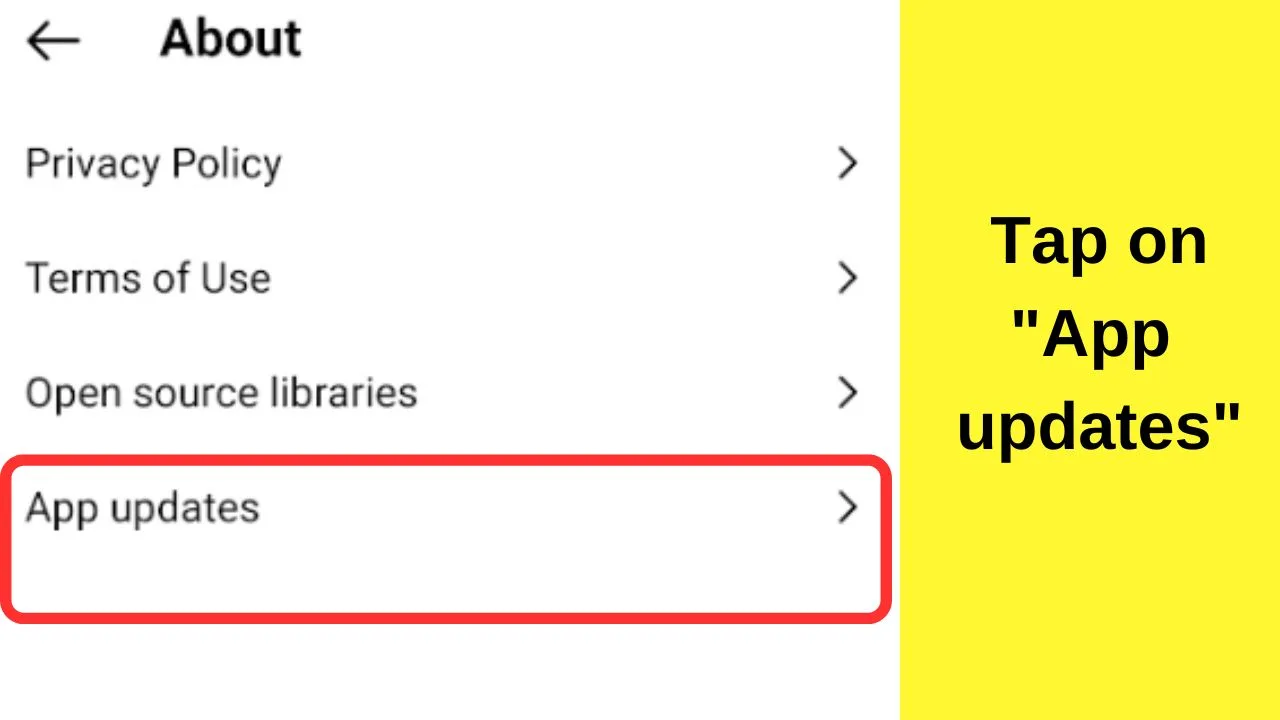
Step 4: Toggle on your preferred method for downloading updates for the Instagram app
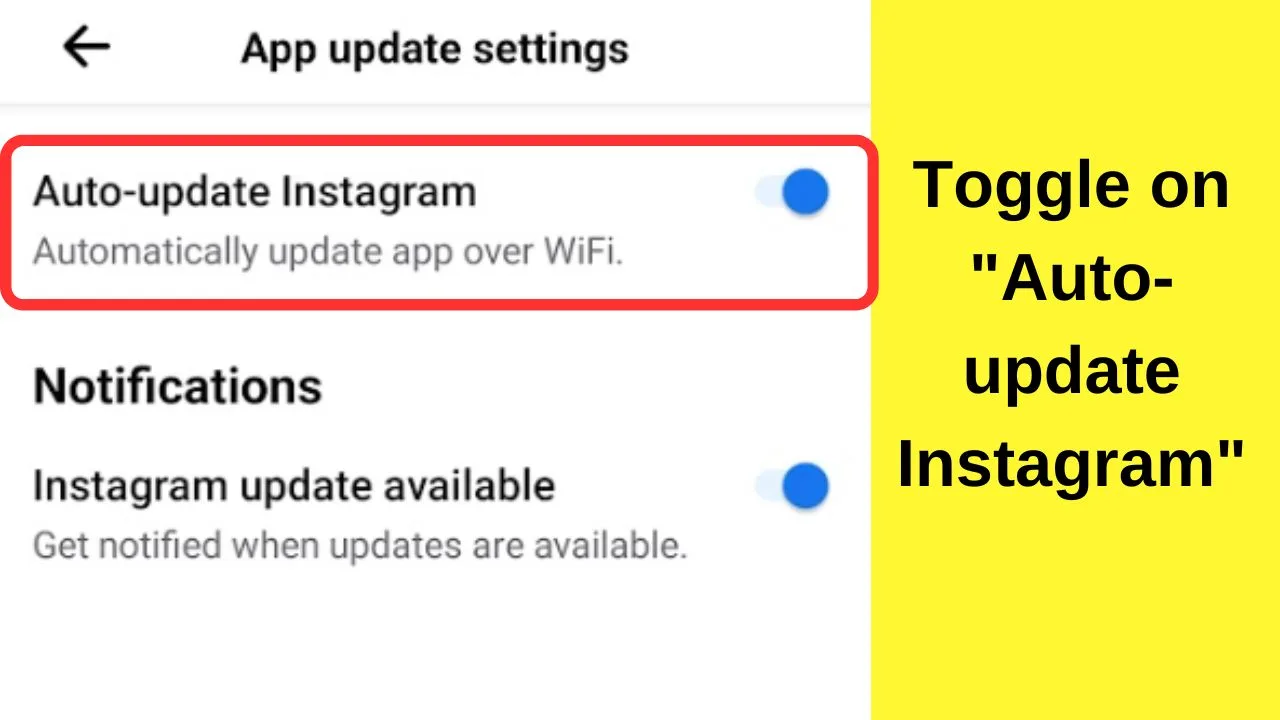
Auto-update will install the latest messaging features. Toggling on “notifications” for when an Instagram update is available will only notify you that there is a newer version of the app. You would need to go the app store for your device to apply the update to your phone.
Frequently Asked Questions about How to Reply to a Message on Instagram
Is it possible to reply to an Instagram message from a person that doesn’t follow my account?
You still can reply to a message sent by an Instagram user not following your account. But, you’ll find that particular message in the Message Requests section instead.
How do I reply to a particular message in the conversation when I’m using Instagram on a desktop?
To activate the reply feature when accessing Instagram through a desktop, click on the ellipsis icon to the right of the message. Then, choose the Reply option from the choices given to you. Encode your response in the message area and click Send.

Hey guys! It’s me, Marcel, aka Maschi. On MaschiTuts, it’s all about tutorials! No matter the topic of the article, the goal always remains the same: Providing you guys with the most in-depth and helpful tutorials!