Back in the day, it was not uncommon to have bookcases stacked full to the brim with CDs, cassette decks, and vinyl record collections.
Creating copies required making a recording.
Digital music files are intangible unless you create a hard copy.
Creating hard copies of music files is becoming more difficult because the hardware industry is in decline.
Hi-fi systems are no longer mass-produced, and laptop/PC manufacturers are swapping out optical drives for USB ports.
To backup music on Android devices, digital copies need to be made.
How to backup music on Android
- Upload your music library to YouTube Music (online). 100,000 songs are stored for free!
- Share your Android music library with Google Drive. 15GB is free.
- Backup music by transferring files to an external storage device.
Why the need to back up music on Android
Do you think Spotify and YouTube Music will work the same in a decade or two as they do today?
Good luck streaming your favorite tracks offline in 25-years time.
To protect your audio collection, you need to know first where your music is stored on Android, and also how to back up the music on Android devices. The latter is what this tutorial covers.
The steps you can take to get audio files off of your devices… be those phones, smartwatches (Wear OS), or Kindle devices as those have the Fire Operating System (OS), which is just a customized version of the Android OS.
Forewarning on sideloading apps to move music libraries off of Amazon devices
For music files stored on Kindle, Fire TV, or any other device running a custom version of Android, YouTube Music and Drive are not available without rooting the device.
As an example, to “root” a Kindle, in the security settings you can toggle on “allow apps from unknown sources”, then use a browser to download .apk files. This is called sideloading apps.
Third-party device manufacturers with a custom Android OS do not permit this within the terms of the service.
It is allowed because Android is open-source, but doing so will invalidate the warranty for the device. It is there as a security precaution, albeit, one that locks you into the platforms own app store.
For Amazon devices within the warranty period, use the Amazon App Store to install the ES File Explorer. It does the same as Android’s native File Manager.
1. First Method (preferable) – Backup music on Android with YouTube
The YouTube Music app can store up to 100,000 songs. But you cannot upload them through the app. The songs are stored in the cloud. Not your device.
Using this is the same as uploading music to any cloud storage service.
The file types YouTube Music supports are
- FLAC,
- M4A,
- MP3,
- OGG
- WMA
To upload music to YouTube, you need to use your device’s web browser.
- Go to music.youtube.com in your browser
- Sign in with your Google account
- Click on your profile picture
- Select “upload music”
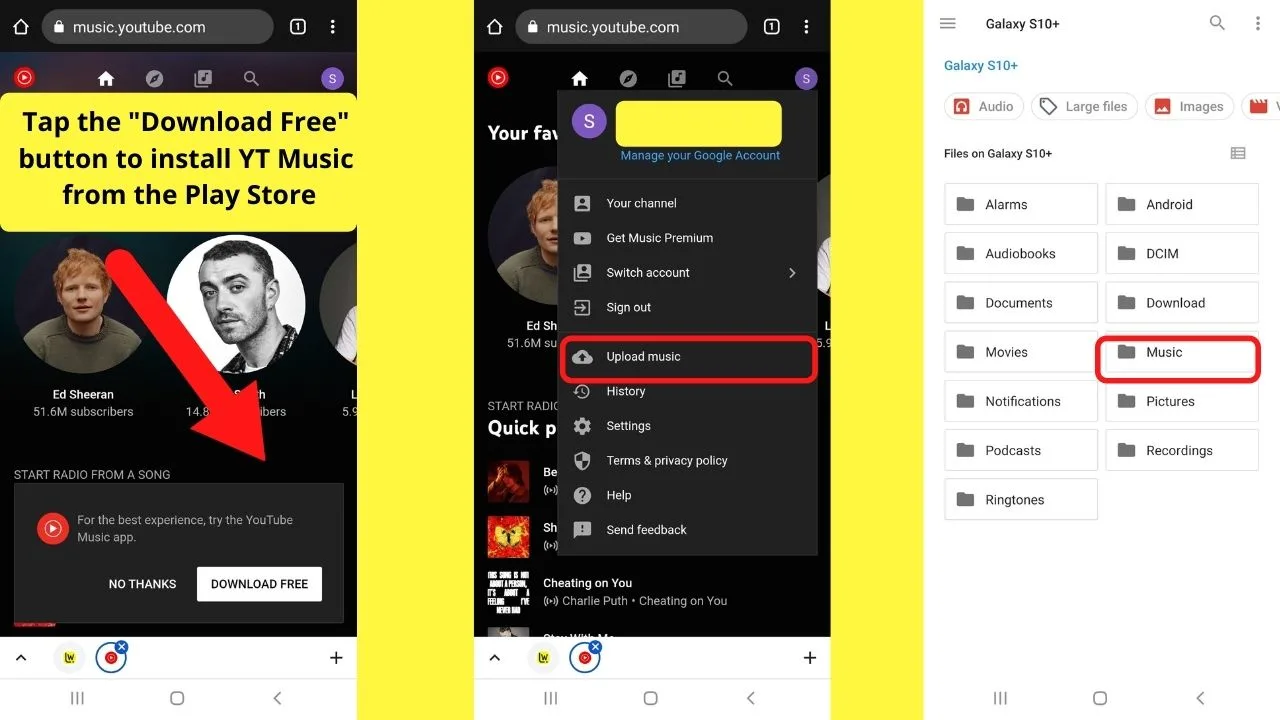
There will be a notification prompting you to download the YouTube Music app. Tap download, and it will redirect you to the Play Store to install the app.
You can use the app to play your songs. You just cannot upload them with it.
Once you have tapped on “Upload Music”, it loads your device storage.
- Open the folder you want to back up the music for
- Long press on any track to open the selections menu
- Tap on each track you want to upload. If you want to upload a bunch of songs contained in the same folder, it is faster to tap the three vertical tops on the top right of the screen and then tap “select all”.
Once your songs are all selected, tap “select”.
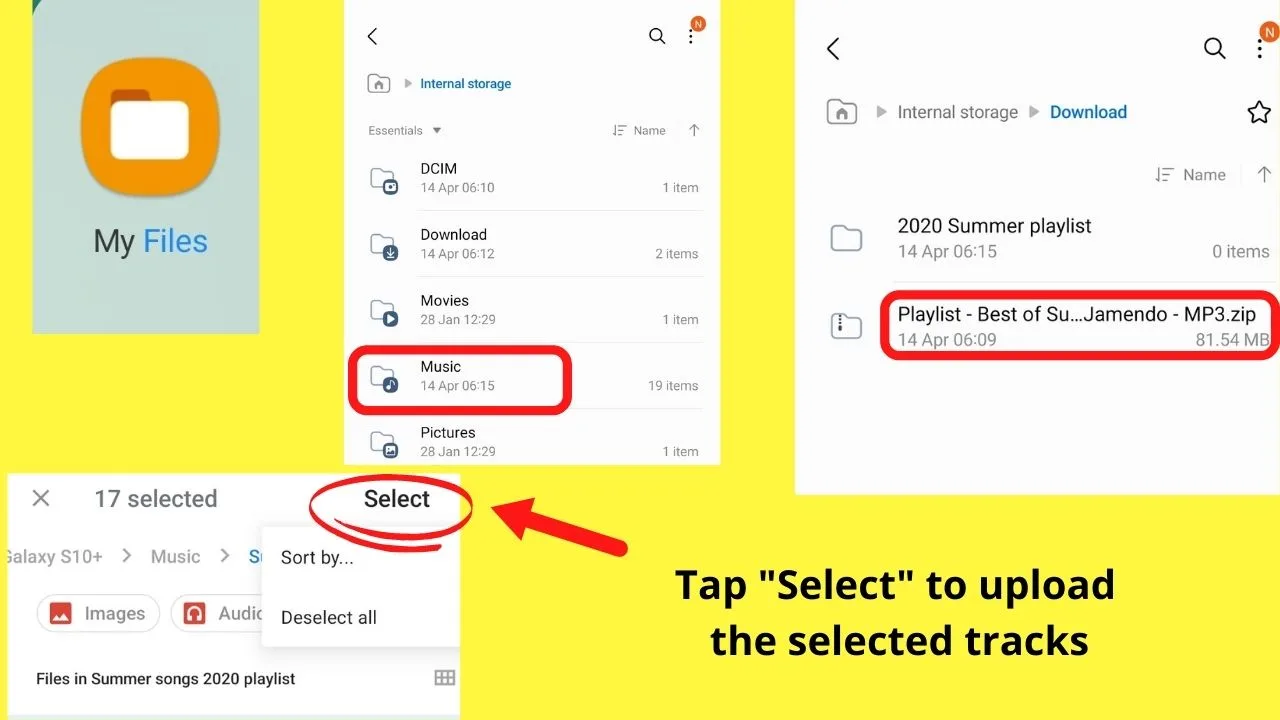
A notice will likely show prompting you to “accept” the usage policy.
Once accepted, the upload process starts.
Once complete, it shows that “Uploads are processing”.
To the bottom, in smaller print, is a checkmark showing the number of songs uploaded. These will eventually appear in the YT Music app.
Until they are processed, they are not available. It can take some time.
You can logout of the YouTube Music website. Songs uploaded are not playable there. Only the app has local playback.
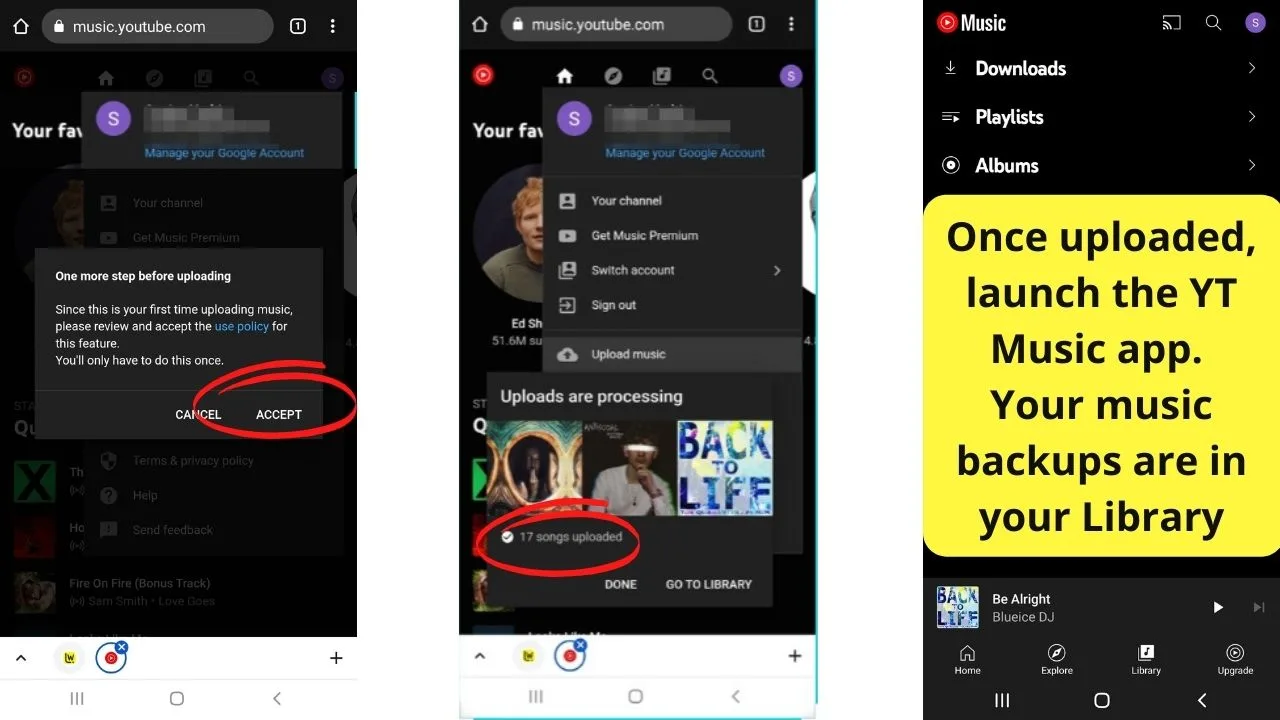
To access your music in the YT Music app
- Tap on Library
- Your backup music files are shown in the playlists menu, Albums, Songs, and Artists.
- Select whichever method you prefer to view your song list. By playlist, artist, album name, or song title.
2. How to backup music on Android with Google Drive
Backing up your music tracks in Android with Google Drive is even easier. Like, push-button simple!
- Swipe up on the home screen
- Launch your device’s File Manager
- Tap on “Internal Storage”
- Tap on the Music folder
- Long-press on any track (press and hold for 2 to 3 seconds)
- At this stage, you can select all songs in an album folder to upload.
- Once the bottom menu appears, tap on “share”.
- Select Drive – The first time you use this, you will be prompted to “Allow Drive to access photos and media on your device”. Select “Allow”.
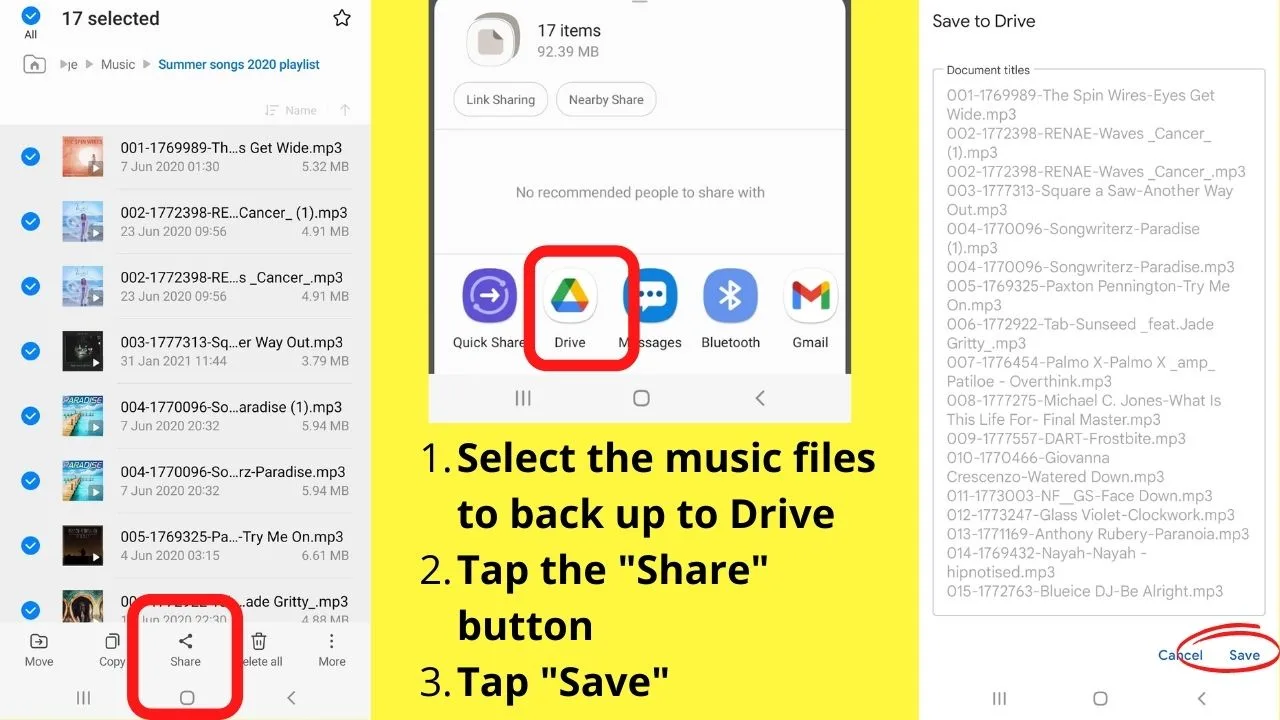
If you fancy uploading tracks individually, you can change the document title. If you are doing a batch backup of full music folders, the titles of the files on your device are what will show in Drive.
You can change these later within Drive by selecting “rename” on the folder.
Selecting “My Drive” as the destination puts the files in the root folder of your Google Drive account.
You can create new folders in Drive for each album and upload the corresponding tracks to subfolders.
Which is the best cloud service for backing up music in Android?
On a personal account, you get 15GB of free storage with Google Drive. That is roughly a few thousand songs (not albums).
With YouTube Music, the limit is not space. It is songs. 100,000 songs. You can only play these back on YouTube Music though.
For those using the YT Music app as their device’s music player, that is the better option.
To backup and download across multiple devices to stream on any media player, Drive is the more accessible option for downloading and transferring files.
3. Backup Music Externally
It would remiss to dismiss external backups, despite the inherent risk there is of CDs and USB drives becoming obsolete in a decade or so.
Think about it…. The last US vehicle to be released with a factory-installed cassette deck was in 2010. Lexus.
Tangible copies of music could become ornamental collectibles, unable to be listened to without the digital file.
For those with a computer with USB ports or optical drives, you can just go old school and move your music library to an external storage device.
Plug a USB pen into your machine, rip tracks to disc, or pop an SD card into your smartphone then move the files from your music library to your SD card. Or whichever storage device you are using.
If you have a PC system with a lot of memory, you can use the USB cable for your phone to transfer data between devices.
Using the cable for data transfer is faster than wireless transfer. Bluetooth, Nearby Share on Android, or Wi-Fi sharing can be used to send files between paired devices too.
Bonus question: Can Google One backup music?
Android backups are not (yet) centralized. They are compartmental meaning numerous services are required to backup different types of data.
The Google One app is (so far) Google’s best attempt at simplifying entire Android backups. It still fails to capture the music library!
It is niggly and eligibility is only available to users with a personal account.
If you use Google Workspace, Google One does not work. You will be instructed to sign up with your personal Google account.
If you do install the app, you get 15GB of storage data for free (same as personal Drive accounts), then you need to pay for more storage.
To backup with Google One, search and install the app from the Play Store
1. Swipe up on the home screen
2. Tap on the app for “Play Store”
3. Search for Google One using the search bar
4. Tap “install” on the app for “Google One by Google LLC”
5. Once installed, tap on “open” to launch the app.
6. Tap “get started”
7. Tap “set up device backup”
8. Tap “turn on”
9. Tap on “back up now”.
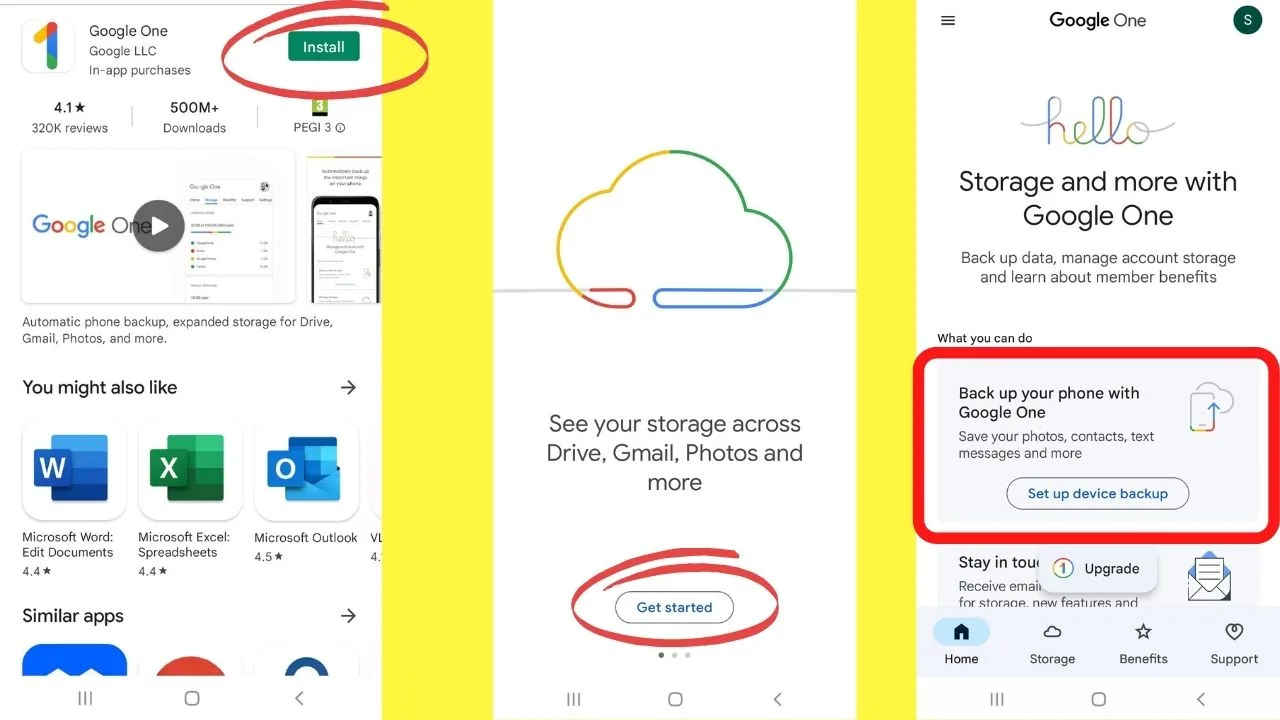
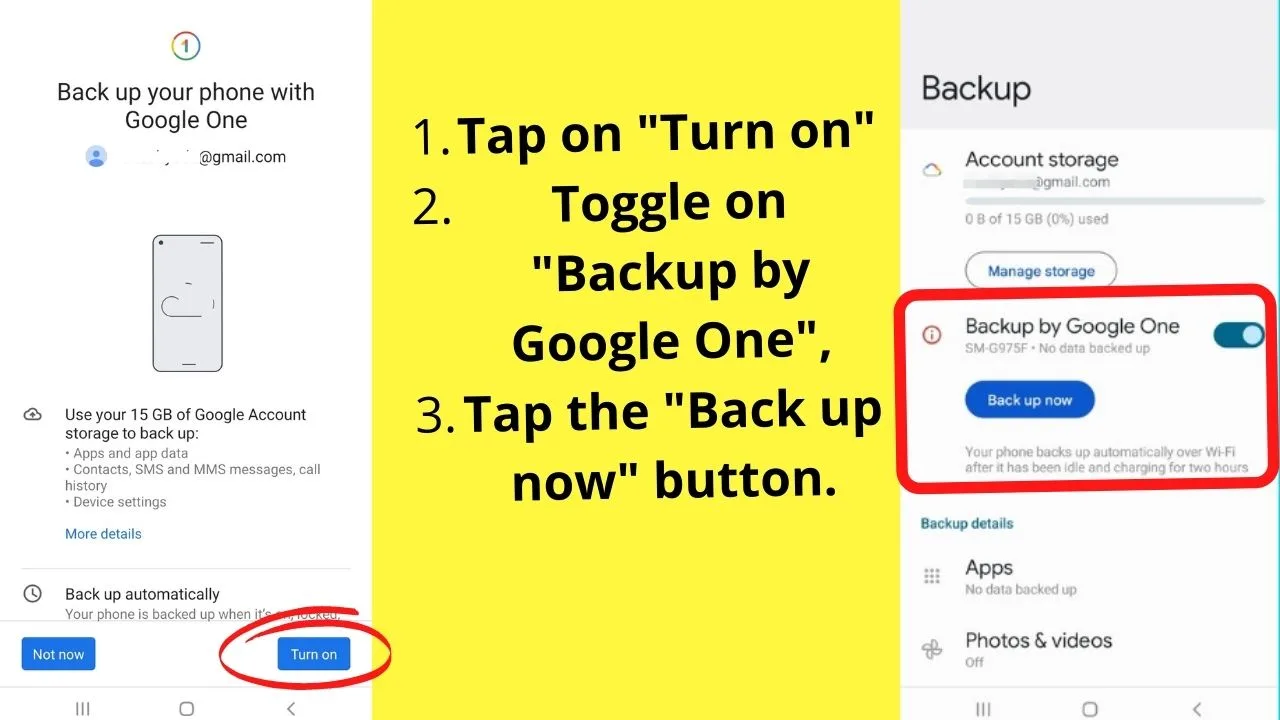
The process above should work.
If Google One Backup gets stuck,
- Tap the back button a couple of times to return to the home screen,
- Tap the hamburger icon (three horizontal lines) on the top left
- Select “Settings”
- Select “Manage backup settings”
Toggle on the backup options for
- Device data
- Multimedia messages
- Photos and videos
Then tap on the “Back up now” button.
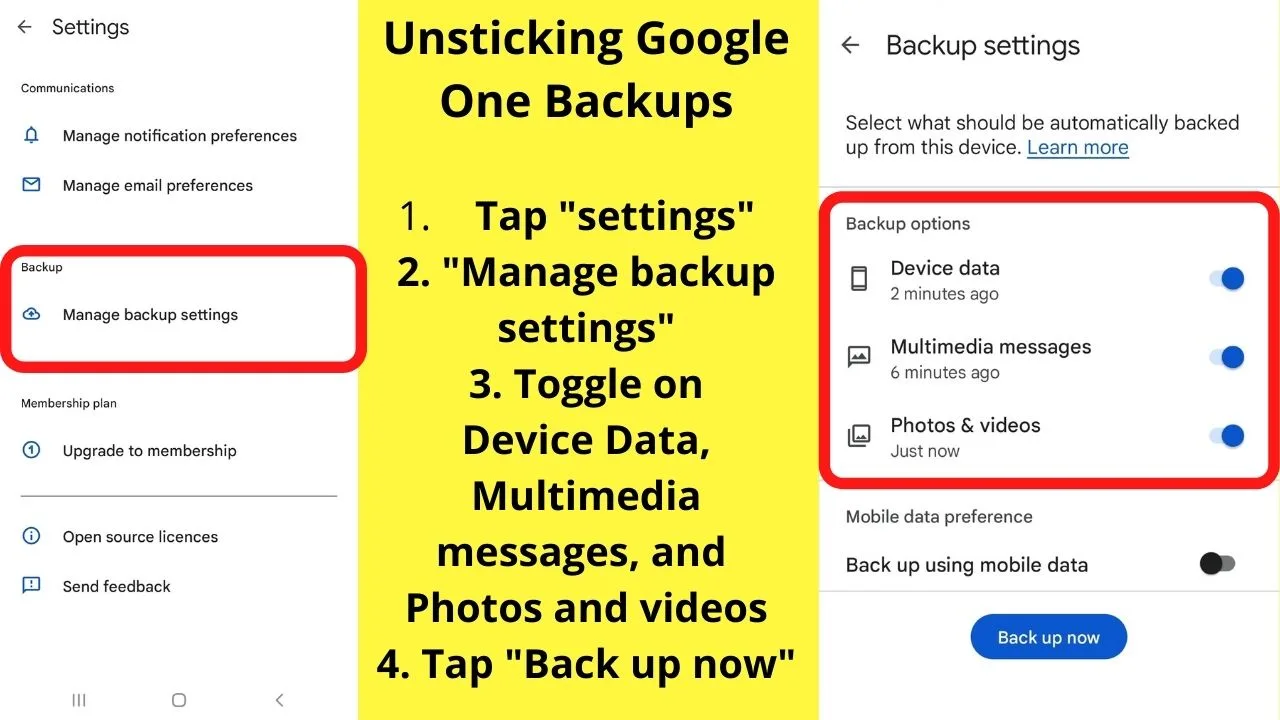
Currently, (April, 2022) music backups are not an option in Google One.
It can capture videos and sync those to Drive so it is not a far stretch to think the “and more” on their sales page is a hint that music could be synced to Drive or YouTube in the future.
For now, it is an Android backup utility, just not quite full-suite yet.

Hey guys! It’s me, Marcel, aka Maschi. On MaschiTuts, it’s all about tutorials! No matter the topic of the article, the goal always remains the same: Providing you guys with the most in-depth and helpful tutorials!


