To keep your Instagram profile up to date and showing what you share these days, instead of outdated content, you need a way to delete your Instagram Highlights.
Instagram has made it a simple task to accomplish and included editing options, plus the ability to restore deleted Highlights.
Discover the step-by-step instructions to take complete control of your Story Highlights.
How to Delete a Highlight on Instagram
To delete a highlight on Instagram, follow these steps:
- Tap your profile icon.
- Long-press on the Highlight to be deleted.
- Tap on “Delete Highlight”
- Confirm your selection to “delete” the Highlight.
Step 1: Tap on your profile icon
![]()
In the app, your profile icon is located on the bottom right of your screen.
Using Instagram.com in a browser, it is located on the top right of the screen.
All of your Highlights are shown below the “Discover People” area.
Step 2: Long-press on the Highlight you want to delete
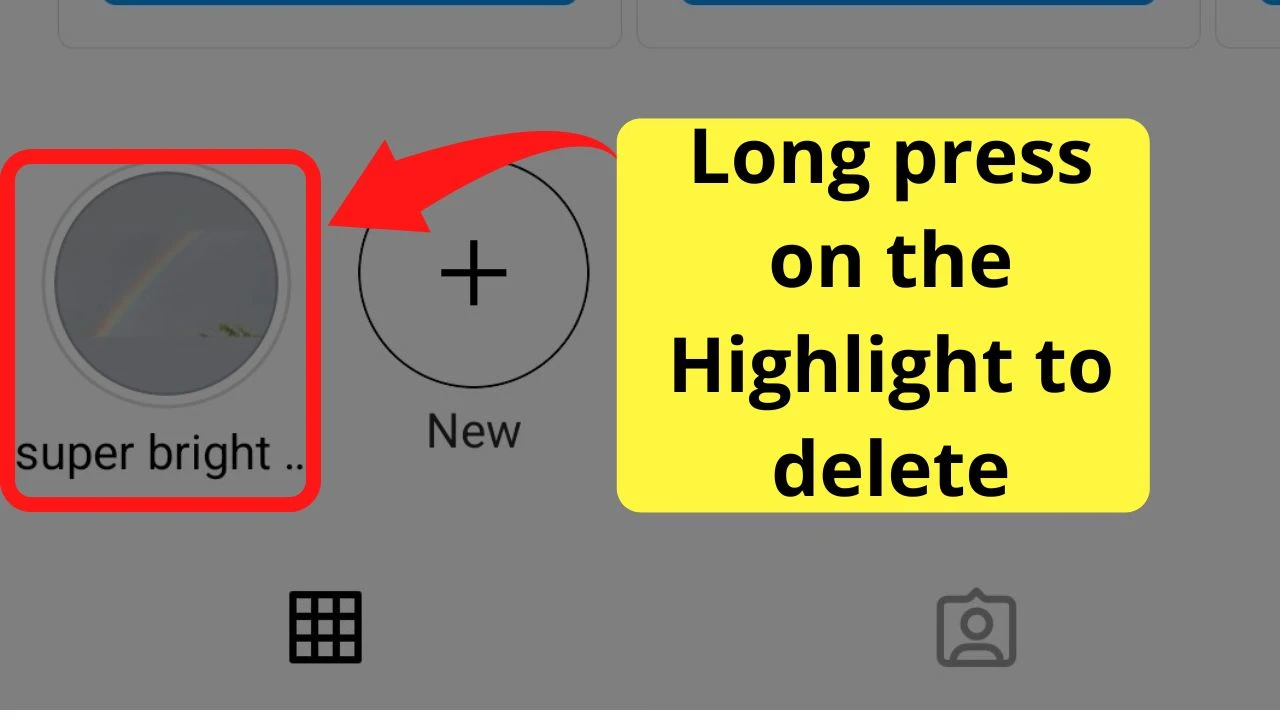
A short tap on the Highlight will play the Story. Long-press to launch the options menu for the selected Highlight.
Step 3: Tap on “Delete Highlight”
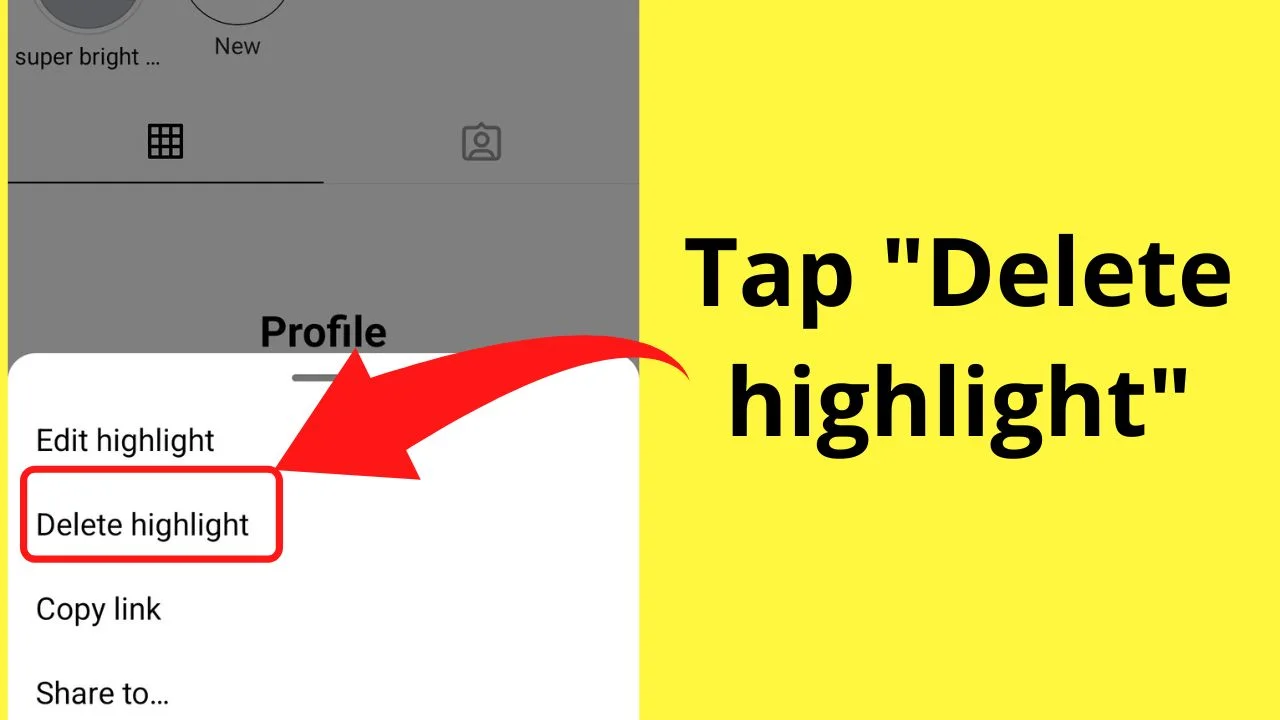
Once you tap to “delete Highlight”, a popup dialogue appears asking you to confirm the “delete” request.
Step 4: Confirm your selection to “delete” the Highlight
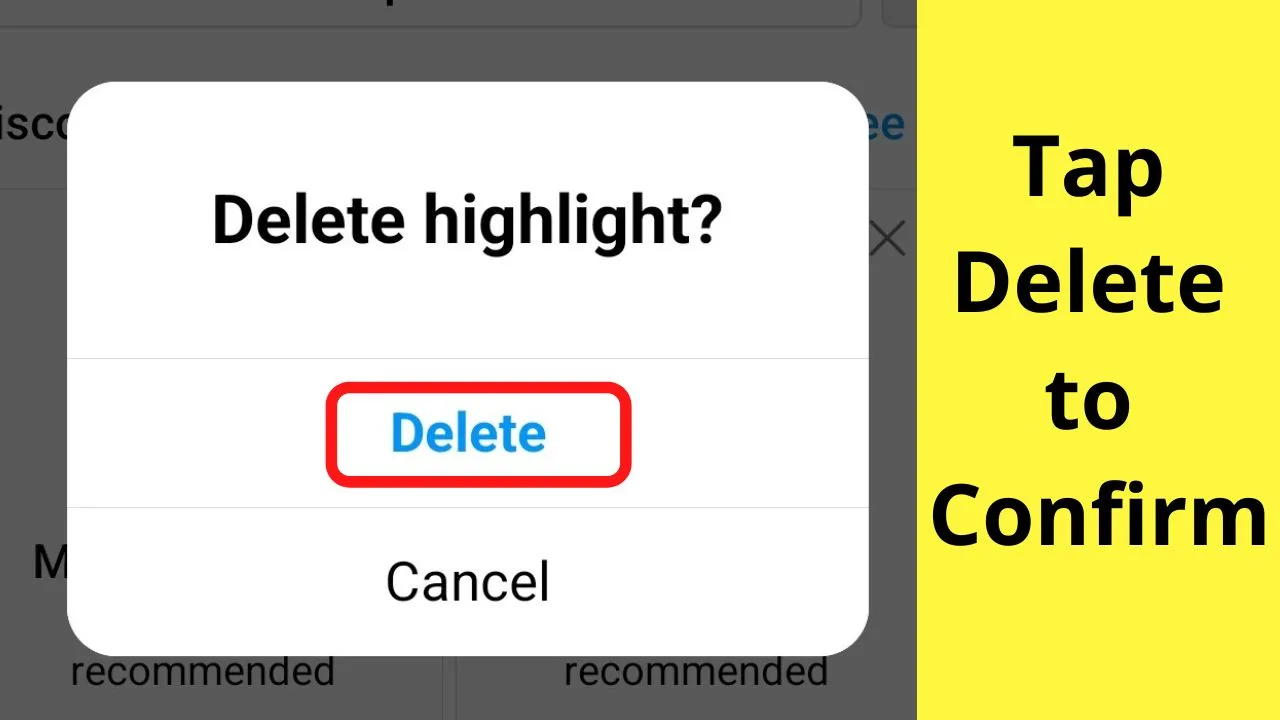
What happens when you delete Highlights on Instagram?
Deleted Highlights on Instagram are only removed from your profile. Not from your Instagram account. At least not right away.
How long the content remains available to you (but invisible to others viewing your profile) depends on whether you have Stories Archive enabled.
To save Highlights as private Highlights that you can edit and restore within 30-days, you need to enable the story archive setting in your Instagram profile.
Without archiving stories, they disappear from your Recently deleted folder within 24 hours.
How to save deleted Highlights on Instagram for 30 days
The setting to control the length of time that deleted Highlights are recoverable on Instagram is called “Save story to archive”.
To save deleted highlights on Instagram for 30 days, follow these steps:
- Tap on your profile icon
- Tap the 3 horizontal lines on the top right corner
- Tap on Settings
- Tap on Privacy
- Tap on Story
- Scroll down to “Save story to archive” and tap to toggle the feature on.
Step 1: Tap on your profile icon
![]()
From here, instead of selecting a Highlight, tap on the three horizontal lines on the top right.
Step 2: Tap the 3 horizontal lines on the top right corner
![]()
Step 3: Tap on Settings
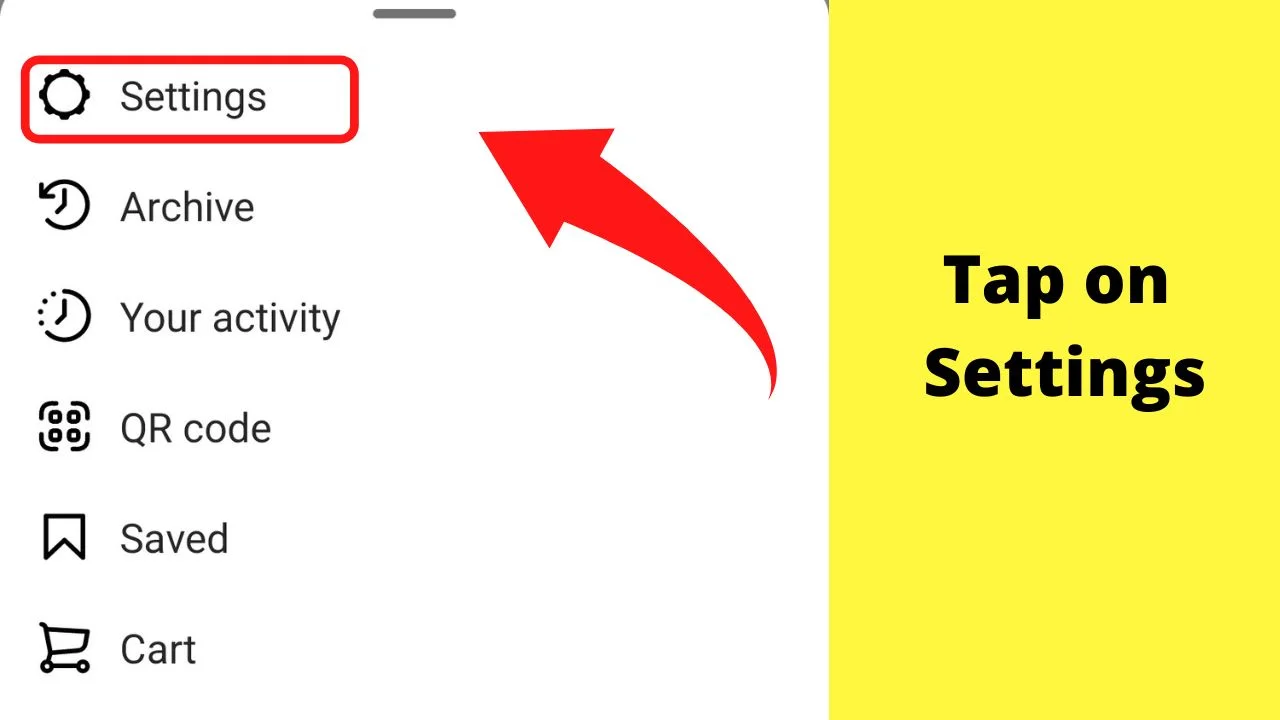
The first option is the main control panel for all your Instagram settings. Anything account-related, this is where you will find it.
Step 4: Tap on Privacy
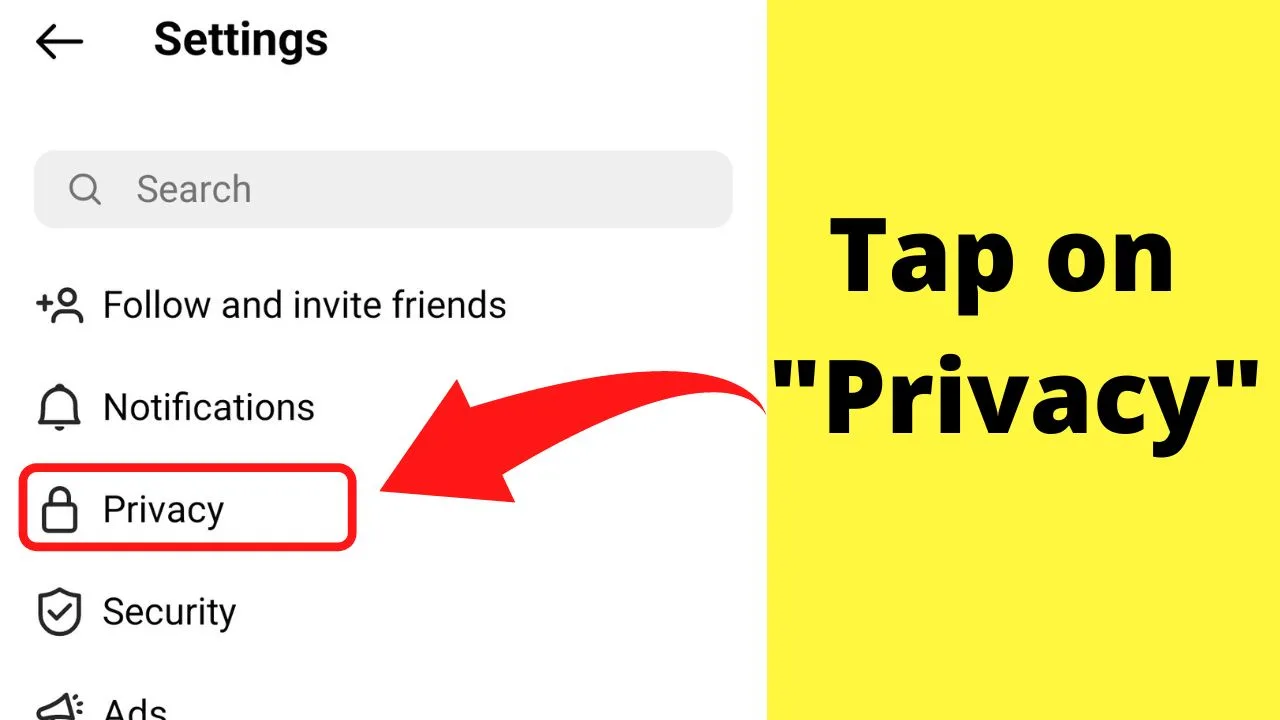
The privacy settings control how your content is shared, including how long stories are publicly viewable (unless you make a private story on Instagram)
Step 5: Tap on Story
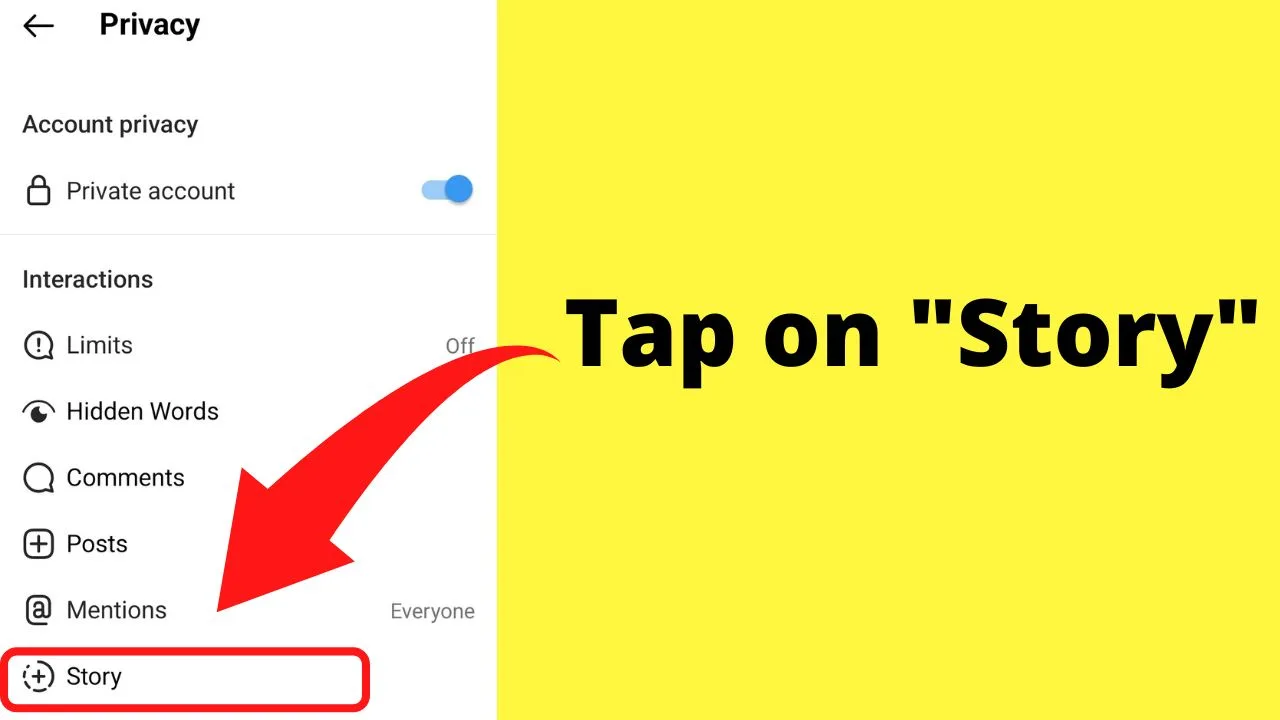
As Highlights are saved as Stories on Instagram, select Stories in the privacy settings to enable the story archive feature.
Step 6: Scroll down to “Save story to archive” and tap to toggle the feature on.
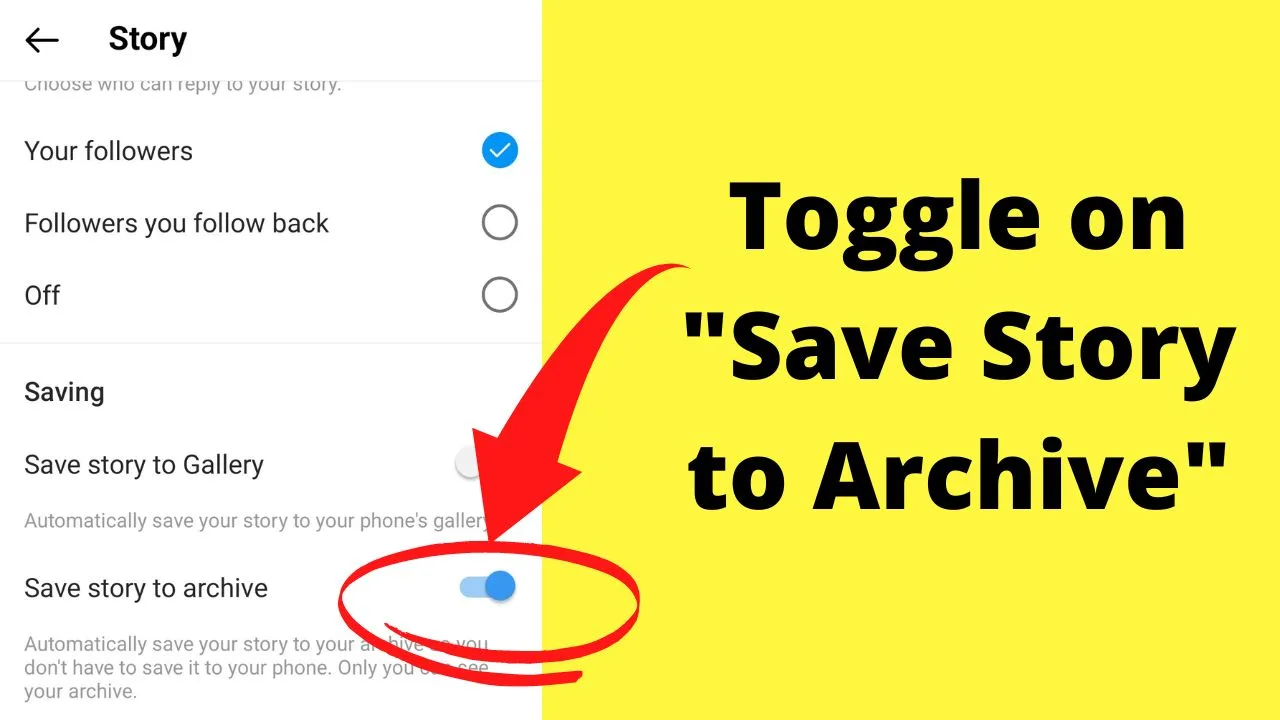
With this feature enabled, all your stories (and Highlights of them) are archived for 30 days.
By enabling the Story Archive feature, it gives you longer to review your content and make edits, then decide if you want it to be gone for good or restore it, or edit and then restore it.
How to restore deleted Highlights on Instagram
To restore deleted highlights on Instagram, follow these steps:
- Tap on your profile icon on the bottom right of the screen
- Tap the 3 horizontal lines on the top right of the screen
- Tap on “Your activity”
- Scroll down and tap the “Recently deleted” tab (second last option)
- Select the Highlight to restore
- Tap on the “more” button on the bottom left
- Tap on “Restore”
- Tap “Confirm” on the next screen,
Step 1: Tap on your profile icon
![]()
Remember that this is located at the bottom right when using the app, but at the top right of the screen if you are using the browser.
Step 2: Tap the 3 horizontal lines (Hamburger icon)
![]()
This is the one that makes you think of a hamburger, hence the reason for the nickname of this icon.
Step 3: Tap on “Your activity”
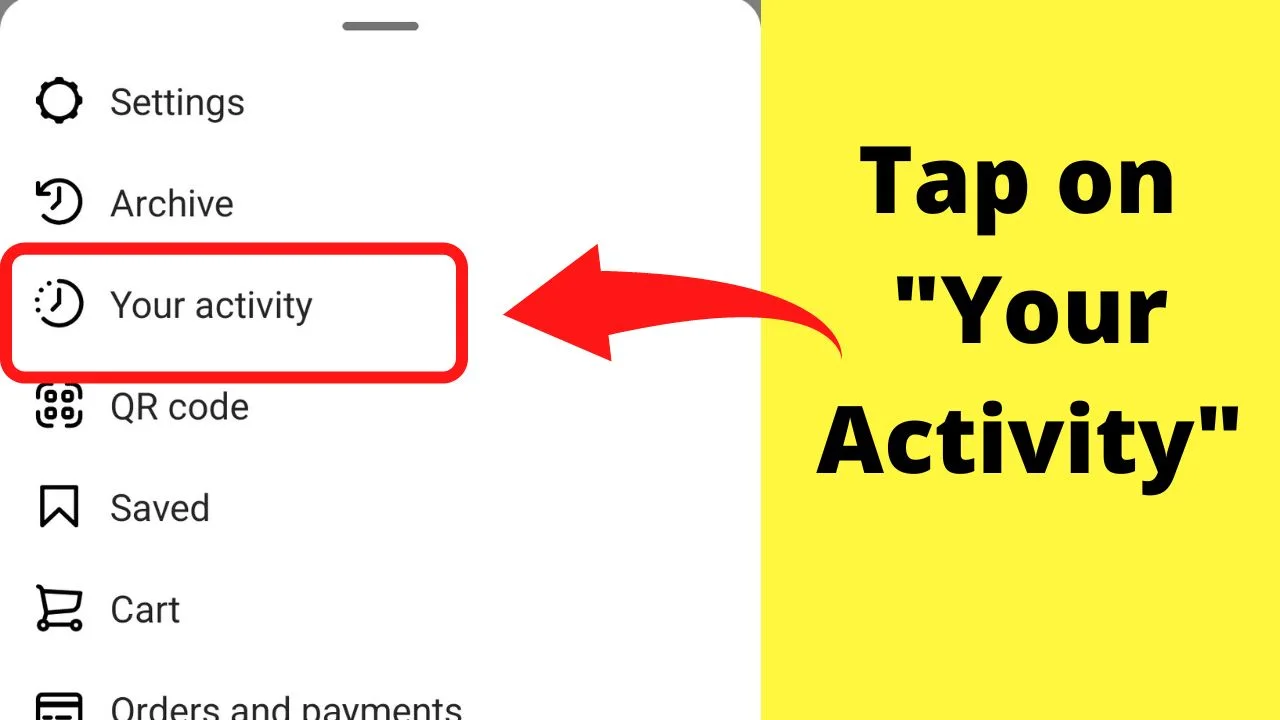
Do note that “Your Activity” settings are an in-app feature. It is not available on the website.
Step 4: Scroll down and tap the “Recently deleted” tab (second last option)
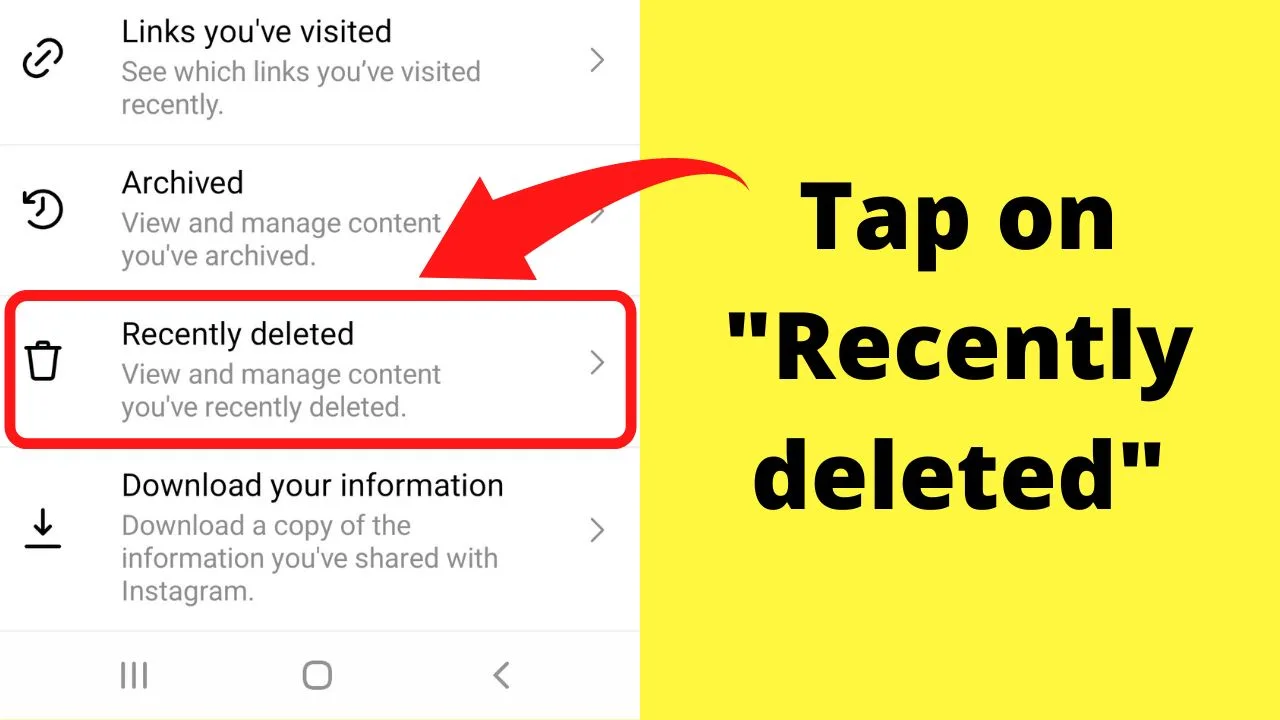
All deleted content will appear in this folder. Not just Highlights and stories.
Step 5: Select the Highlight to restore
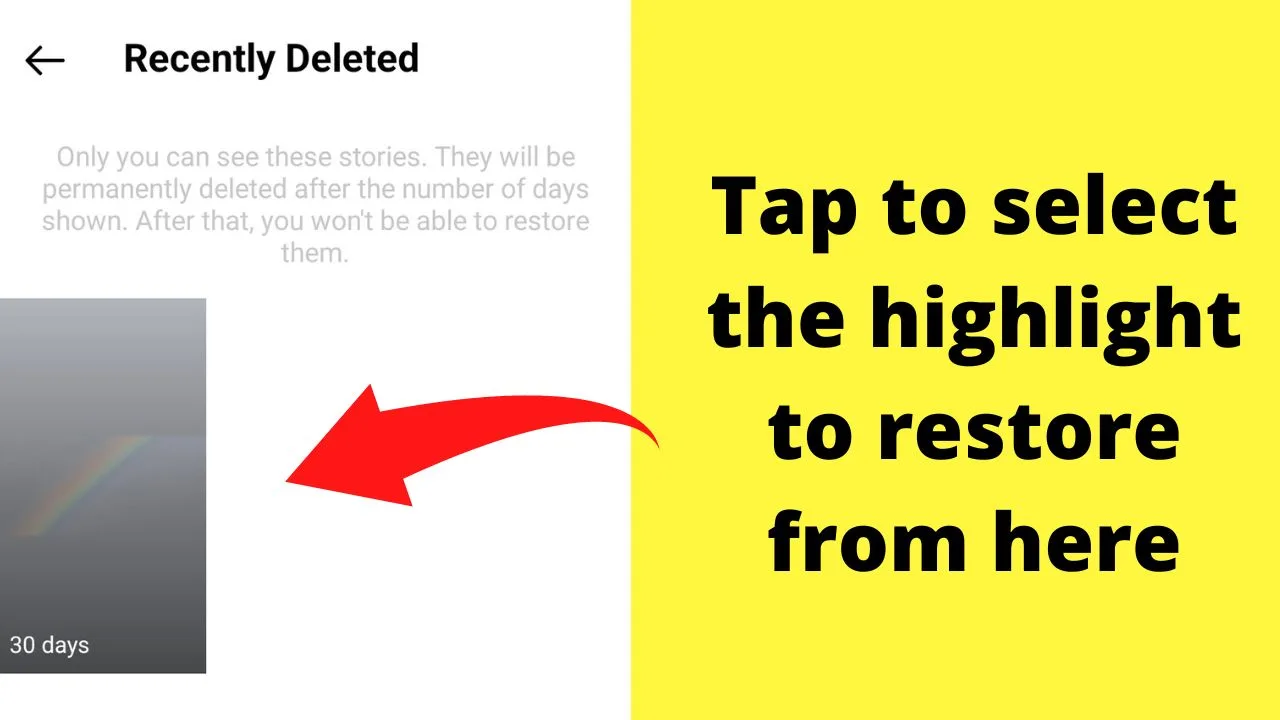 At the bottom of each image in your Recently deleted folder, it shows the number of days to let you know how long until it will be deleted forever from Instagram.
At the bottom of each image in your Recently deleted folder, it shows the number of days to let you know how long until it will be deleted forever from Instagram.
If you plan to edit parts of the story to re-post, this is how long remains before you will no longer have that option.
Step 6: Tap on the “More” button on the bottom left
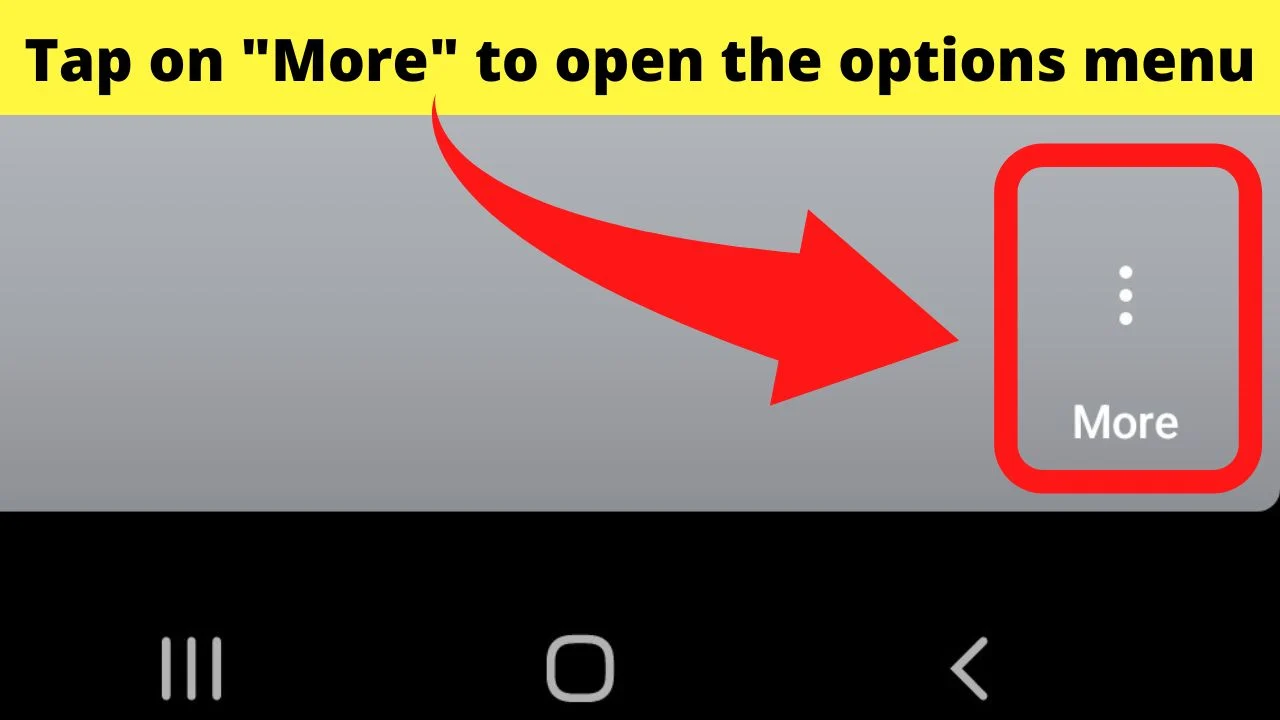
This is where to choose between restoring deleted content on Instagram or deleting it permanently.
Step 7: Tap on “Restore”
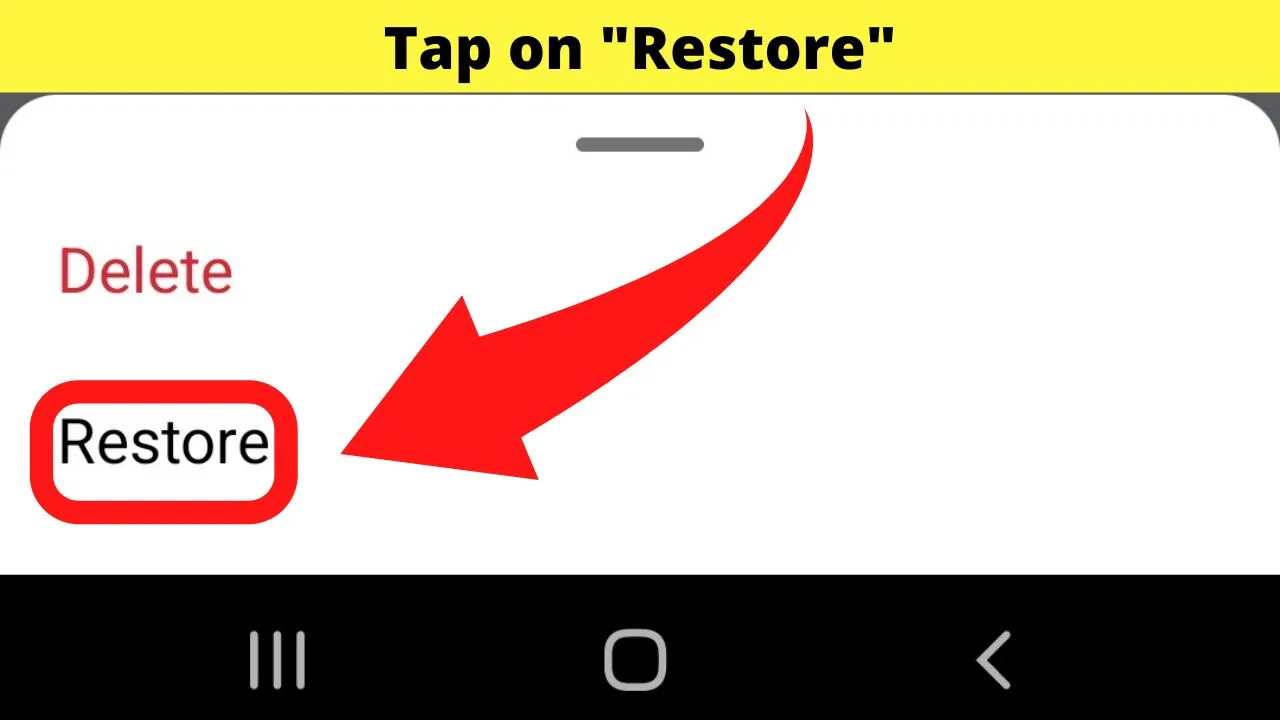
For Highlights that were deleted while they were an active story, they become active stories instantly. Deleting Highlights from your archive will restore them to your archive folder.
Step 8: Tap “Confirm” on the next screen
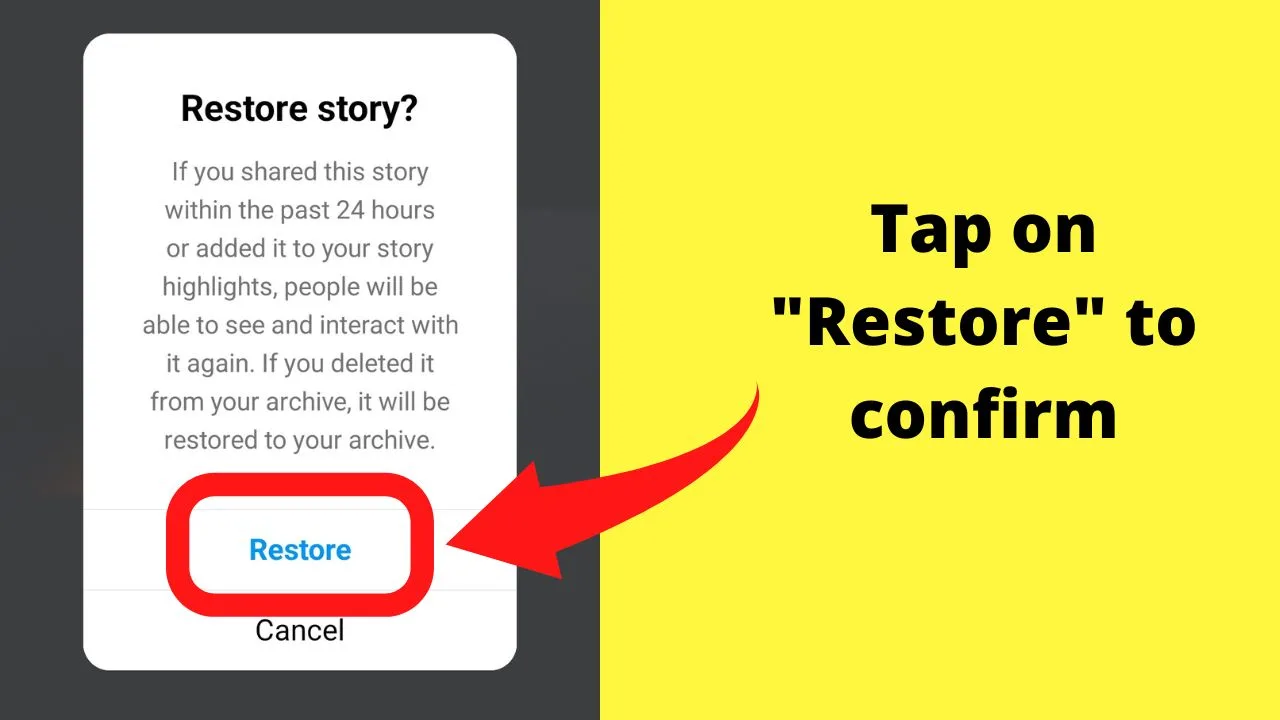
Where the content appears once restored depends on where it was deleted from.
- Restoring Highlights from your archive restores them to the archive.
- Restoring recently shared Story Highlights restores it to your profile, making it instantly visible to your followers.
Should you want to restore a Highlight to your archive that has become an Active Story, go to your profile and delete the Highlight.
That will move it to your Archive folder where it is only visible to you.
From there, you can make edits.
How to edit restored Highlights on Instagram before sharing
For Stories, you want to share but would rather make edits before making them public, go through the steps outlined to delete a Highlight on Instagram.
So long as you have the “Save stories to archive” setting enabled, you will have 30 days to make any edits and restore Highlights from your archive.
Any time you view your “Recently deleted” folder in the Instagram app, it shows you how many days remain before it is deleted permanently.
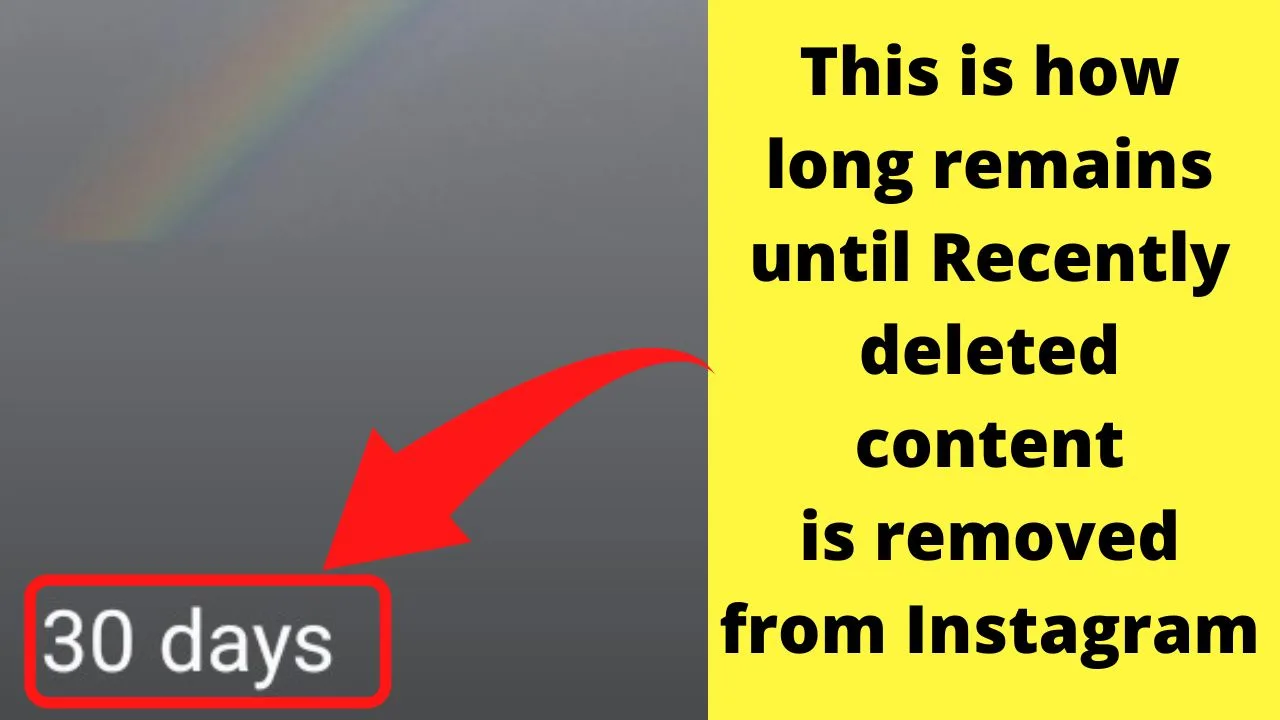
Why am I not getting the 6-digit code from Instagram to verify that I can delete content?
Check that your contact information is up to date. Before you can permanently delete or restore content to your Instagram account, two-factor authentication is used.
Regardless of whether you have two-factor authentication enabled or not.
Instagram will send a confirmation request to verify that you are the rightful account holder with permission to delete or restore content.
To check or update your contact details for Instagram
- Tap on your profile icon (bottom right of the screen)
- Tap on the hamburger icon (top right of the screen)
- Tap on Settings
- Tap on Account
- Tap on “personal information”.
- Update your contact information to receive the 6-digit verification code from Instagram.
Step 1: Tap on your profile icon
![]()
Step 2: Tap on the hamburger icon (top right of the screen)
![]()
Step 3: Tap on Settings
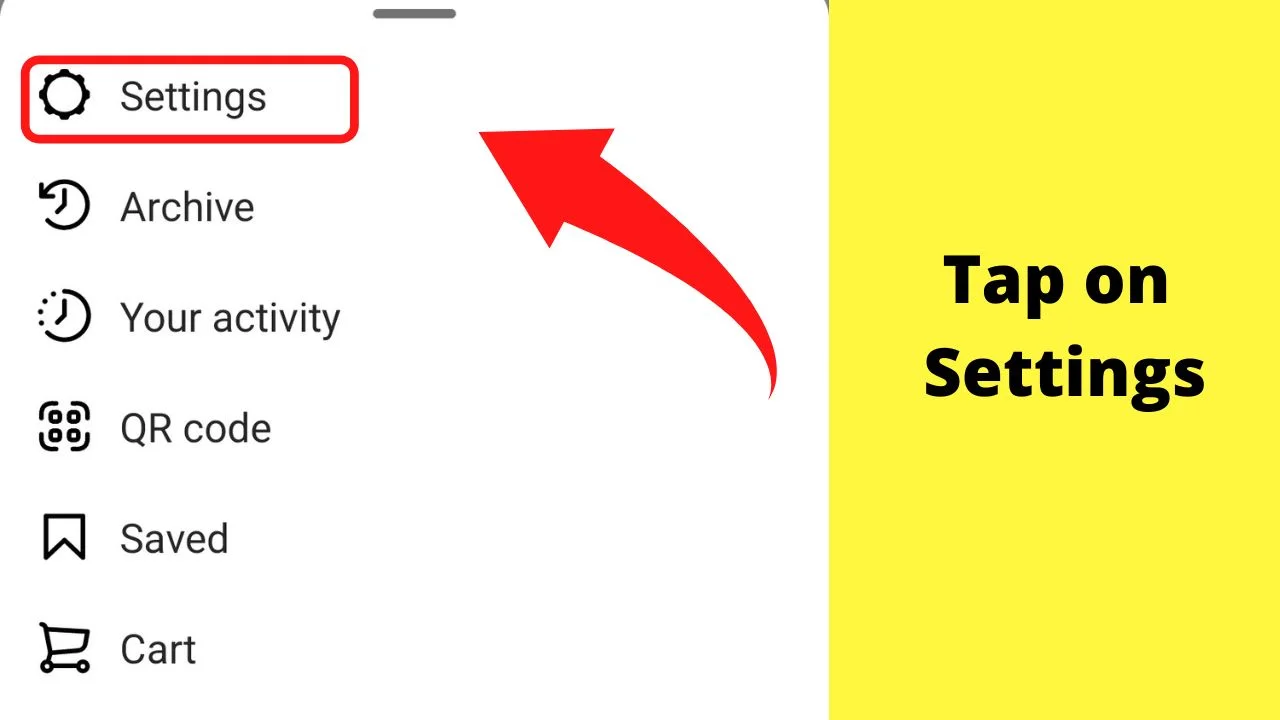
Step 4: Tap on Account
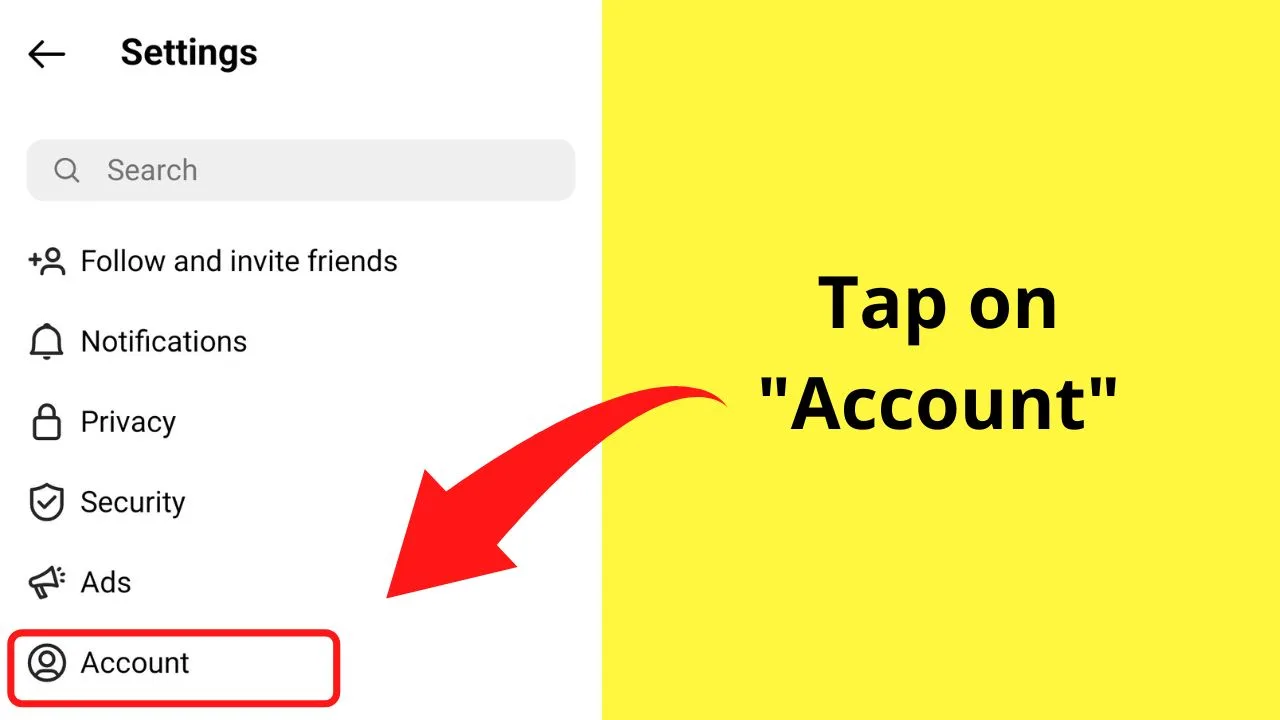
Step 5: Tap on “Personal information”
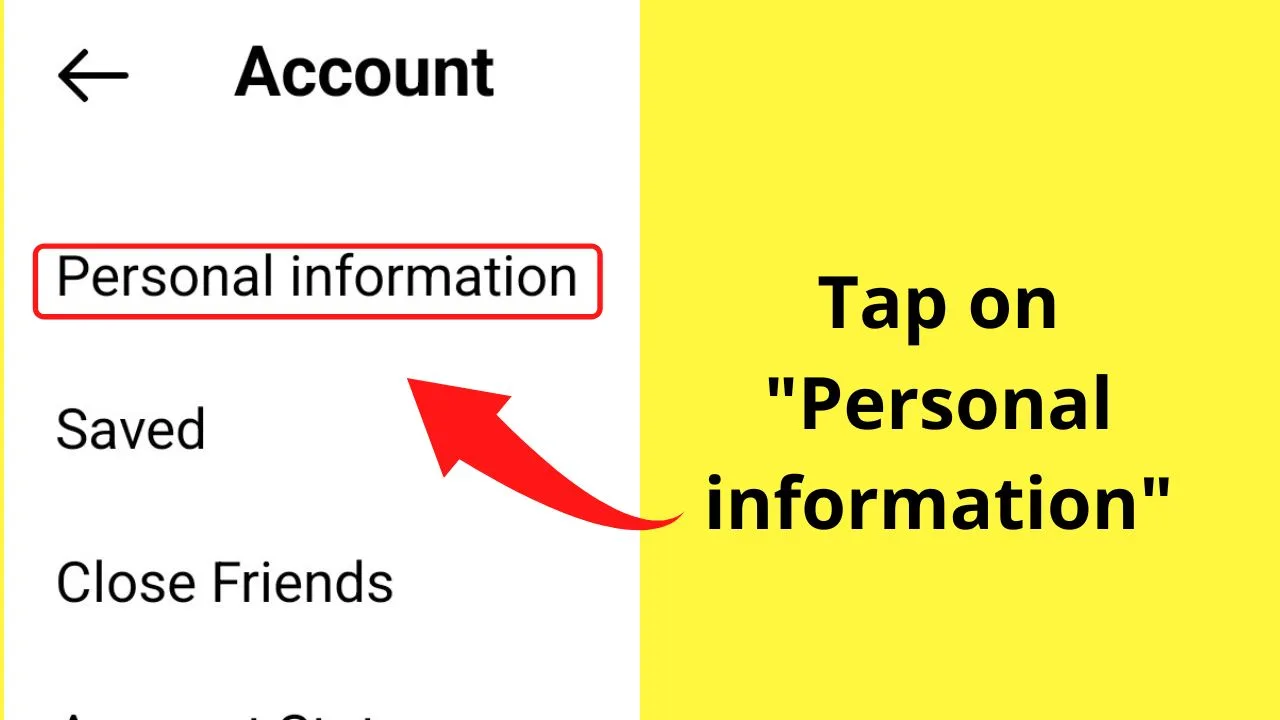
Step 6: Update your contact information to receive the 6-digit verification code from Instagram
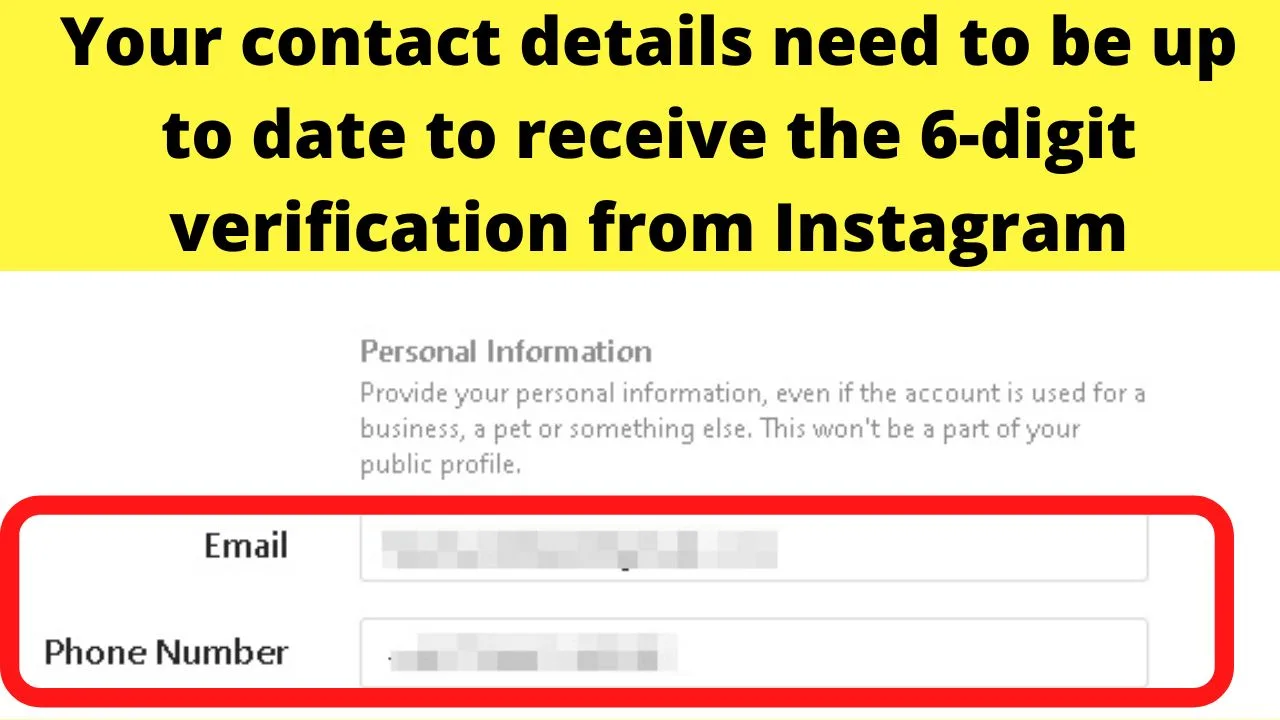
If these details are incorrect, update them here so you can receive the verification SMS or verification email to delete any content from Instagram. If using email for verification, check your spam/junk folder.

Hey guys! It’s me, Marcel, aka Maschi. On MaschiTuts, it’s all about tutorials! No matter the topic of the article, the goal always remains the same: Providing you guys with the most in-depth and helpful tutorials!


