Aww! I wish I can feature my Instagram story forever!
Is that even possible?
Well, if you’re an updated user of Instagram, you’ll see that they already incorporated this feature in the app as an Instagram highlight cover.
And, with all the amazing things you can design in Canva for Instagram, highlight covers are merely a cinch for anyone willing to create one — if you know how.
So, if you’re a complete newbie in creating these intriguing IG highlight covers, then you’re in the right place.
How to Create Instagram Highlight Covers in Canva
First, search for Instagram highlight cover templates in the search bar of Canva’s homepage. Then, select a template design from the Template gallery. Edit the colors, add icons, graphic elements, and text as needed. Once done, download the design as a JPG or PNG file and upload it on your Instagram account.
Designing Instagram Highlight Covers in Canva: Tips and Tricks
Creating an Instagram highlight cover isn’t as complicated as you think.
Even newbie Canva users can come up with brilliant design ideas that’ll make anyone want to click on their highlight covers.
So, to create your Instagram highlight covers, begin by following these steps.
Step 1: After logging into your Canva account, head over to the search bar and type in the term “Instagram story highlights” or simply “highlights.”
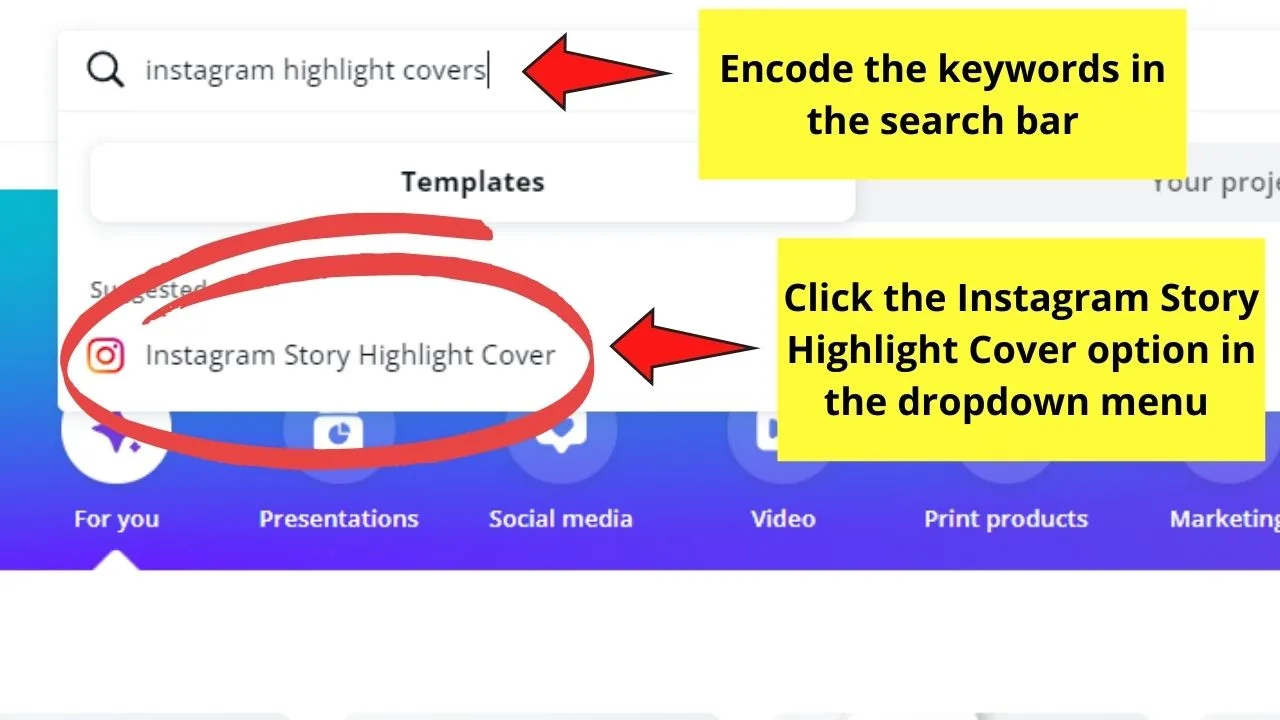
A dropdown menu will then appear and show you the template options and their sizes related to the search terms you entered.
Tap the Instagram Story Highlight Cover option.
Step 2: After clicking the option, you will then be redirected to the Instagram Story Highlight Cover templates gallery.
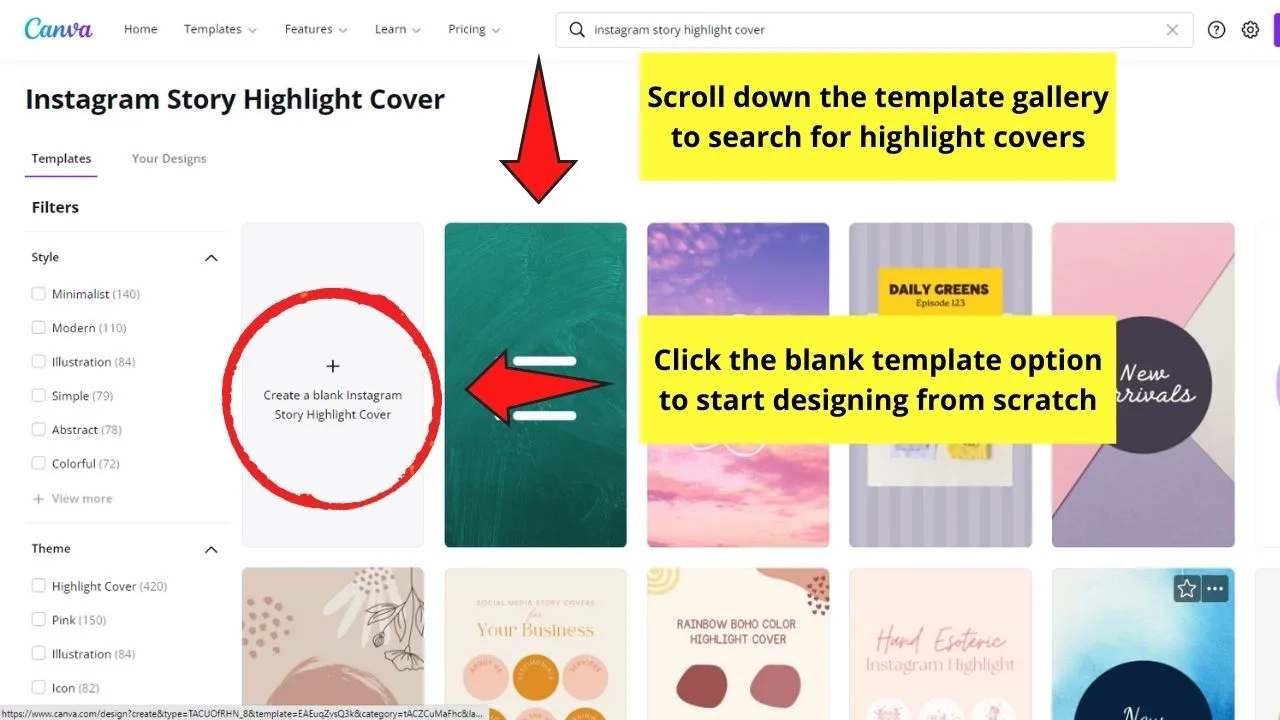
You can opt to scroll down and keep searching for pre-made templates according to the theme you have in mind. Tap on the design you fancy.
But, if you want to create your very own, just tap the Blank template option.
For sample purposes, I’ll create one using a blank template.
Step 3: Start customizing the template by changing its background color. Click anywhere on the blank canvas to make the color picker tile appear on the editor toolbar.
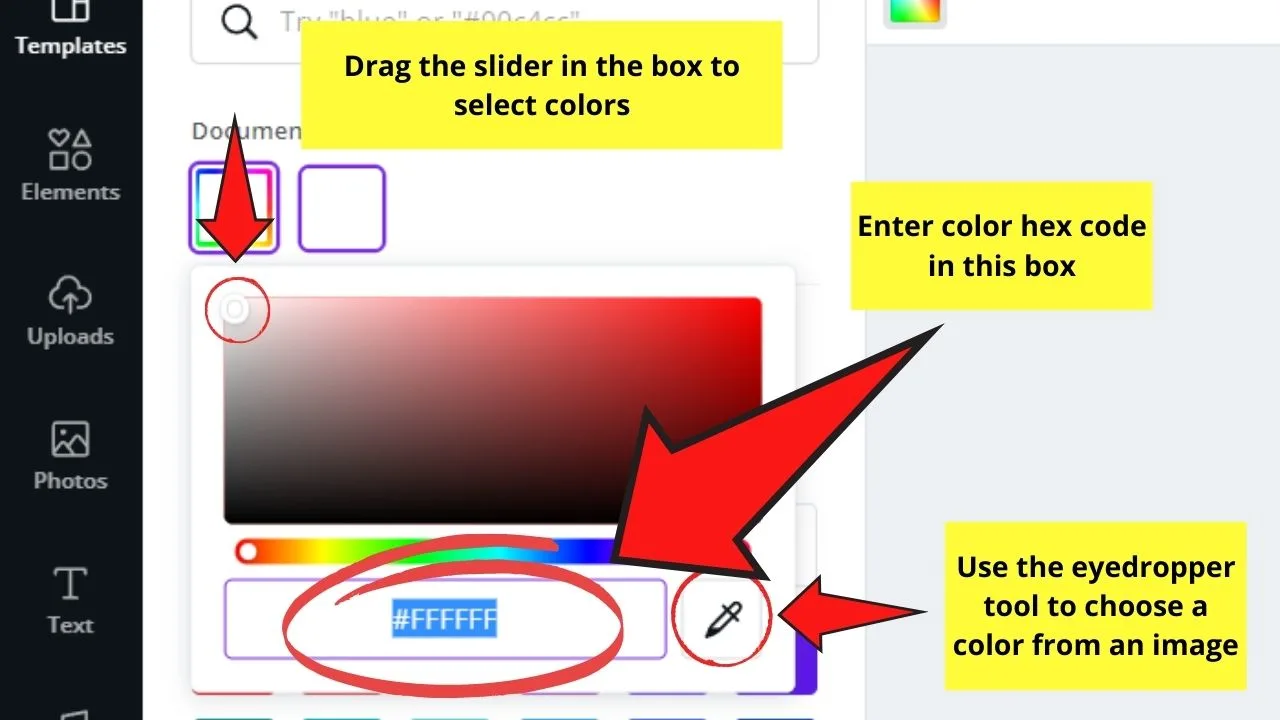
Tap on the rainbow-colored tile and select the colors from the gallery.
If, however, you want to select a hue closely resembling your Instagram color scheme, you can take advantage of the eyedropper tool.
You can also opt to encode the hex code of that hue or select from the color palette box.
Adding backgrounds from the Background tab on the left-side menu is also another option you can add to this list.
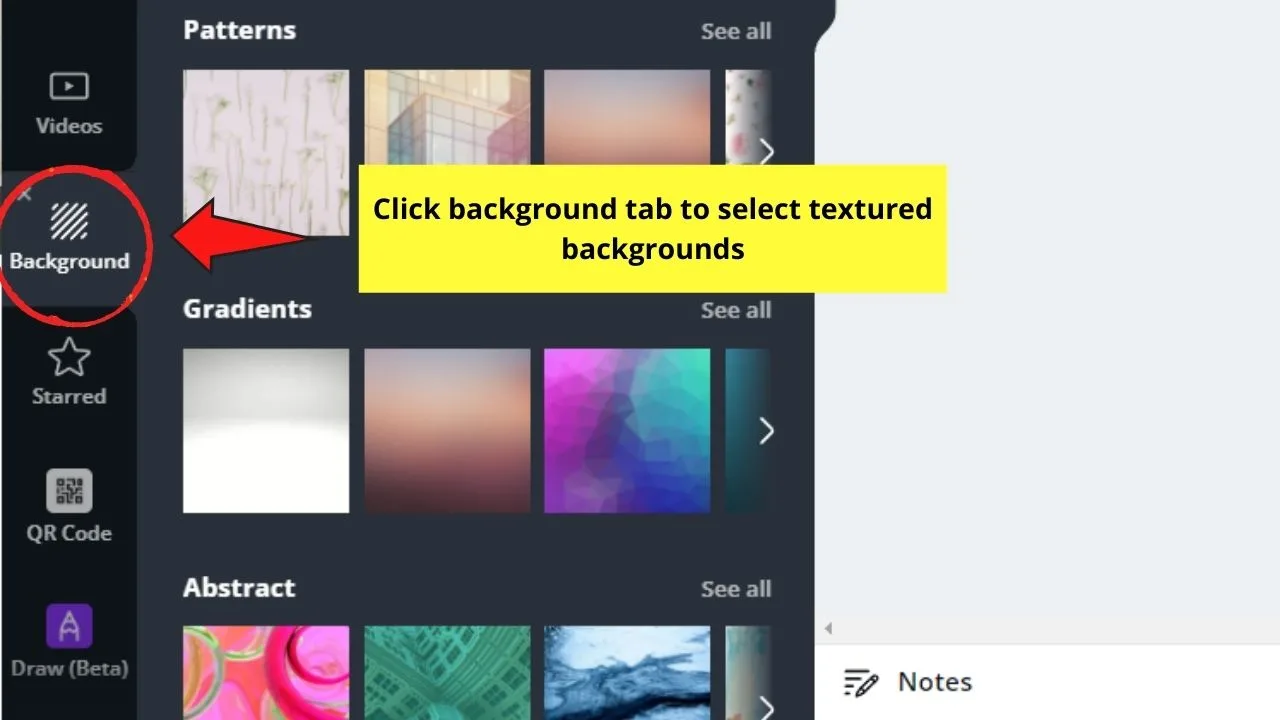
Step 4: After changing the background of your canvas, head to the left-side menu and tap the Elements button.
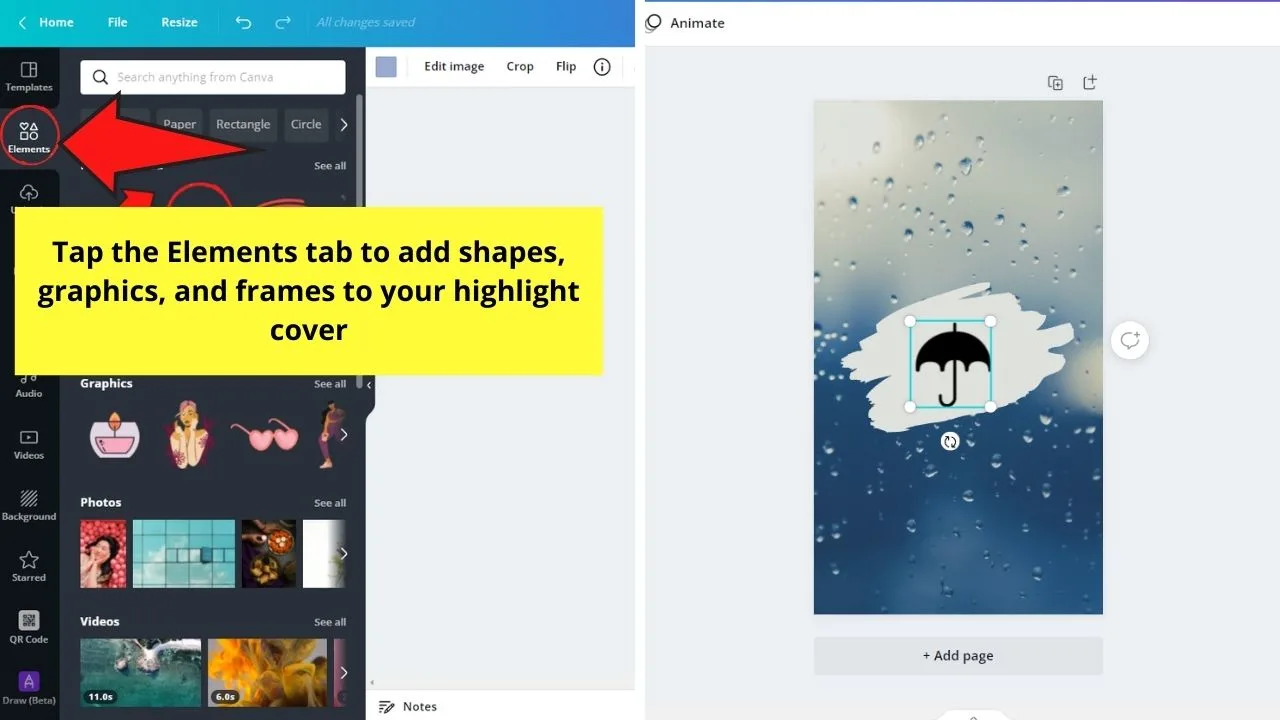
You can add shapes, graphics, frames, and other elements that you’d like to add for your highlight cover.
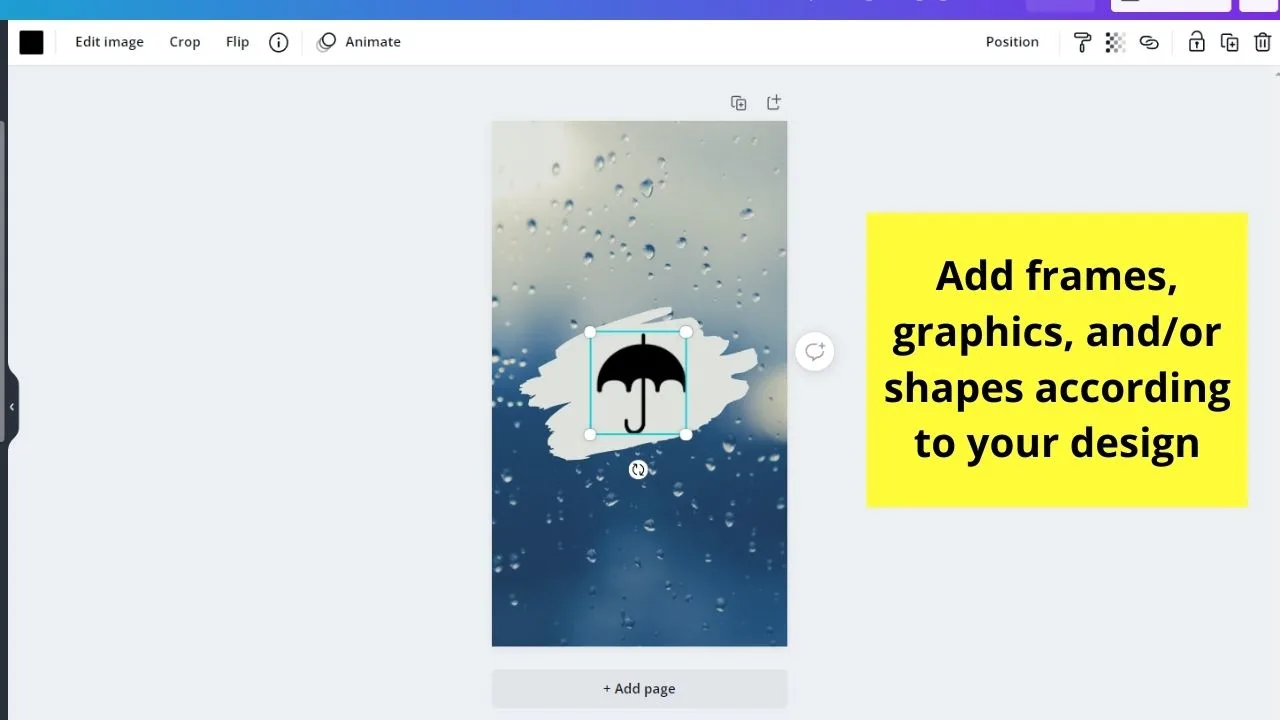
Just tap the category of the element you’ll add, browse through the options available, and click on them to make them appear on the canvas.
Adjust the sizes of the elements by dragging the white circles you’ll find in the corners.
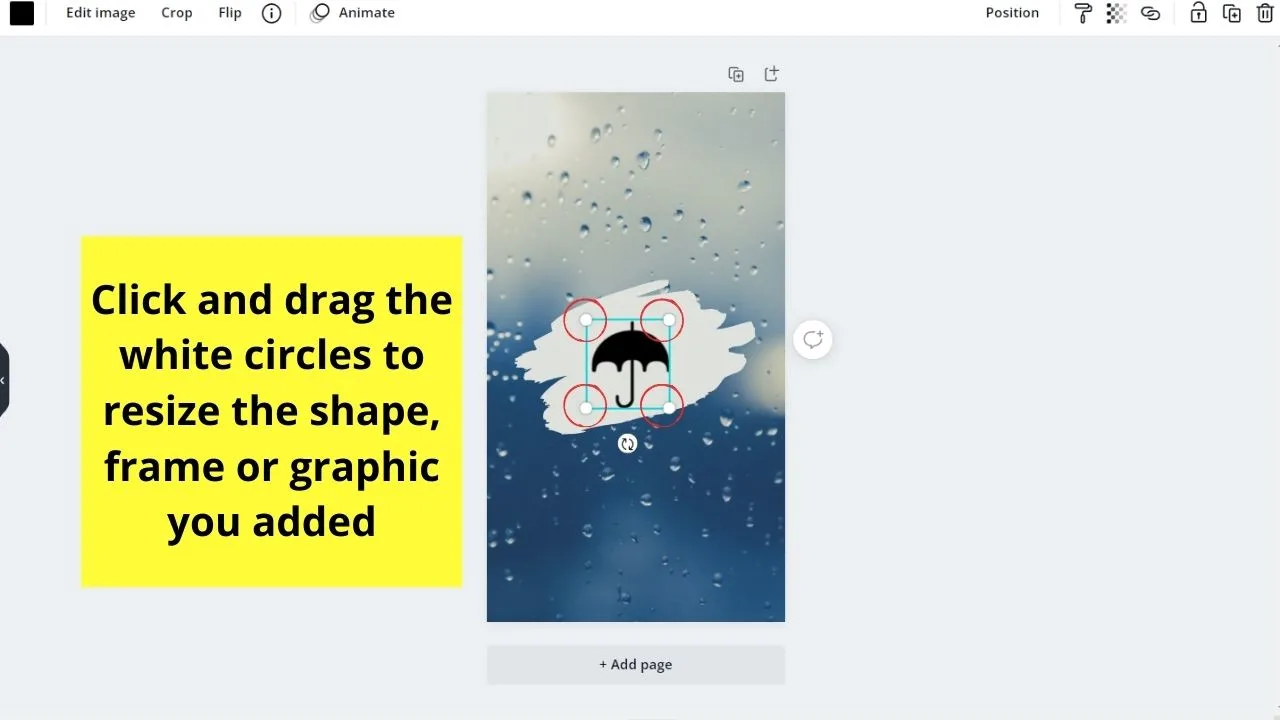
Step 5: Once you’re satisfied with the sizing of your element, position them on your design accordingly by dragging them across the canvas.
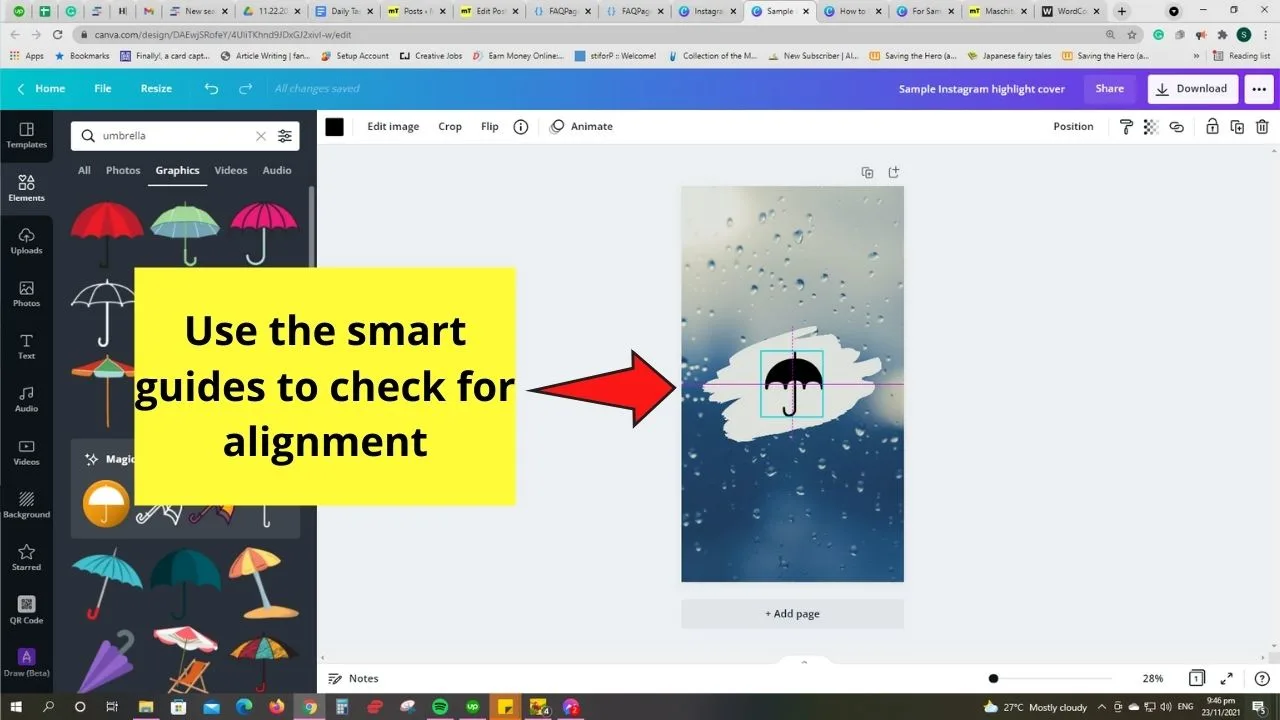
You can check for the alignment of your elements using the ruler in Canva, or take advantage of the pink smart guides.
You can even rotate the elements or flip them depending on how you want them to appear on your design.
Step 6: Change the colors of the elements by tapping on each one of them and following the same process in Step 3 (changing the color of the background).
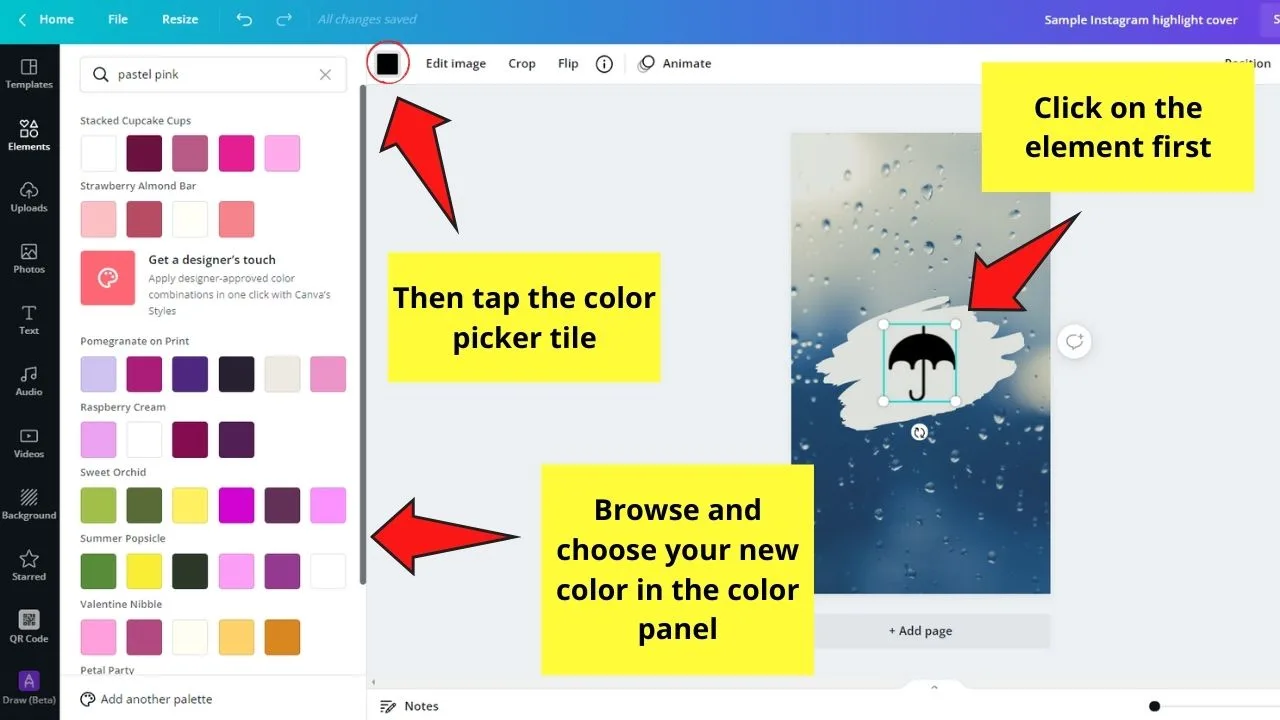
Step 7: Add text to your design (if you want) by heading over the left-side menu and clicking on the Text tab.
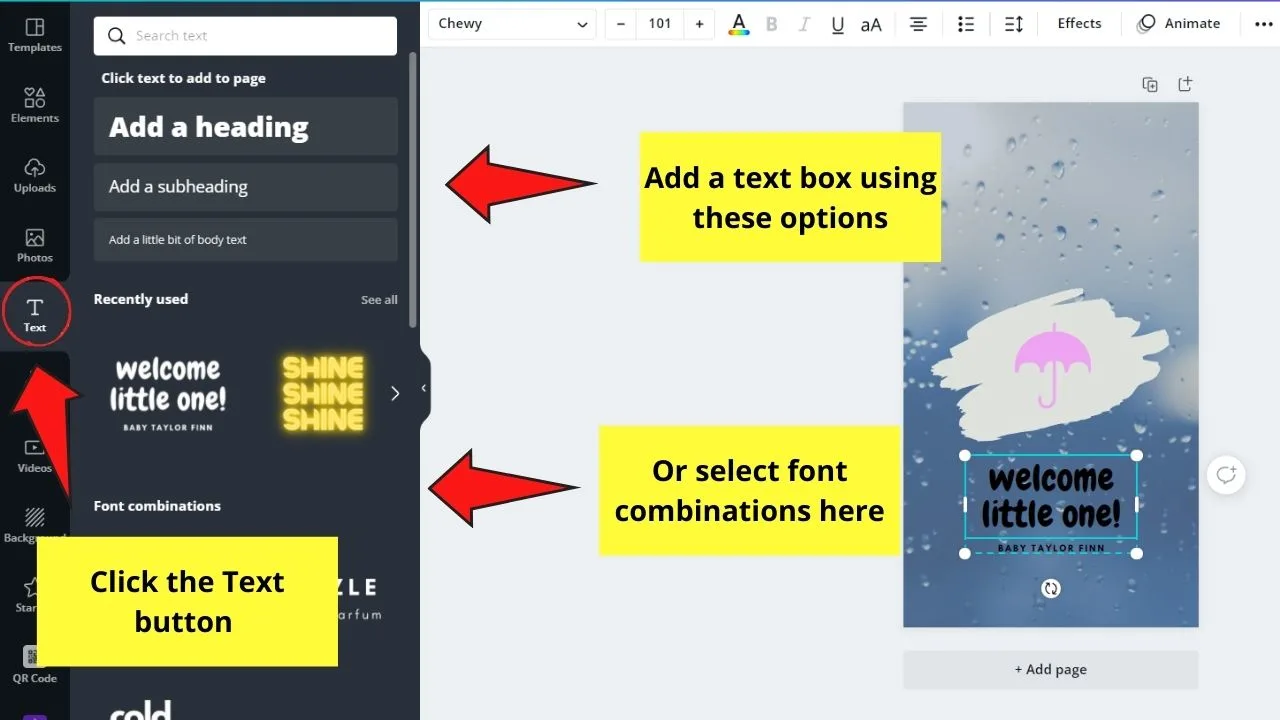
You can also directly add a text box simply by pressing Ctrl and T simultaneously on your keyboard.
Change the color of the text by highlighting them and selecting the font color button that appears on the editor toolbar.
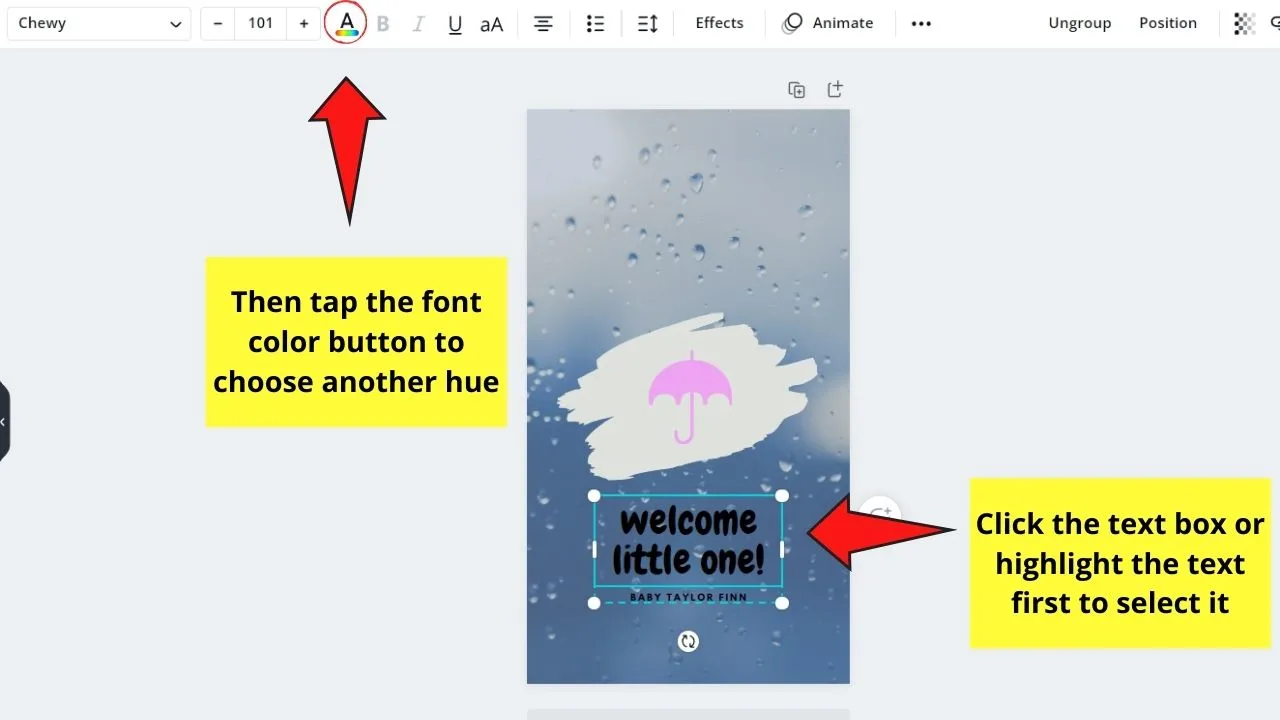
Step 8: Once you’re done with the finishing touches to your highlight cover, click the Download button and select JPG or PNG for the file type.
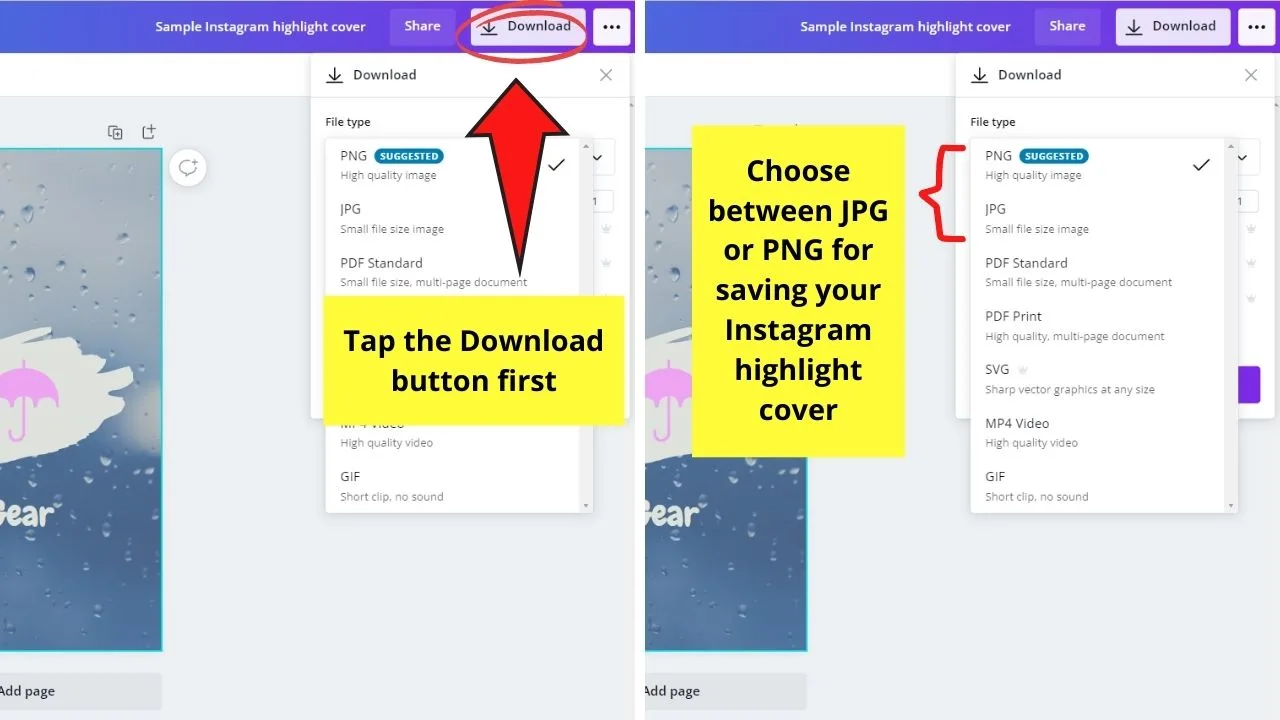
Tap the Download button to jumpstart the exporting process for your highlight cover.
And, there you have it! You’ve already created the hippest Instagram highlight cover. Now, all you’ll need is to upload it to your Instagram account.
Frequently Asked Questions about How to Create Instagram Highlight Covers in Canva
What’s the ideal size for an Instagram highlight cover?
Ideally, the size for Instagram highlight covers is 1080 px by 1920 px. Though ideal, you can opt to experiment with other sizing dimensions so long as the document orientation is vertical.
Can I use uploaded photos as a background for Instagram highlight covers?
You can use uploaded photos as your background image for Ig highlight covers. Head to the Uploads tab on the left side menu and select the Upload image button. Once the picture’s uploaded, click it to make it appear on your design.

Hey guys! It’s me, Marcel, aka Maschi. On MaschiTuts, it’s all about tutorials! No matter the topic of the article, the goal always remains the same: Providing you guys with the most in-depth and helpful tutorials!


