Yay! I finally made a Discord server for my shop!
This will be a great help for me to easily reply to any inquiries and orders made by my patrons.
In line with that, I’ll add my Discord link to my TikTok account’s bio. But, how do you exactly do that?
Let’s discover how to add Discord links to TikTok bios below.
How to Add a Discord Link to Your TikTok Bio on Mobile
- On the left side panel of your Discord account, press the hamburger menu.
- Tap the “Invite Members” button below the server name after pressing the server icon.
- Press the “Settings” icon on the server invite link box.
- Choose the “No limit” option under the “Expire After” section.
- Tap “Infinity” under the “Max number of uses” section.
- Press the “Create a Link” button
- Tap the “Set this link to never expire” toggle to turn it on.
- Long press on the server invite link to copy it.
- Log into your TikTok account, making sure that you’ve already switched to a business account.
- Press the “Edit profile” button.
- Swipe up until the “Bio” section appears. Tap to access it.
- Paste on the space provided the Discord link before tapping “Save.”
As everyone in the social media world knows, traffic is crucial if you wish to increase sales or your follower count.
Though you can always achieve almost the same effect by adding a persuasive call-to-action (CTA), the results will improve if you add a link in your bio.
Hence, social media apps like TikTok are great ways of driving traffic to your Discord server by adding a clickable link in your bio.
But, if this is your first time taking advantage of this feature, read the steps laid out below.
Step 1: After you launch the Discord app, press the hamburger menu.
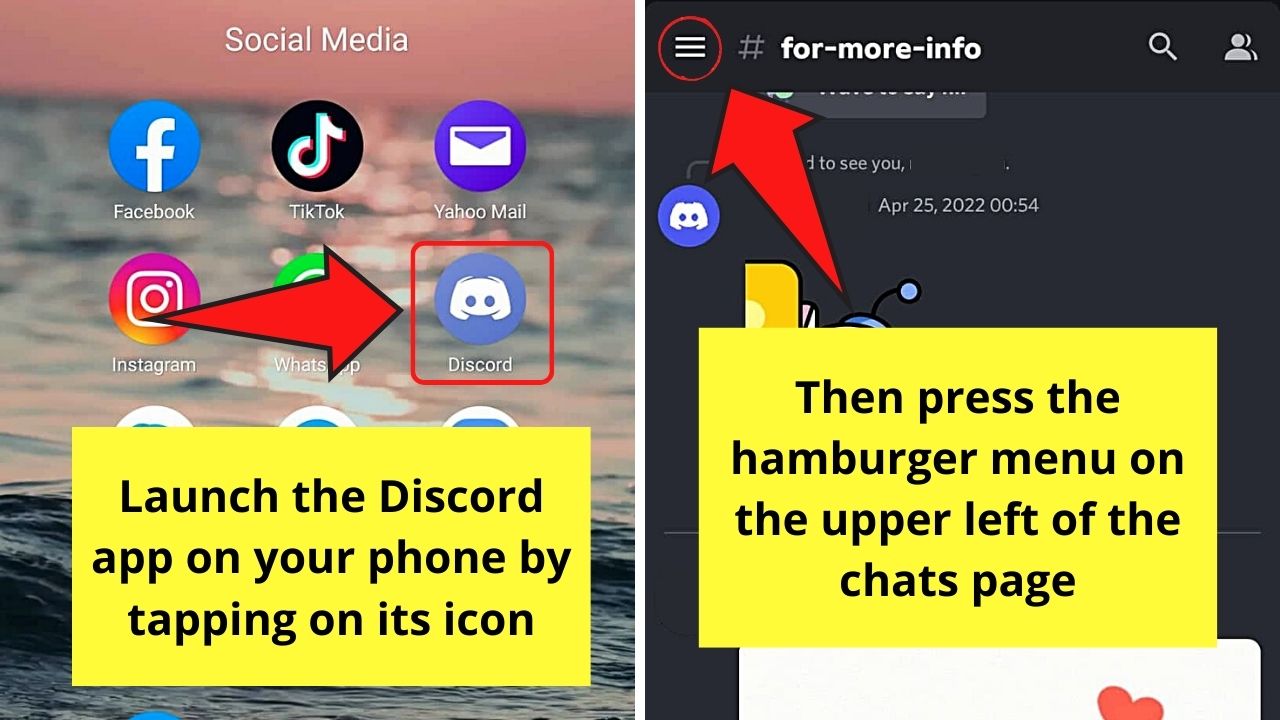
This move will make the left side panel and bottom menu appear.
Step 2: Tap the icon of your server on the left side panel.
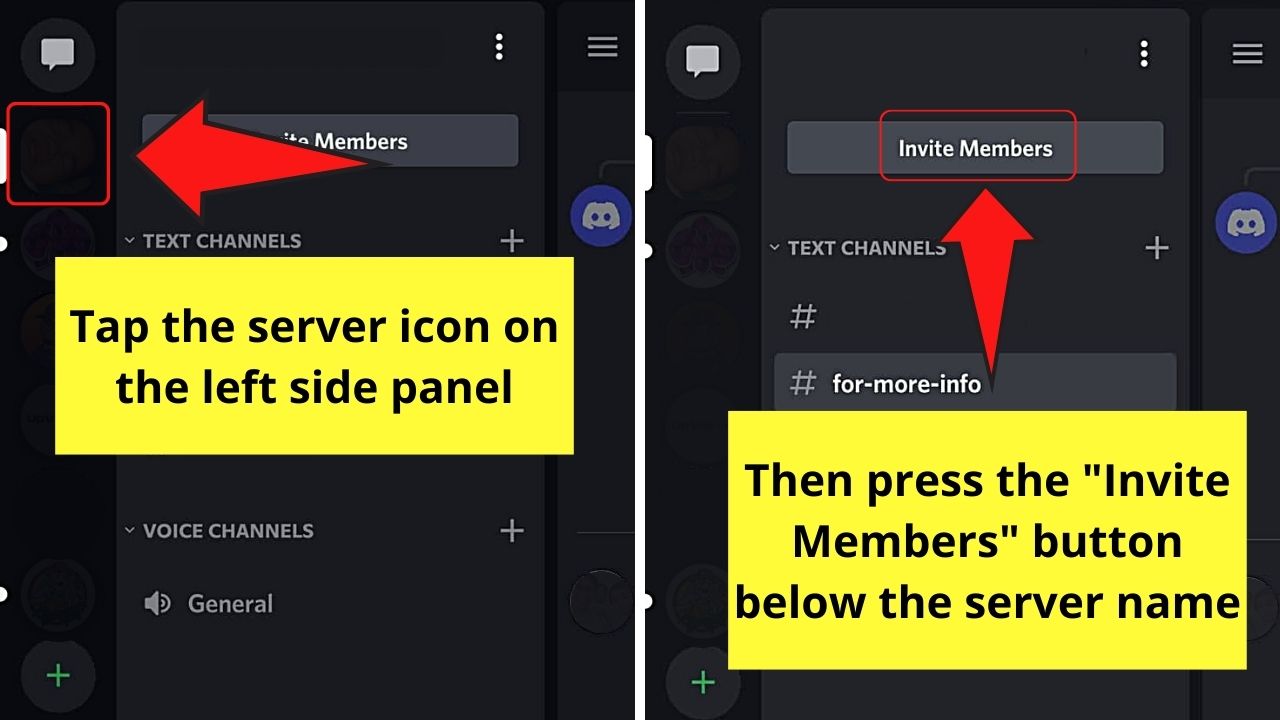
From there, the server name and other functions appear. But, since you want to get the server invite link, press the “Invite Members” button.
Step 3: The “Invite People” page then appears.
Since we’re aiming to get the server invite link, head to the said box. But, before you copy the said link, you have to adjust a few of its settings first.
Hence, press the “Settings” icon first, which appears as a cogwheel or gear.
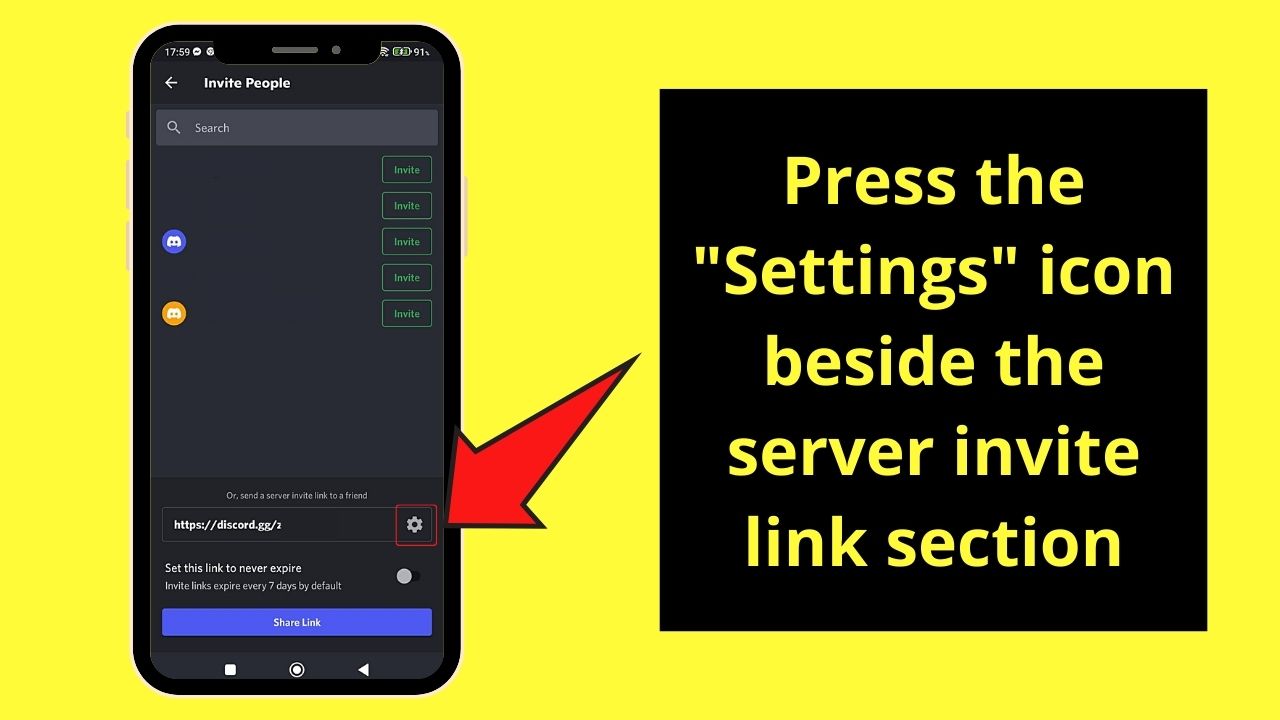
Step 4: The “Invite Channel” window will then appear on the screen.
If you want to change the channel where you want to redirect those who click your link, tap the “v” button beside the channel name.
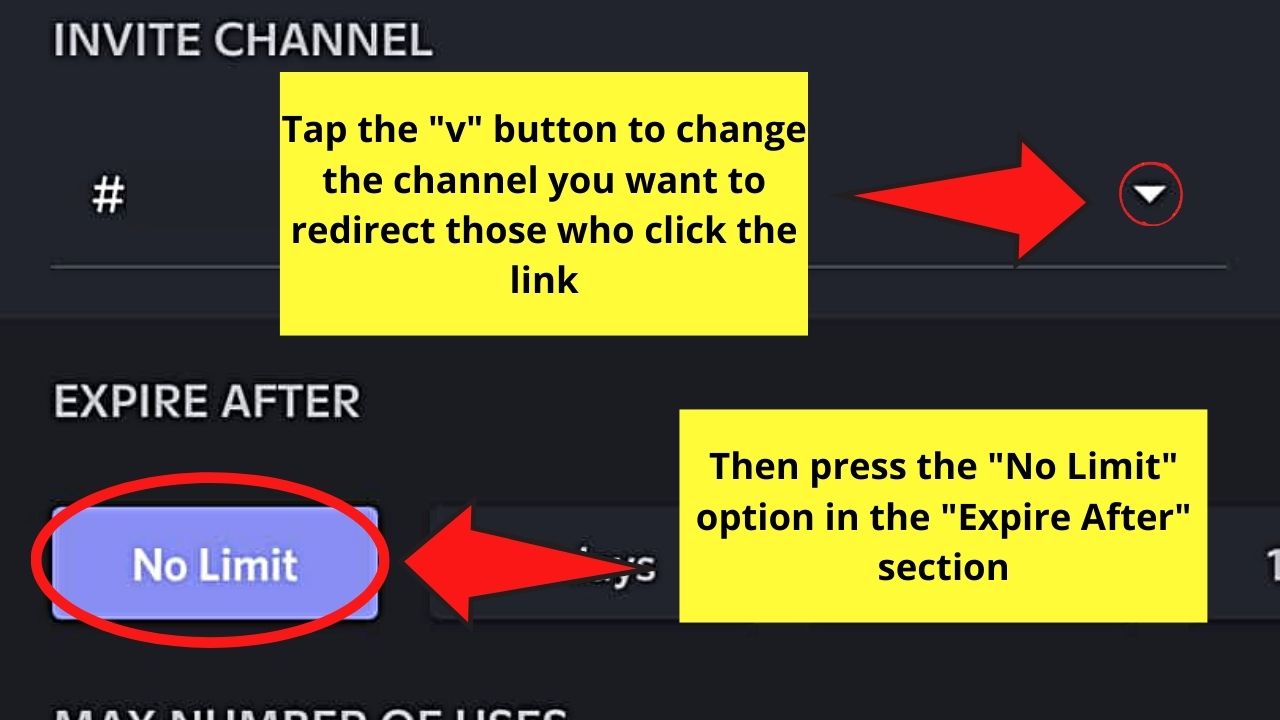
Then, under the “Expire After” section, press the “No Limit” option.
Step 5: Under the “Max Number of Uses” section, tap the “Infinity” option. This choice will make sure that the link never expires, making it a permanent link to your Discord server.
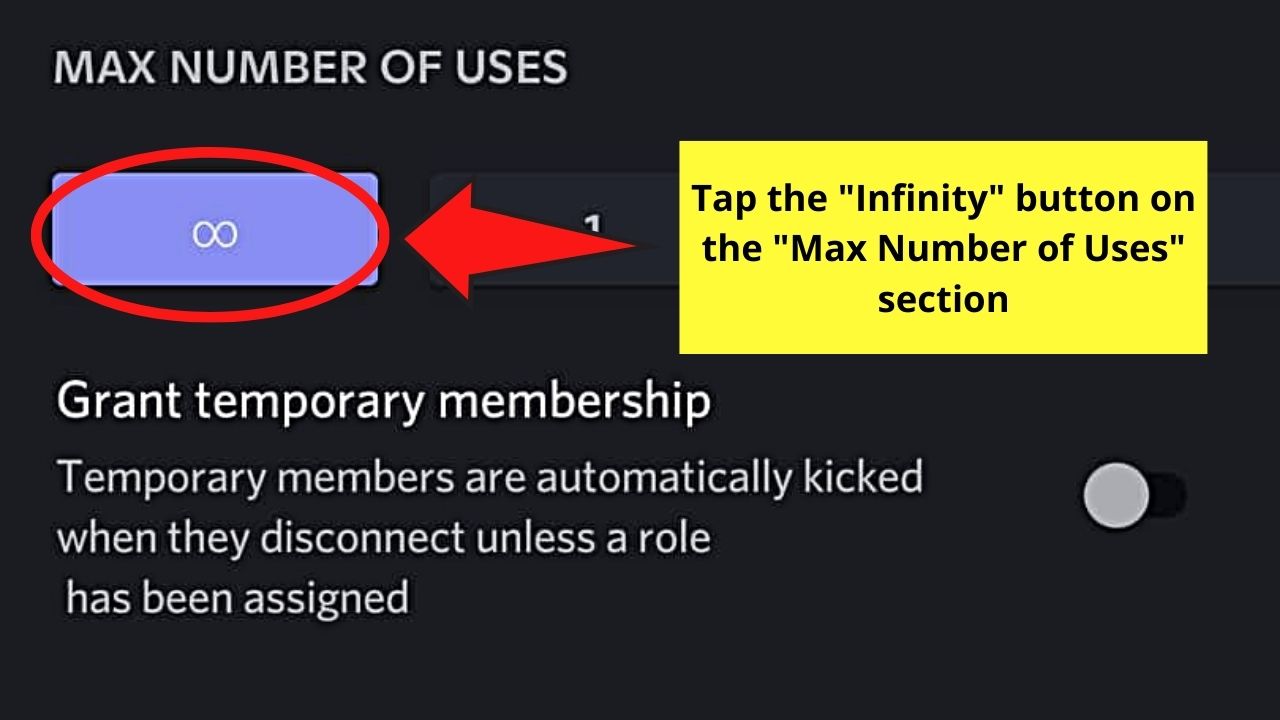
Step 6: If you don’t have any more tweakings or changes to do, press the “Create Link” button.
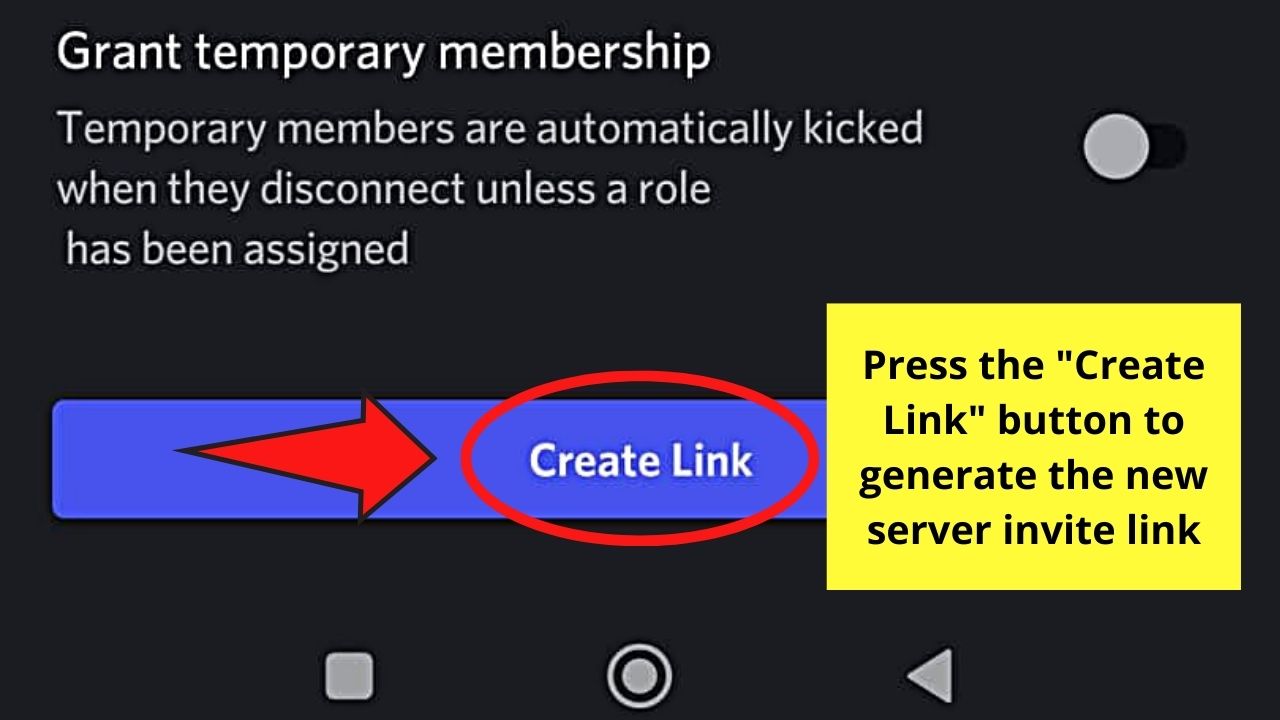
You’ll then find yourself back on the main “Invite Members” page.
Step 7: Under the server invite link box, tap the toggle for “Set this link to never expire.”
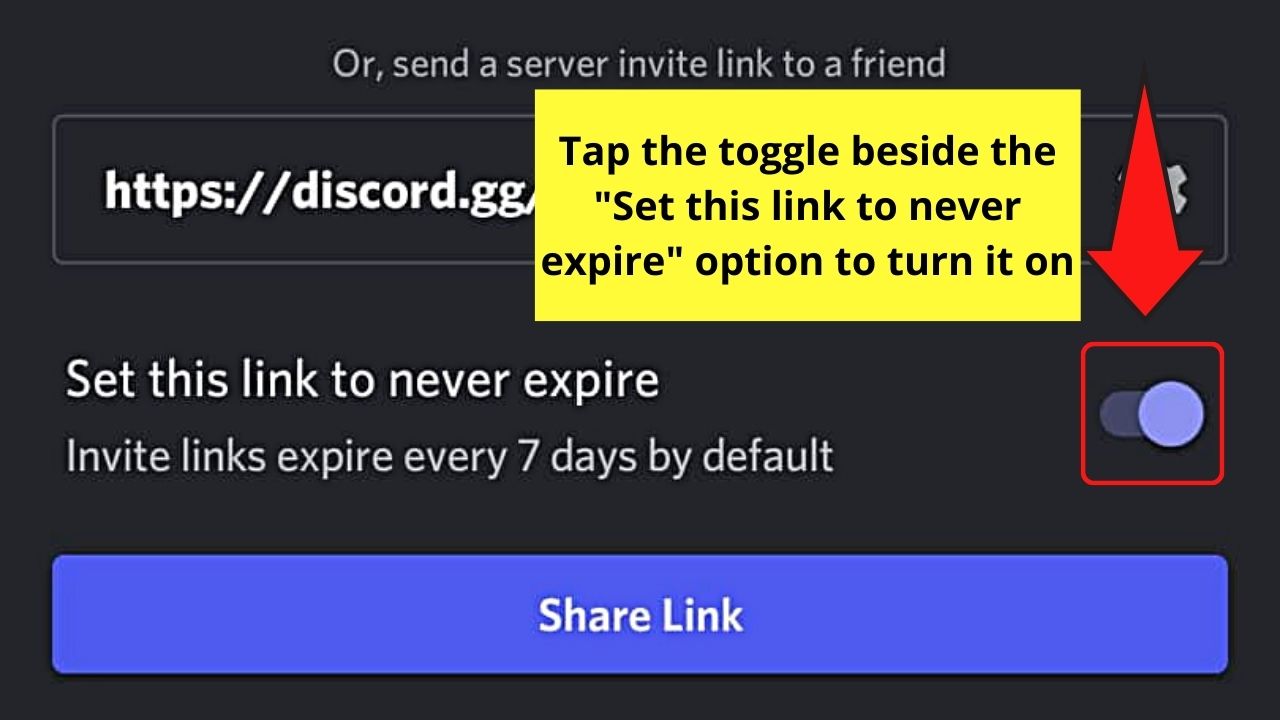
This step will make the said link a no-expiry link, or permanent, in short.
Step 8: After making the necessary changes to the invite link, head back to the server invite link box and long press on it.
Continue to hold until an “Invite copied!” notification appears. This indicates that you’ve successfully copied the server invite link.
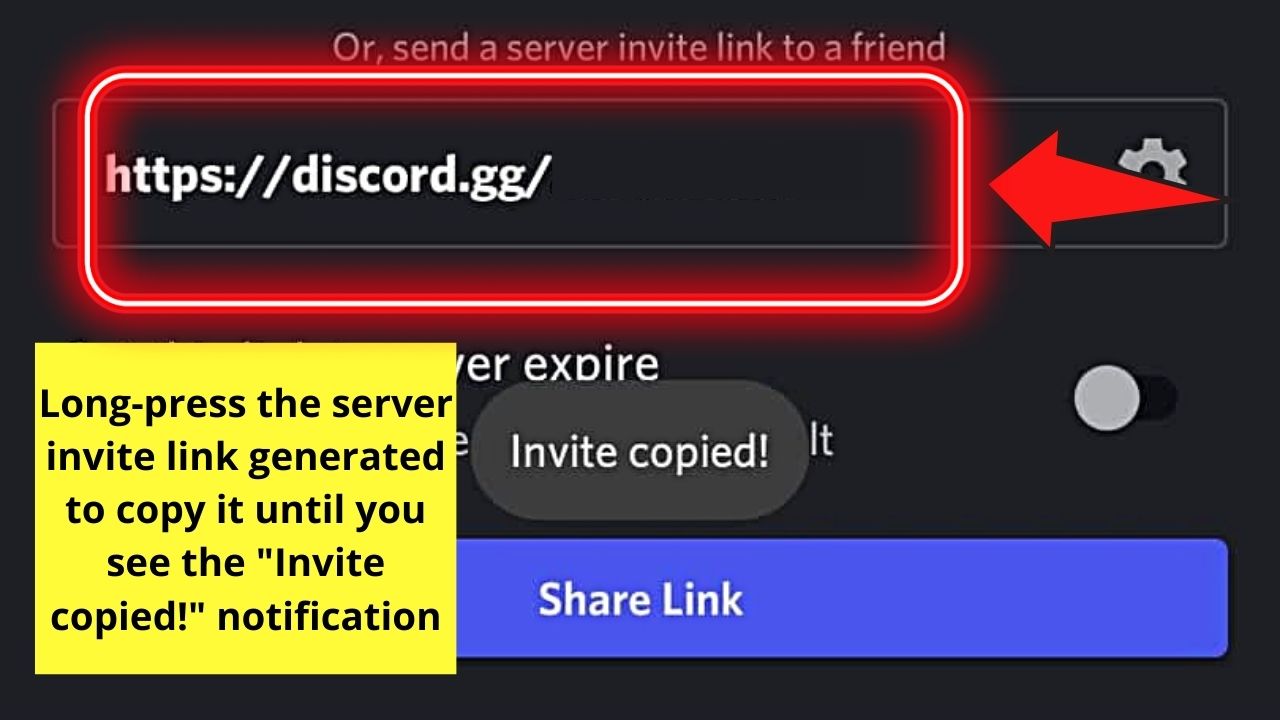
From this step, head out of Discord and head to your TikTok account.
Step 9: After logging into your TikTok account, check whether you’ve switched to a business account.
If you have, then proceed to Step 10. If not, press the hamburger menu on the “Profile” page.
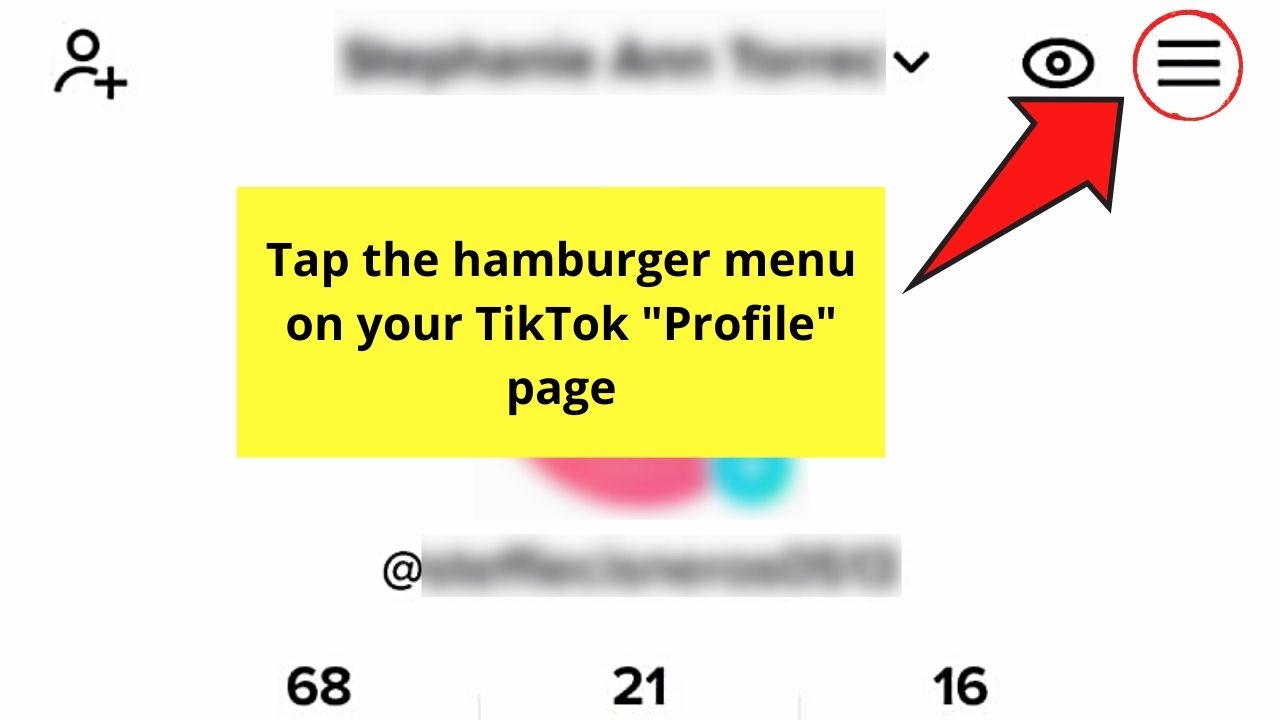
Then, press “Settings and Privacy” on the menu that appears.
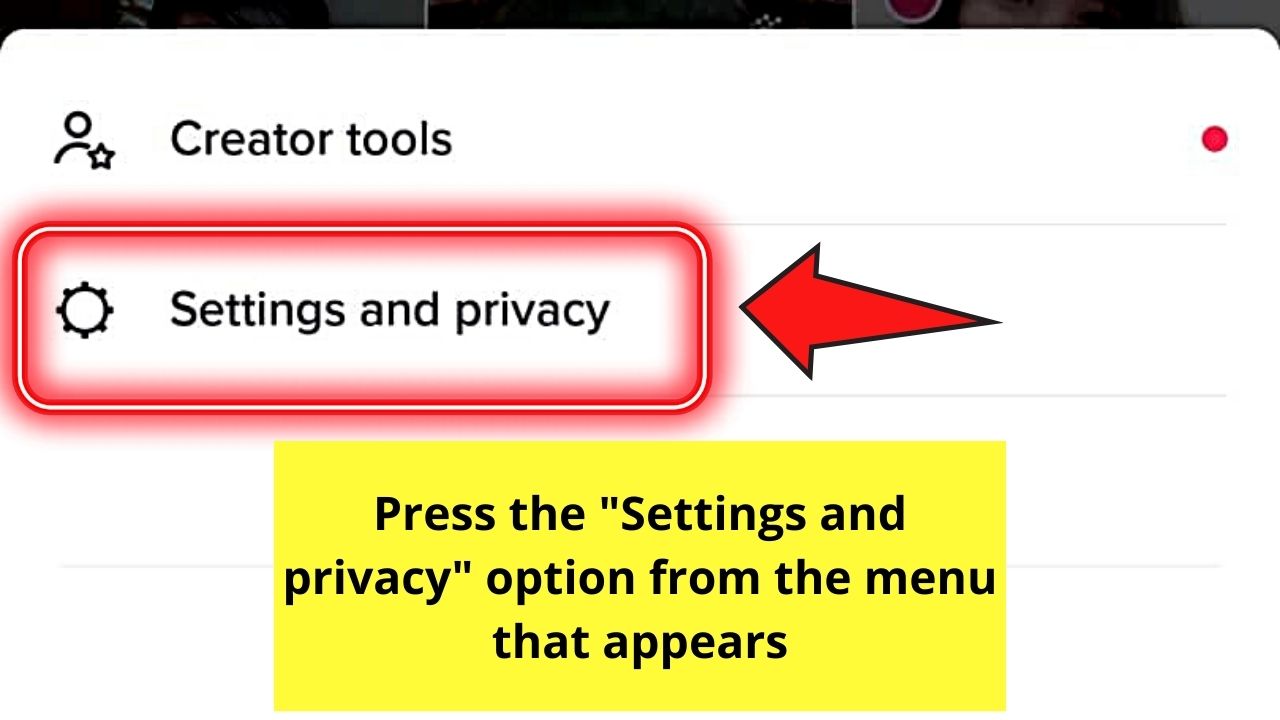
After which, tap “Manage account.”
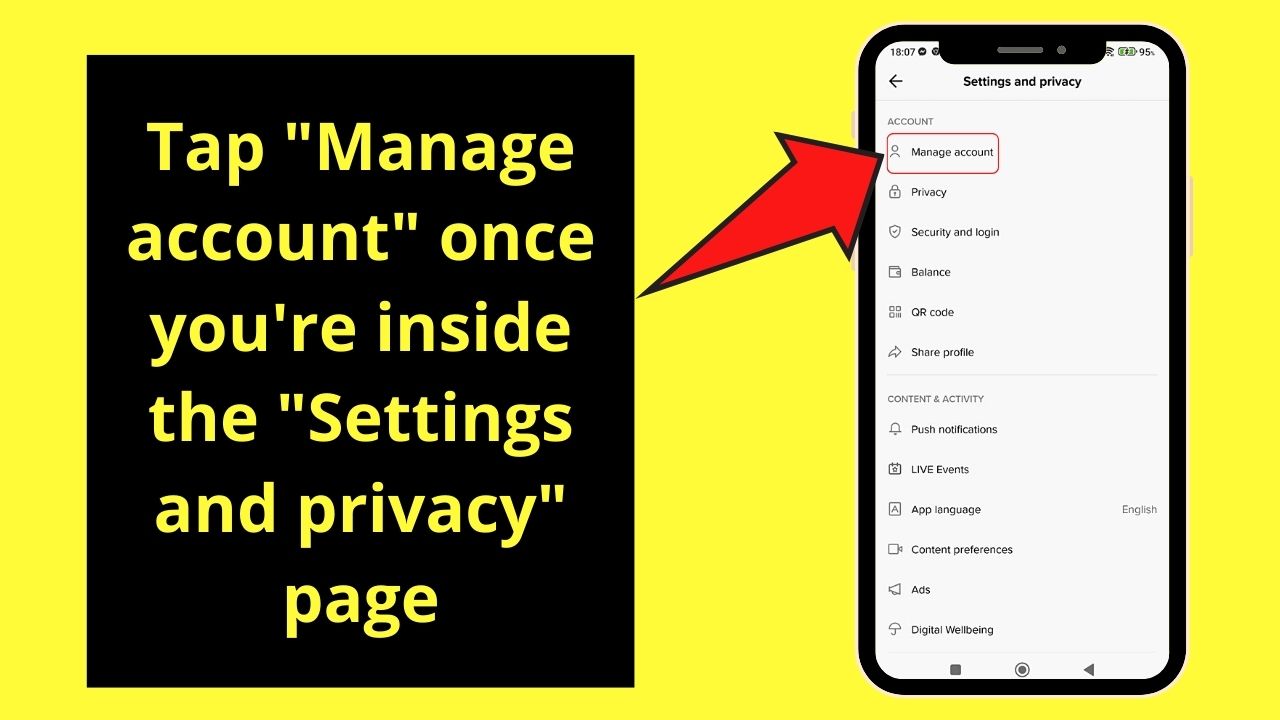
Then, press the “Switch to Business Account” option and follow the steps to successfully switch your TikTok account into a business one.
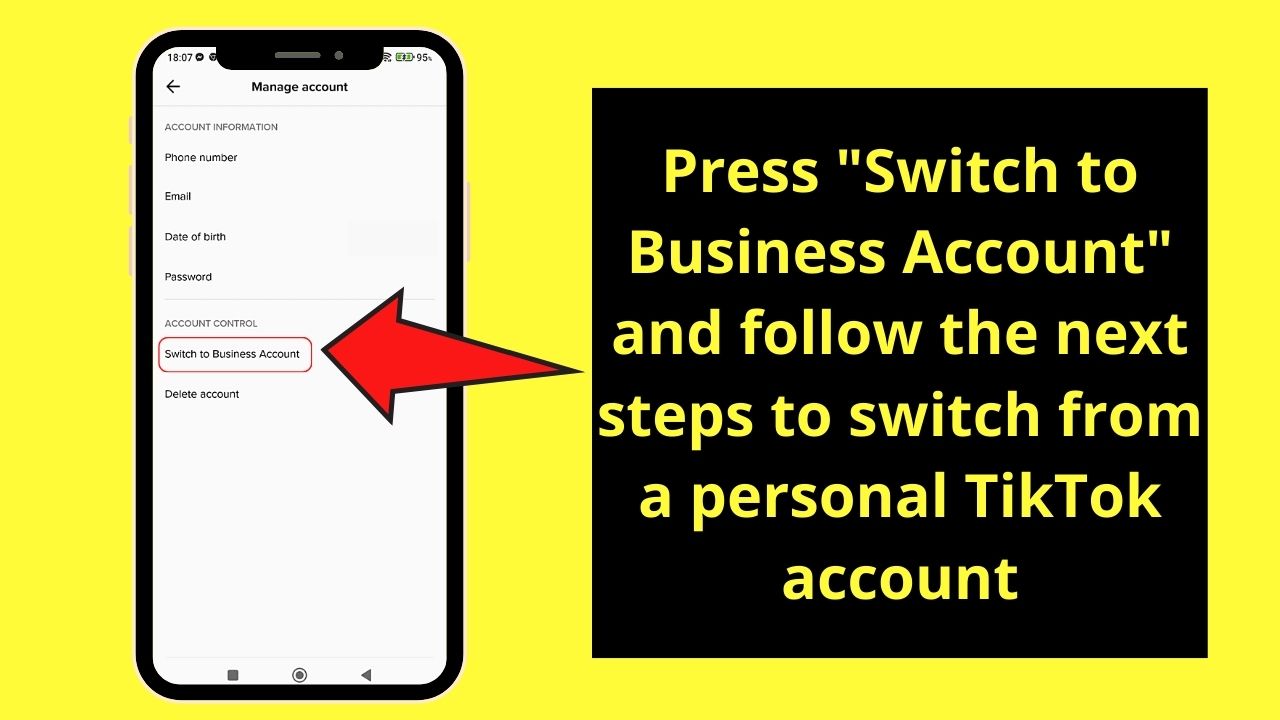
Step 10: On the “Profile” page, tap the “Edit Profile” button. You won’t miss this button as it is below your profile picture.
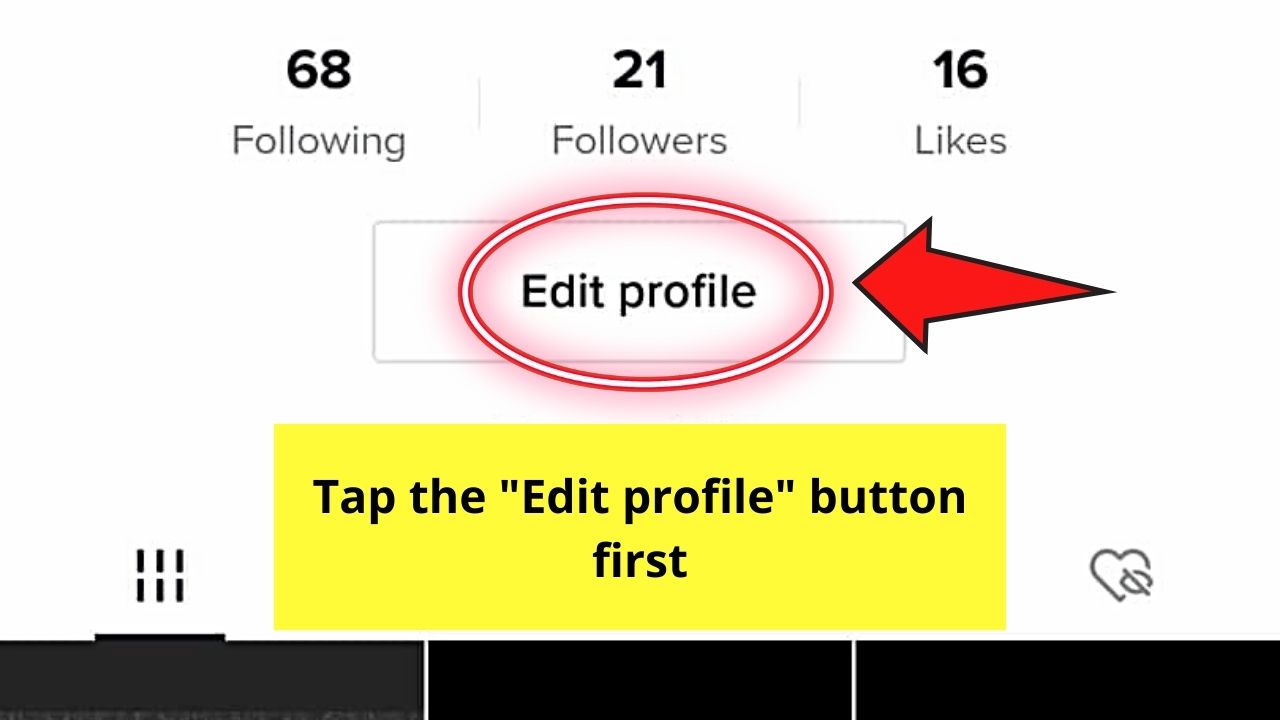
Step 11: Swipe up until you see find the “Bio” option. Tap to open it.
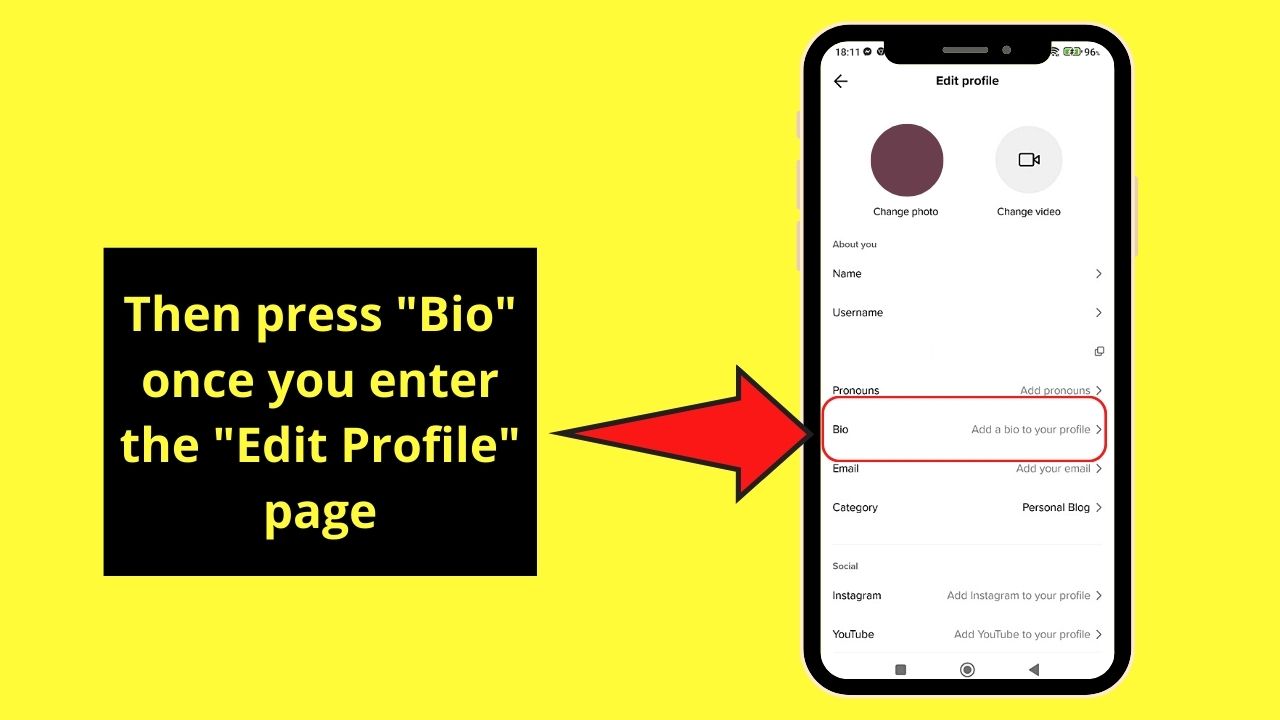
If, however, you prefer a shortcut to access “Bio,” press the “Tap to add bio” on the “Profile” page.
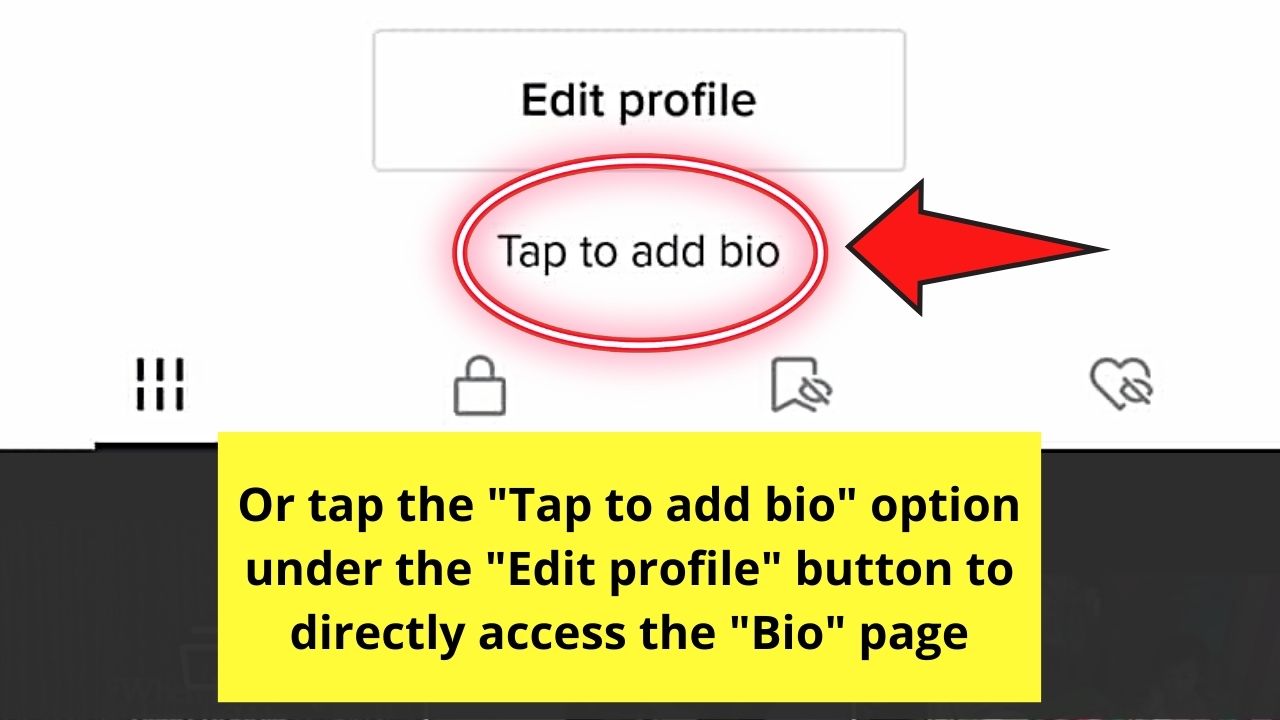
Step 12: Once you’re inside the “Bio” page, long-press on the blank space and tap “Paste” on the menu that appears.
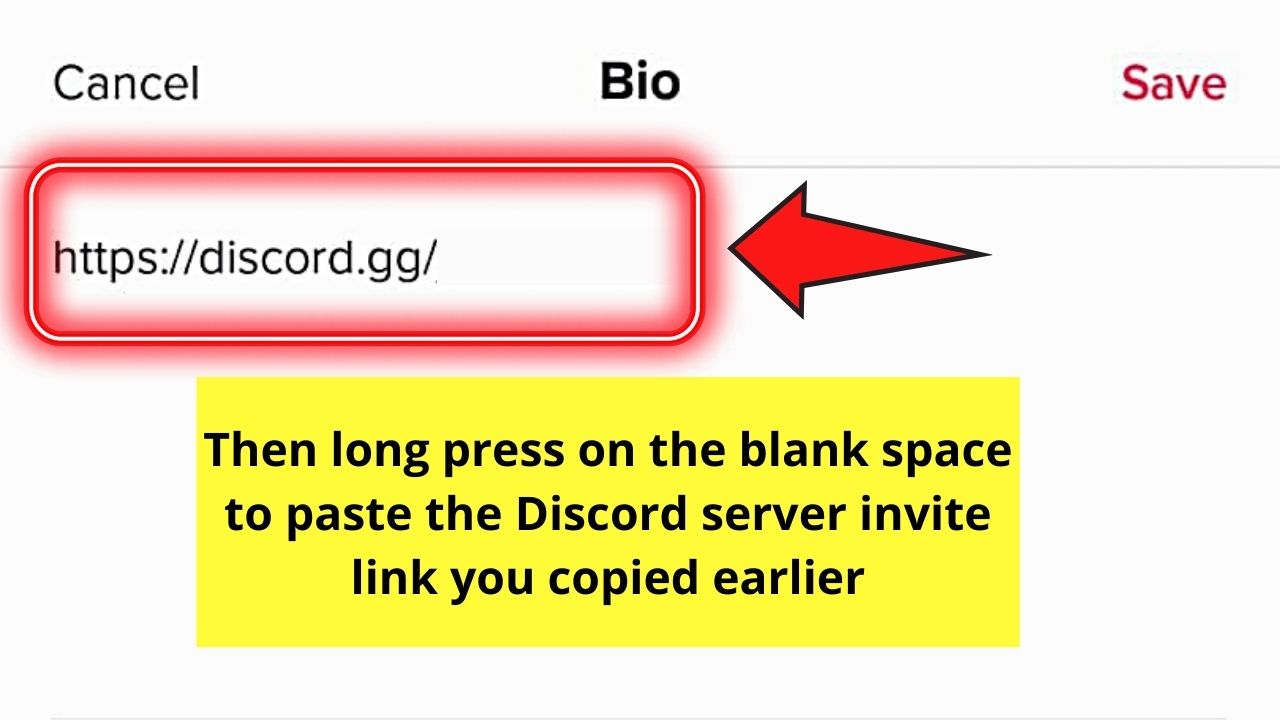
This will paste the Discord server invite link on your bio. After which, tap “Save” to save the Discord link.
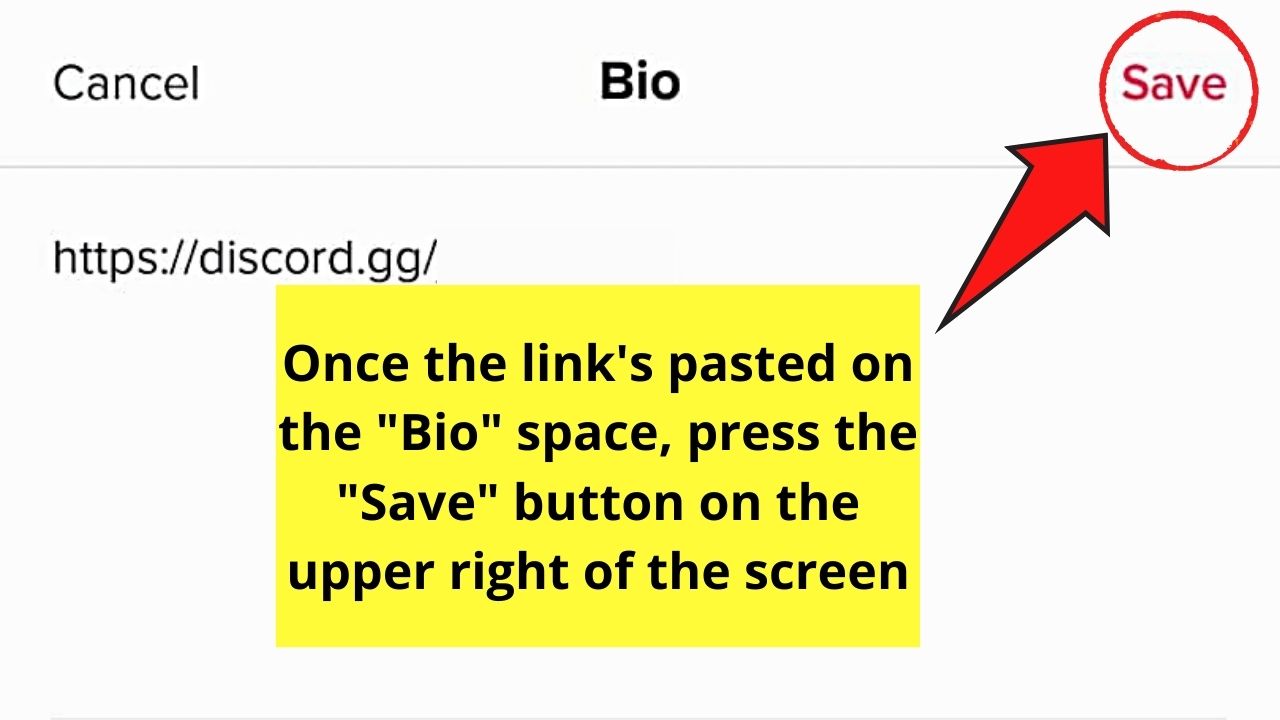
And, just like that, you’ve added a clickable Discord link to your TikTok bio using a mobile phone.
Yet, what about if you prefer to use a PC for the same process? Will it simplify adding a Discord link to your TikTok Bio?
Let’s see in a bit then.
How to Add a Discord Link to Your TikTok Bio on a PC
- Click the icon of the server you’ll find on the left side panel of the Discord app after launching it.
- Select the “v” button beside the server name.
- Choose the “Invite People” option on the dropdown menu.
- On the “Invite friends to [Name of Server]” click the “Edit invite link” hyperlinked text.
- Under the “Expire After” section, click the “v” button and choose “Never.”
- Under the “Max Number of Uses” section, click the “v” button and select “No limit.”
- Choose the “Generate a New Link” button to create the new server invite link.
- Click “Copy” to copy the Discord server invite link.
- Log into your TikTok account and select the profile picture icon on the “Home” page’s upper right corner.
- Choose the “View Profile” option on the dropdown menu that appears.
- Select the “Edit Profile” button.
- Paste the Discord server invite link your copied earlier in the “Bio” box before clicking “Save.”
But, do take note that the Discord link you added will only become clickable once you reach the 1,000-follower mark.
Step 1: After launching Discord on your computer, head to the left side panel and click the server icon.
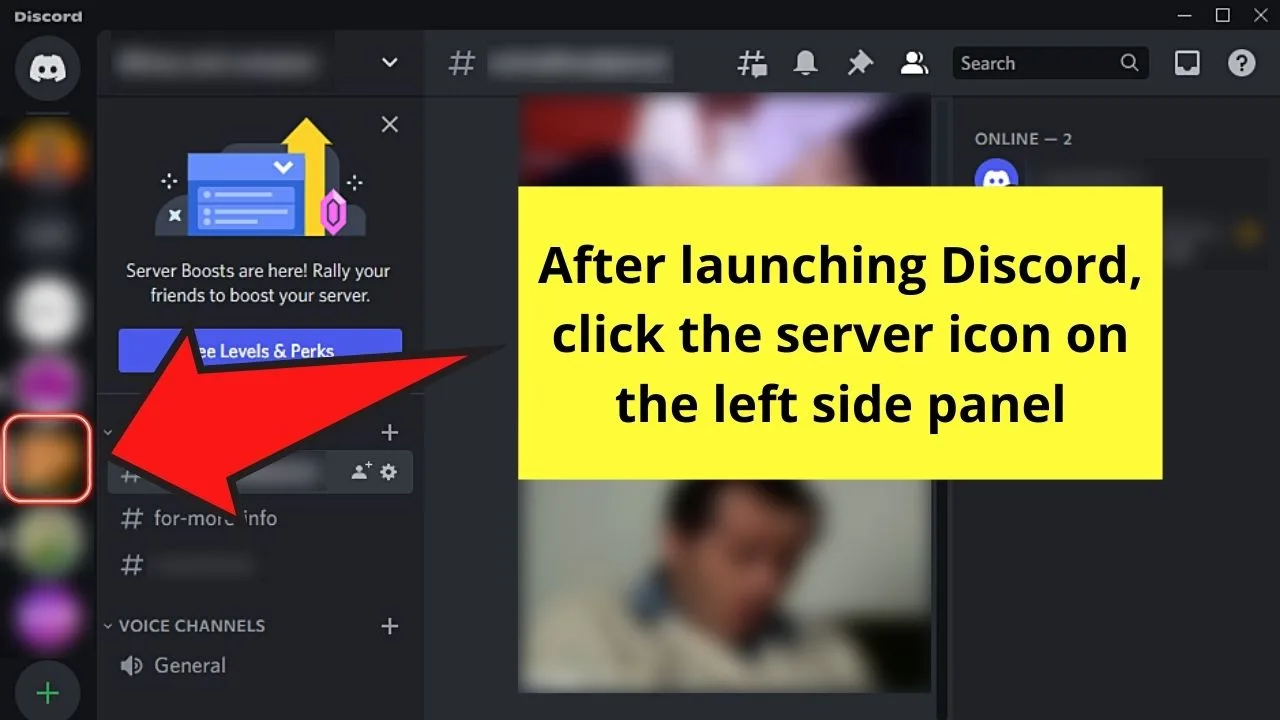
Step 2: Once the server details menu appears, select the “v” button to make the dropdown menu appear.
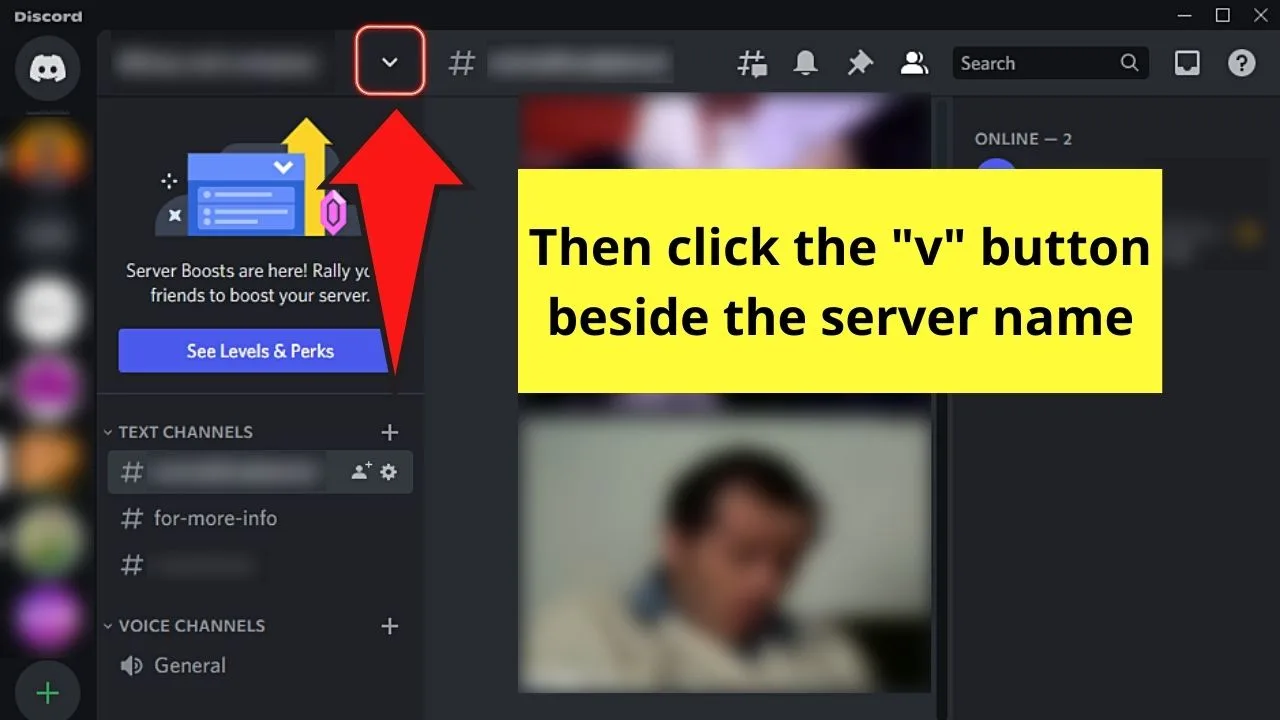
Step 3: On the said dropdown menu, choose the “Invite People” option.
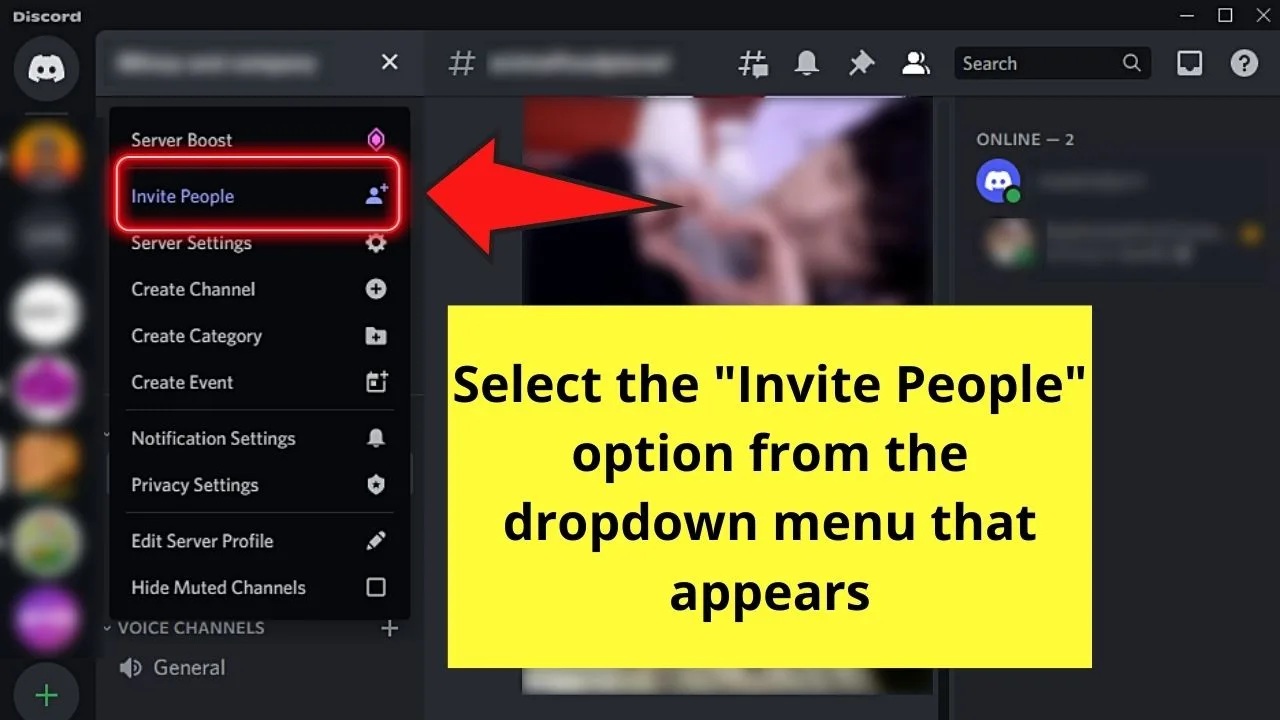
Step 4: Once you’re on the “Invite Friends to [name of server]” page, select the “Edit invite link” hyperlinked text.
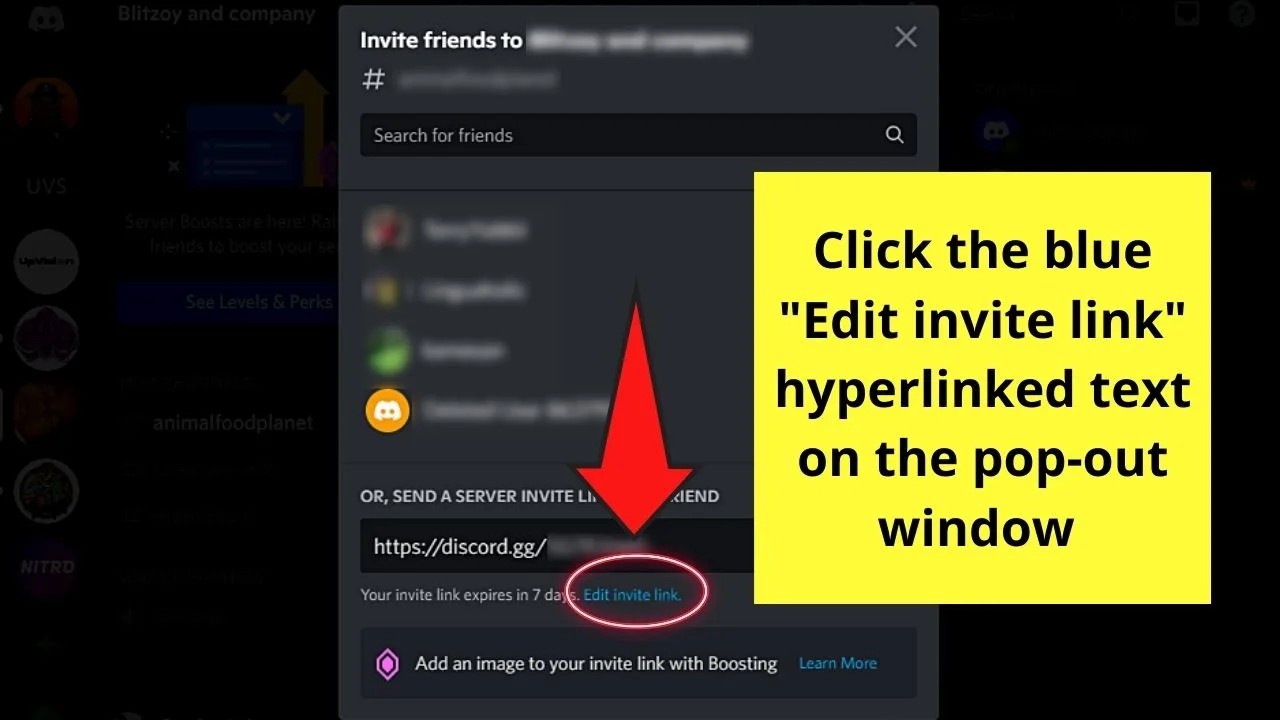
Step 5: Under the “Expire After” section, click the “v” button.
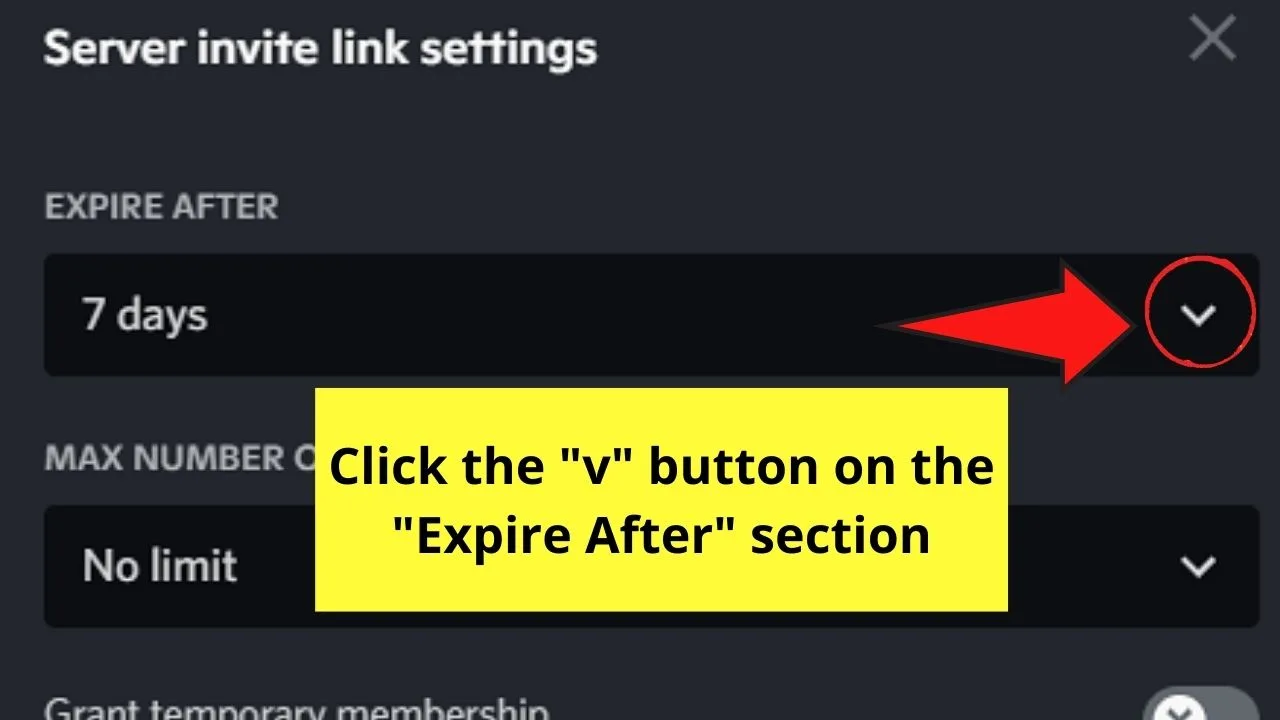
Select the “Never” option on the dropdown menu.
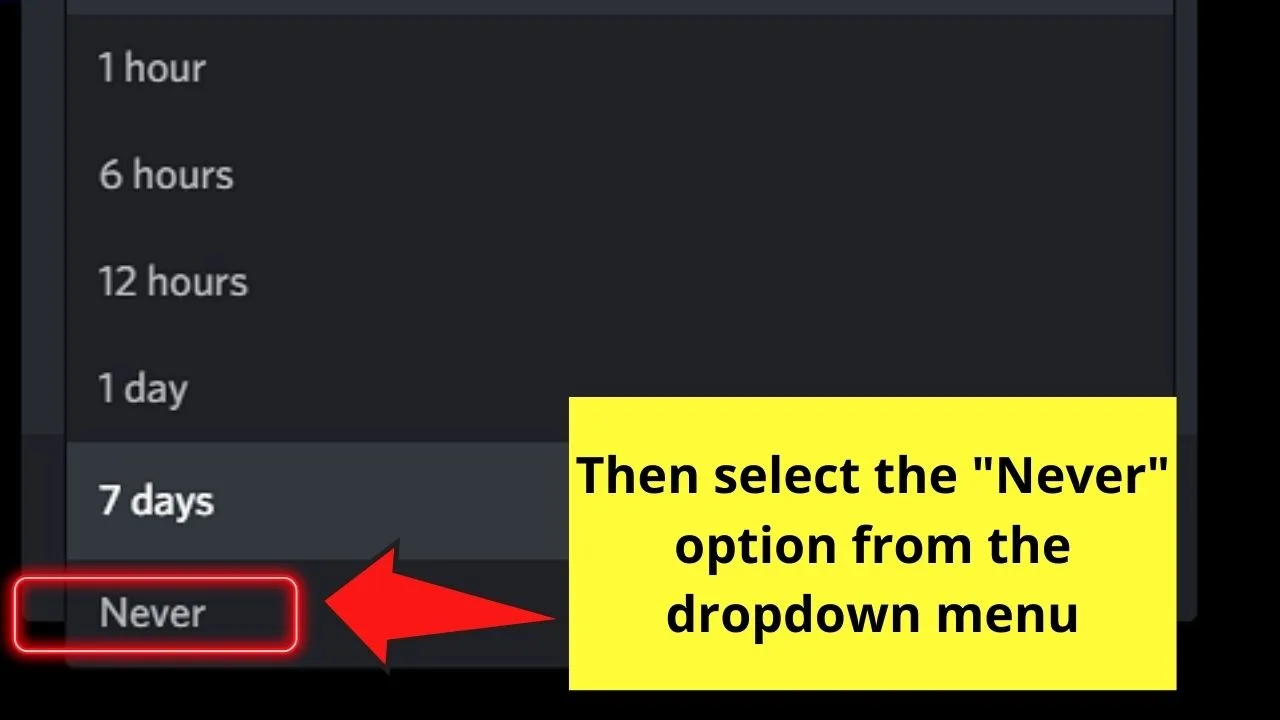
Step 6: After setting the expiry of the server invite link, head to the “Max Number of Cases” section and click the “v” button.
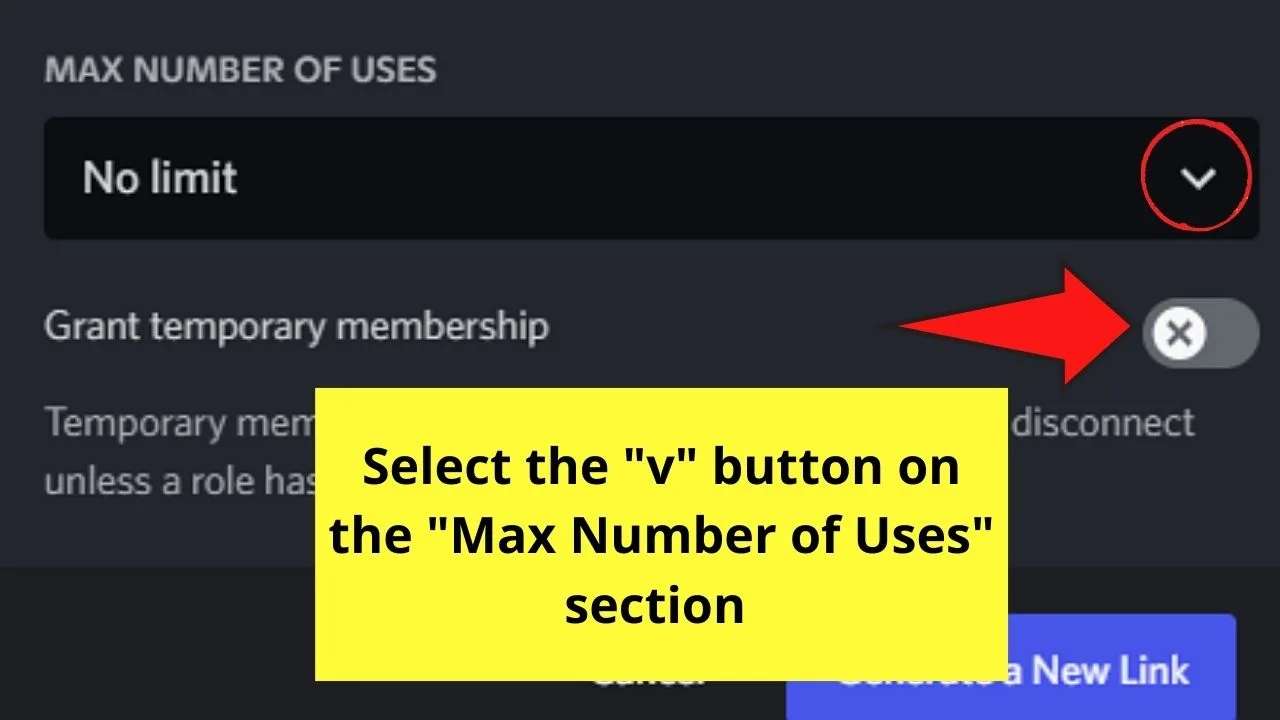
Then, choose the “No limit” option.
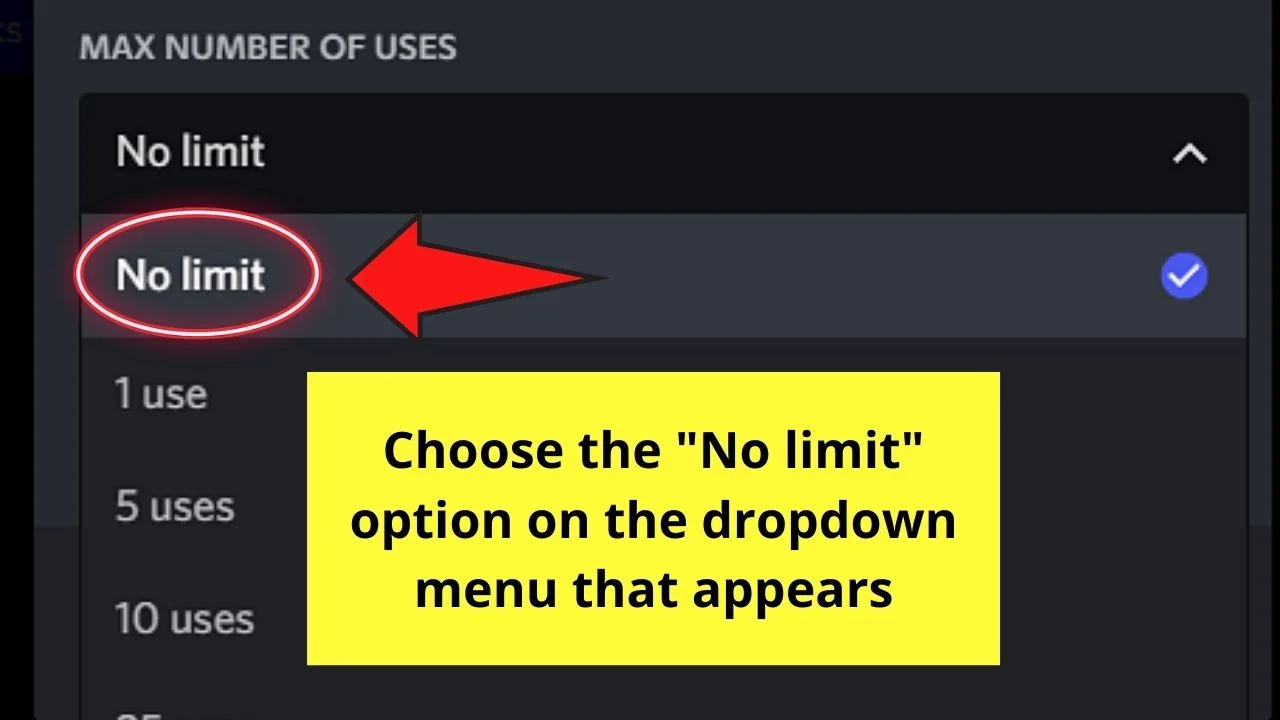
Step 7: If you don’t have any more changes to the server invite link, select the “Generate a New Link” button.
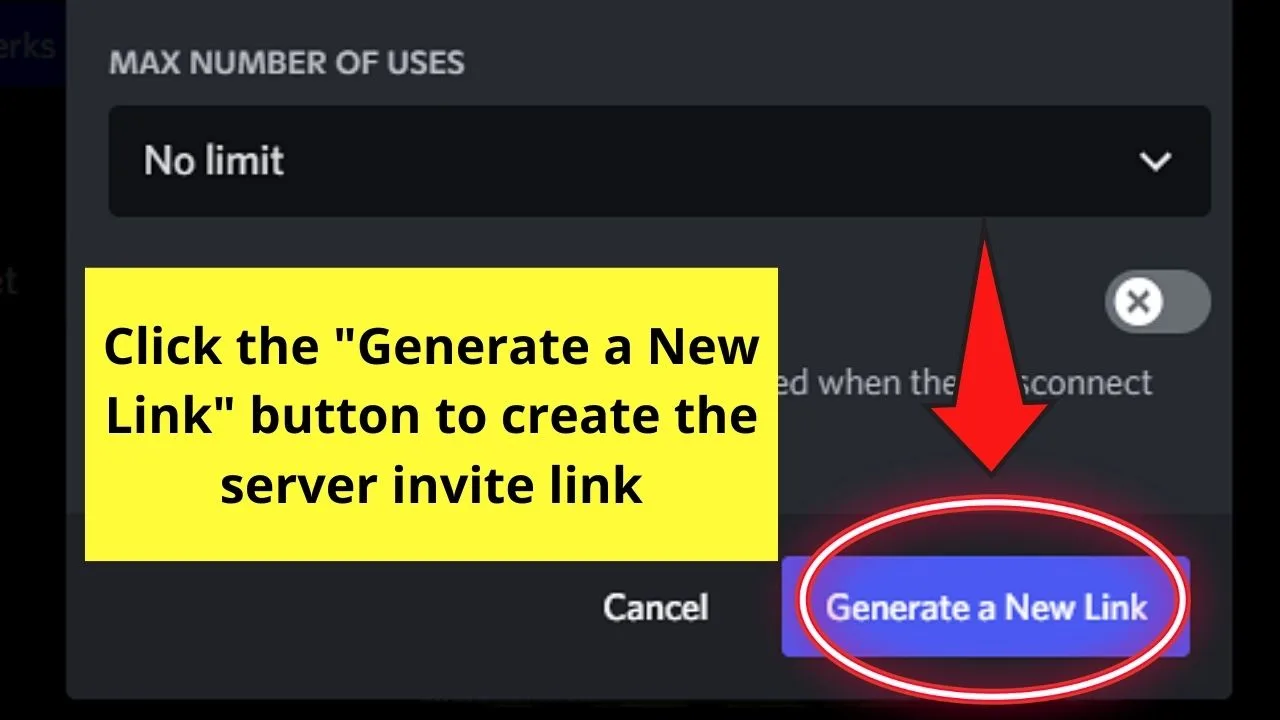
Step 8: Select the “Copy” button to copy the Discord server invite link.
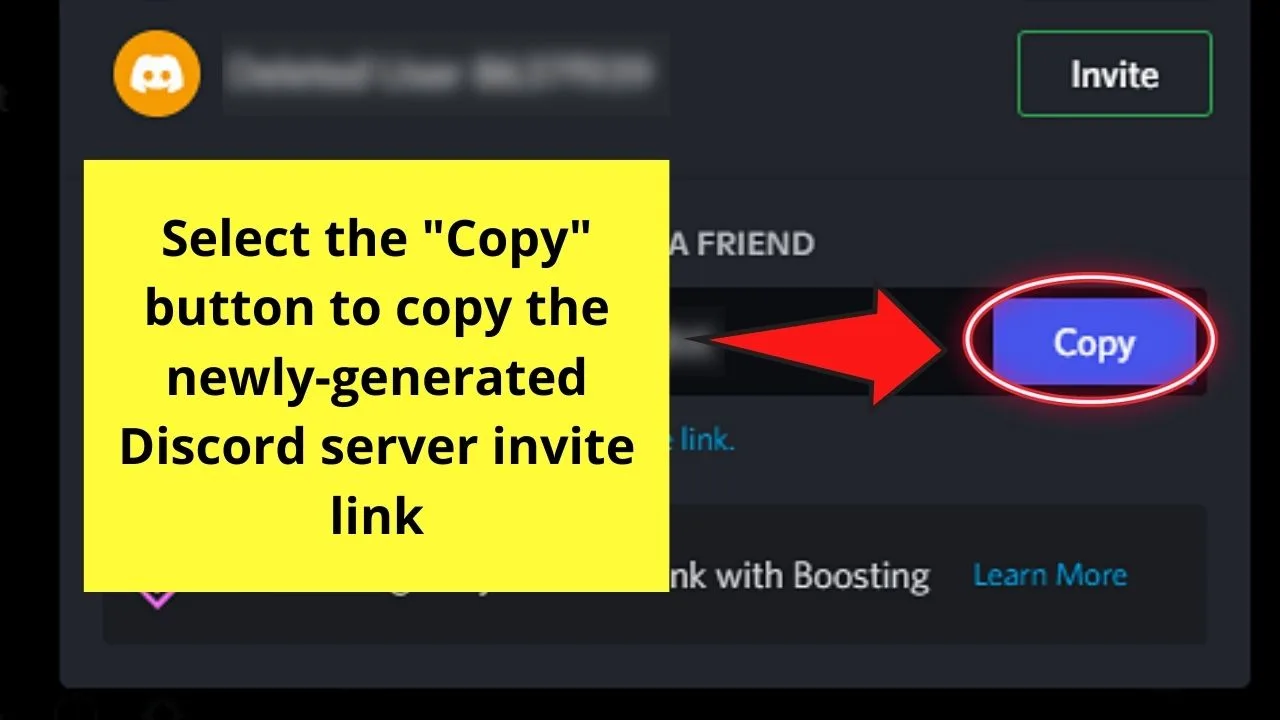
Step 9: Now, log in to your TikTok account, making sure that you’ve already switched to a Business account.
In case you haven’t made the switch yet, refer to Step 9 on the “Discord Link to TikTok Bio — Mobile Version” section above.
After which, click the profile picture icon on the upper right of the “Home” page
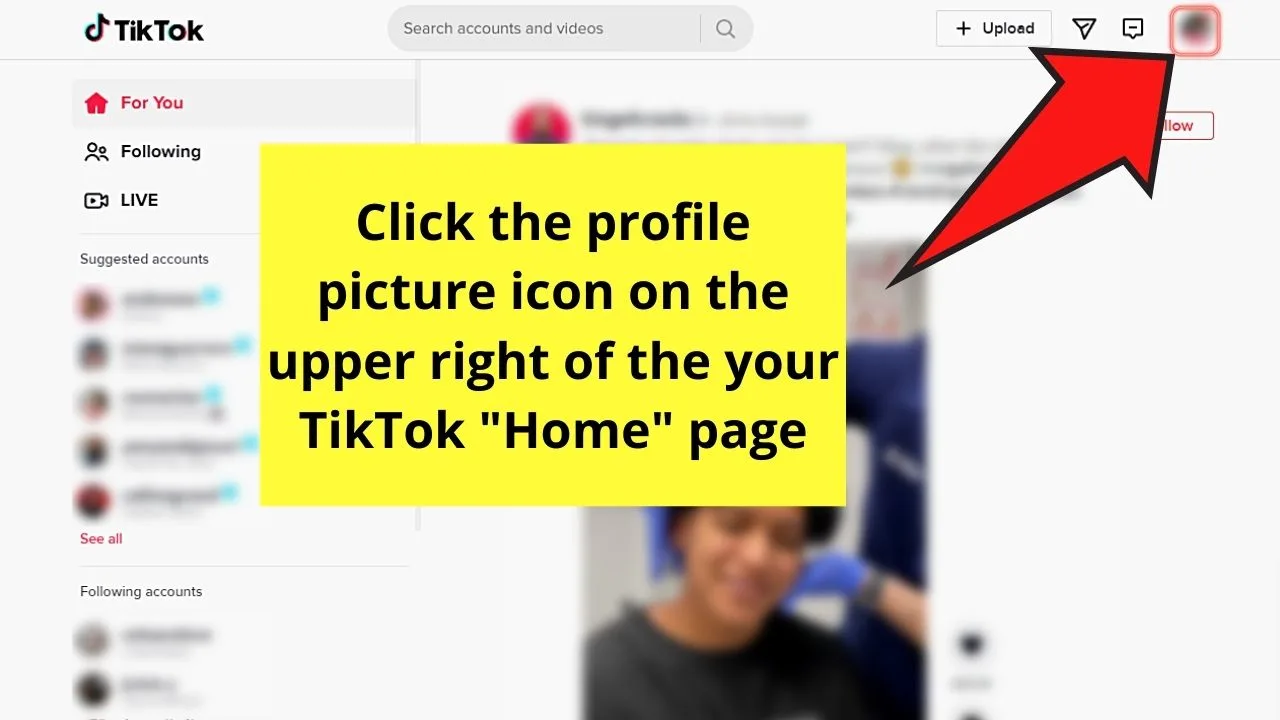
Step 10: Select the “View Profile” option on the dropdown menu that appears.
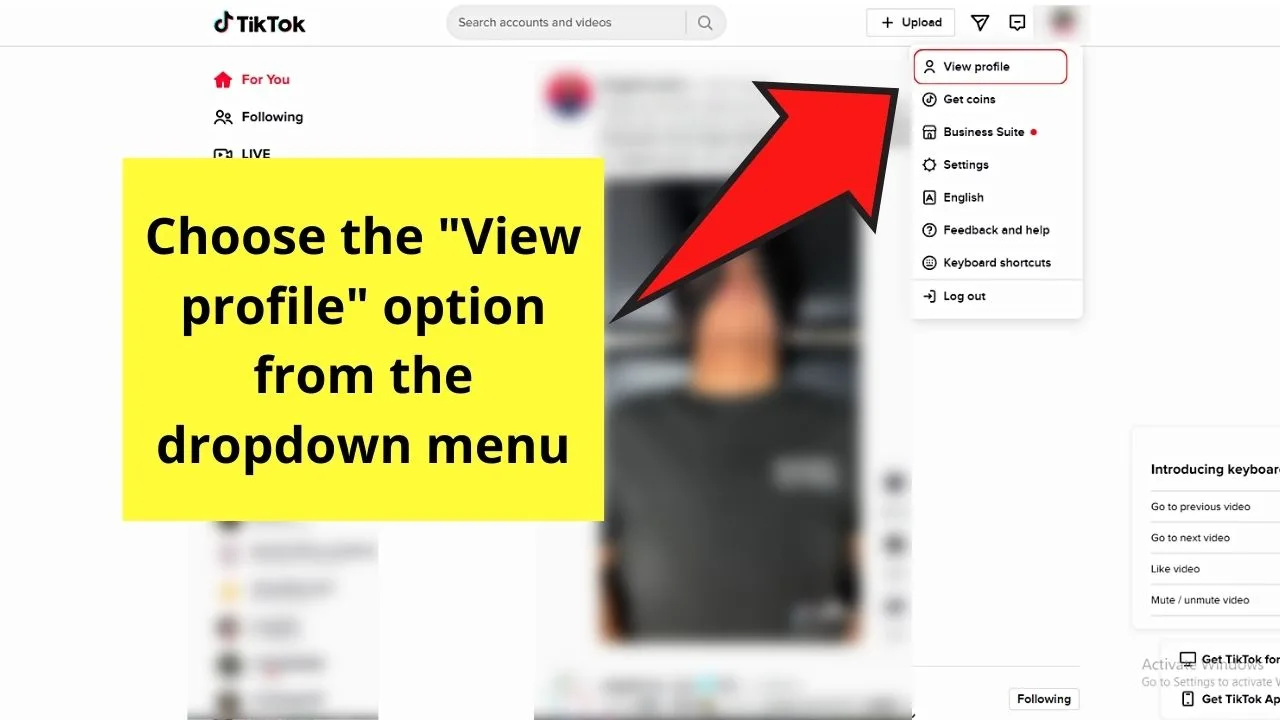
Step 11: Once you’re on the “Profile” page, click “Edit Profile.”
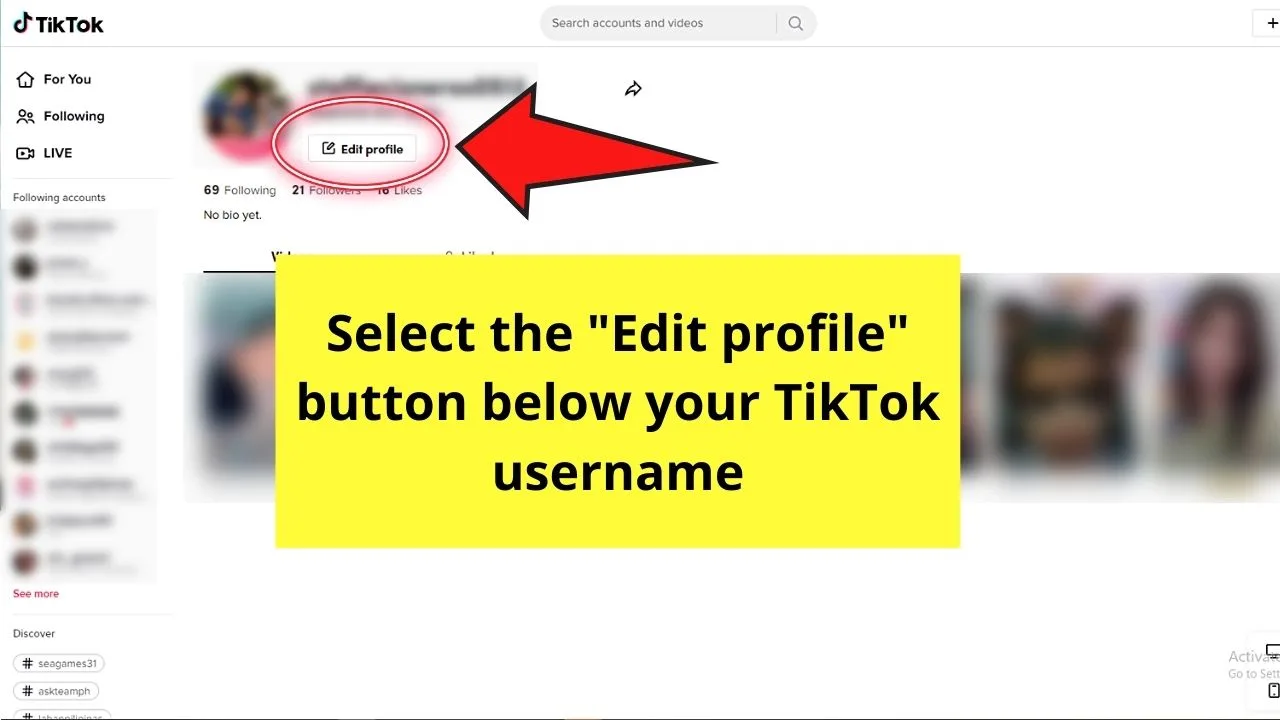
A pop-out window will then appear in the middle of the screen.
Step 12: On the said pop-out window, head to the “Bio” section and click the blank box beside it.
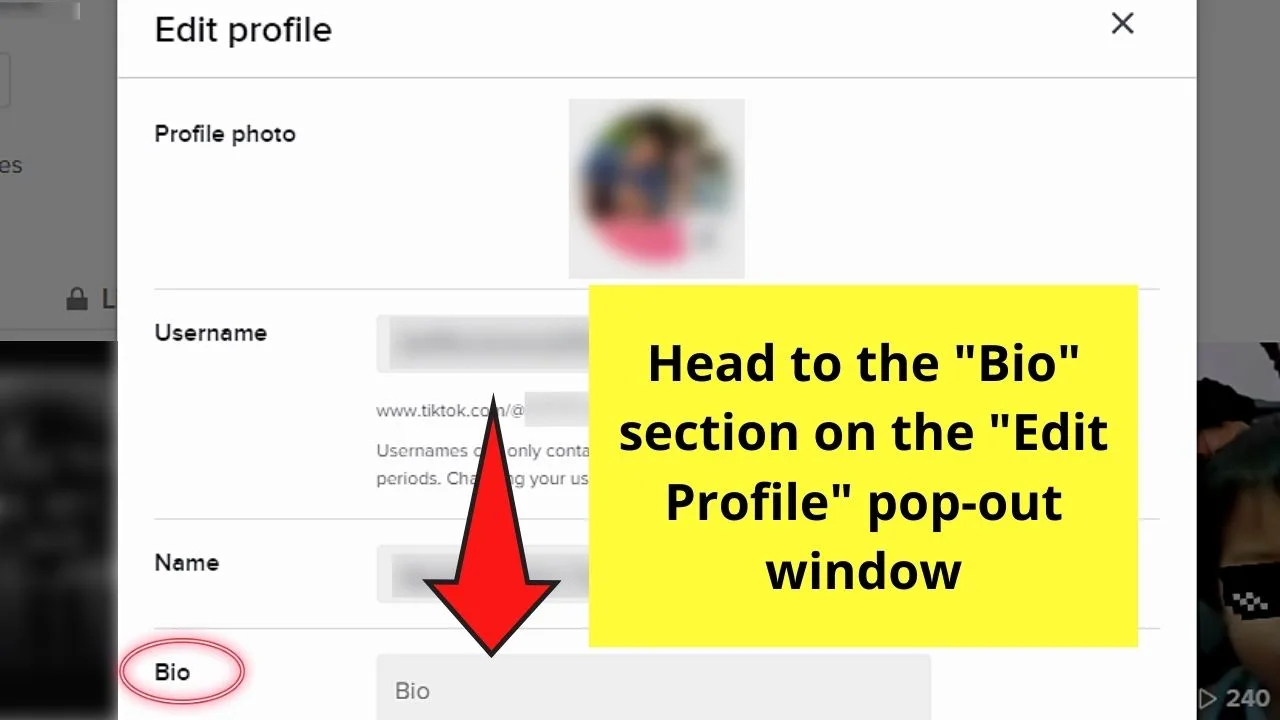
From there, paste the Discord server link that you previously copied on the blank space.
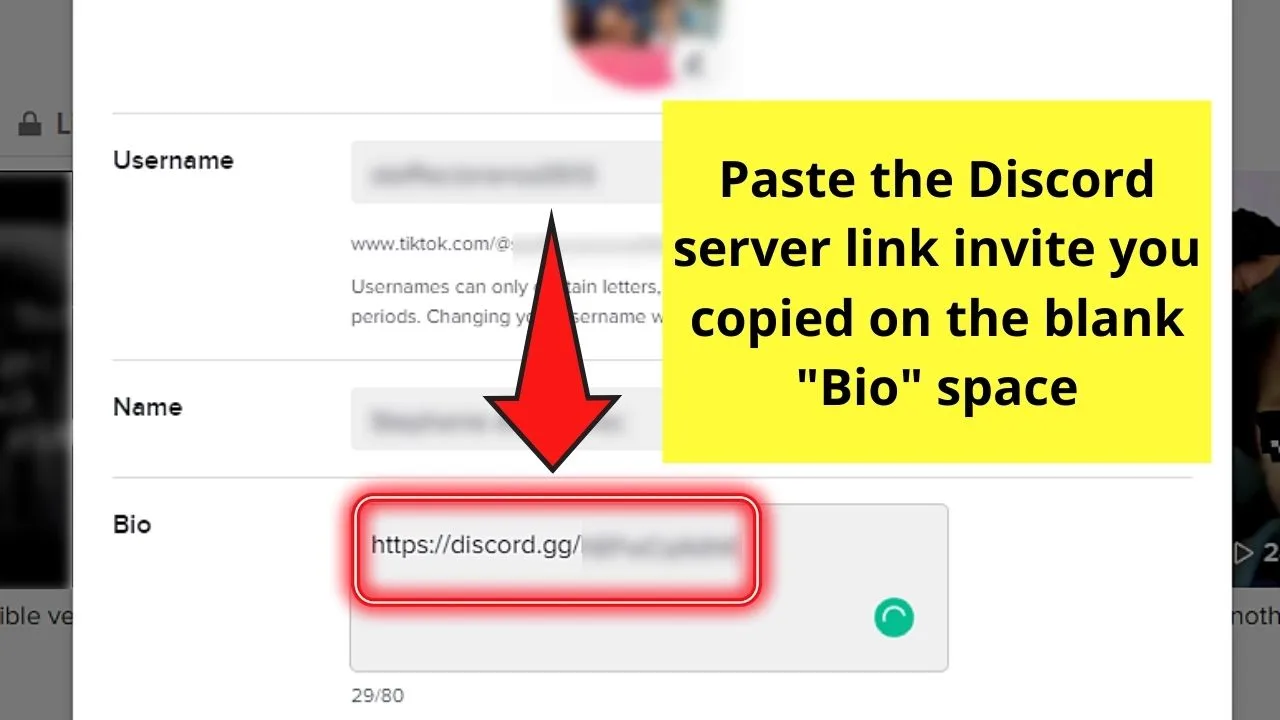
Then, select “Save.”
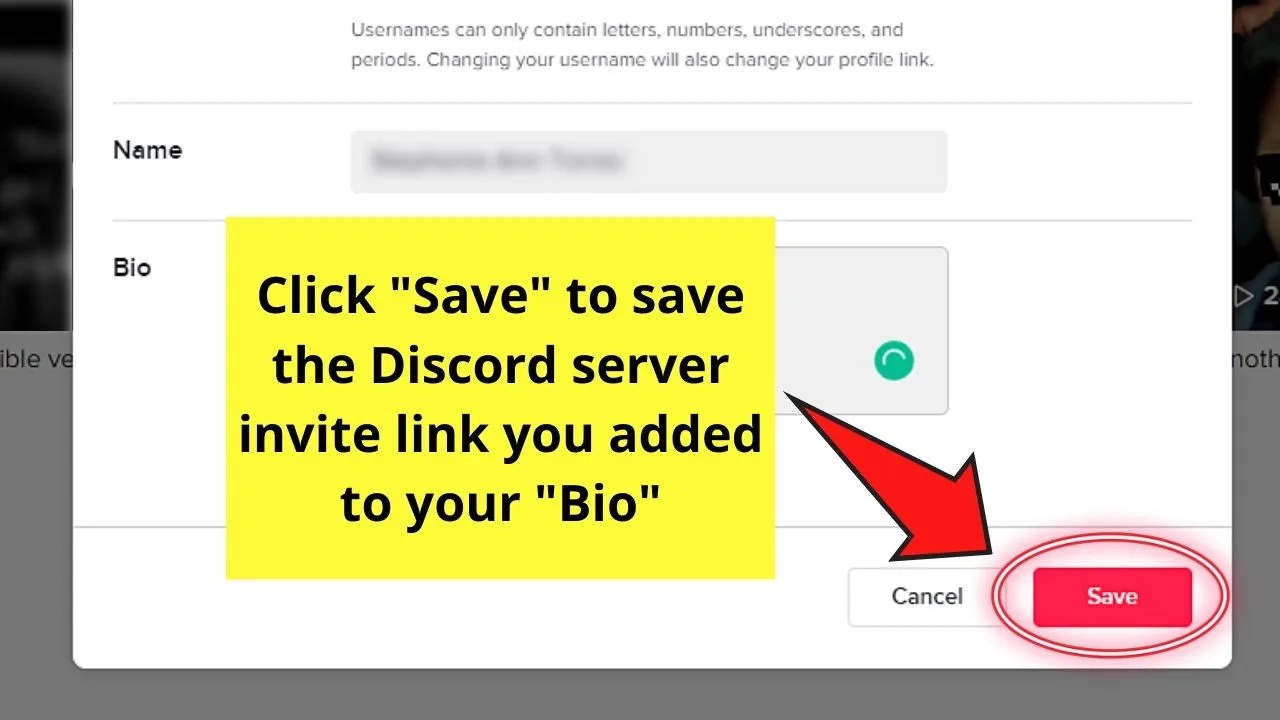
You will now see the Discord invite link on your TikTok profile page’s bio. Just click the said link for you to access the Discord server.
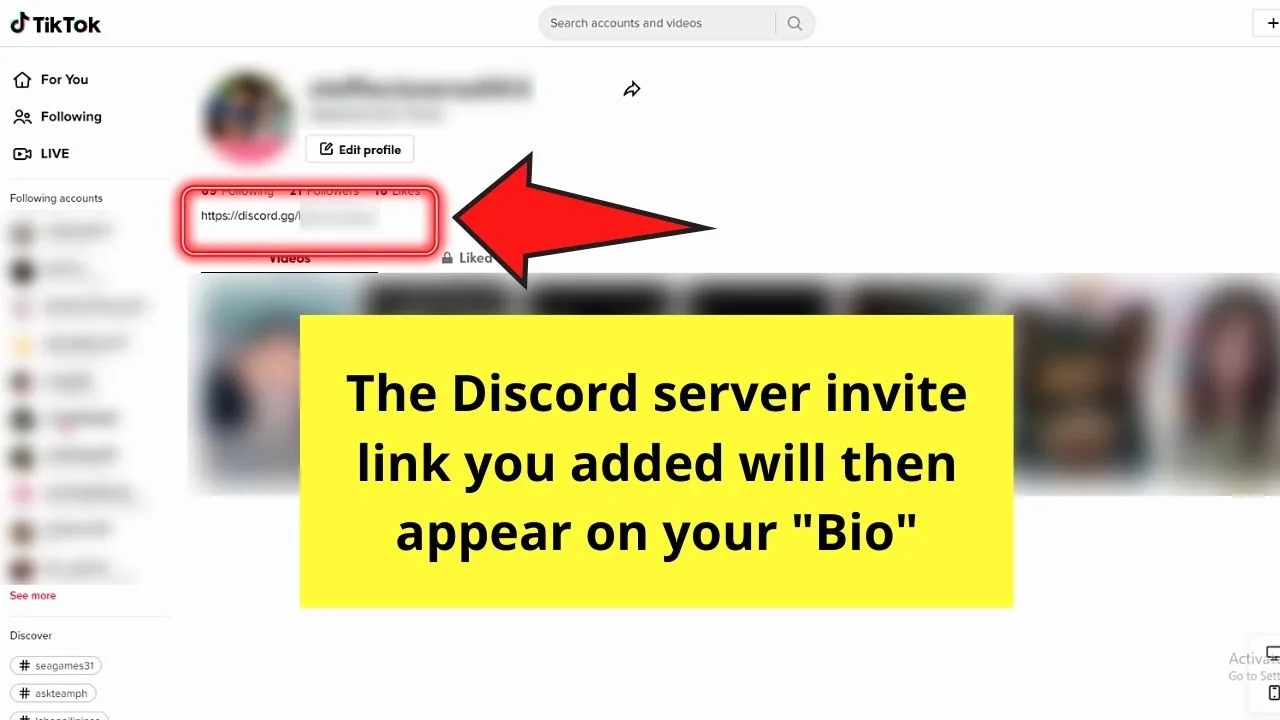
But, in case you’ve completed the process and the link’s not clickable, you might want to check the number of followers you have.
After all, TikTok now requires its users’ accounts to reach the 1,000-follower mark, aside from switching into a business account, to add clickable links to their bio.
Yet, you can always add the Discord link even if you haven’t reached the required follower number yet. It’s just that they aren’t clickable.
Frequently Asked Questions about How to Add a Discord Link to Your TikTok Bio
Why is it important to add your Discord server link to your TikTok bio?
Adding a clickable Discord server link to your TikTok bio helps drive traffic to it. If you have a TikTok shop, having these clickable Discord links will help boost your sales as customers can easily chat with you on the server.
Why can’t I click the Discord link after adding it to my TikTok bio?
There are 2 reasons why you can’t click the Discord link you added to your TikTok bio. One, you haven’t switched your account into a business type. If you have made the switch to a business account and you still can’t click the link, you haven’t reached the 1000 followers requirement yet.
How do I add more than one link to my TikTok bio?
As of this writing, only one link is allowed to be added to your TikTok bio. But, if you want to add more than one link, use all-in-one link tools like AllMyLinks or Linktree to do the feat for you.

Hey guys! It’s me, Marcel, aka Maschi. On MaschiTuts, it’s all about tutorials! No matter the topic of the article, the goal always remains the same: Providing you guys with the most in-depth and helpful tutorials!


