When you’re logged into WordPress, editing a post, then press the preview tab to view in a new tab, you should see the WordPress admin toolbar.
When the WordPress Toolbar isn’t showing across the top of your screen, it’s a nuisance to make edits, and navigate around your WP admin panel.
The solution can be simple, done in seconds, or it could involve messing with tricky code in your cPanel, file manager.
Find the fixes below to show your WP admin toolbar on every page you view.
Why is my WordPress toolbar not showing?
You might have to toggle the toolbar on from your WP user profile settings page. If it’s still missing, your theme’s functions.php file may have code disabling the toolbar. Plugins and themes with bad code can prevent the WP toolbar from showing. As can a single line of code in your WP-footer file.
1. Check your user profile settings
The setting to control the WordPress admin toolbar that displays across the top of your screen is listed in your WordPress user profile.
On your left navigation menu, go to users > profile > and select your profile.
You need to check the box to “Show Toolbar when viewing site”.
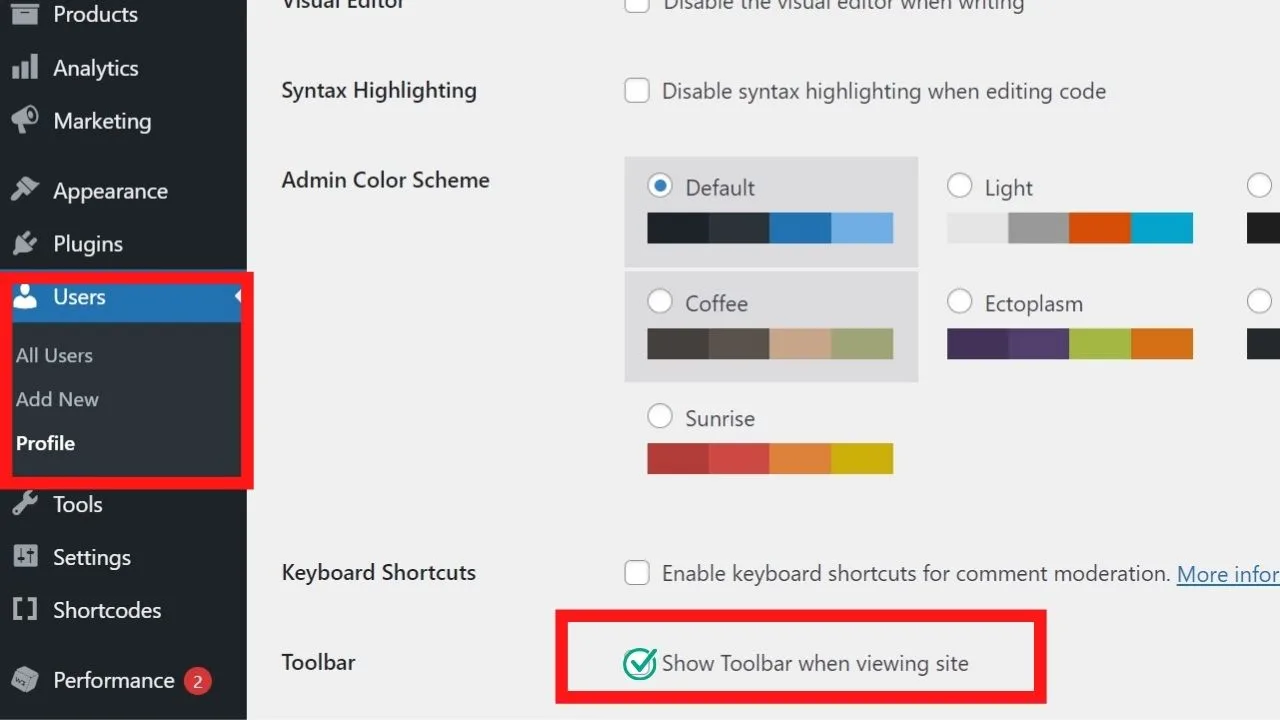
If that’s unchecked, the admin toolbar will disappear in preview mode.
2. Check your functions file isn’t disabling it
Some themes can have the admin bar disabled by the theme template.
To make sure yours is turned on, look in your functions.php file.
To find it, go to your cPanel > file manager > WP content > Themes, and look in the functions.php file for the theme that’s not showing the admin bar.
The code to remove is
// Remove Admin bar
function remove_admin_bar()
{
return false;
}
add_filter('show_admin_bar', 'remove_admin_bar'); // Remove Admin bar
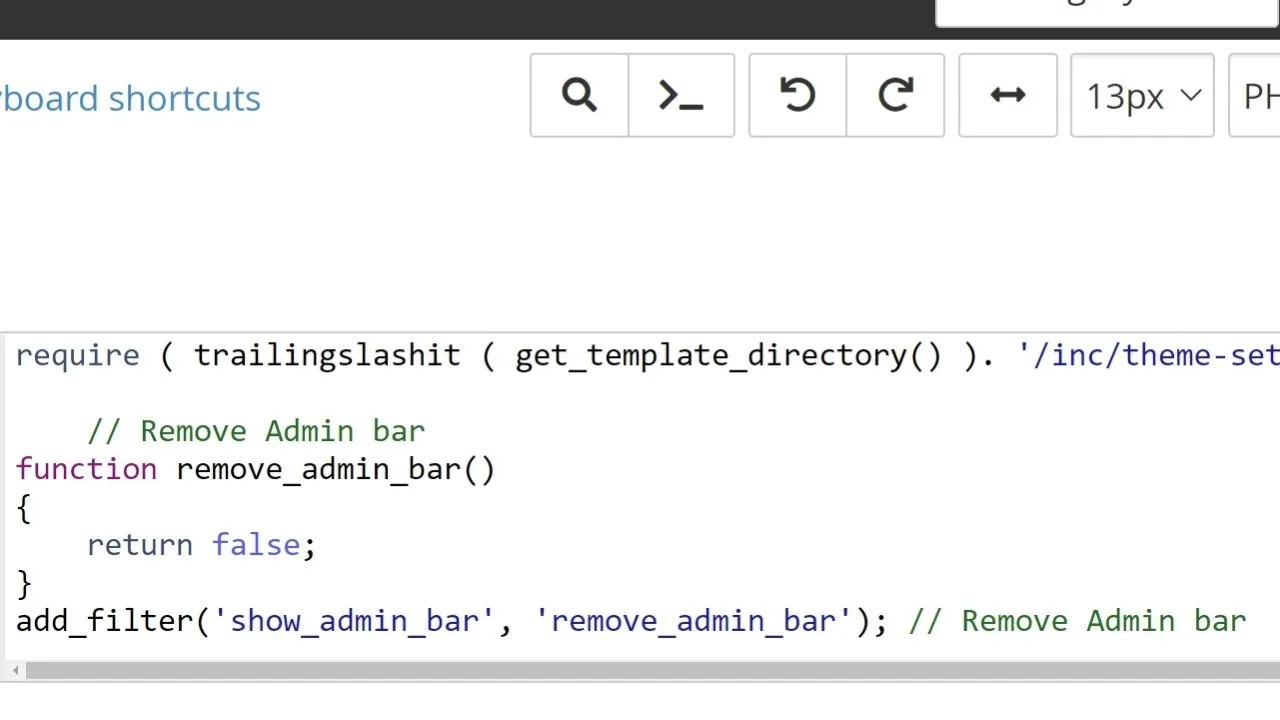 Delete the code, save your changes, and reload your website. If you’re logged in, you’ll see the admin bar.
Delete the code, save your changes, and reload your website. If you’re logged in, you’ll see the admin bar.
If it doesn’t work the first time after saving changes, try clearing your cache and your browser cookies, then reload your site.
3. Missing the WP footer function
For the admin bar to load on your edit and preview screens, the theme template needs to load the WP footer template.
In your cPanel, go to the directory for your theme folder, and look in the WP-footer.php file.
At the end of the codes, it should have the following:
<?php wp_footer(); ?>
… And that needs to be before the body close tag </body> and </HTML> close tag. Here’s some more info on the body tag in WordPress in case you are not familiar with it.
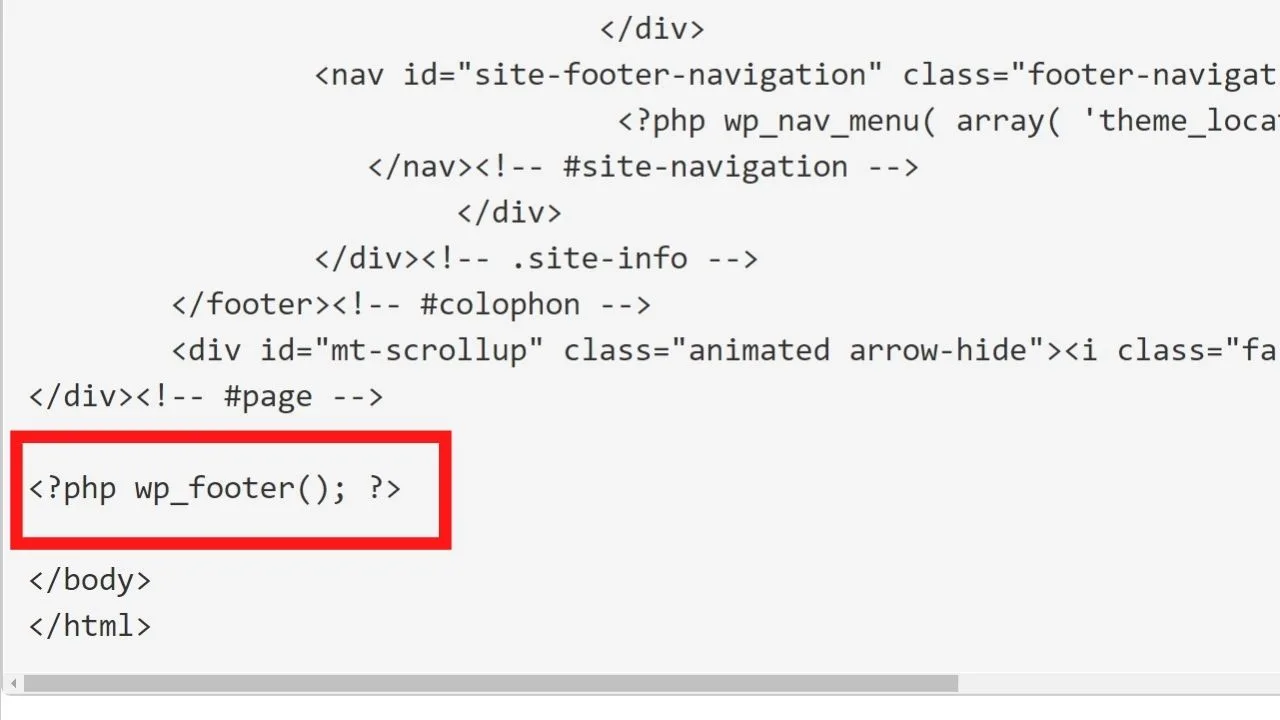
If the code is placed after the close tags, cut and paste it to be before the closing tags.
If it’s missing entirely, type it in where it needs to be.
Save changes and your toolbar should now show.
4. Page and post templates missing the “get_footer” function
If you’re seeing the WordPress toolbar on pages, but not on posts (or the other way around) it’s probably the page.php or post.php file that’s missing the “get_footer” function.
Page and post templates need the get_footer call to begin rendering the wp-footer template. When the get_footer code is missing, you won’t see the admin bar.
The get_footer code needs to be in your single post and page templates as well as custom post types.
Edit those templates to add the code
<?php get_footer(); ?>
Before the </body> and </HTML> close tags.
5. Plugin conflicts
As easily as WordPress plugins make it to add functionality, they can just as quickly break your site.
The thing to remember with plugins is that they write code directly to directories of your WordPress installation.
In the instance above, if the call to load your wp-footer.php file was missing or moved, an incompatible plugin could have caused the issue.
If you’ve recently installed a new plugin or updated one, try disabling those first, then reload your website to see if the admin toolbar shows.
If it does, you’ll know which plugins are causing conflicts. If not, you need to troubleshoot.
How to troubleshoot plugins in WordPress
If you haven’t already, install and activate the W3 Total Cache plugin.
Go to plugins, add new, search for W3 Total Cache, click install, then activate it.
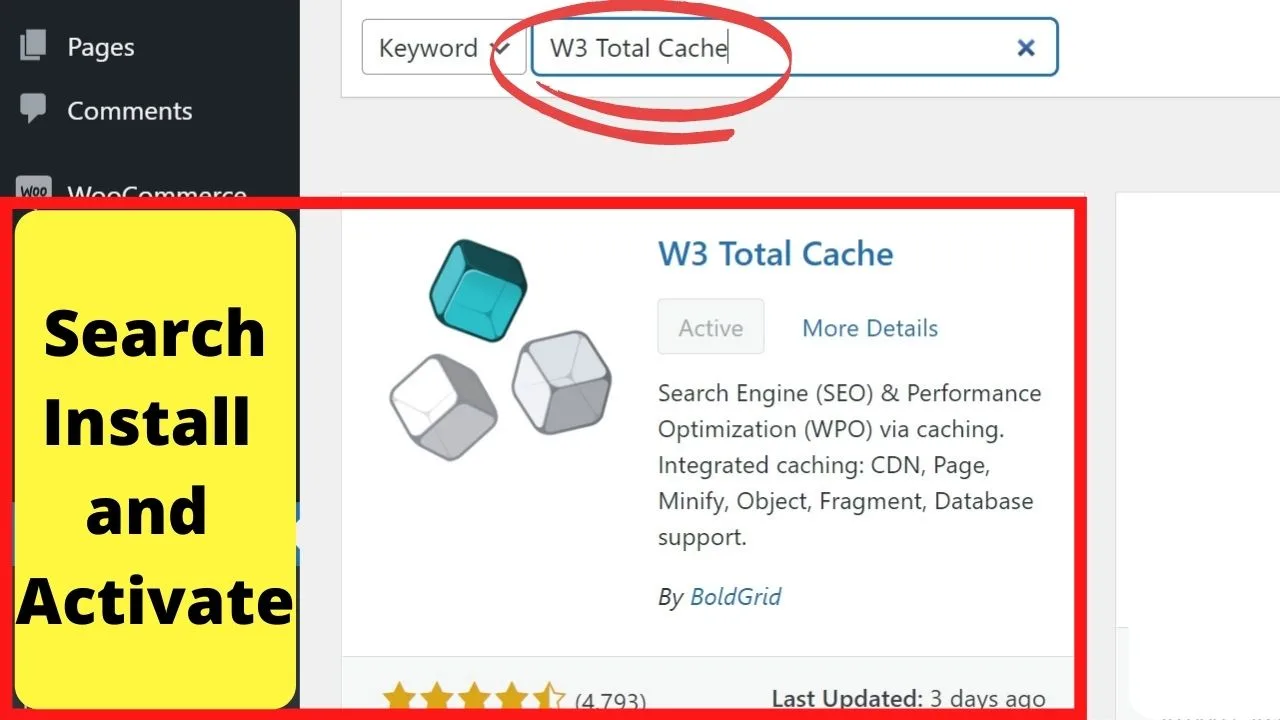
Go through the setup steps that it walks you through, then go to the W3 dashboard and click on “empty all caches”.
Once that’s done, clear your browser cookies too.
Log back into your WP admin panel, then deactivate your plugins.
Go to your plugins page, select “all” then select “edit” from the dropdown menu labeled “bulk actions”.
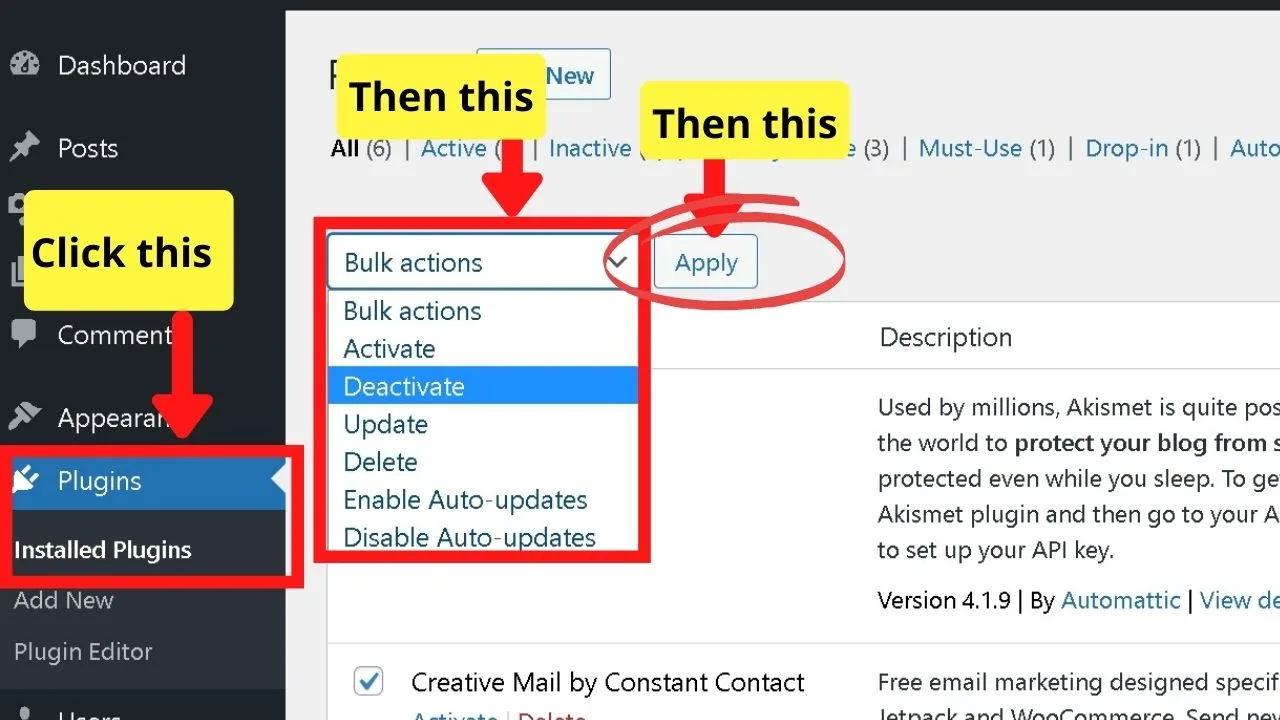
Check the box beside where it says “plugin” in the main navigation menu to select all plugins, and click apply to deactivate all your active plugins.
Then reload your website.
If the WordPress toolbar shows when your plugins aren’t activated, it’s one of those that’s giving you grief.
Now, it’s the time-consuming bit of enabling them one at a time to see which plugin is making your toolbar disappear.
Double-check your user profile settings has the toolbar toggled on to show it, and that your theme template files aren’t disabling it.
Then go through each plugin, activating them one at a time, reloading your site in a separate tab to see if the toolbar shows.
6. Permalink problems
Sometimes, it’s a straightforward URL issue.
Similar to how the WordPress in URL can be removed by changing your site address in the general settings, the same change can make your admin toolbar mysteriously reappear.
Just adding www. to your WordPress URL address and your Site URL can fix the admin toolbar not showing problem.
This isn’t so much a WordPress issue, but more of a browser problem.
Sometimes, it’ll show in Firefox or Chrome, but won’t show in Internet Explorer, or the Edge browser.
Try logging in with a different browser to see if your toolbar shows on some browsers, but not on others. If it’s a browser issue, tweaking your permalinks to include the www. and the http should fix it.
On your left menu navigation, scroll down to the “settings” menu, select “general” and instead of having it display http://yoursiteurl.com, add in the www.
Changing this to http://www. can be the simple fix.
Use https only if you have a valid SSL certificate, otherwise, it won’t be recognized as a secure site.
Another, pretty similar problem that you might be facing at a certain point is that your WP Admin Bar is not showing properly (on certain pages). The Admin bar is the black horizontal bar at the top of the screen when being in your WordPress dashboard.

Hey guys! It’s me, Marcel, aka Maschi. On MaschiTuts, it’s all about tutorials! No matter the topic of the article, the goal always remains the same: Providing you guys with the most in-depth and helpful tutorials!


